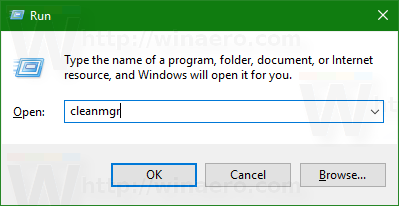텍스트 상자에 텍스트를 구성하는 것은 콘텐츠를 강조 표시하는 간단하지만 강력한 방법입니다. 이 기능은 특수 텍스트를 시각적으로 구분하고 문서를 간결하고 전문적인 모양으로 만듭니다. Google 문서에는 텍스트 상자를 만드는 기능을 포함하여 많은 유용한 서식 옵션이 있습니다. 이러한 기능은 공유하기 쉬운 더 잘 정리된 문서를 만들 때 유용합니다.
페이지 번호를 표시하는 방법

다음은 Google 문서도구 문서에 텍스트 상자를 추가하는 몇 가지 빠른 방법입니다.
그리기 도구를 사용하여 텍스트 상자 추가
그리기 도구는 텍스트 상자를 만드는 첫 번째이자 일반적으로 가장 일반적인 방법입니다. 그리기 도구는 Google 문서도구의 기본 제공 기능으로 선, 도형 및 색상을 디자인하고 정렬할 수 있습니다. 또한 문서에 사용자 지정 그림을 추가하여 시각적으로 더 매력적으로 만들 수 있습니다.
이 도구를 사용하여 문서에 텍스트 상자를 삽입하는 것은 비교적 간단합니다. 그리기 도구 스케치북을 시작하는 방법은 다음과 같습니다.
- 문서를 엽니다.
- 상단 메뉴에서 '삽입'을 클릭합니다.
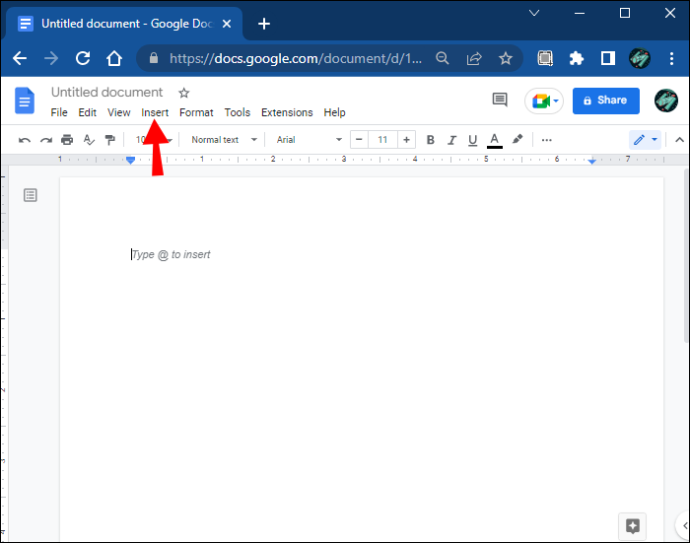
- 그런 다음 '그리기' 하위 메뉴로 이동합니다.
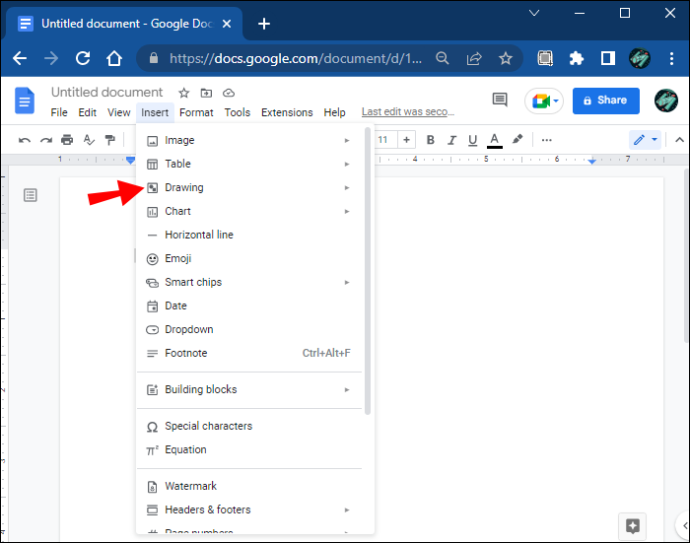
- '새로 만들기'를 클릭하여 텍스트 상자 만들기를 시작합니다.
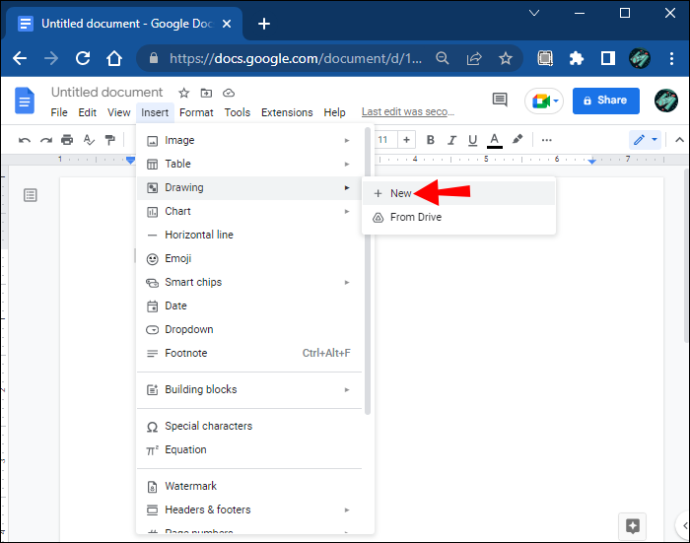
- 체크 무늬 창이 열립니다. 도형을 만들기 위한 작업 공간입니다.
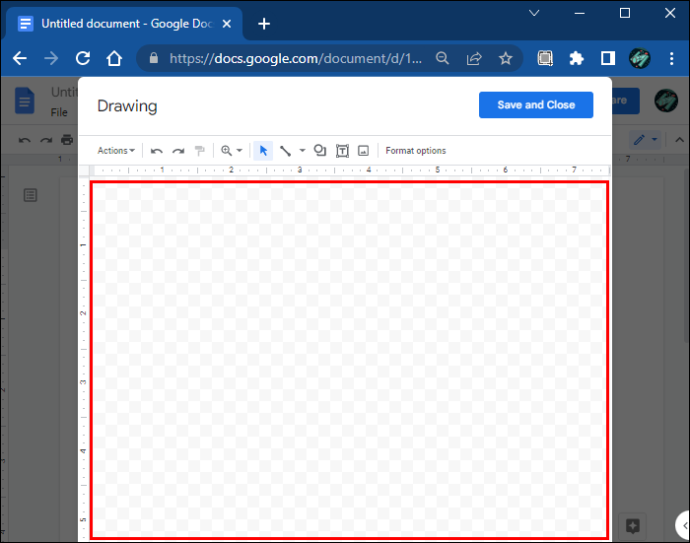
이 창에는 텍스트에 사용할 모양을 만들고 편집하고 서식을 지정하기 위한 다양한 명령을 제공하는 도구 모음이 포함되어 있습니다. 다음 섹션에서는 이러한 기능을 사용하여 텍스트를 삽입할 수 있는 몇 가지 방법을 다룰 것입니다.
기본 텍스트 상자
텍스트를 삽입하기 위해 일반 텍스트 상자만 필요한 경우 기본 텍스트 상자를 사용하십시오. 그리기 도구를 사용하여 간단한 상자를 만들려면 다음 단계를 따르십시오.
Firestick에서 kodi를 복원하는 방법
- 도구 모음에서 '텍스트 상자' 아이콘을 선택합니다.
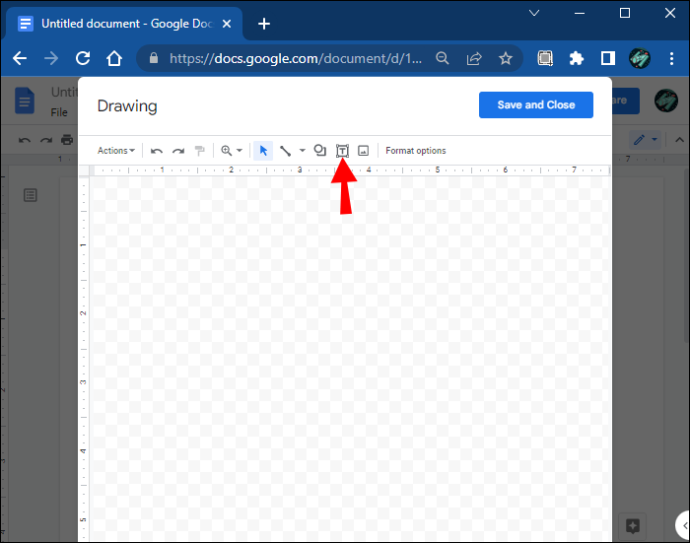
- 체크무늬 공간을 가로질러 도구를 클릭하고 드래그하여 상자를 그립니다.
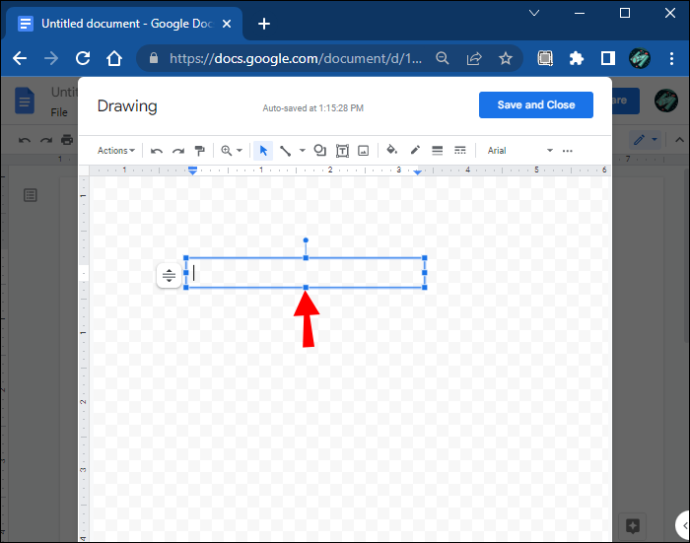
- 상자에 텍스트를 추가합니다.
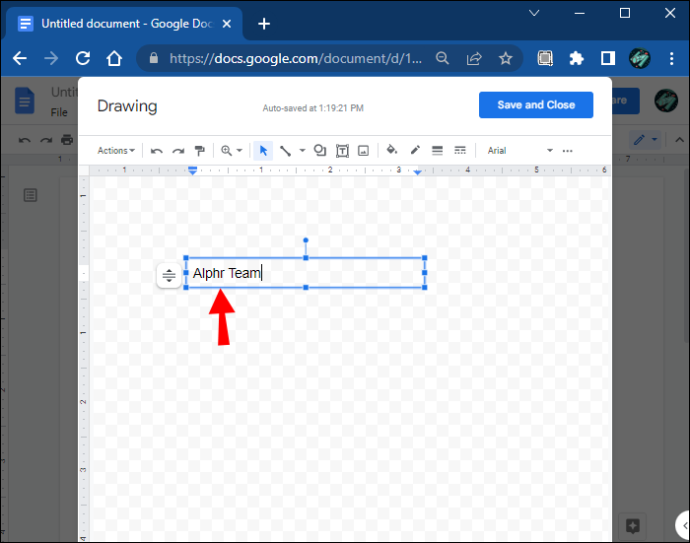
- 완료되면 창의 오른쪽 상단에 있는 '저장 후 닫기' 버튼을 클릭합니다.
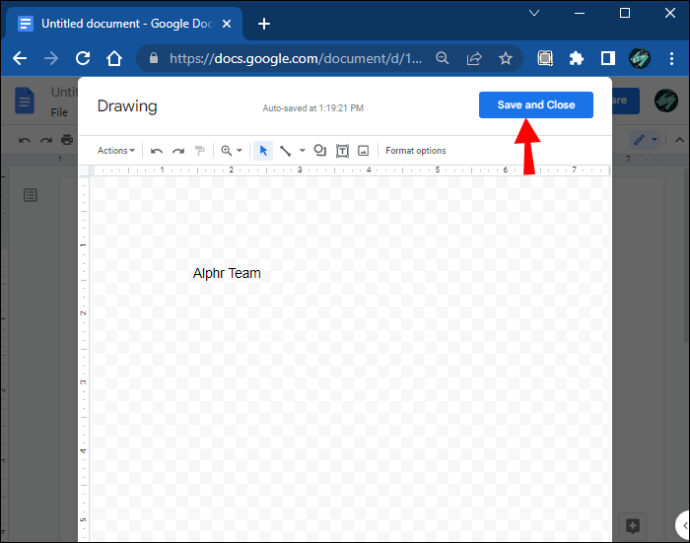
도형을 사용하여 텍스트 상자 만들기
이 기능을 사용하면 정사각형, 직사각형, 콜아웃 등과 같은 다양한 모양을 가지고 놀 수 있습니다. 배경과 색상을 추가하거나 경계선을 변경하여 텍스트 상자를 사용자 지정할 수 있습니다.
도형을 사용하여 텍스트 상자를 만드는 단계는 다음과 같습니다.
- '그리기' 창을 엽니다.
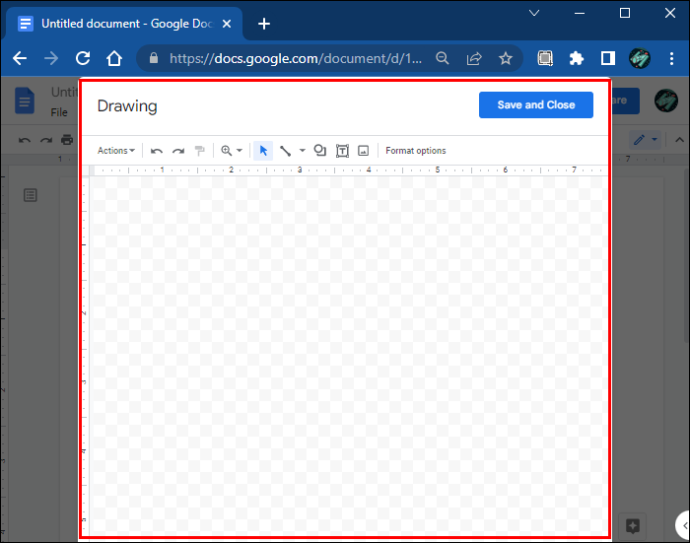
- '모양' 명령을 선택합니다.
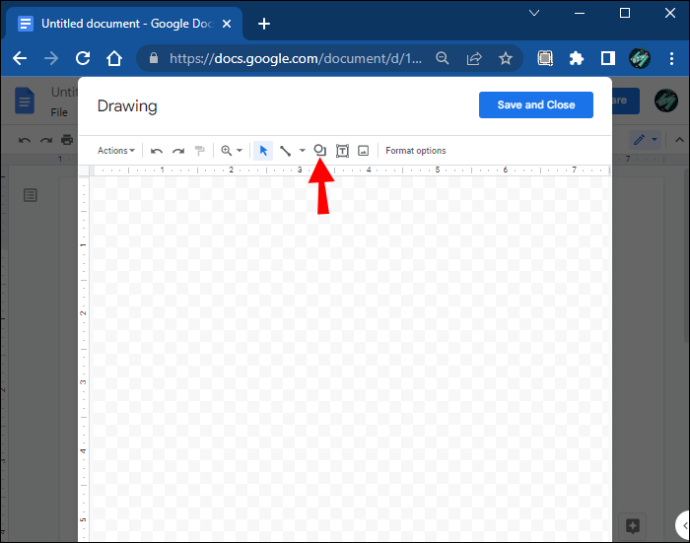
- 드롭다운 메뉴가 열립니다. 도구를 시작하려면 '모양'을 선택하십시오.
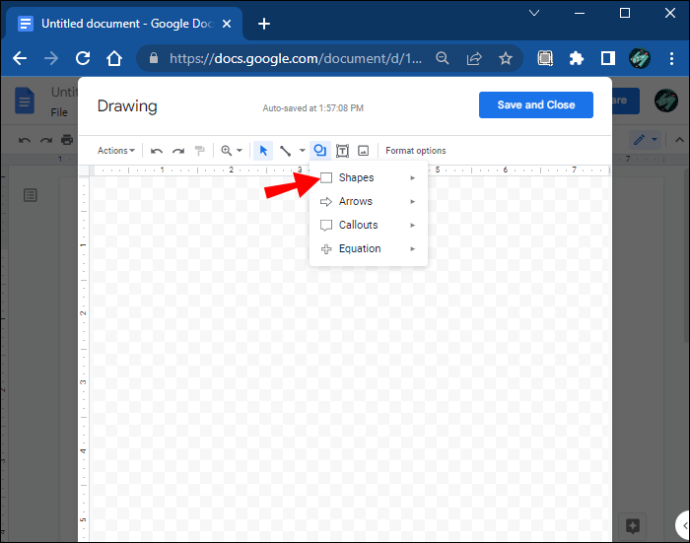
- 추가할 도형을 선택합니다.
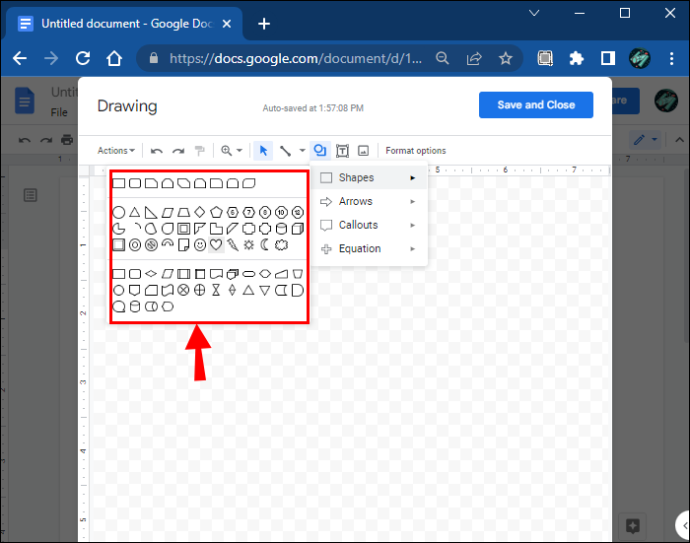
- 그리기 영역 위로 마우스를 드래그하여 모양을 만들고 만족스러우면 마우스를 놓습니다.
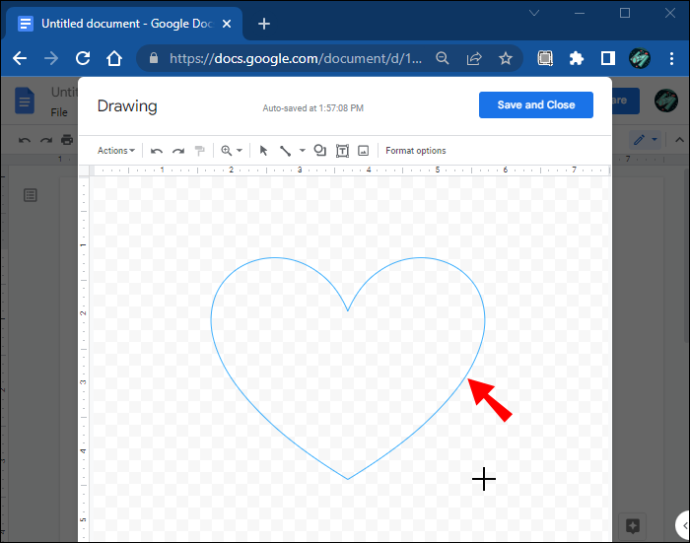
- 도형 내의 아무 곳이나 두 번 클릭하여 도형에 텍스트를 추가합니다.
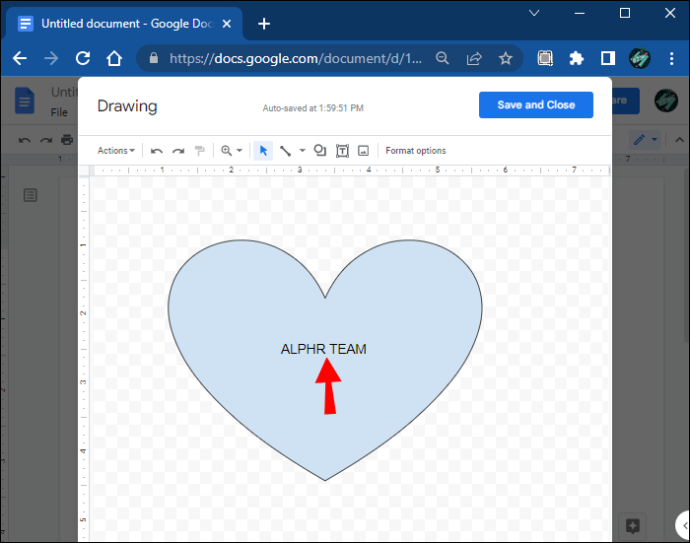
- 완료되면 '저장 후 닫기'를 클릭하여 도형을 문서에 삽입합니다.
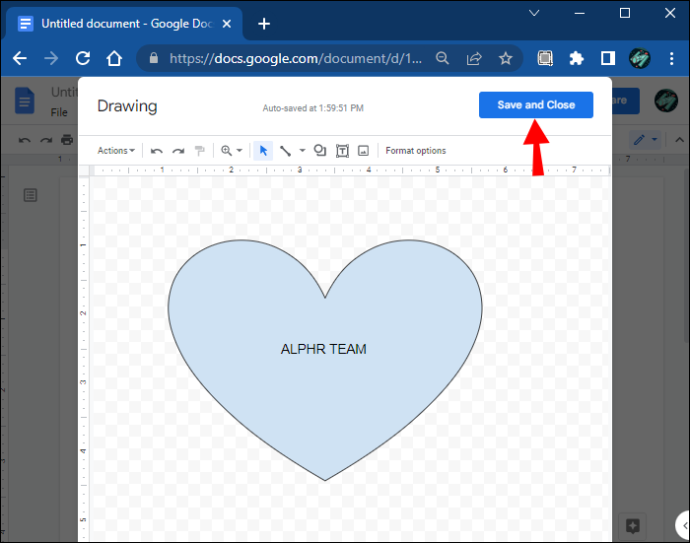
그리기 도구를 사용하면 그리기 영역에 원하는 만큼 도형을 추가할 수 있습니다. 또한 선, 화살표 및 방정식 기호를 포함하여 다른 많은 모양을 제공합니다.
Google Docs를 사용하면 언제든지 만든 도형의 크기를 조정하여 문서에 맞추거나 적절하게 편집할 수 있습니다. 파란색 기준점을 사용하여 새로 만든 모양의 크기를 조정하고 모양을 만드십시오. 반면 주황색은 모양을 더 자세하게 사용자 지정할 수 있습니다. 또는 도형 위의 원형 파란색 핀을 사용하여 텍스트 상자를 회전합니다.
텍스트 상자 사용자 지정
그리기 도구를 사용하여 만든 텍스트 상자를 사용자 정의하는 것은 시각적 매력을 부여하는 좋은 방법입니다. 모양을 선택하고 다음 옵션에서 '편집'을 클릭하기만 하면 됩니다. 다양한 서식 지정 명령을 선택하여 색상 지정, 선 추가, 이미지 삽입 등을 통해 텍스트 상자를 향상시킬 수 있습니다.
단일 셀 표를 사용하여 텍스트 상자 만들기
표 도구는 Google 문서 파일에 텍스트 상자를 추가하는 또 다른 빠른 방법입니다. 이를 통해 하나의 열과 행이 있는 단일 셀 테이블을 만들어 텍스트를 추가할 수 있는 일반 텍스트 상자를 형성할 수 있습니다.
이를 수행하는 방법은 다음과 같습니다.
- 상단 메뉴에서 '삽입'을 클릭한 다음 '표'를 클릭합니다.
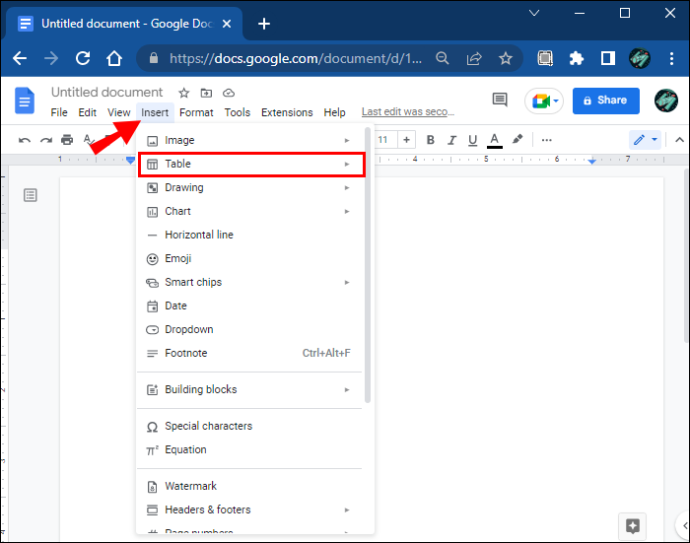
- 1×1 정사각형을 클릭하여 단일 셀을 만듭니다.
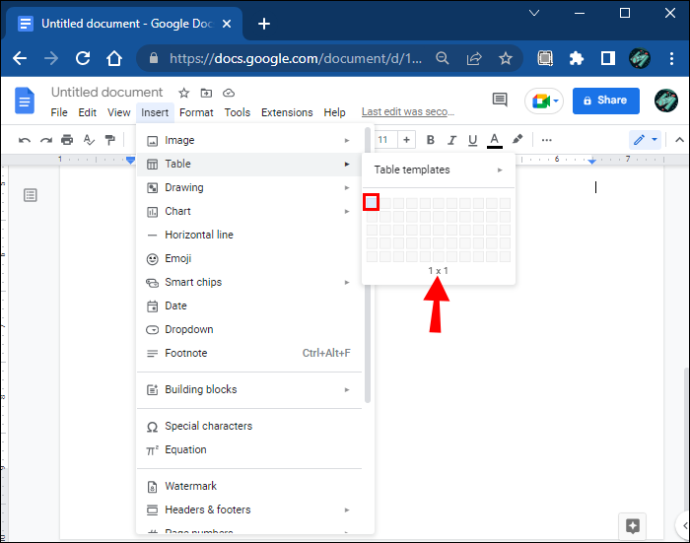
- 문서의 셀 너비와 길이를 원하는 크기로 조정합니다.
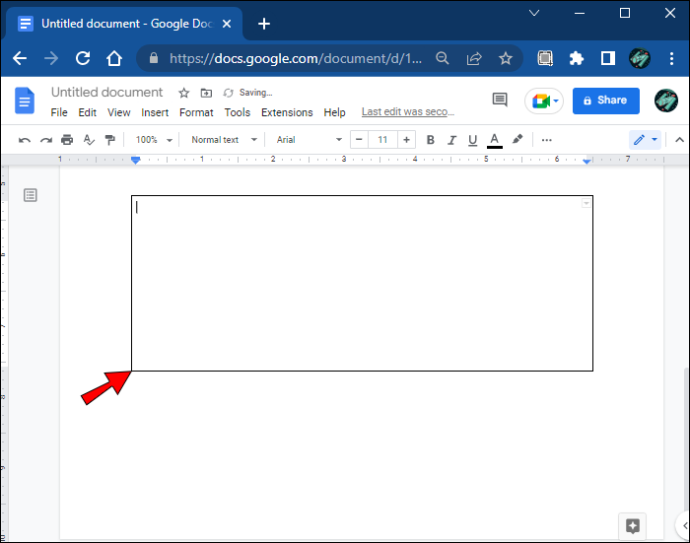
- 셀에 텍스트를 삽입합니다.
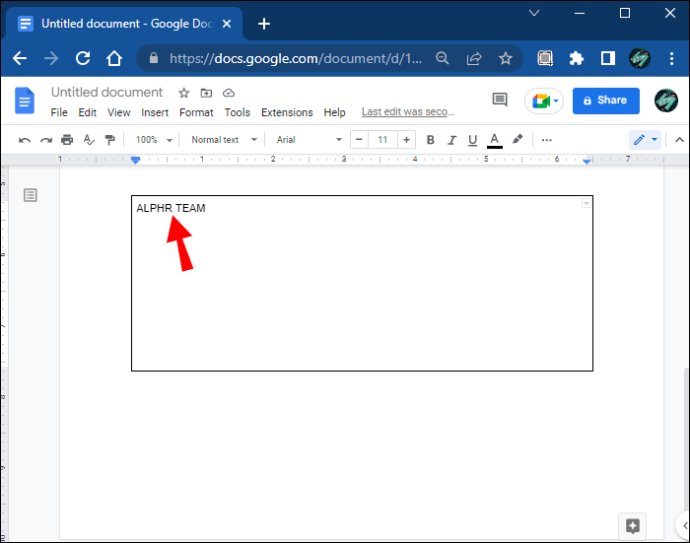
- 글꼴 색상, 크기 및 스타일을 조정하여 텍스트를 강조 표시하여 셀을 사용자 지정합니다.
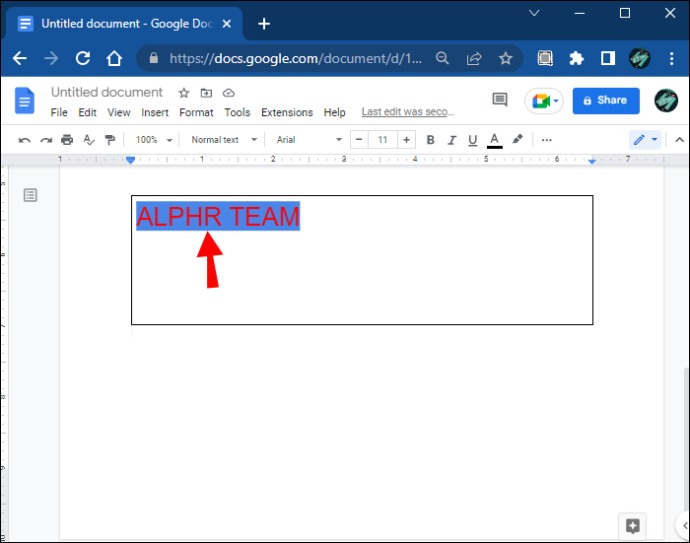
텍스트를 돋보이게 만들기
문서에 텍스트 상자를 추가하면 많은 이점이 있습니다. 텍스트 상자는 필수 서식 지정 도구이며 콘텐츠를 삽입하고 사용자 지정할 수 있습니다. 이 기능을 사용하면 문서의 모든 텍스트 내용이 더 뚜렷하고 중요하며 사용자에게 친숙해집니다.
Google Docs는 텍스트 상자를 만드는 데 탁월한 기능을 제공합니다. 창의력을 발휘하고 다양한 입력을 사용하여 텍스트에 고유한 매력을 더할 수 있습니다. 또한 페이지의 중요한 정보에 주의를 기울이고 콘텐츠를 보다 효과적으로 구성할 수 있습니다.
불일치에서 컬러 텍스트를 수행하는 방법
다음 중 텍스트 상자를 만드는 데 사용한 방법은 무엇입니까? 아래에 의견을 남겨주세요.