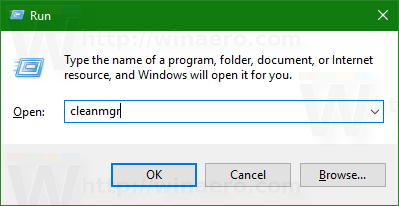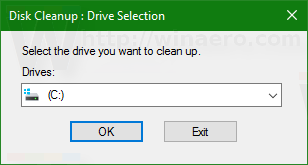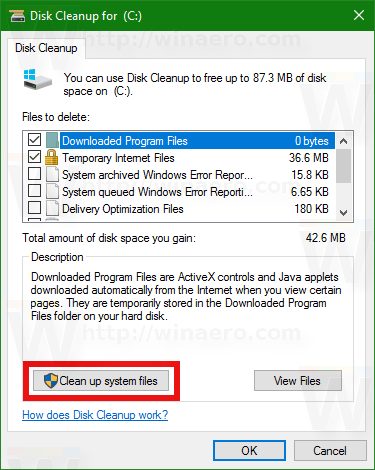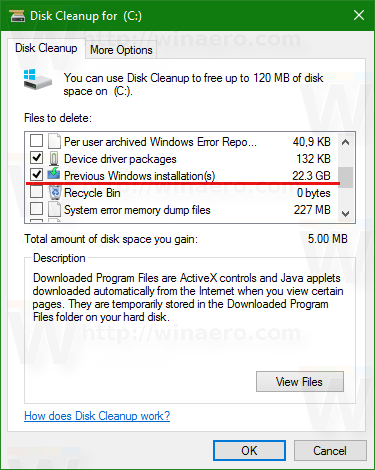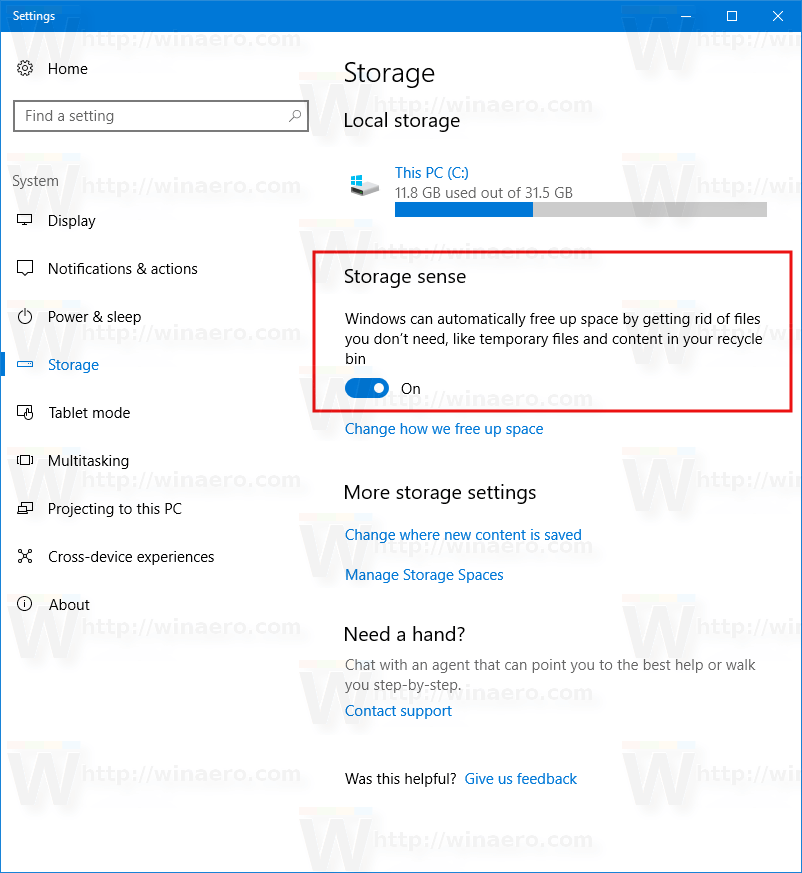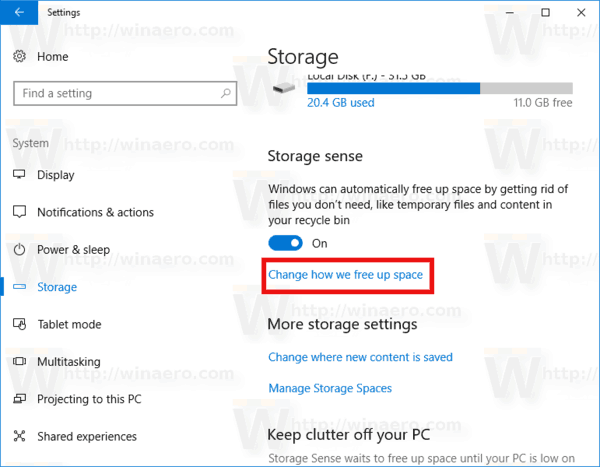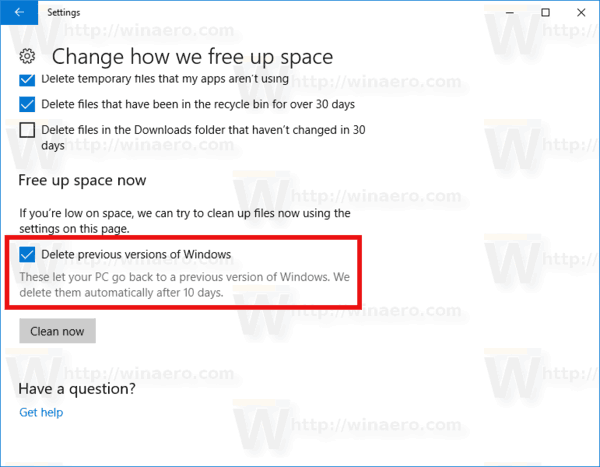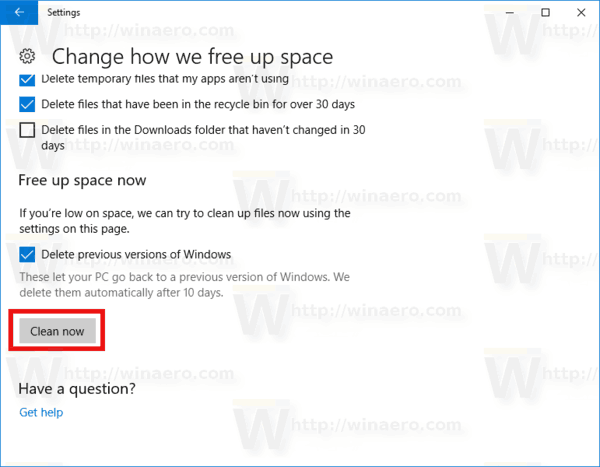이전 Windows 버전 위에 Windows 10 버전 1709 'Fall Creators Update'를 설치 한 경우 디스크 드라이브의 여유 디스크 공간이 상당히 줄어들 었음을 알 수 있습니다. 최대 40GB까지 백업 할 수 있습니다.
광고
이전 버전의 Windows에서 전체 업그레이드를 수행하는 경우 Windows 10은 업그레이드 중에 이전에 설치된 OS의 많은 파일을 저장하고 업그레이드가 성공하면 다시는 필요하지 않을 수있는 파일로 하드 드라이브를 채 웁니다. 설치 프로그램이 이러한 파일을 저장하는 이유는 설치 중에 문제가 발생하더라도 이전 버전의 Windows로 안전하게 롤백 할 수 있기 때문입니다. 그러나 업그레이드가 성공적이고 모든 것이 완벽하게 작동하는 경우 이러한 파일을 유지할 필요가 없습니다. 이러한 간단한 지침에 따라 낭비 된 디스크 공간을 모두 회수 할 수 있습니다.계속하기 전에 : 이러한 파일을 삭제하면 Windows 10 Fall Creators Update 제거 . 이전 버전의 Windows로 롤백 할 수 없습니다.
Windows 10 Fall Creators Update로 업그레이드 한 후 공간을 확보하려면 에서 다음을 수행하십시오.
- 키보드에서 Win + R 바로 가기 키를 함께 눌러 실행 대화 상자를 엽니 다.
팁 : Win 키가있는 모든 Windows 키보드 단축키의 최종 목록 . - 실행 상자에 다음을 입력합니다.
cleanmgr
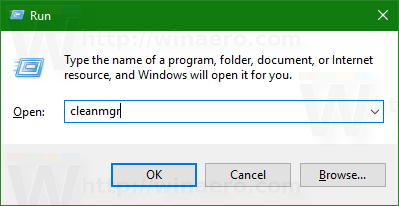
- 시스템 드라이브 선택 :
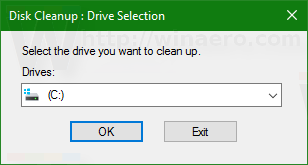
- 클릭 시스템 파일 정리 버튼을 눌러 디스크 정리 도구를 확장 모드로 전환합니다.
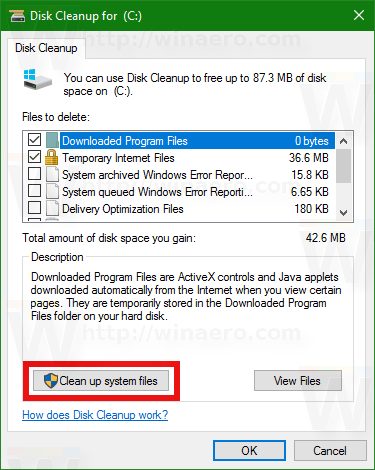
- 찾기 및 확인 이전 Windows 설치 안건.
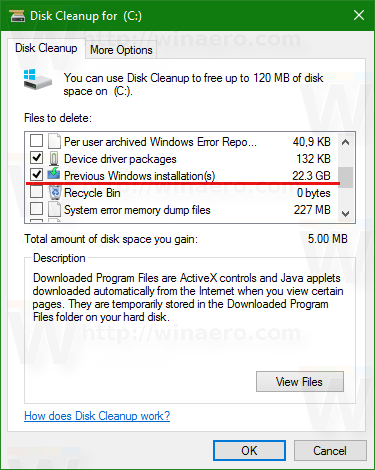
- 확인을 클릭하면 완료됩니다.
팁 : cleanmgr 앱의 기능과 옵션에 대해 자세히 알아보고 싶을 수 있습니다. 다음 기사를 참조하십시오.
- 모든 항목을 선택한 상태에서 디스크 정리 시작
- 디스크 정리로 시작시 임시 디렉터리 지우기
- Windows 10에서 정리 드라이브 컨텍스트 메뉴 추가
- Windows 10의 디스크 정리 Cleanmgr 명령 줄 인수
- Cleanmgr (디스크 정리)에 대한 사전 설정 만들기
또는 다음을 사용할 수 있습니다. Storage Sense 기능 이전에 설치된 OS에서 파일을 제거합니다. 방법은 다음과 같습니다.
Storage Sense를 사용하여 Windows 10 Fall Creators Update로 업그레이드 한 후 공간 확보
- 설정 열기 .
- 시스템-> 저장소로 이동합니다.
- 거기에 'Storage Sense'라는 옵션이 있습니다. 활성화하십시오.
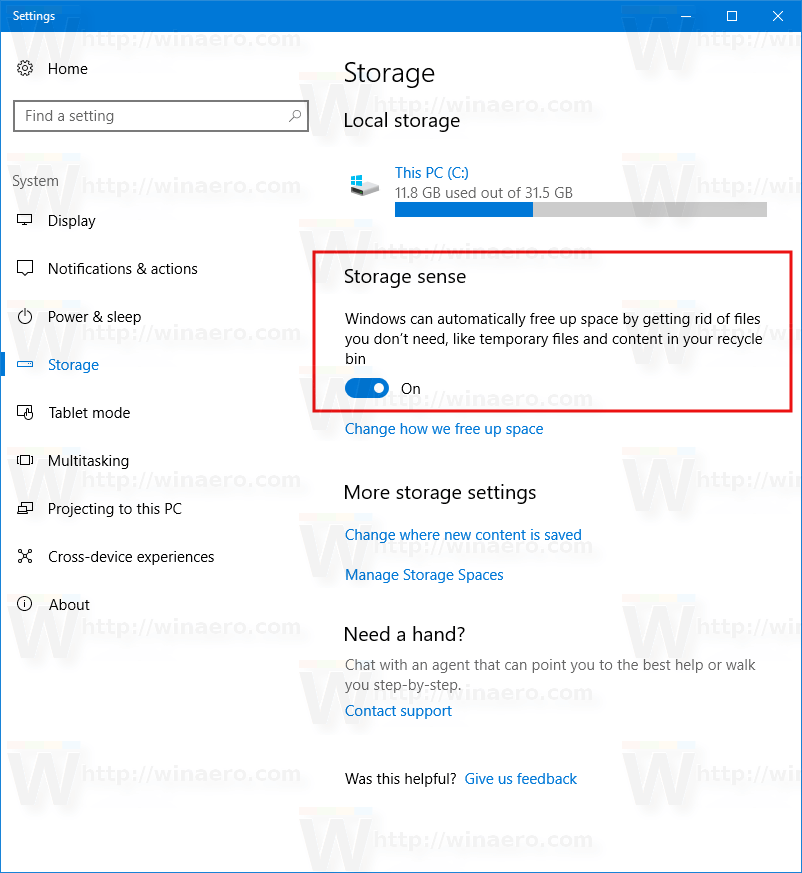
- 이제 링크를 클릭하십시오.공간 확보 방법 변경.
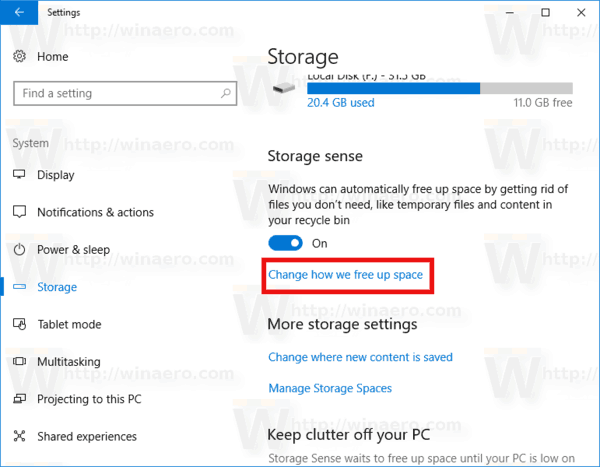
- 공간 확보 방법 변경 페이지가 나타납니다. 아래에지금 여유 공간 확보, 옵션 활성화 (확인)이전 버전의 Windows 삭제. 다음 스크린 샷을 참조하십시오.
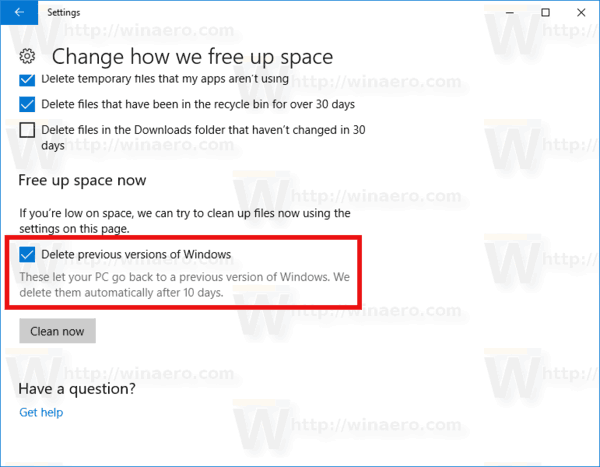
- 이제 버튼을 클릭하세요지금 청소. 이렇게하면 이전에 설치된 OS에서 파일이 즉시 제거됩니다.
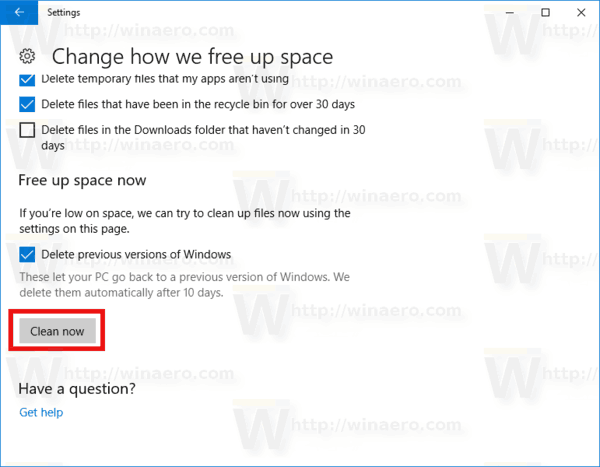
그게 다야. Windows 10 Fall Creators Update로 업그레이드 한 후 불필요하게 소모 된 디스크 공간을 회수하는 것이 얼마나 쉬운 지 확인할 수 있습니다.
Sims 4 모드 다운로드 방법