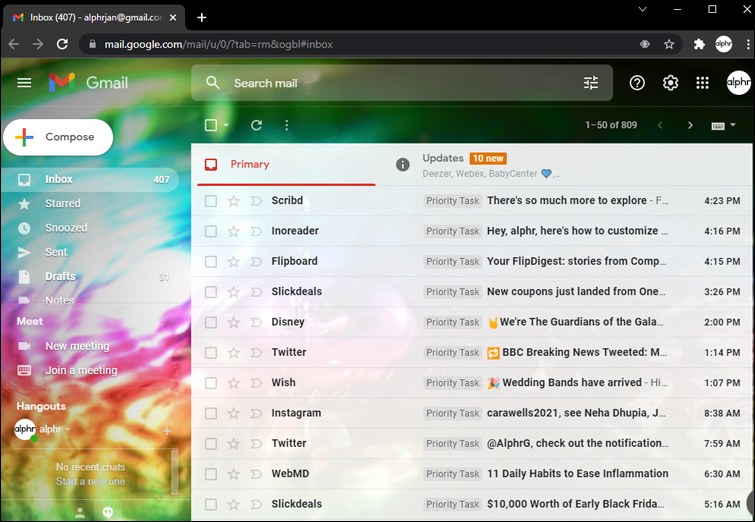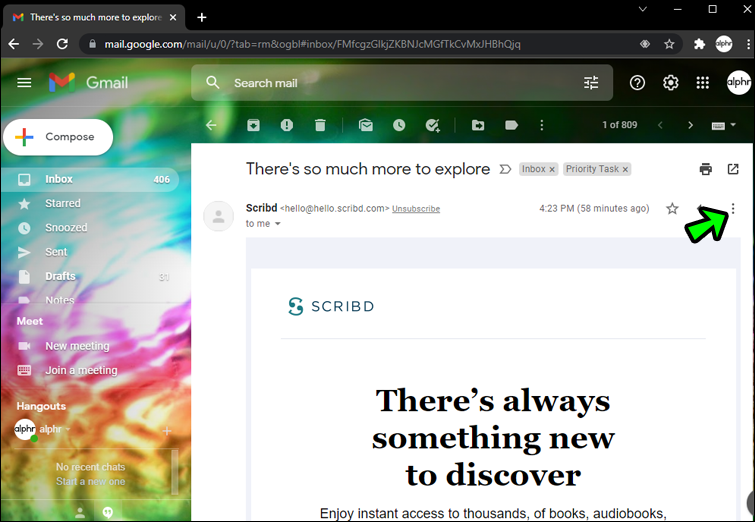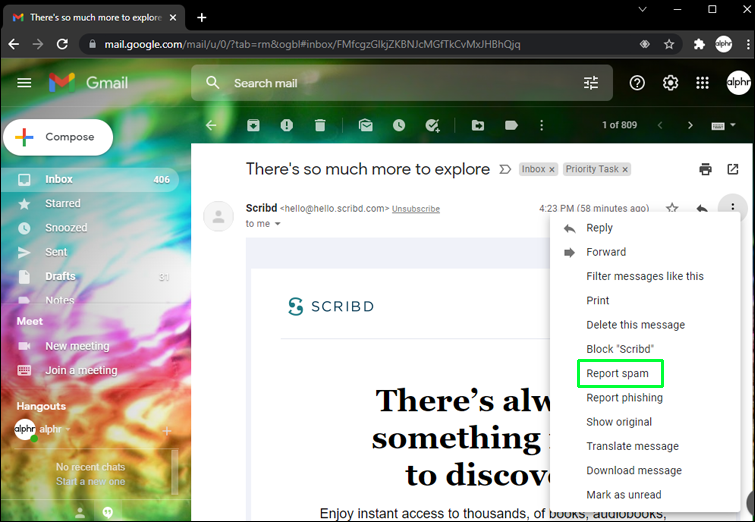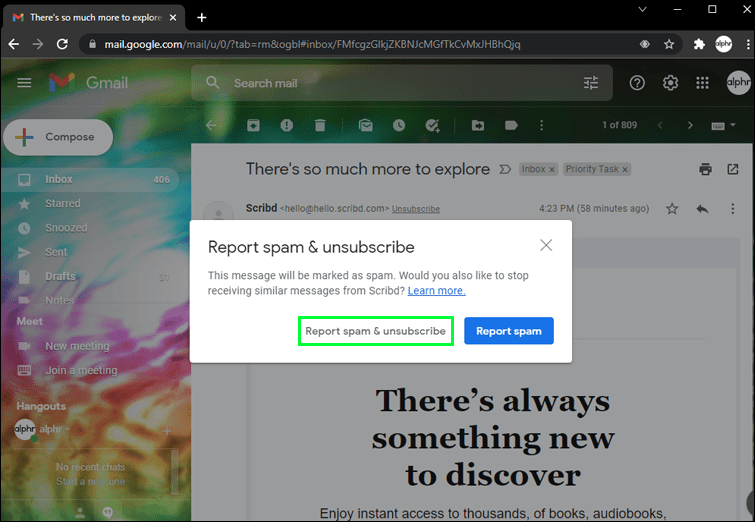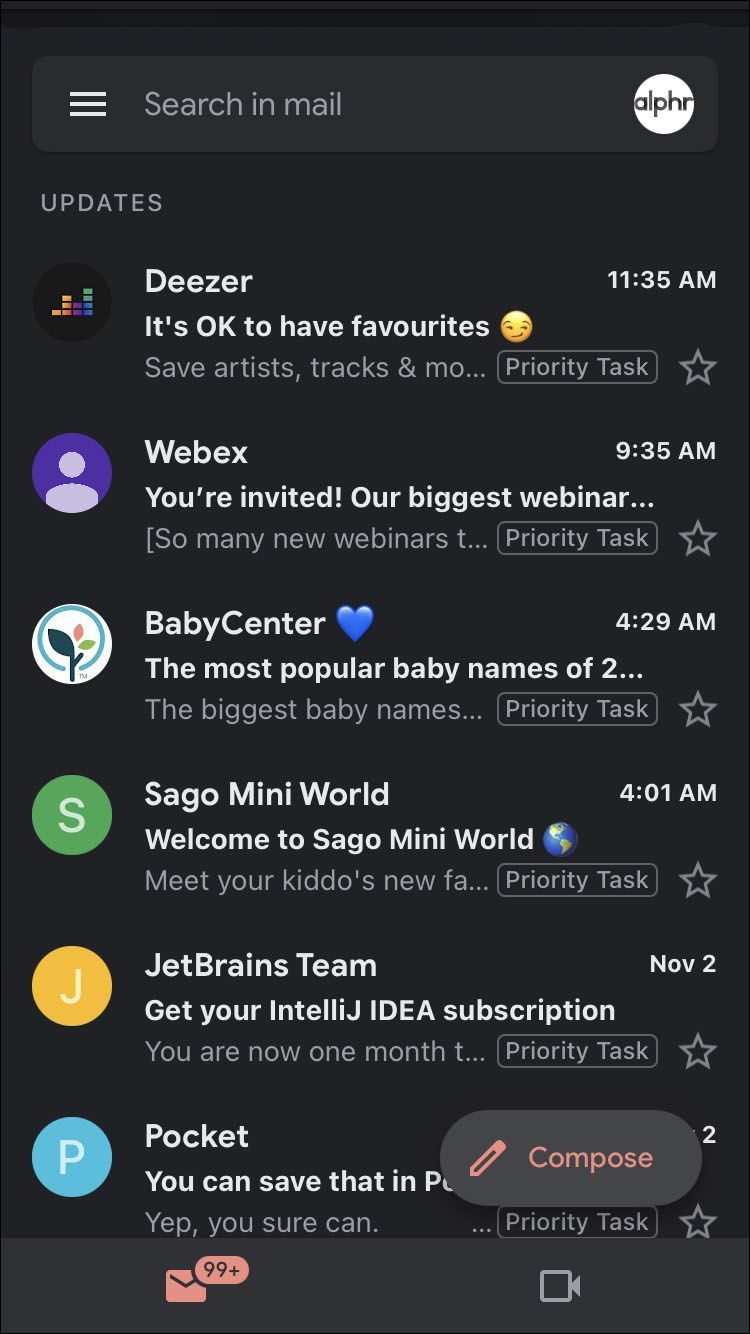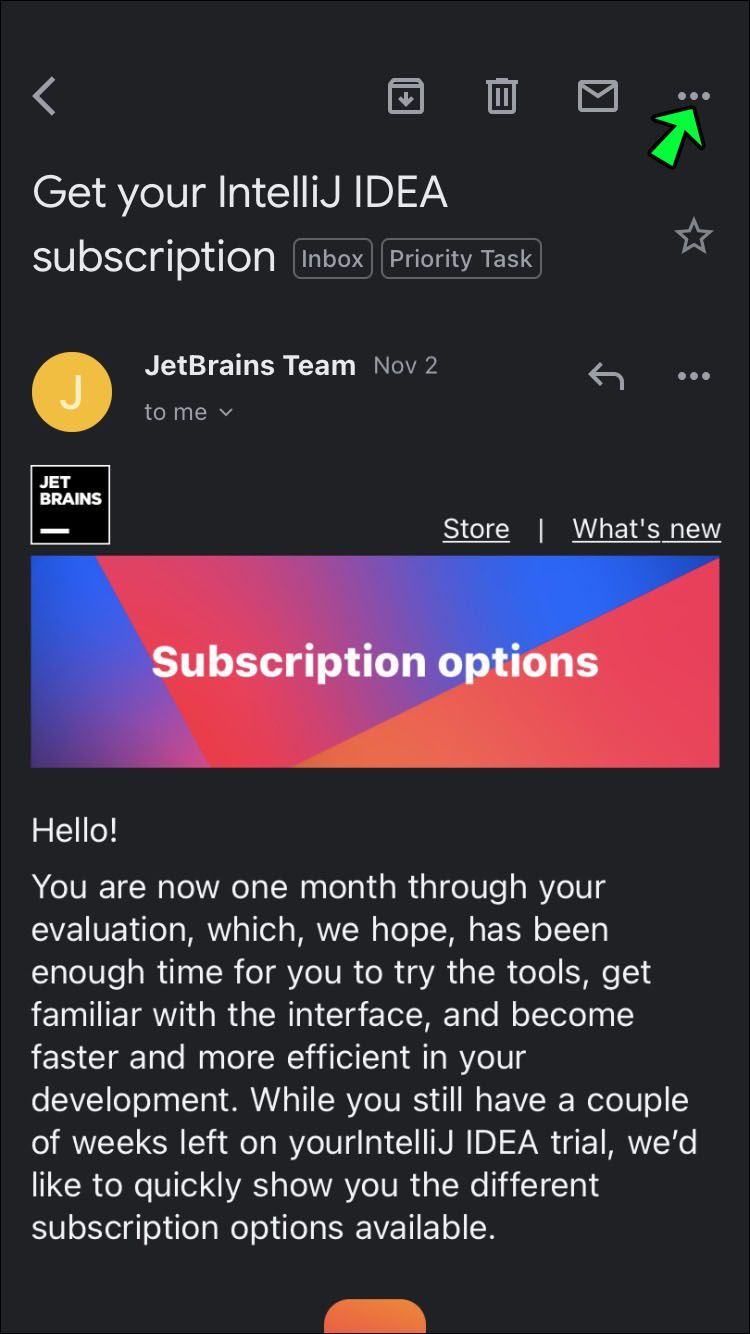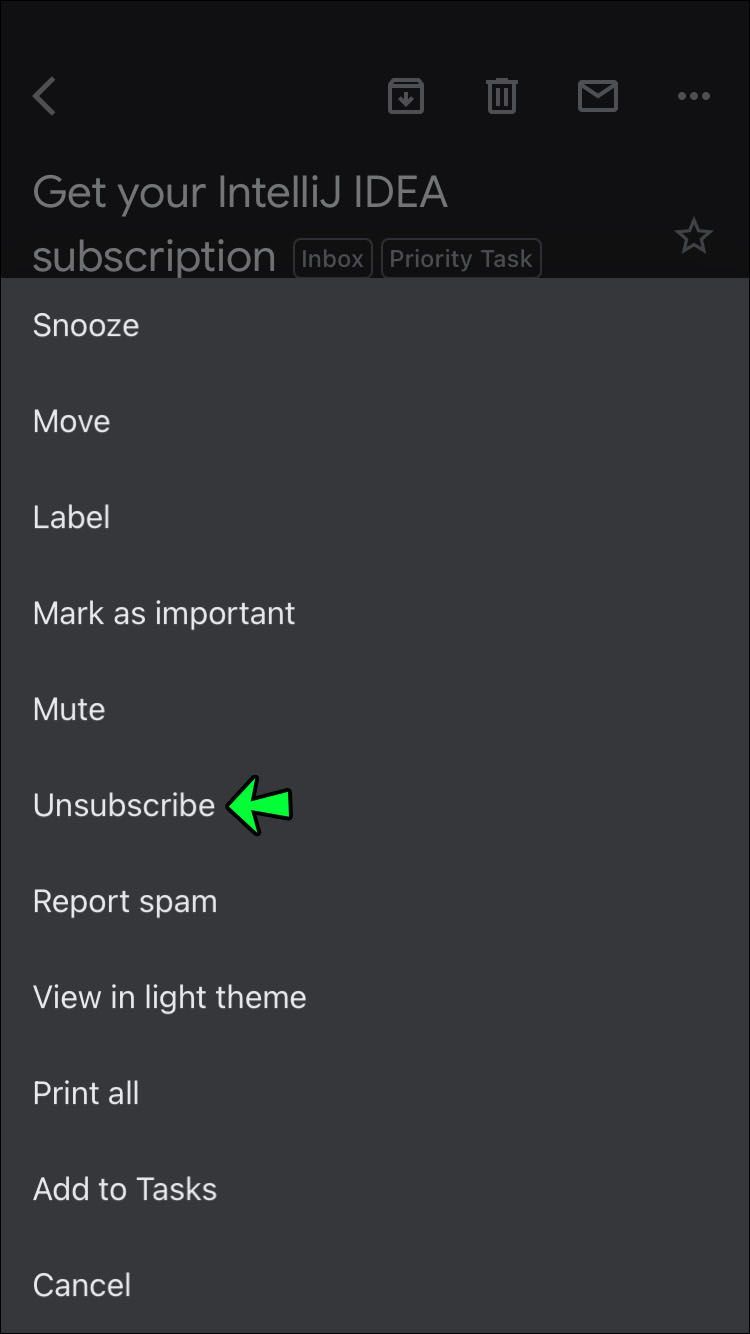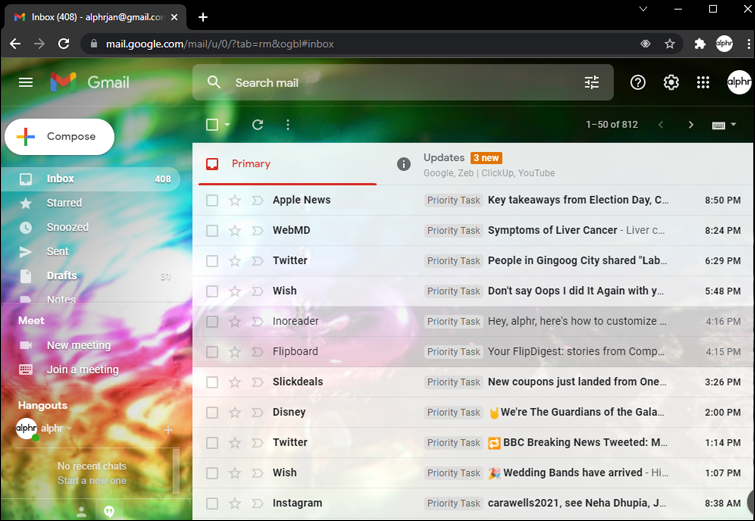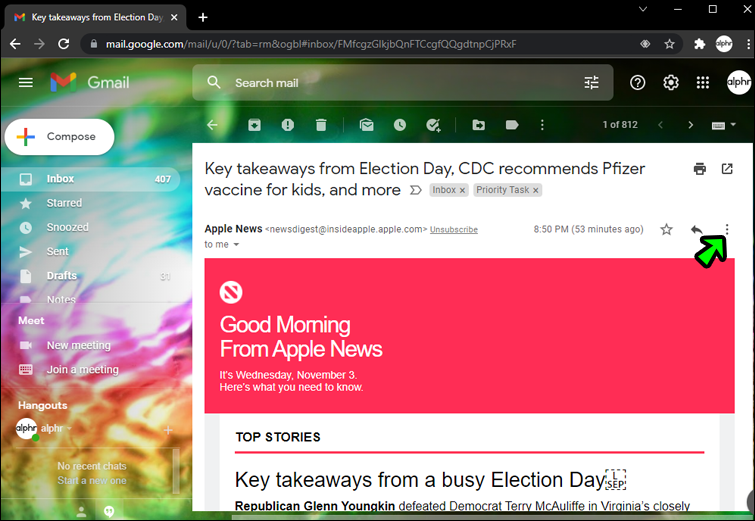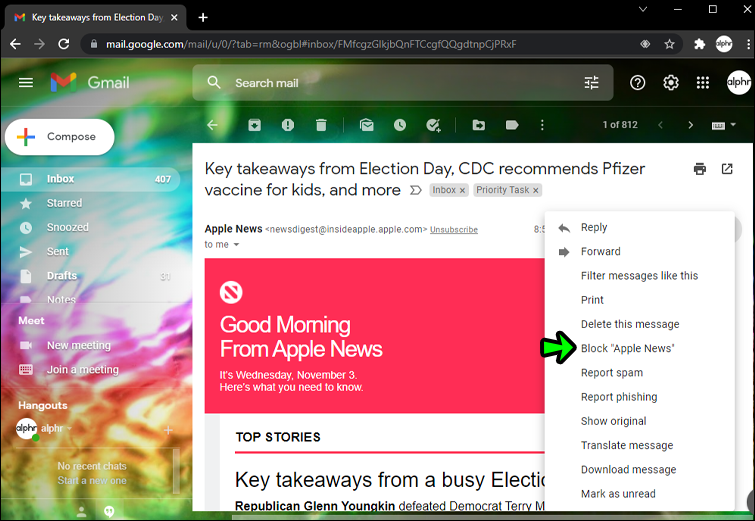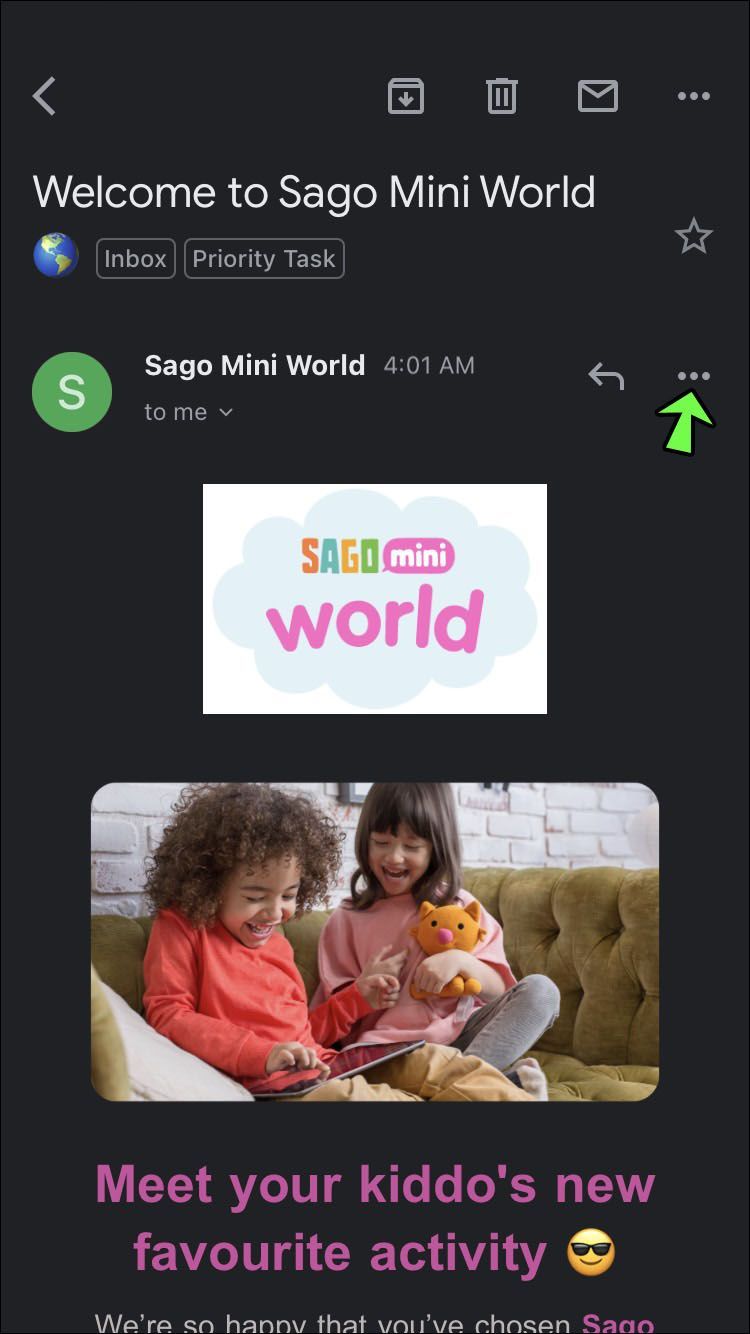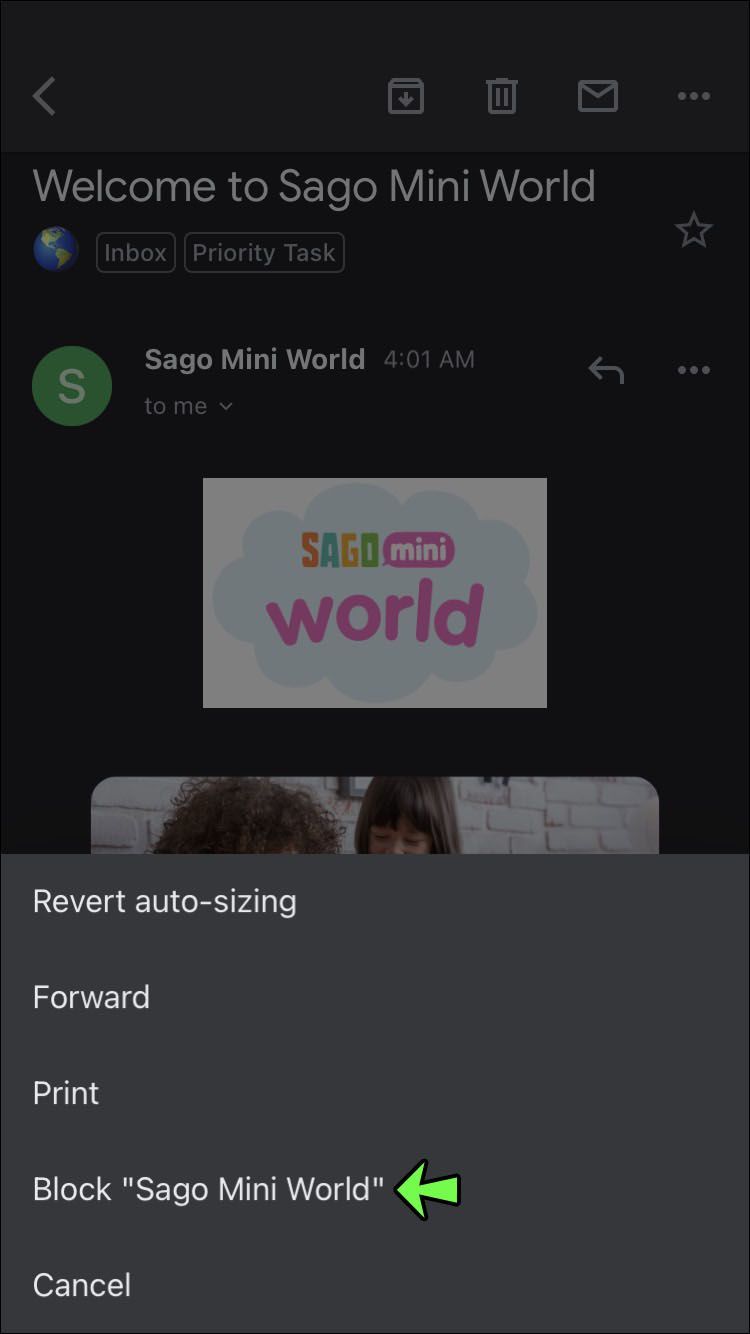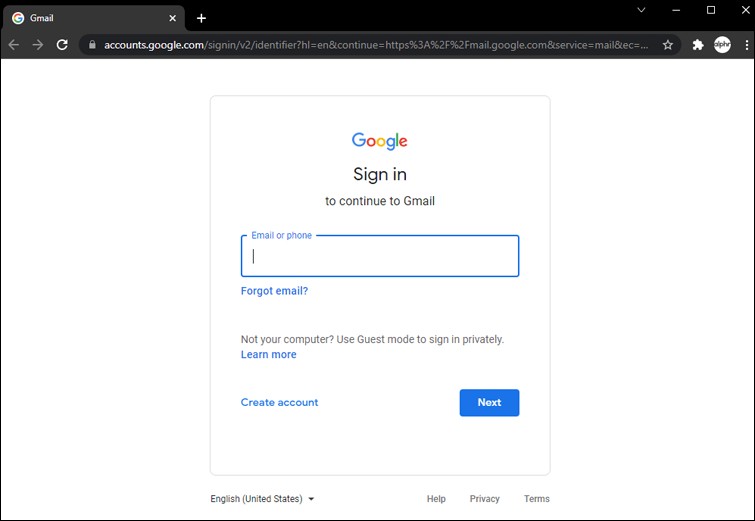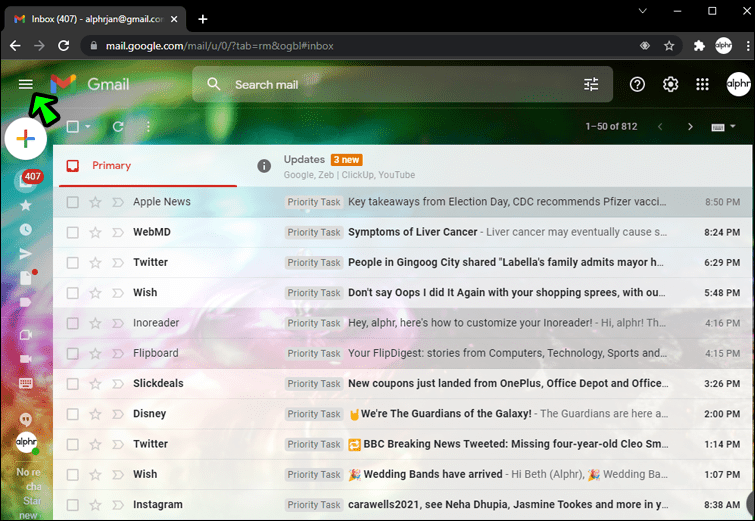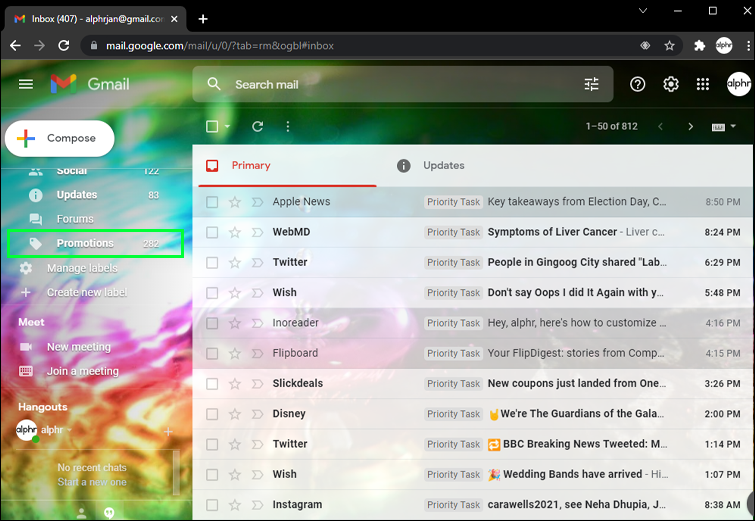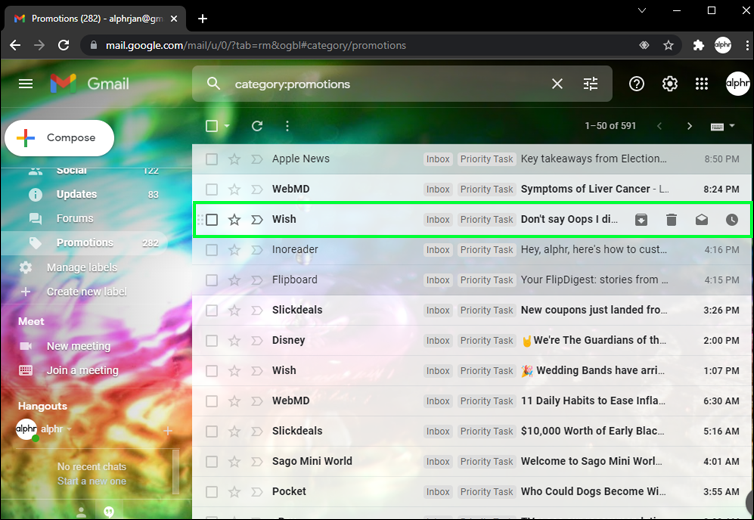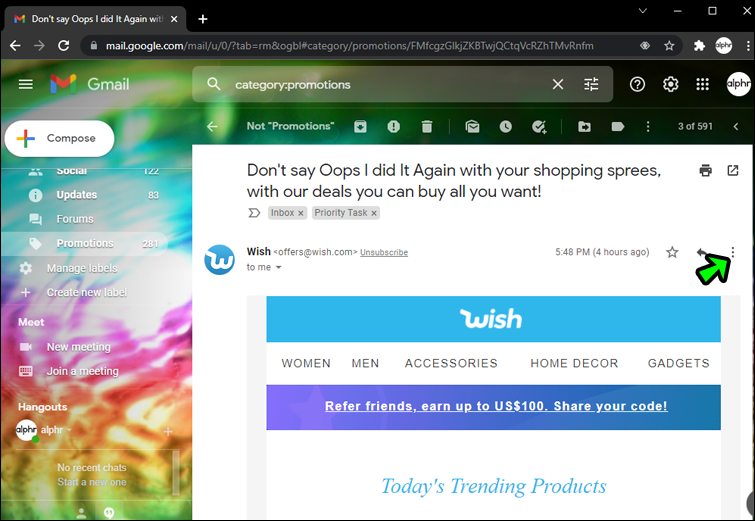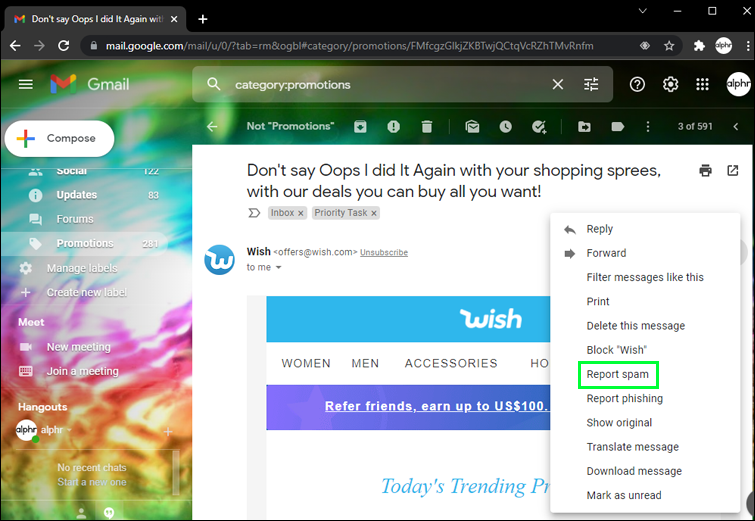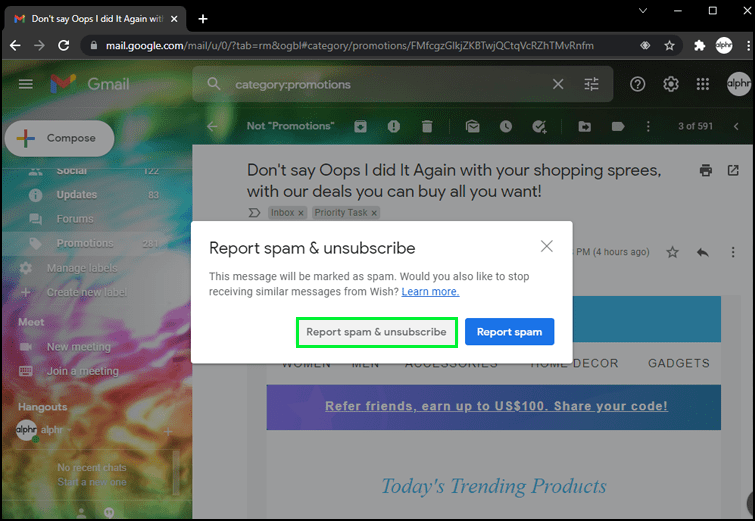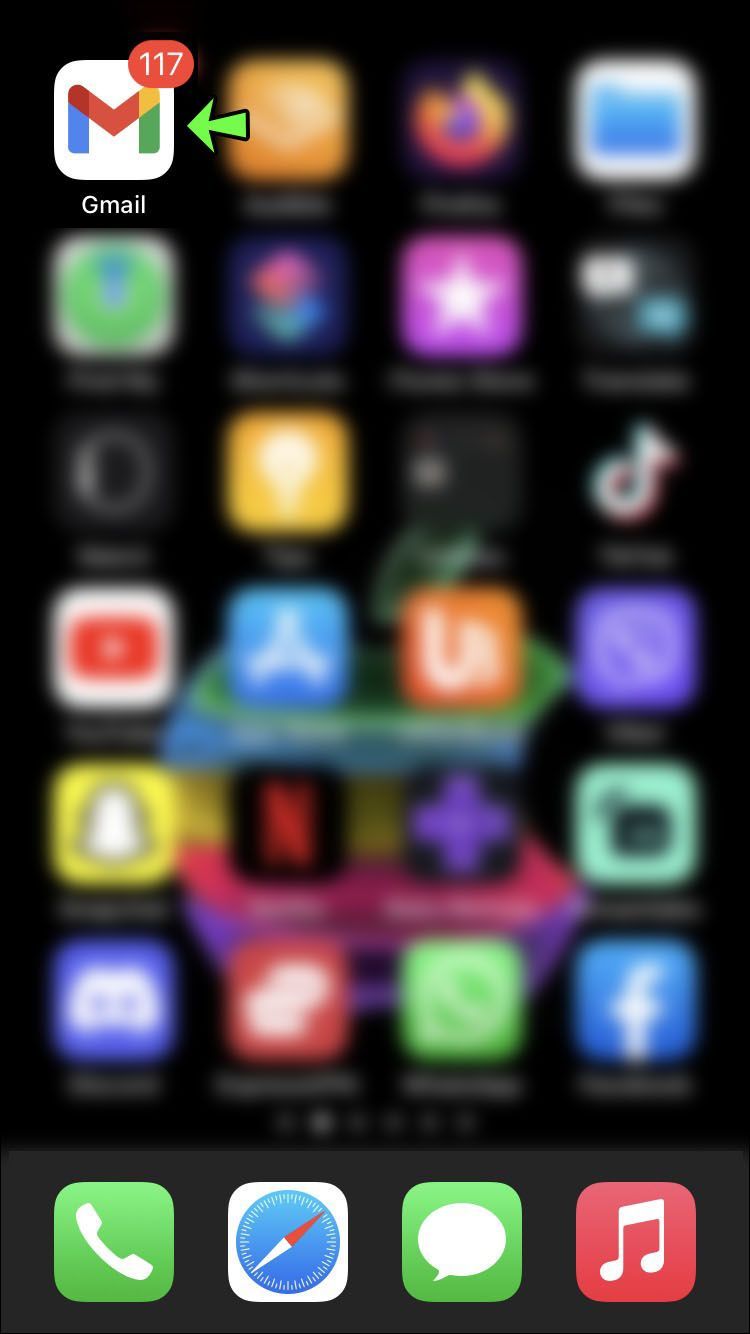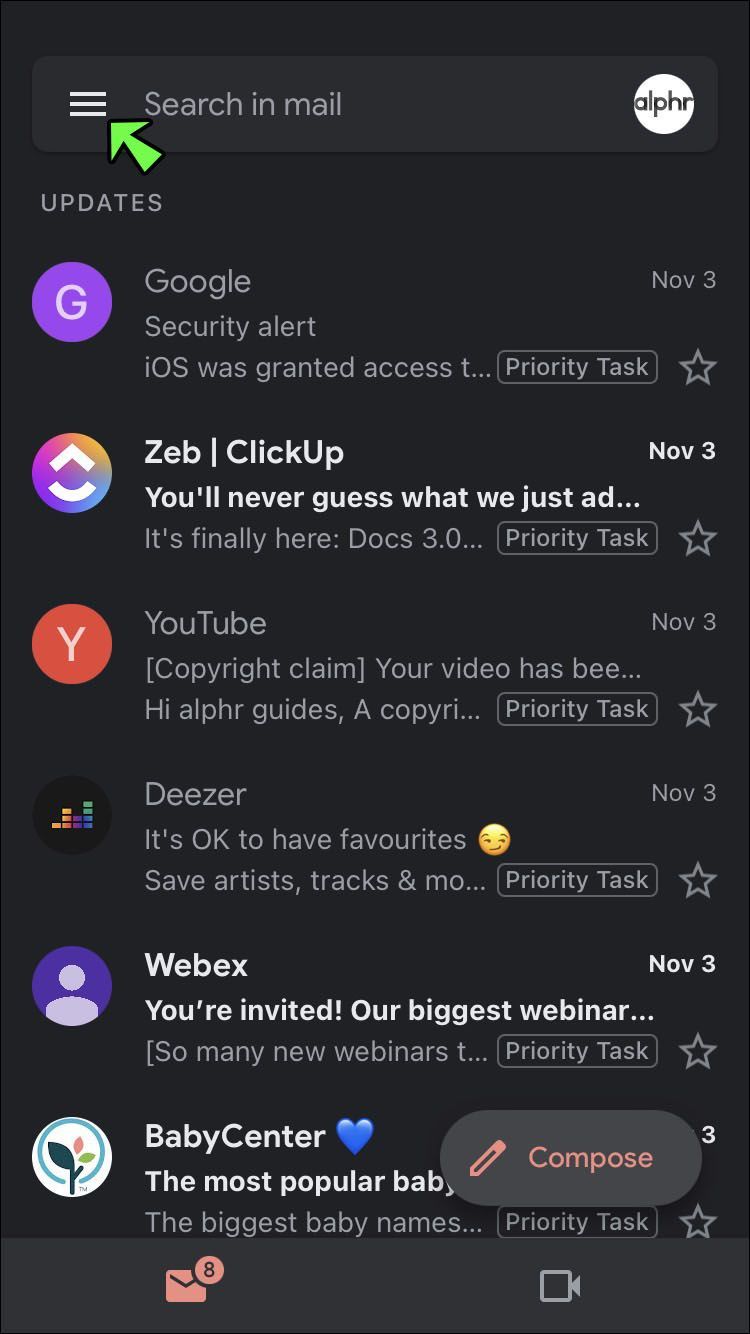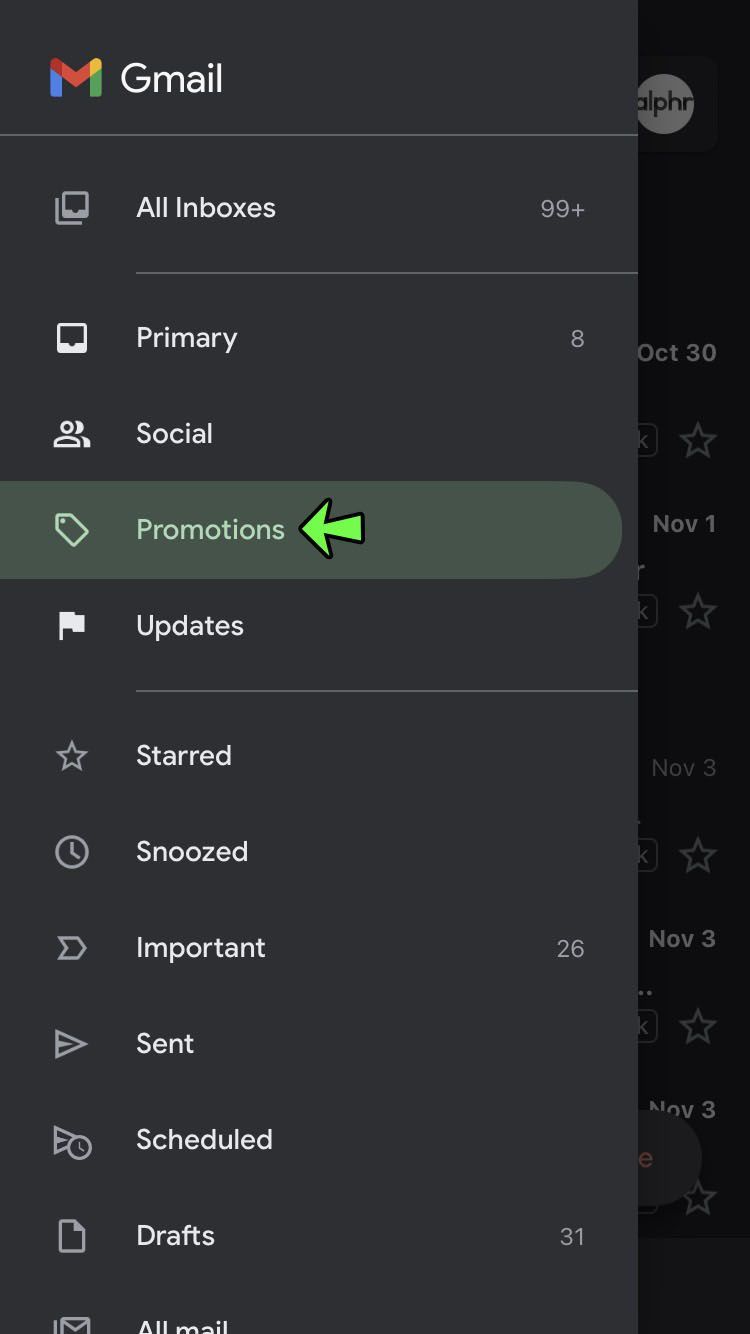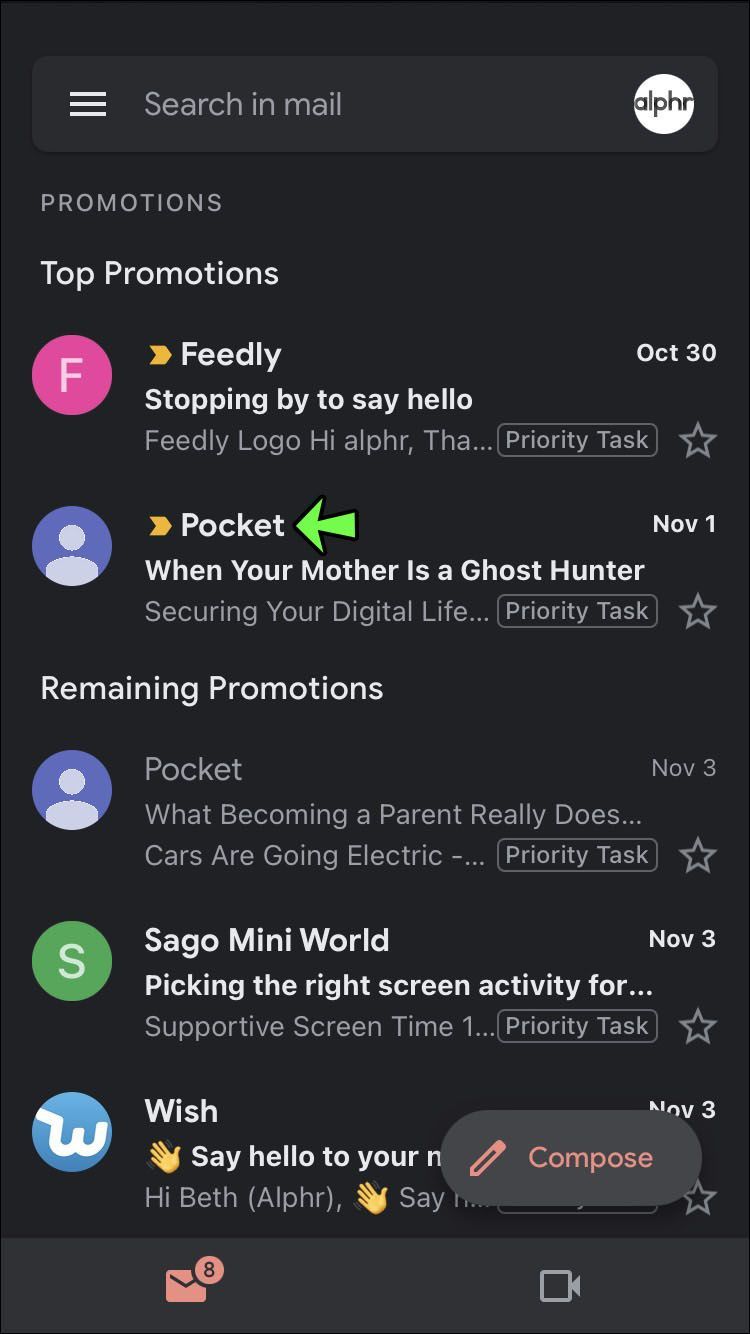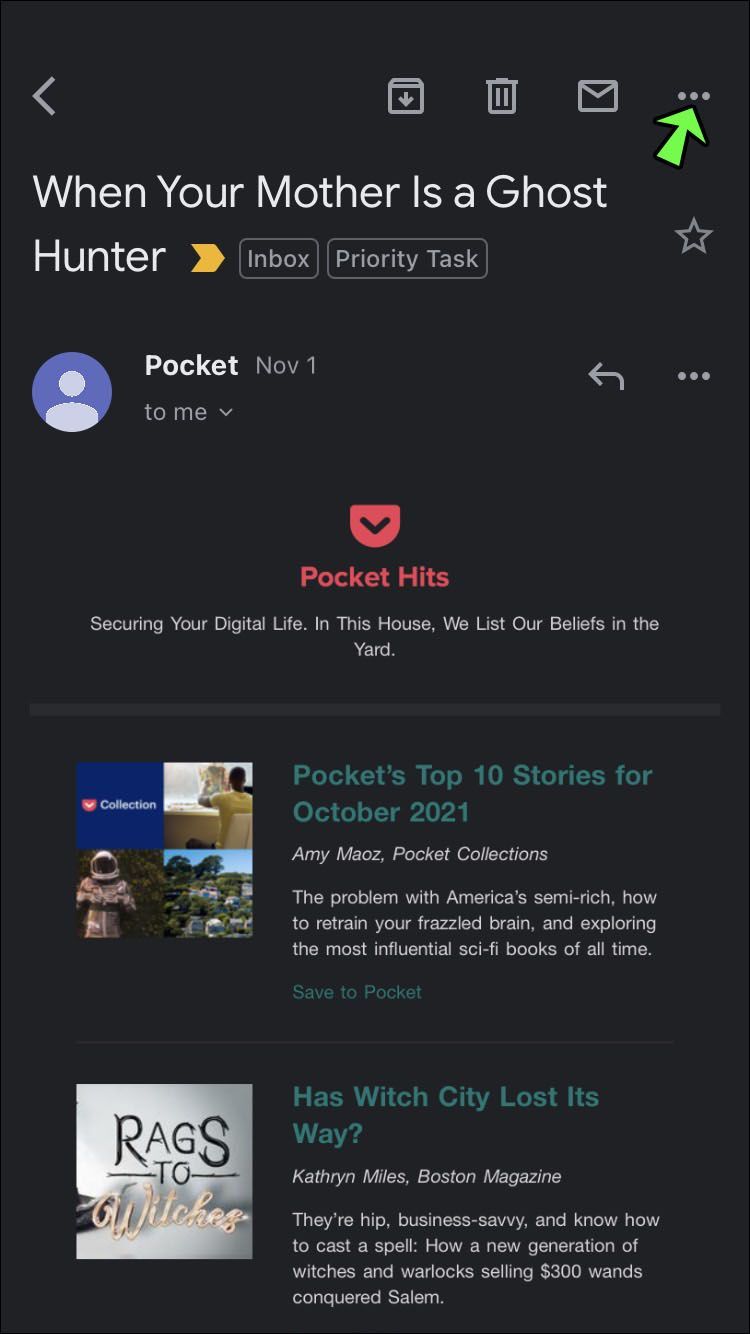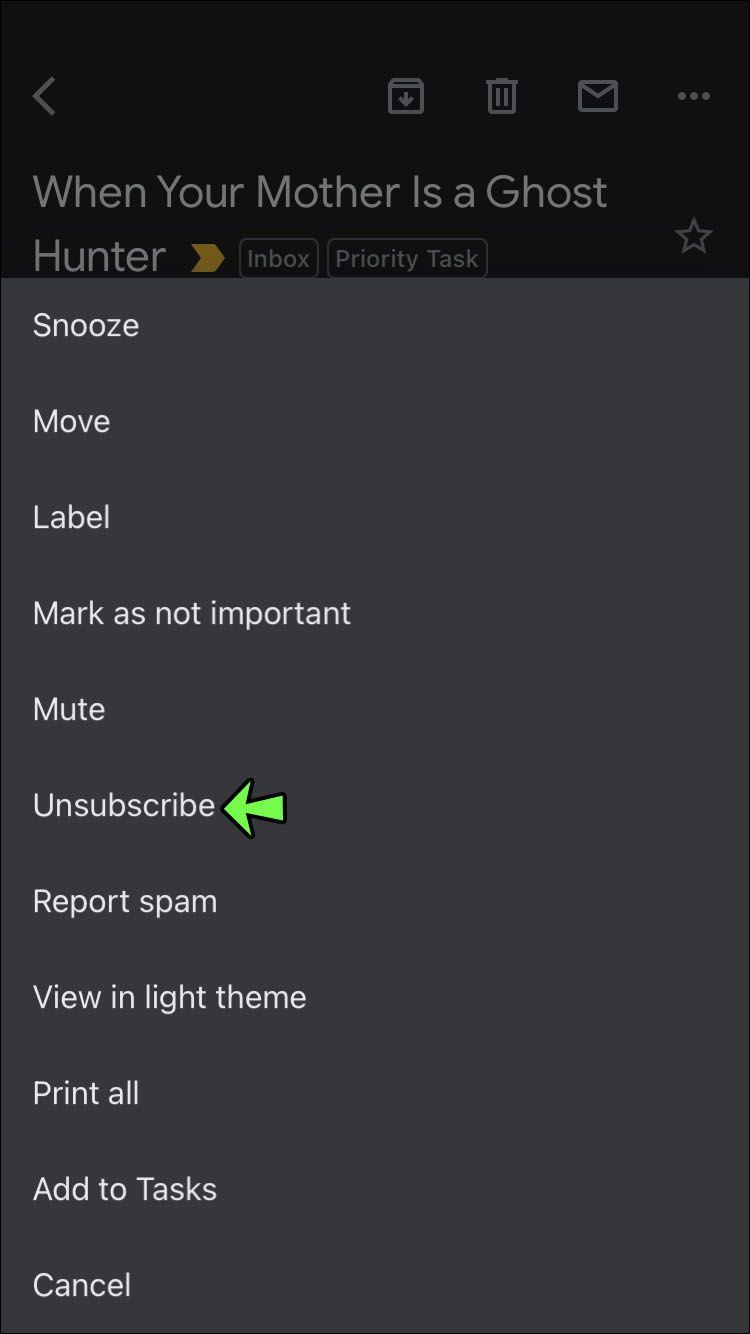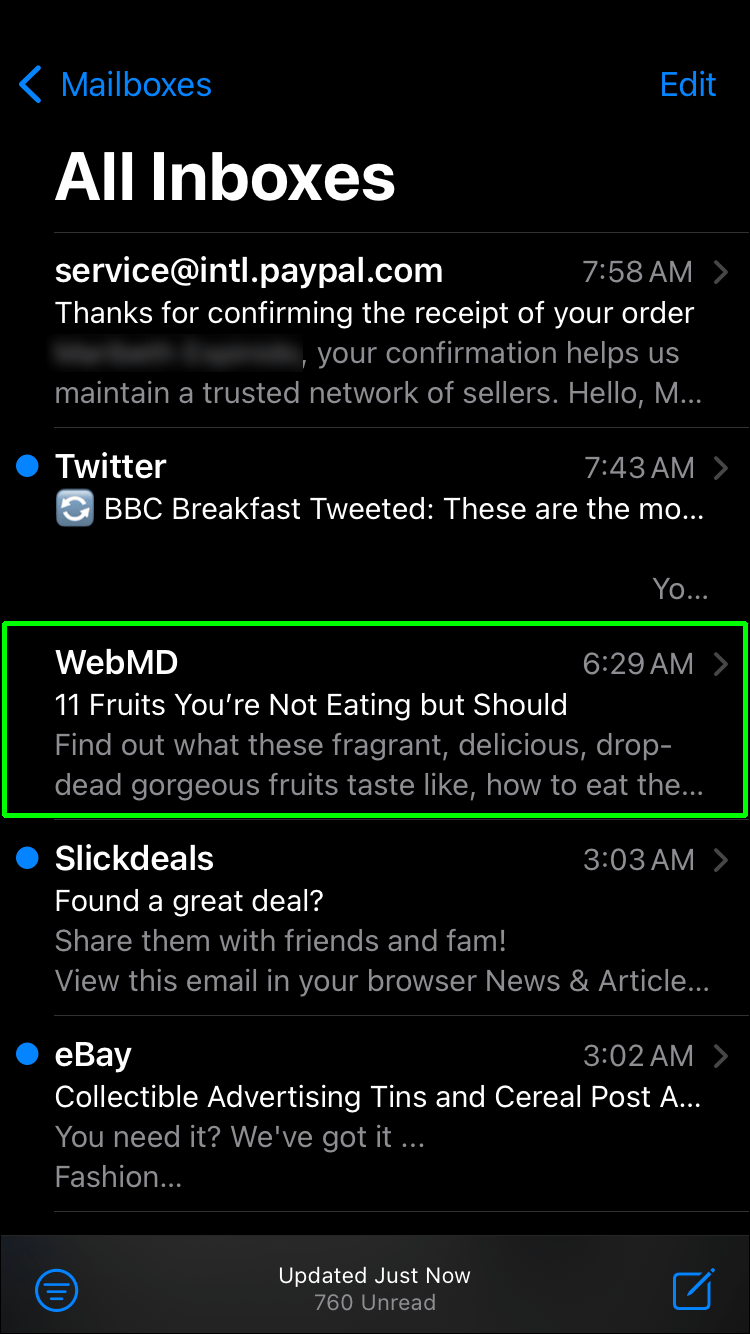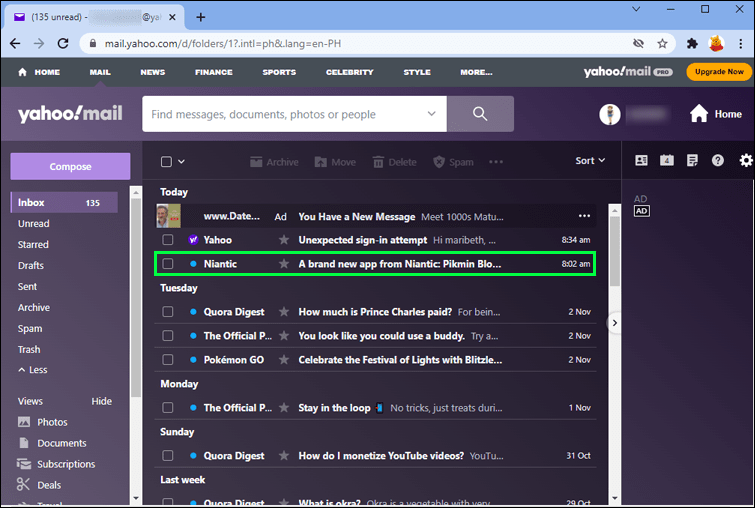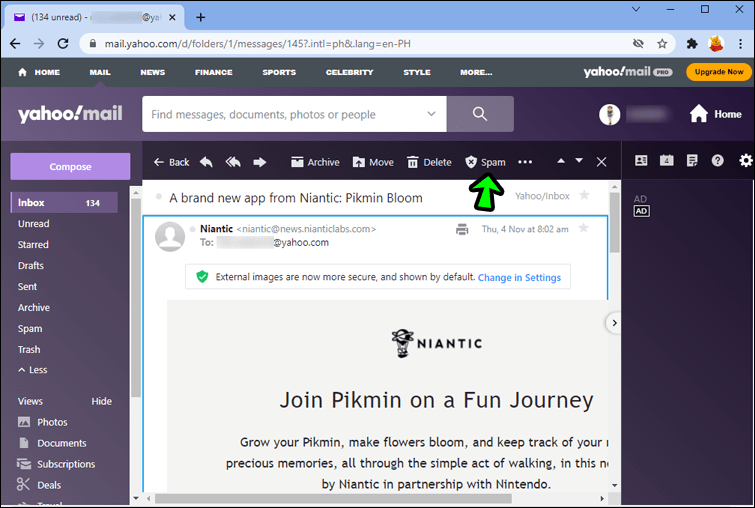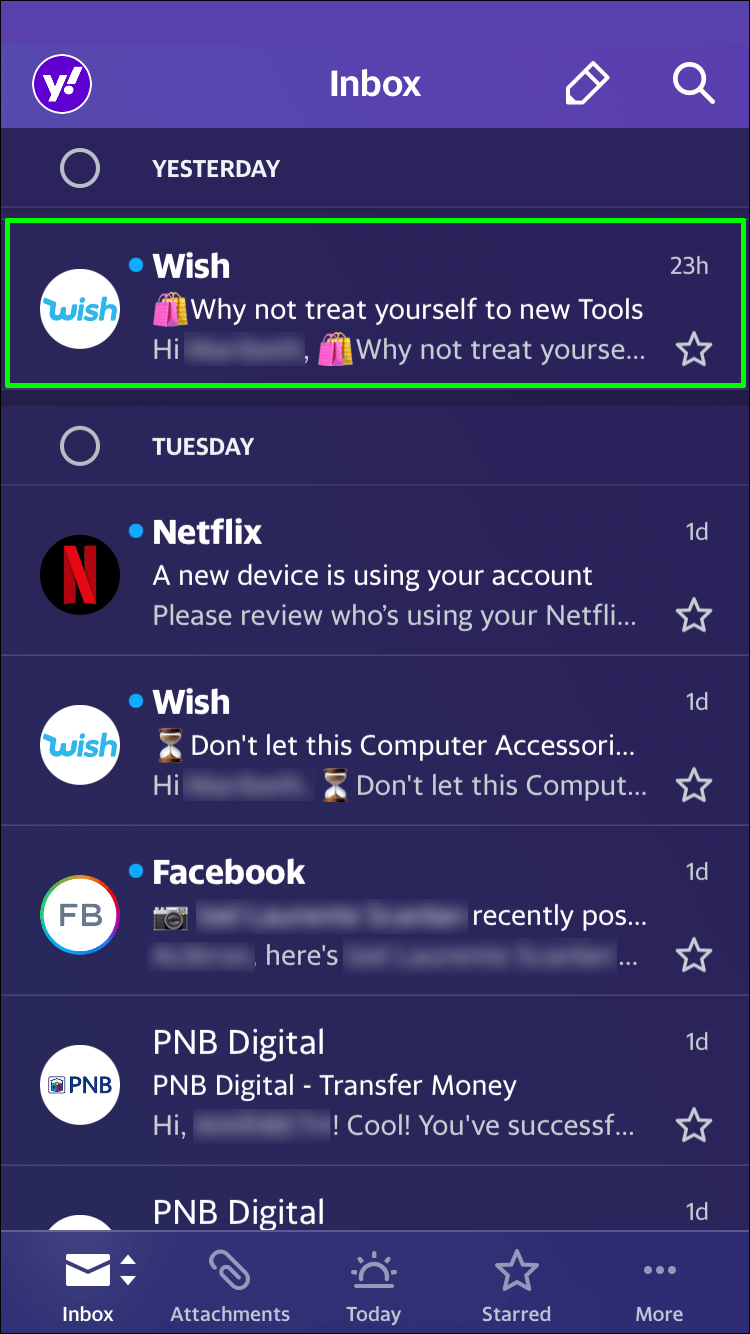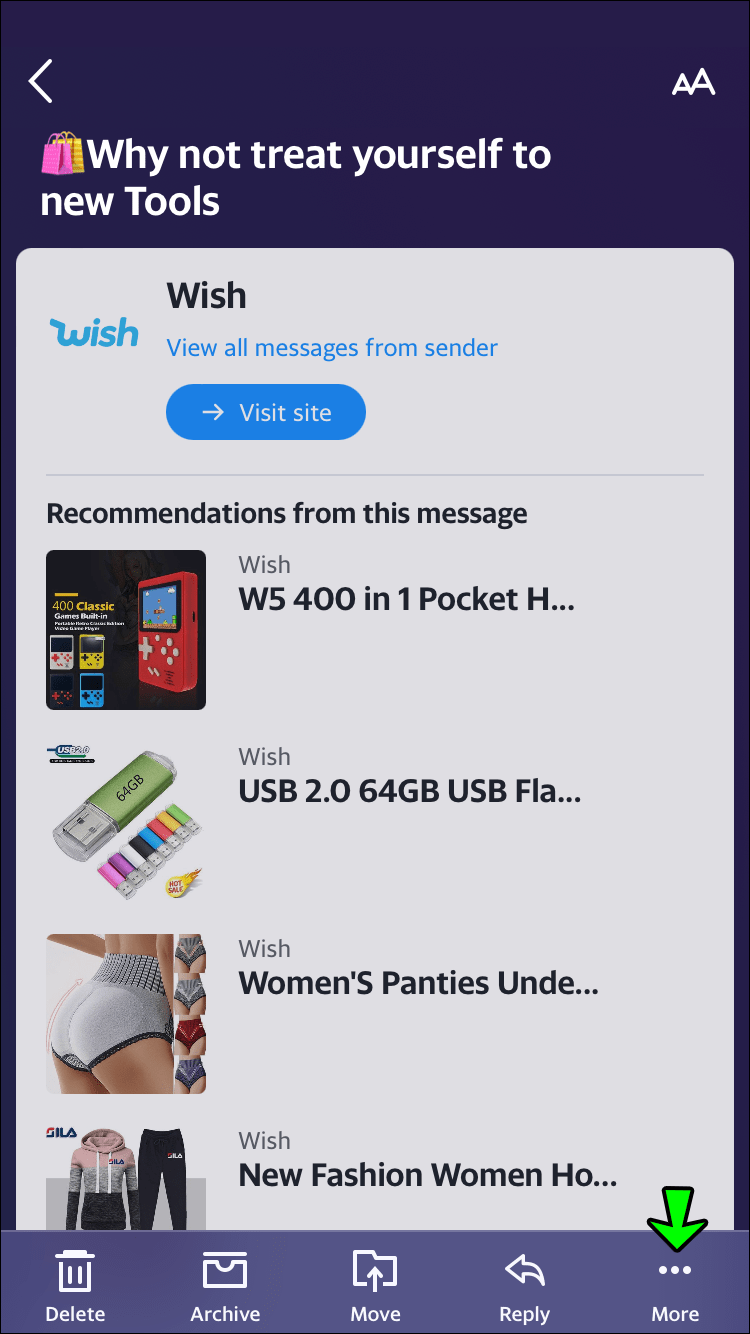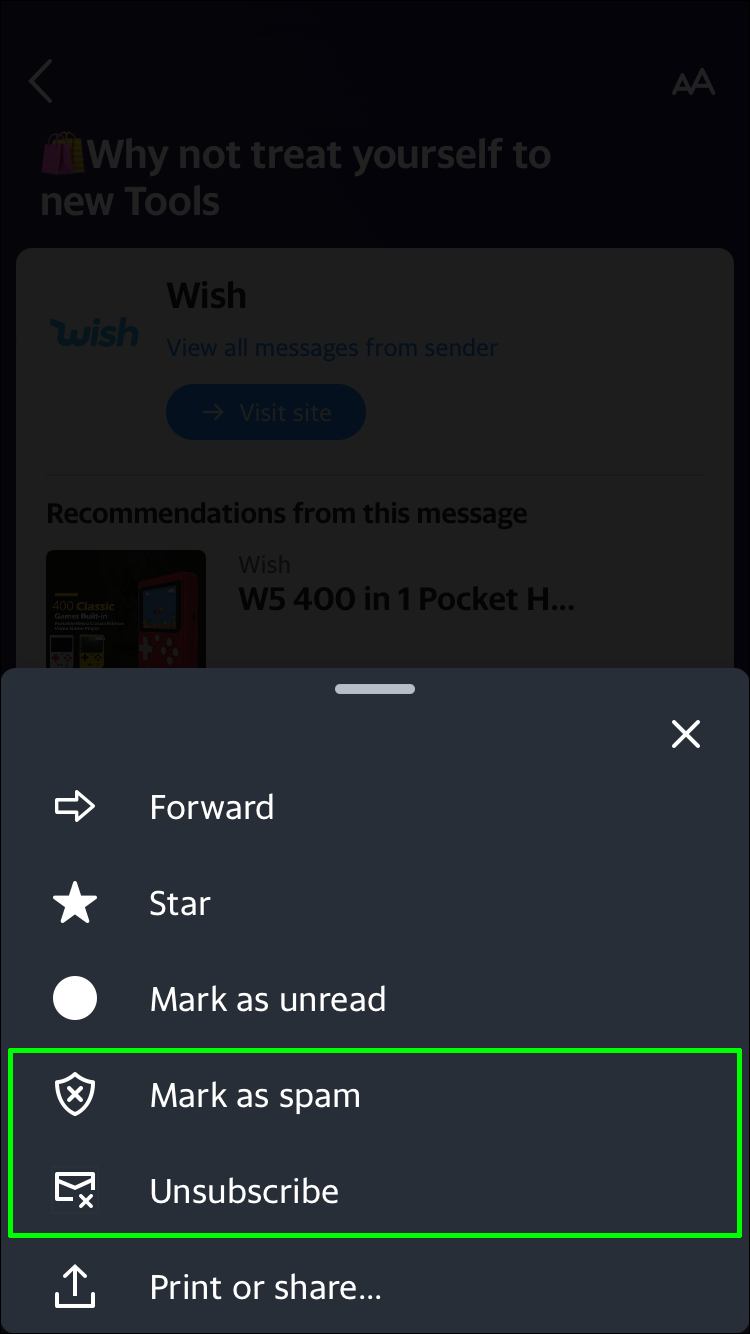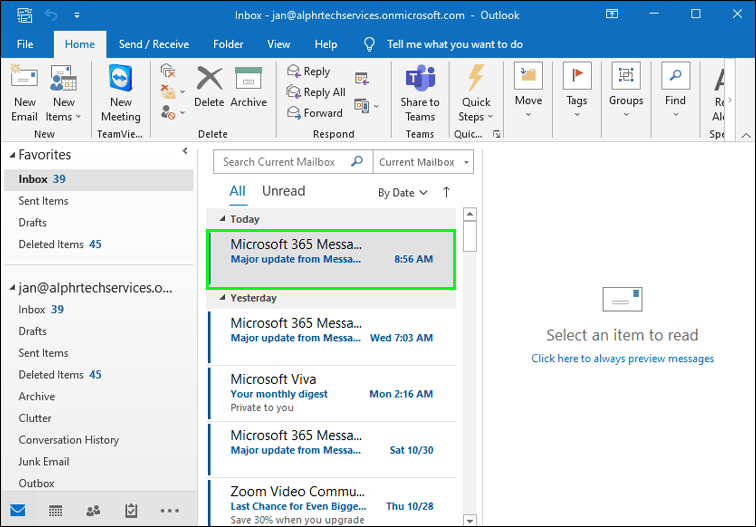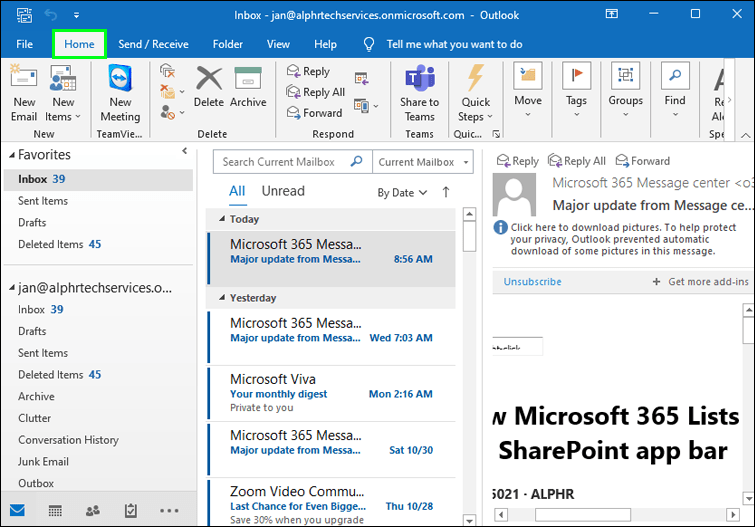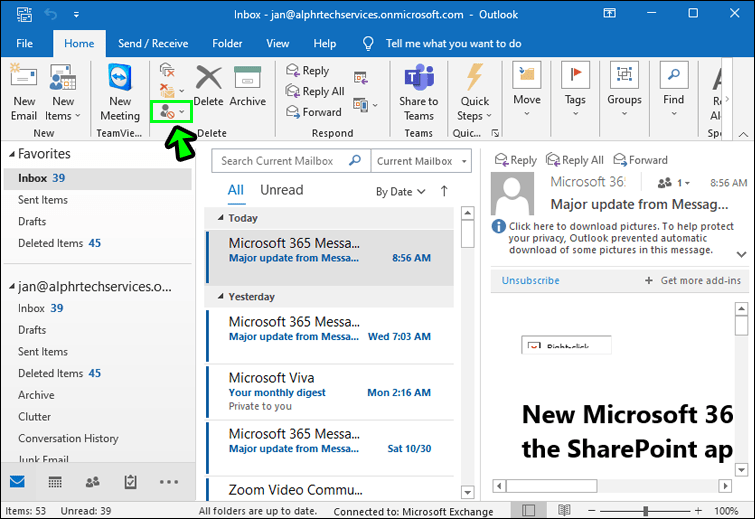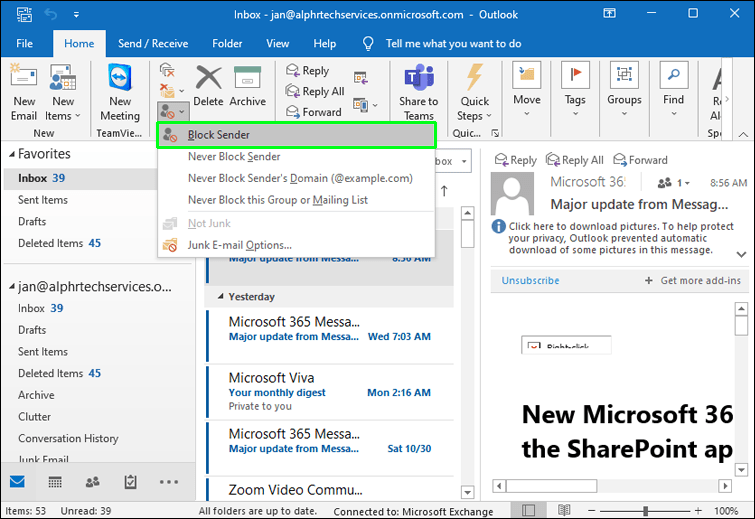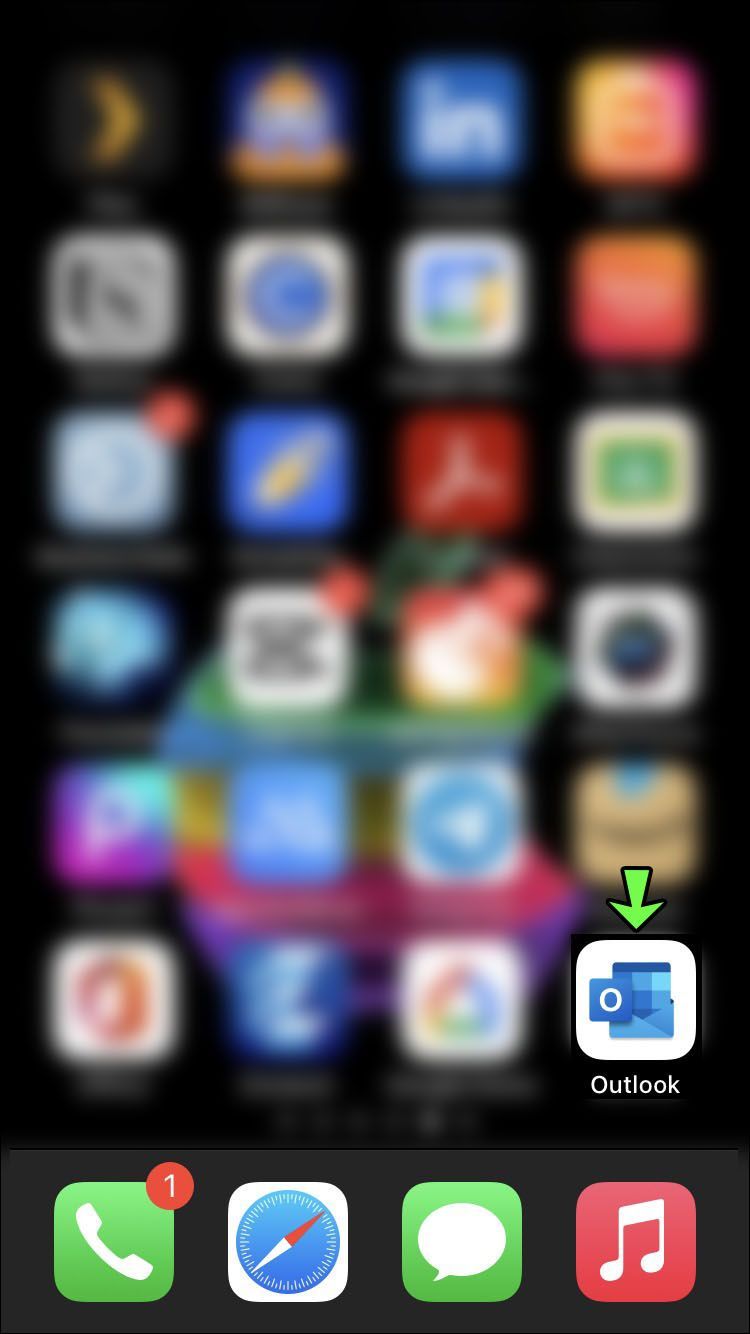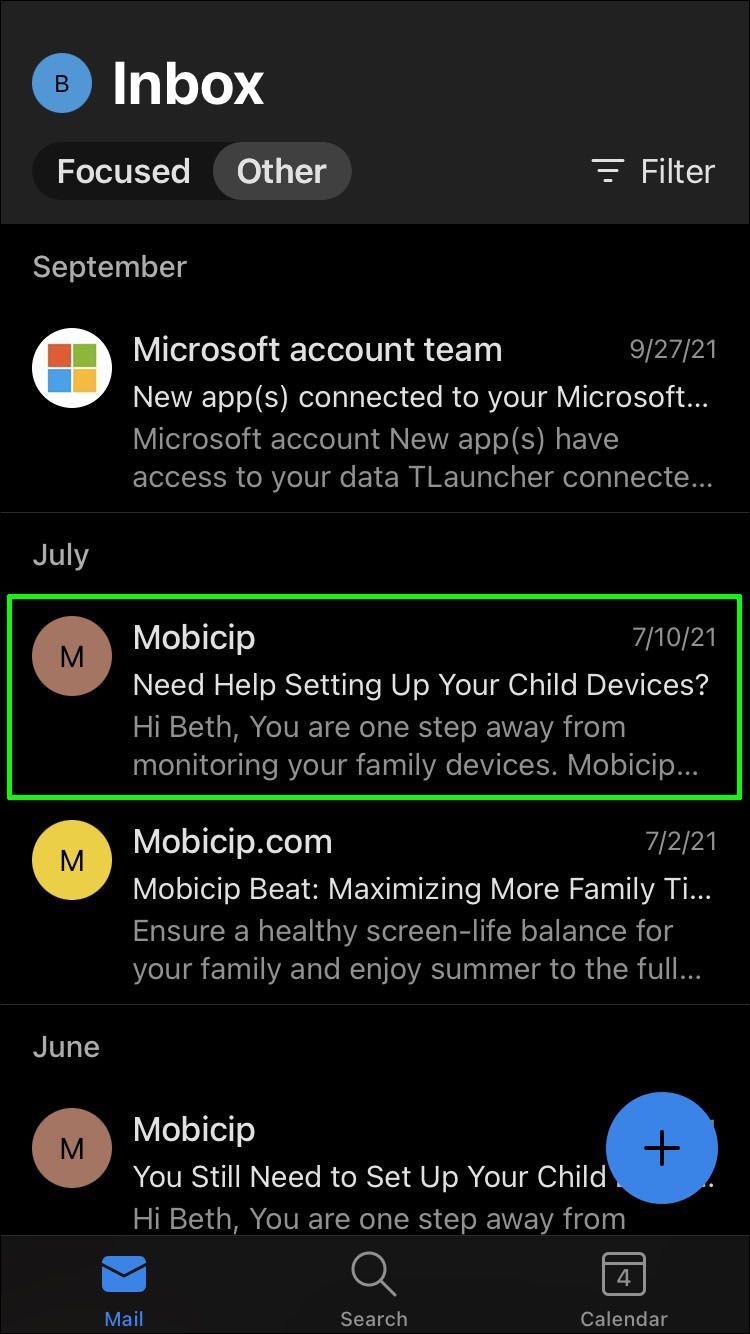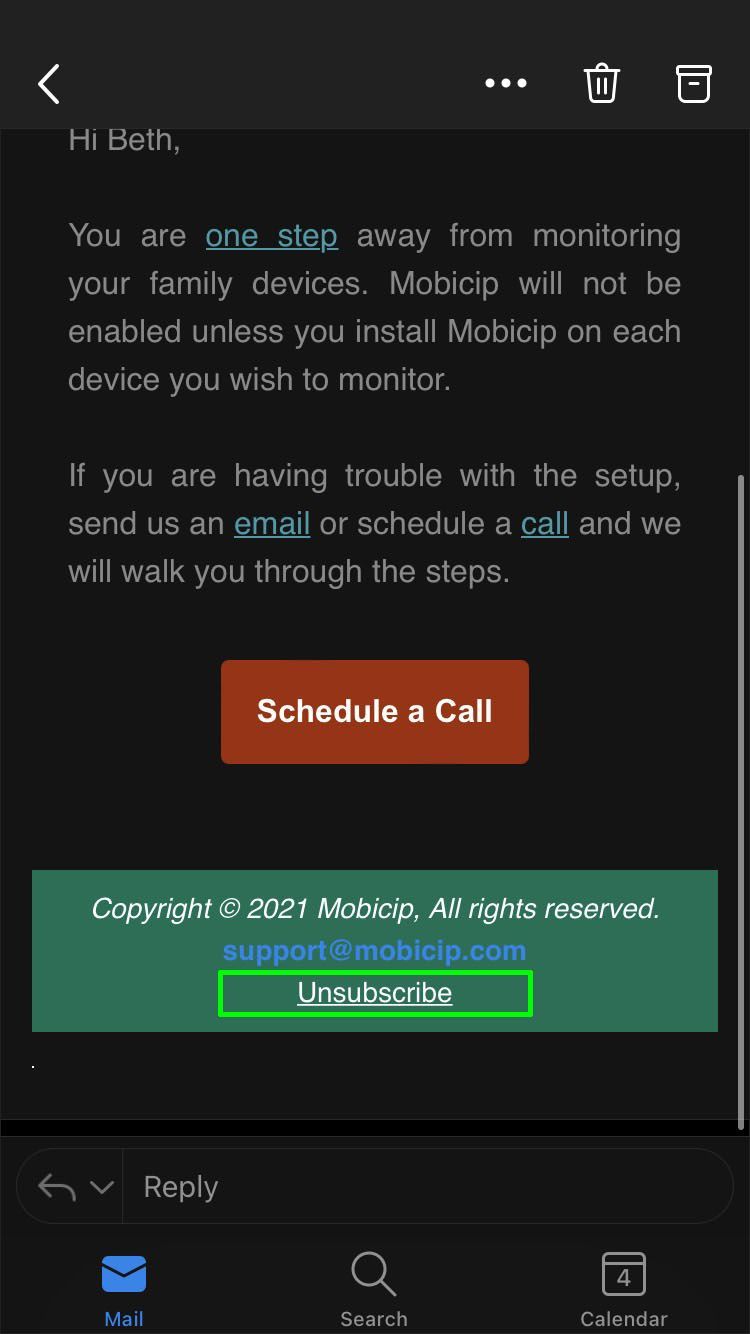이메일은 축복과 저주가 될 수 있습니다. 이를 통해 전 세계 어디에서나 친구 및 친척과 의사 소통하고 랩톱으로 바로 뉴스를 가져오고 훌륭한 쇼핑 거래에 대해 알릴 수 있습니다. 그러나 이메일도 부담이 될 수 있습니다. 받은 편지함이 너무 많은 마케팅 이메일로 어수선하면 정크를 삭제하려고 시도하는 동안 중요한 메시지, 구인 제안 또는 청구 통지를 놓칠 수 있습니다.

더 이상 관심이 없는 이메일을 구독 중이거나 수많은 스팸 메시지에 빠져 있는 경우 이메일 구독을 취소하고 받은 편지함을 정리하는 방법을 알아보려면 계속 읽으십시오.
Gmail에서 이메일을 자동으로 수신 거부하는 방법
Gmail에서 메시지를 삭제하면 휴지통 폴더로 이동합니다. 그러나 보낸 사람의 메일링 리스트에서 자동으로 구독을 취소하지는 않습니다. 아래 작업 중 하나를 수행할 때까지 이메일을 계속 받게 됩니다.
데스크톱 컴퓨터의 Gmail에서 자동 수신 거부를 사용하려면 다음 단계를 따르세요.
- 이메일 메시지를 엽니다.
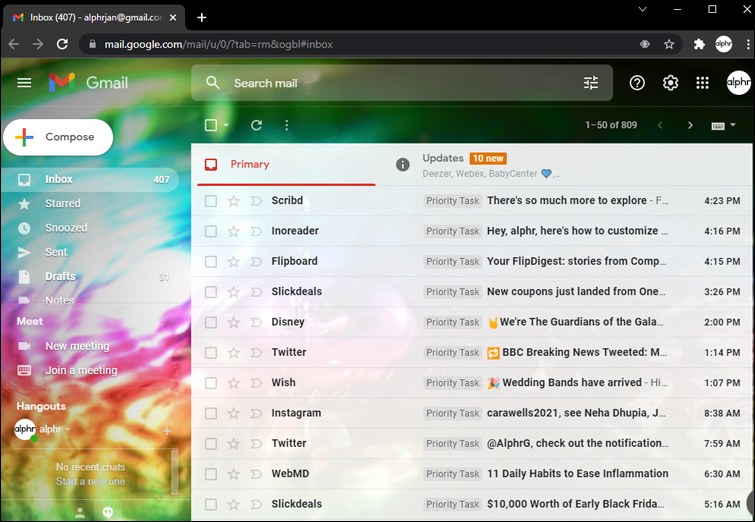
- 발신인 주소(세로 점 3개)의 오른쪽에 있는 메뉴를 엽니다.
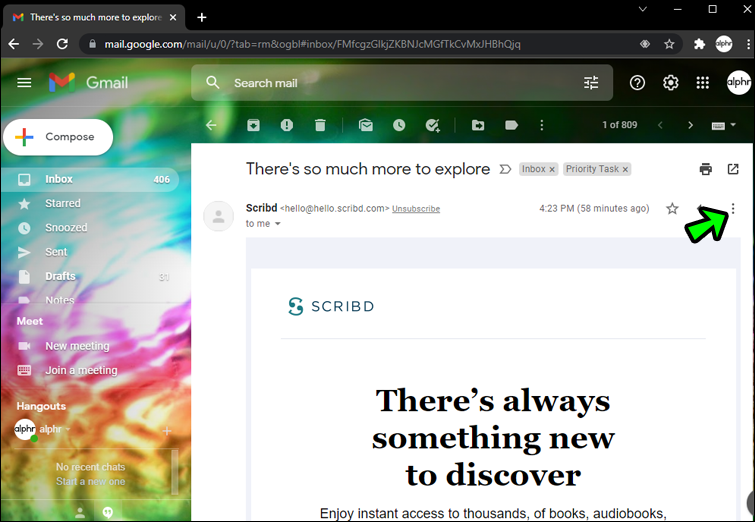
- 아래로 스크롤하여 스팸 신고를 선택합니다.
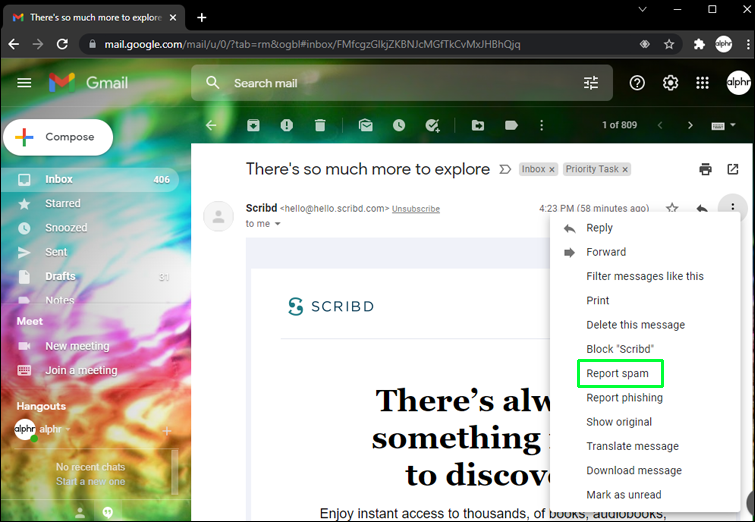
- Gmail에서 수신 거부 여부를 묻습니다. 예를 선택합니다.
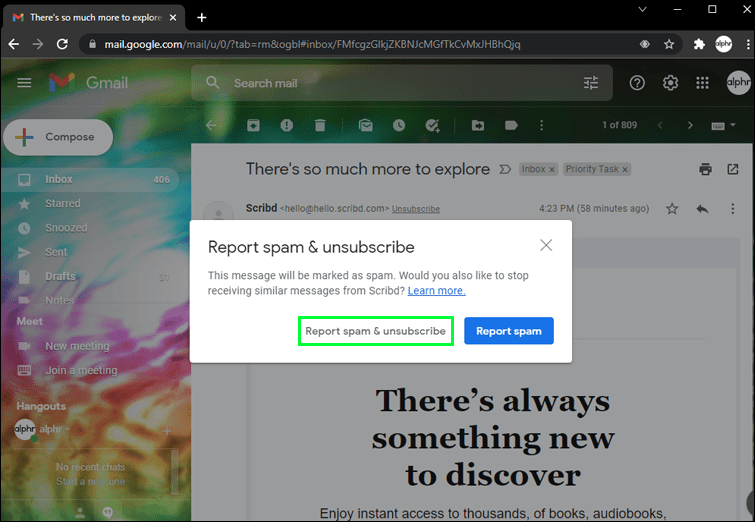
휴대기기의 Gmail에서 자동 수신 거부를 사용하려면 다음 단계를 따르세요.
- 이메일을 엽니다.
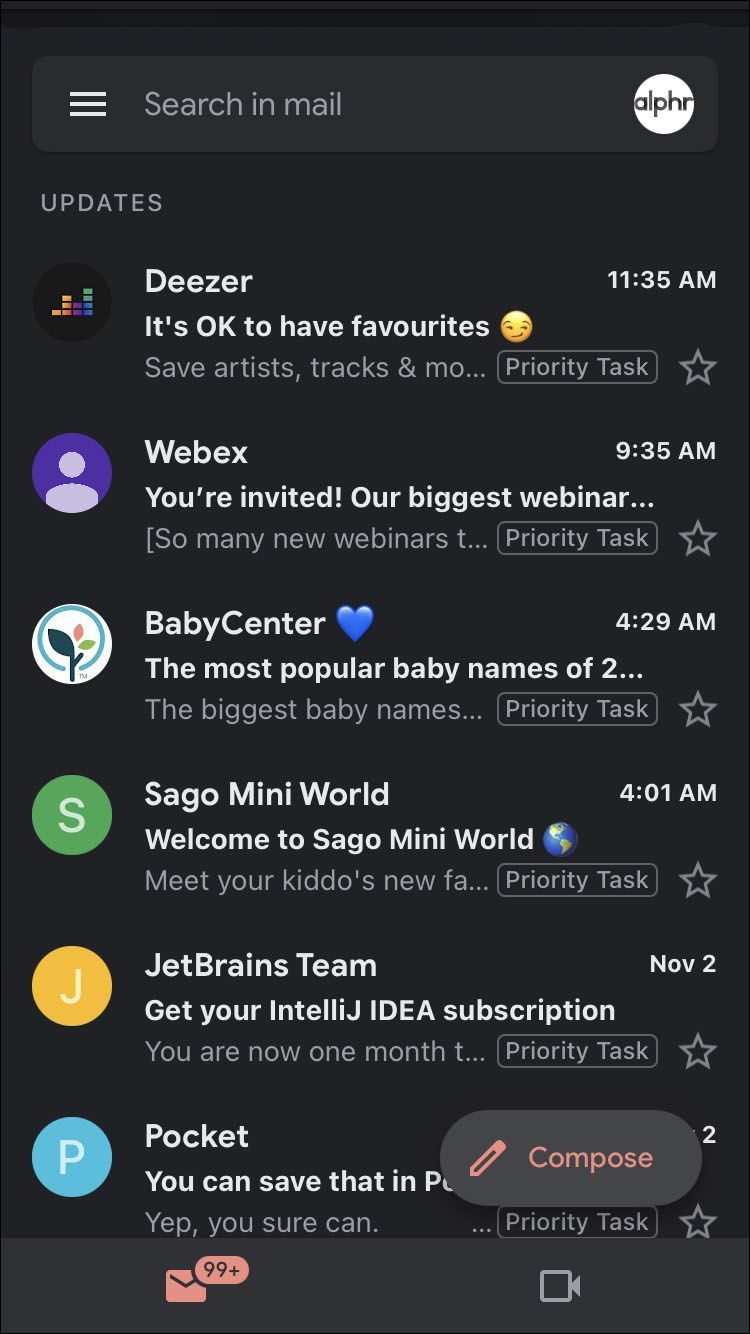
- 제목 줄 위의 메뉴(세로 점 3개)를 탭합니다.
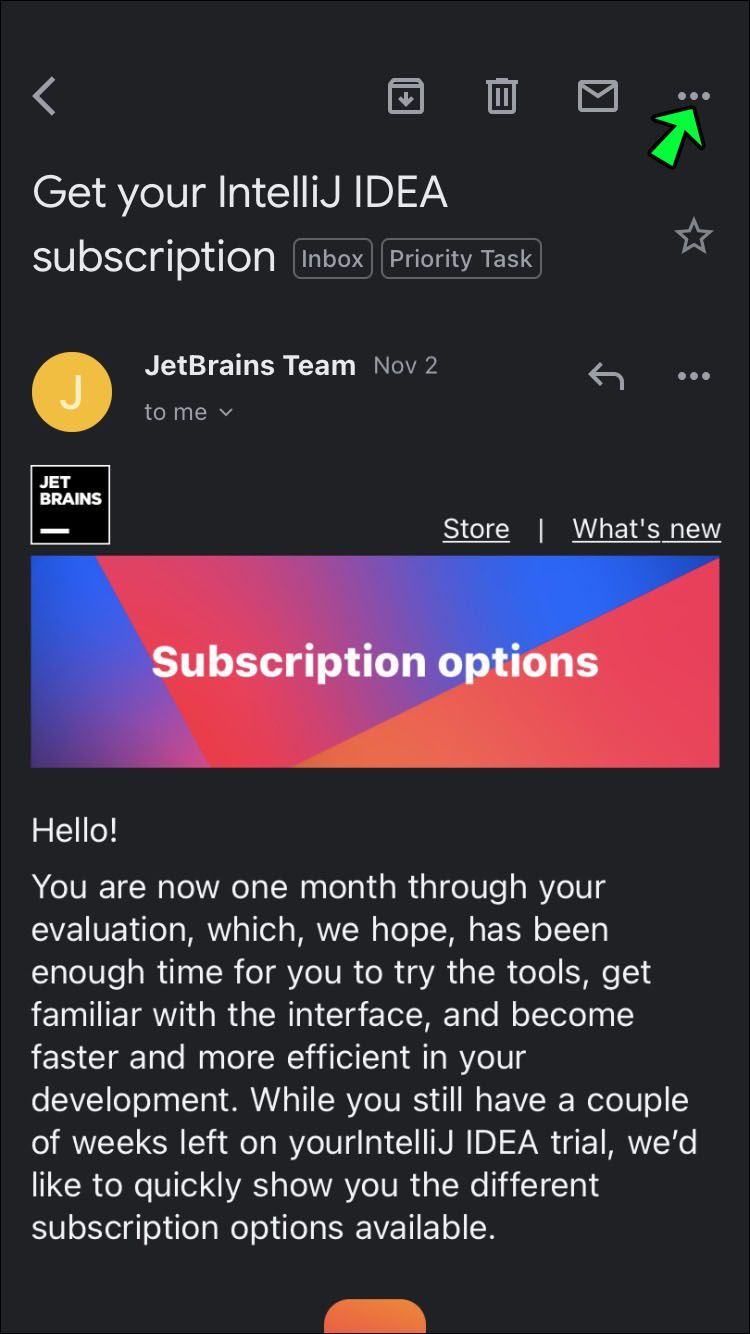
- 구독 취소를 선택합니다.
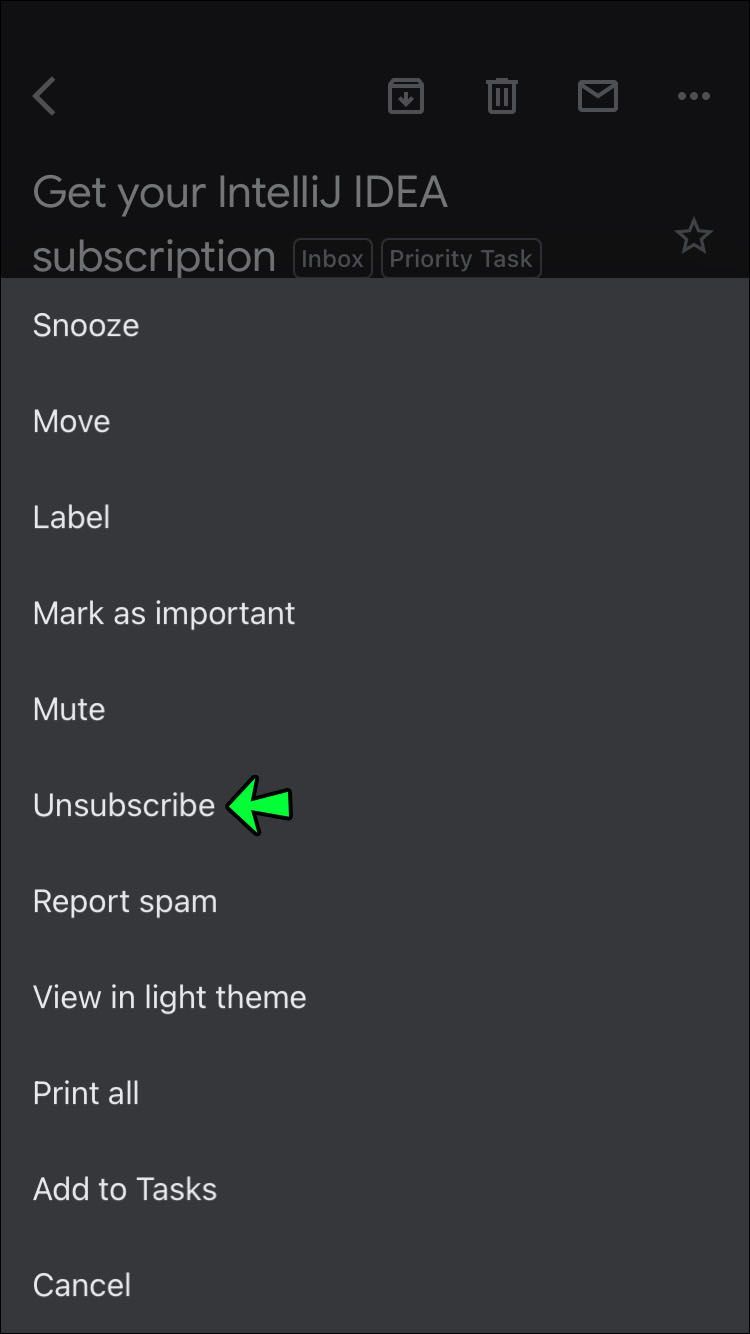
Gmail은 iOS 및 Android 앱에 대한 자동 수신 거부 기능을 제공합니다. 프로세스를 완료하는 데 며칠이 걸릴 수 있다는 알림을 받게 됩니다. 구독을 취소하면 더 이상 발신자로부터 이메일을 받지 않습니다. 나중에 마음이 바뀌면 보낸 사람의 웹 사이트로 이동하여 다시 구독할 수 있습니다.
특정 발신자로부터 모든 유형의 이메일 수신을 거부하도록 선택할 수도 있습니다. 웹사이트의 어떤 페이지에서도 이메일을 받지 않으려면 차단 기능을 사용하세요.
데스크톱 장치에서 보낸 사람을 차단하려면:
- 이메일을 엽니다.
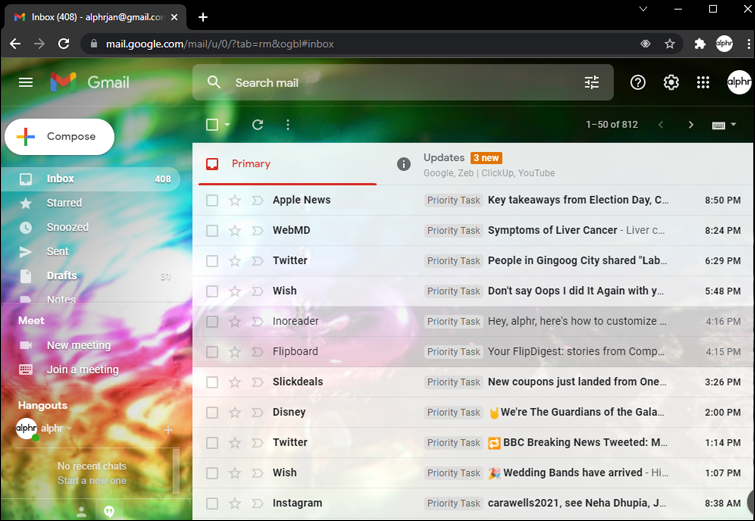
- 발신인 주소 오른쪽에 있는 메뉴(세로 점 3개)를 누릅니다.
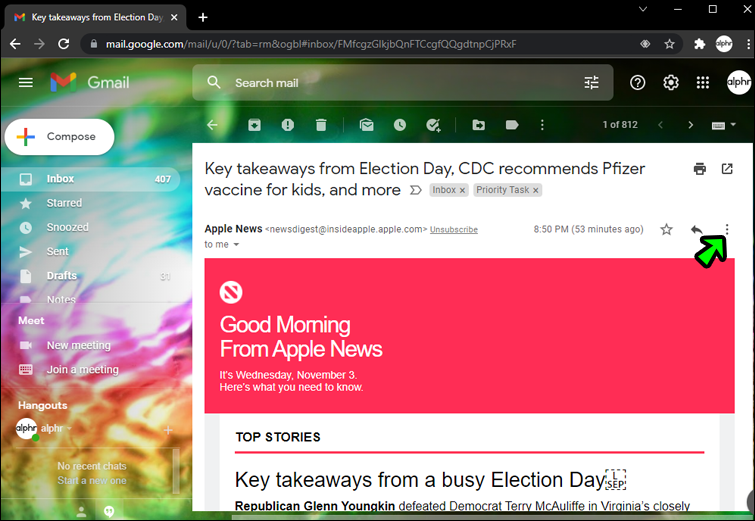
- 차단 옵션을 선택합니다(발신자의 주소가 표시됨).
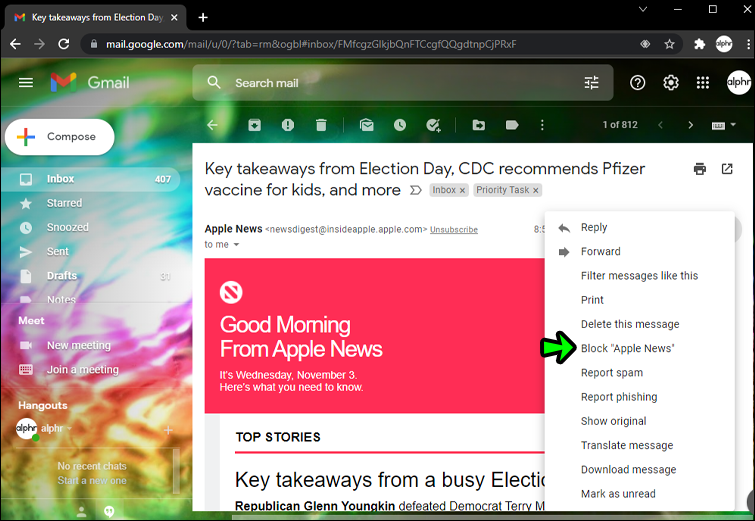
모바일 장치에서 발신자를 차단하려면:
- 제목 줄 위의 메뉴(세로 점 3개)를 탭합니다.
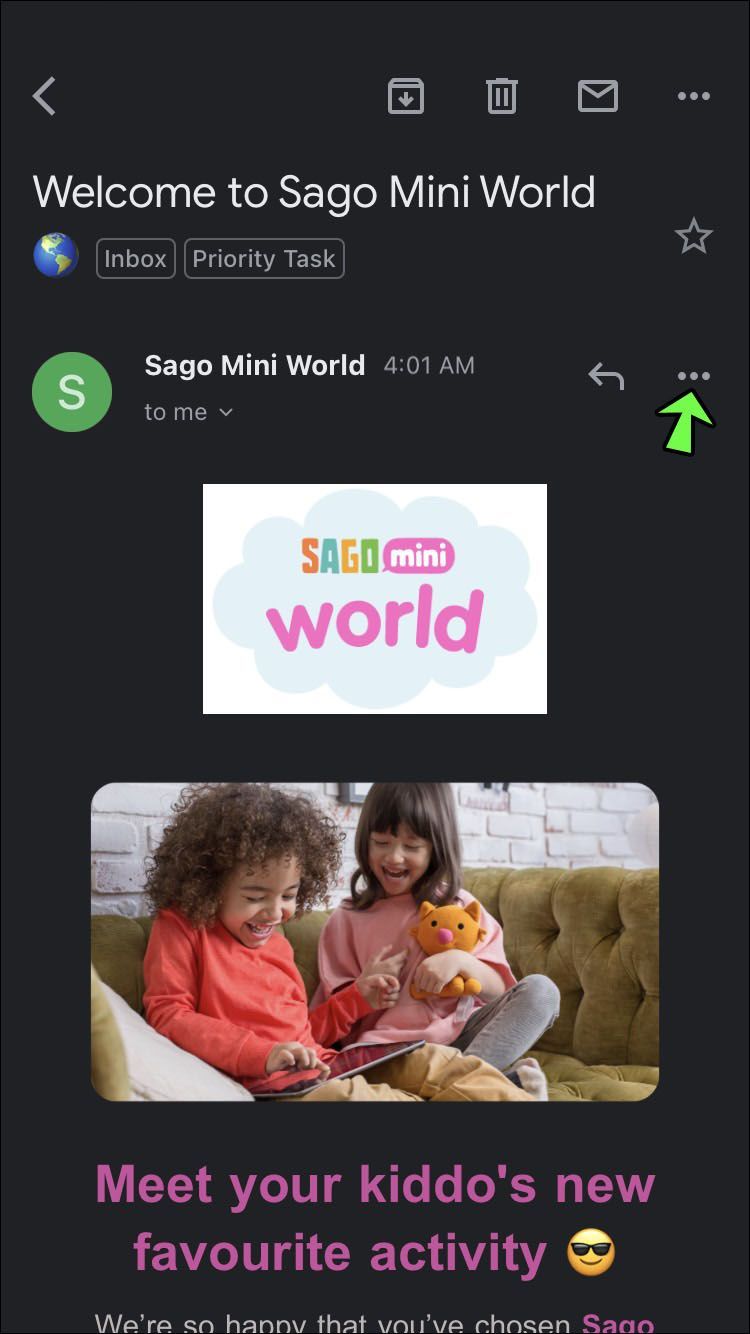
- 차단 옵션을 선택합니다(발신자의 이름이 표시됨).
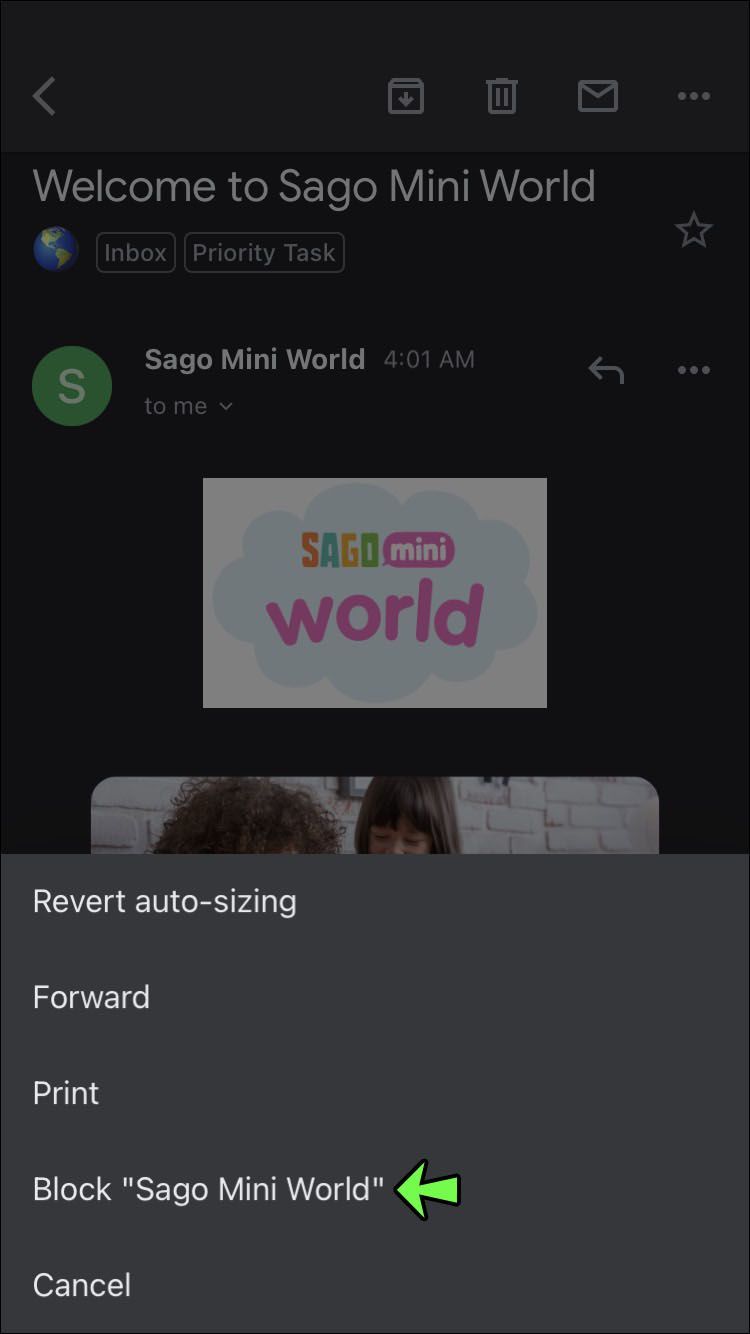
Gmail 플랫폼은 데스크톱 받은 편지함으로 전송된 메시지에서 작동하는 수신 거부 링크를 찾을 수 있습니다. 발신자는 일반적으로 메시지 하단에 수신 거부 링크를 묻습니다. Gmail은 메시지 상단에 자동으로 수신거부 링크를 생성합니다. 명확하게 보이는 링크를 탭하여 쉽게 구독을 취소합니다.
Gmail은 수신 이메일을 분류하는 별도의 탭을 제공합니다. Gmail은 마케팅 또는 프로모션이 포함된 이메일을 인식하면 자동으로 프로모션 탭으로 보냅니다. 이 탭은 일반 받은 편지함에서 대량 메일을 보관합니다. 그러나 메시지를 스팸으로 표시하거나 보낸 사람을 차단하지 않습니다.
데스크톱 컴퓨터의 프로모션 탭에서 이메일 수신을 취소하려면:
컴퓨터의 수명을 확인하는 방법
- Gmail 계정에 로그인합니다.
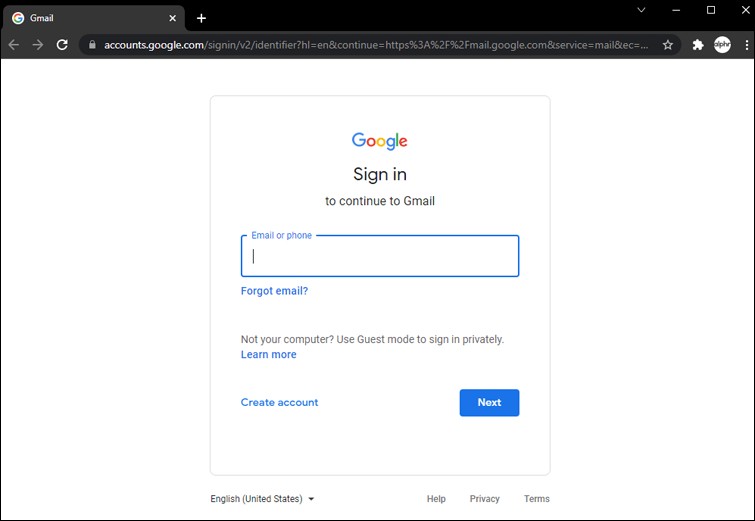
- 화면 왼쪽의 레이블 메뉴를 아래로 스크롤합니다. 추가 라벨이 필요한 경우 더보기를 탭하세요.
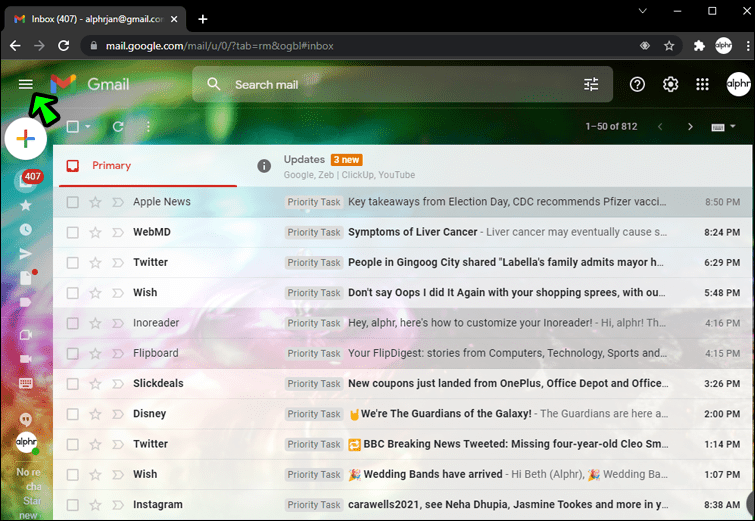
- 프로모션 라벨을 탭합니다.
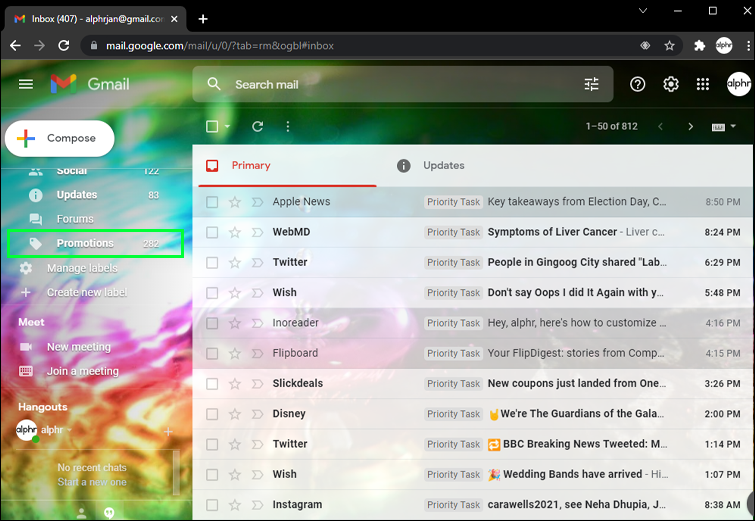
- 수신 거부하려는 보낸 사람의 전자 메일 메시지를 엽니다.
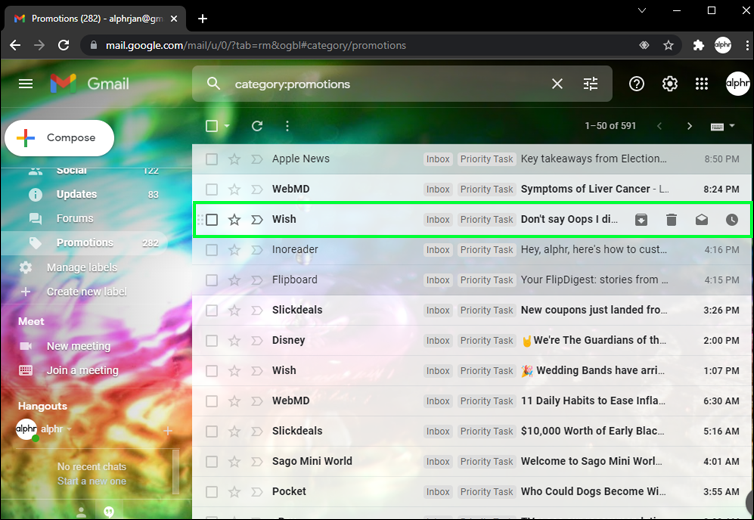
- 발신인 주소(세로 점 3개)의 오른쪽에 있는 메뉴를 엽니다.
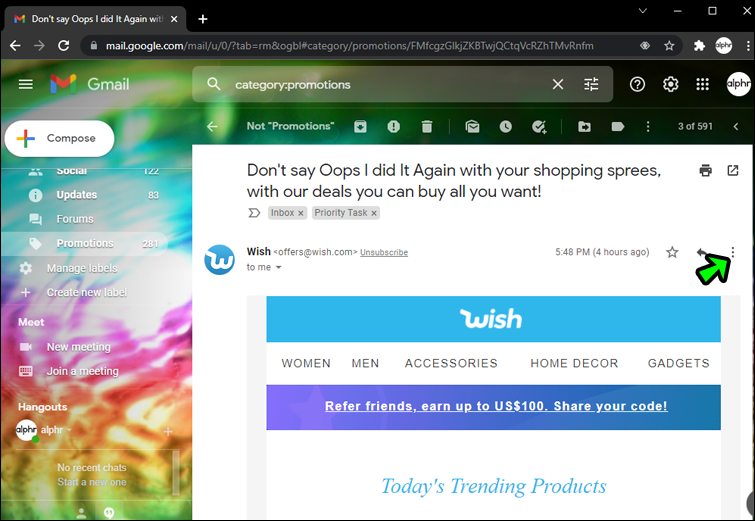
- 아래로 스크롤하여 스팸 신고를 선택합니다.
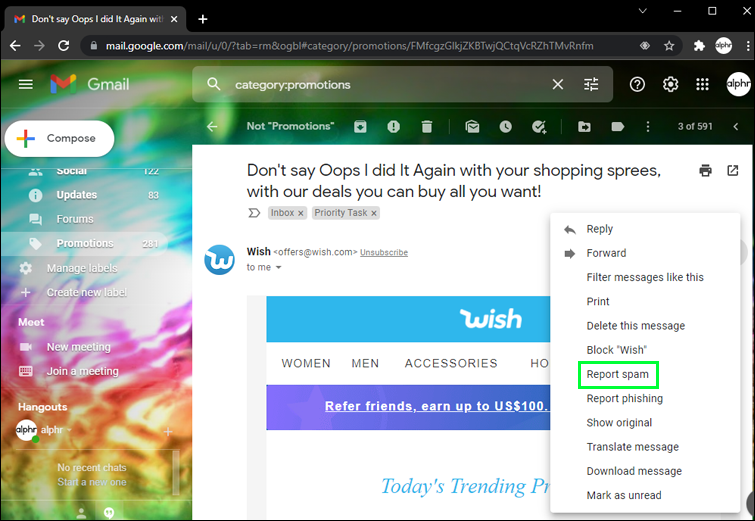
- Gmail에서 수신 거부 여부를 묻습니다. 예를 선택합니다.
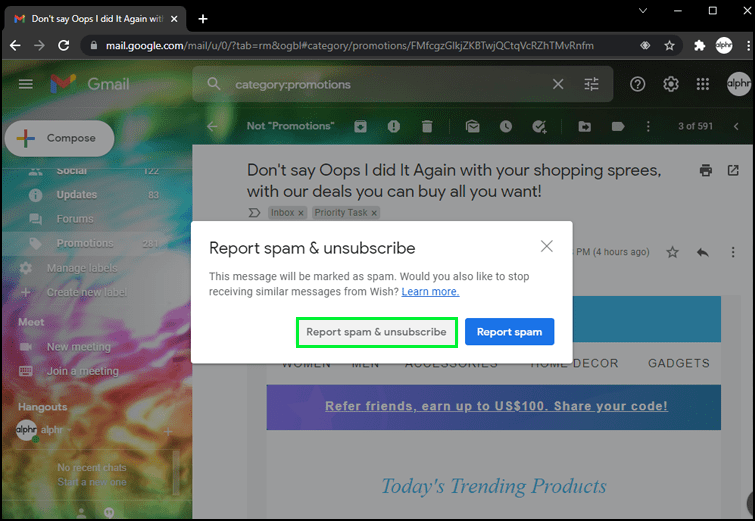
모바일 장치의 프로모션 탭에서 이메일 수신을 취소하려면:
- Gmail 계정을 엽니다.
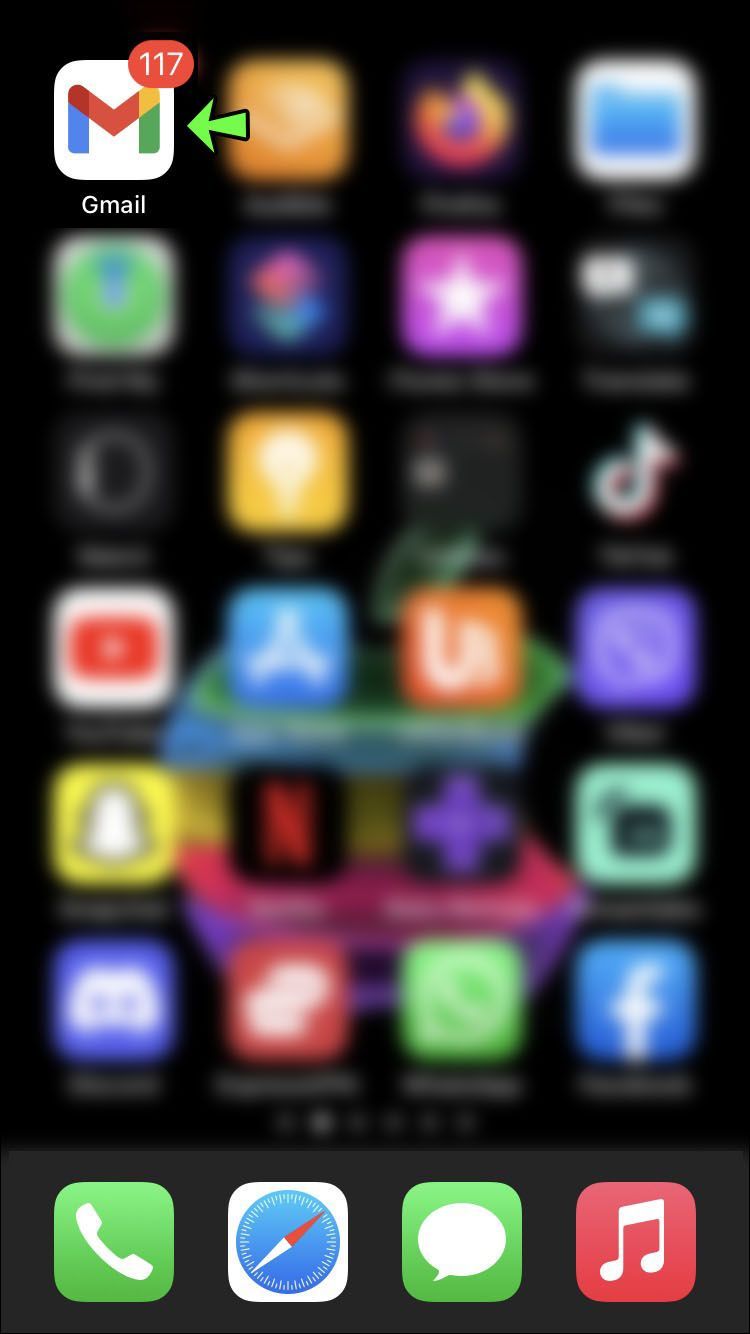
- 왼쪽 상단의 세 줄을 탭하여 라벨 메뉴를 엽니다.
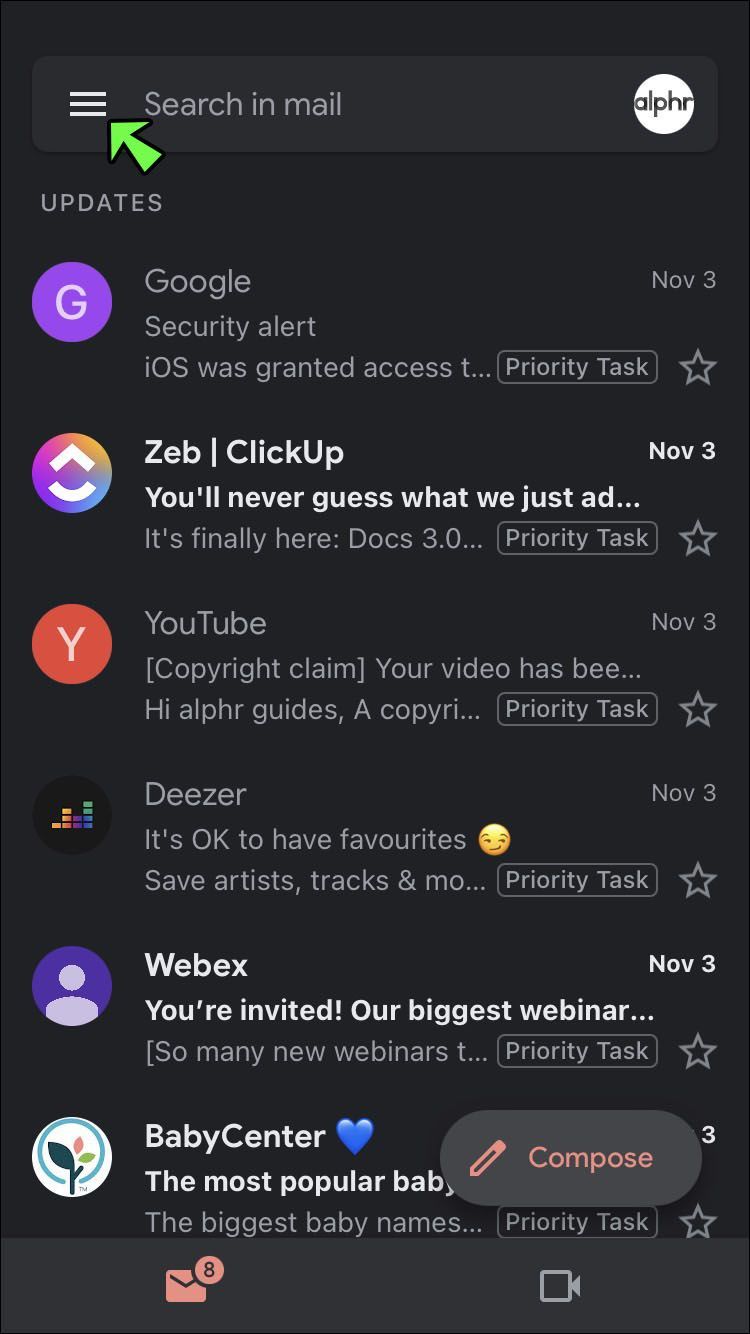
- 화면 왼쪽 메뉴에서 프로모션 라벨을 찾습니다.
- 프로모션 카테고리를 선택합니다.
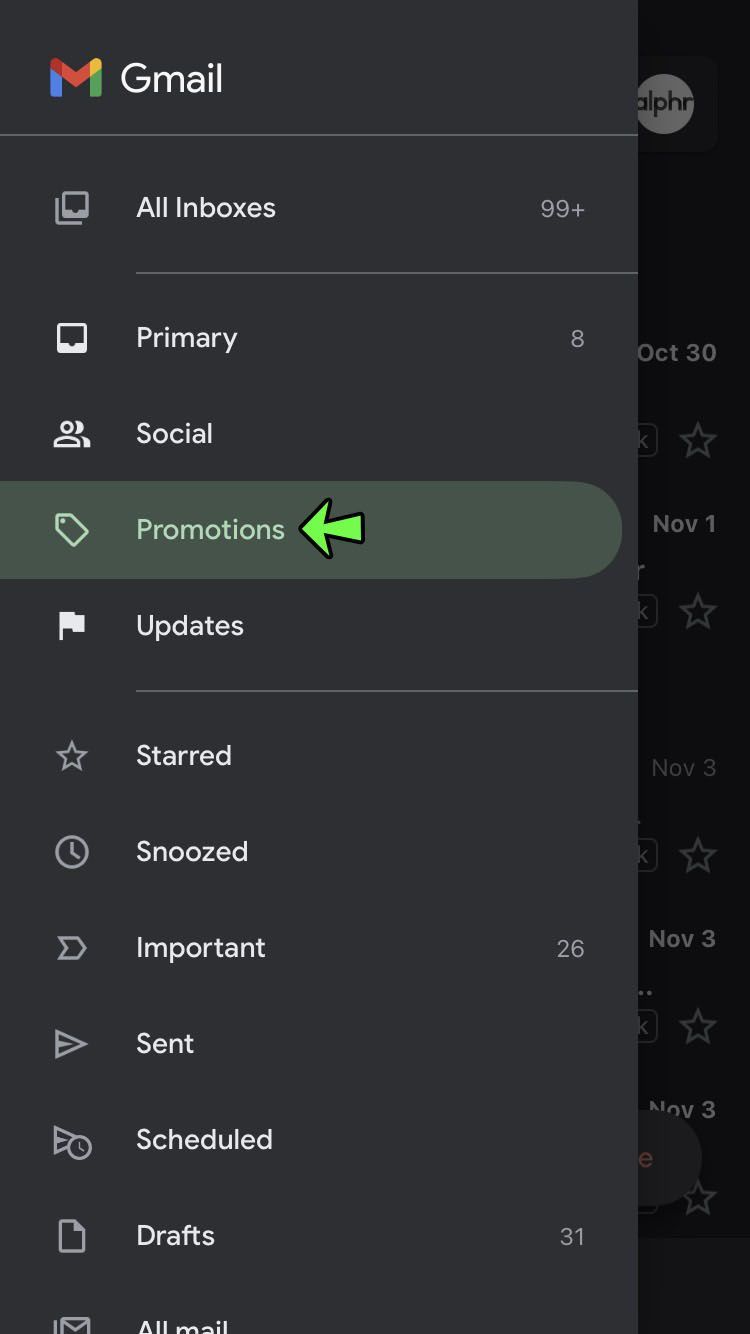
- 이메일을 취소하려는 발신자의 이메일을 엽니다.
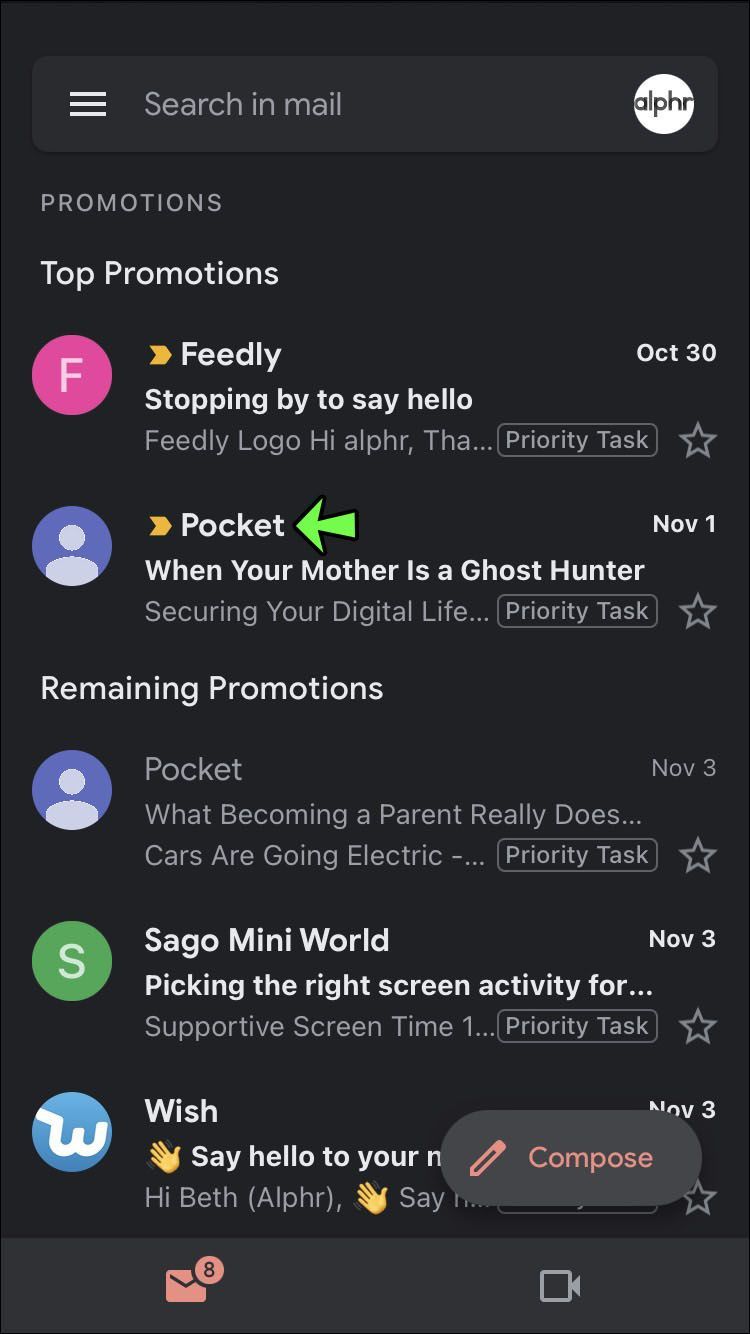
- 제목 줄 위의 메뉴(세로 점 3개)를 탭합니다.
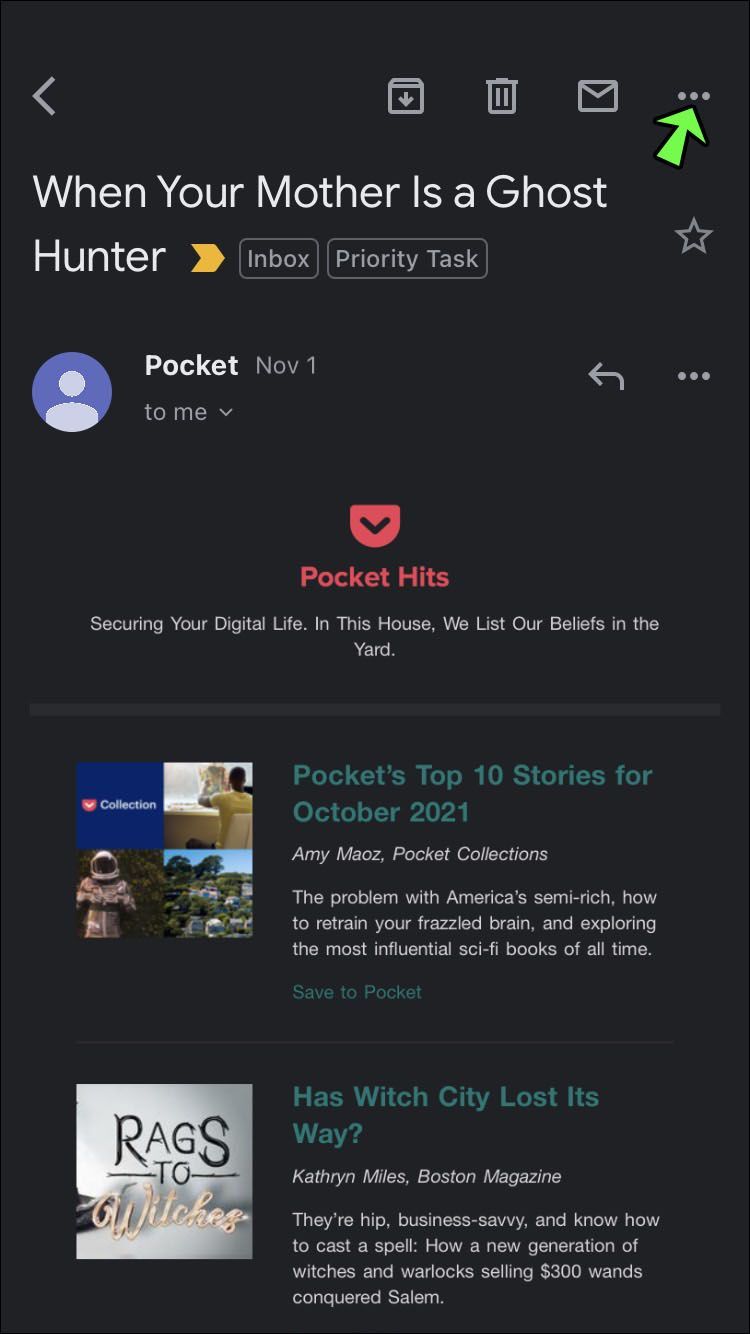
- 구독 취소를 선택합니다.
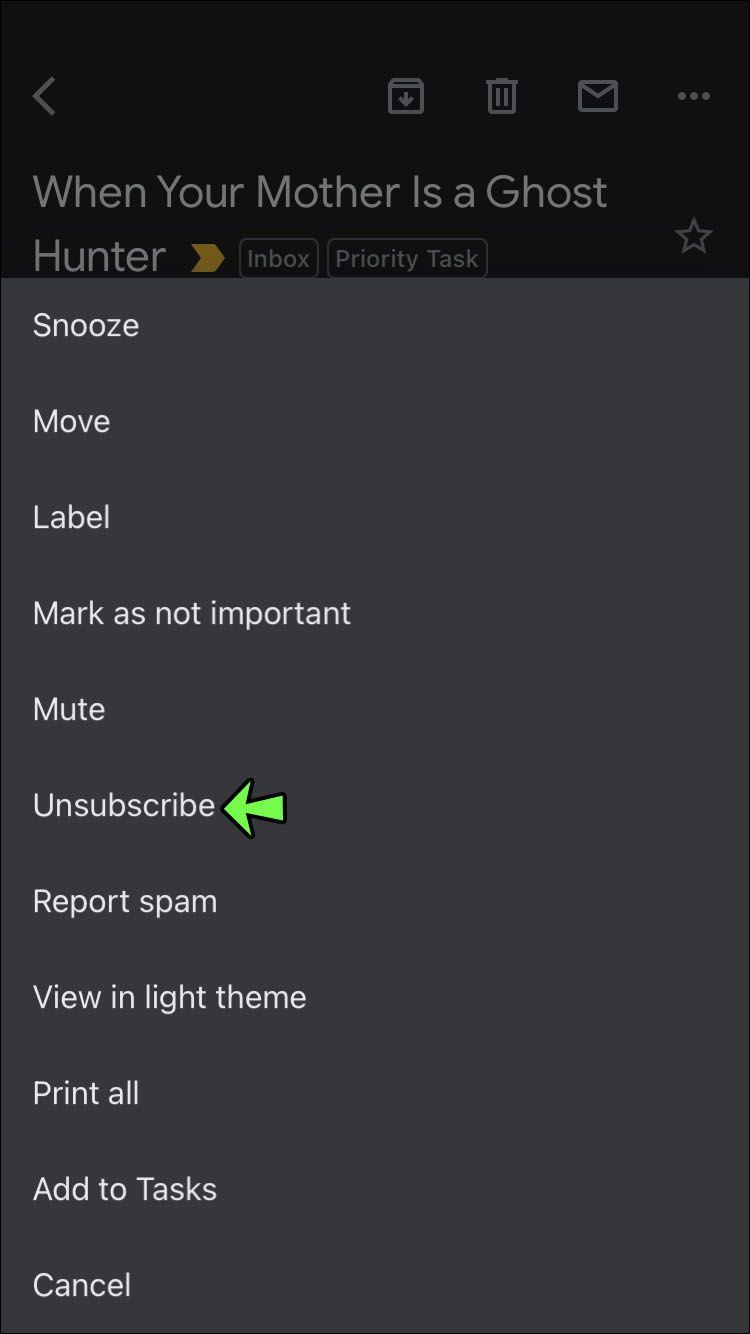
다른 공급자의 이메일을 자동으로 수신 거부하는 방법
애플의 iOS 메일 앱 뉴스레터 또는 마케팅 메시지의 자동 삭제를 제공합니다. 이 기능을 사용하면 이메일 메시지에서 수신 거부 링크를 검색하지 않아도 됩니다.
Mac 컴퓨터의 메일링 리스트에서 제거하려면:
- 더 이상 정보를 받지 않으려는 이메일 발신자를 선택하십시오.
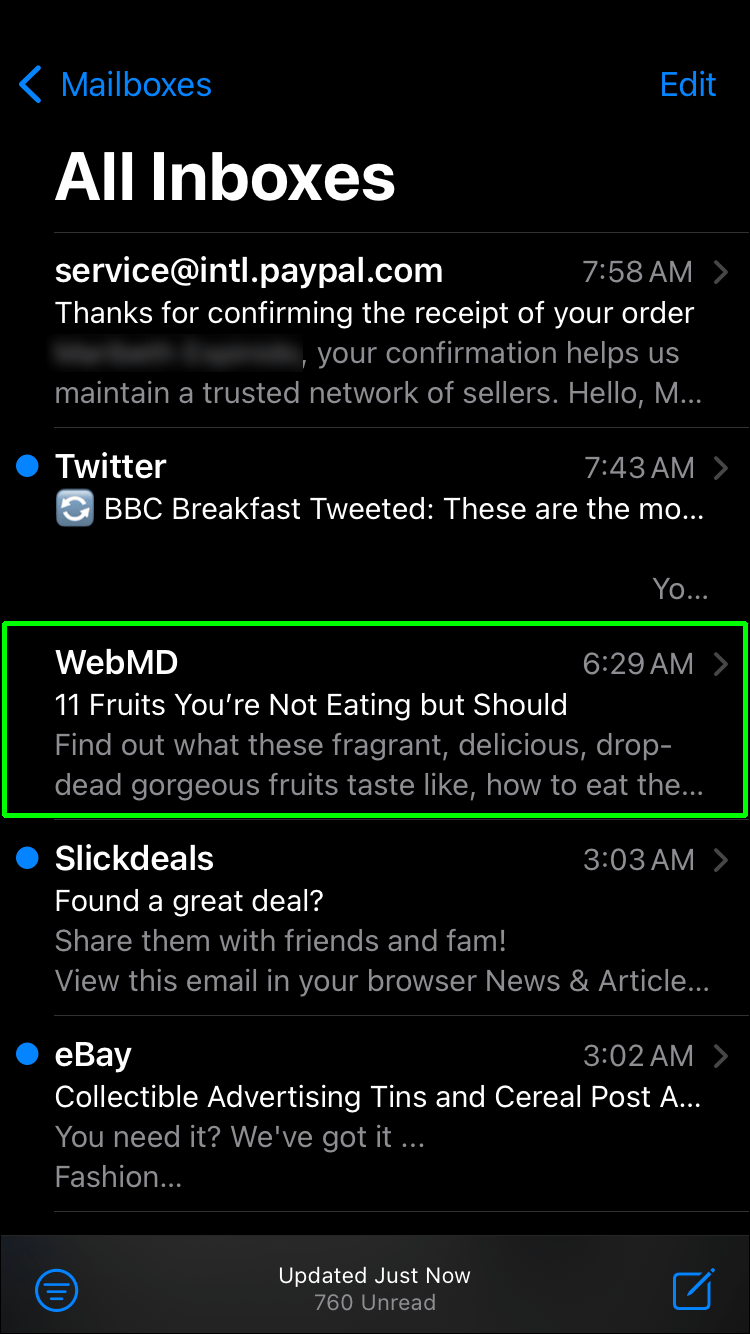
- 메시지 아래 배너에서 구독 취소를 선택합니다.

- 경고 창에서 확인을 누릅니다.
iPhone 및 iPad에서 이메일 수신을 취소하려면:
- 취소하려는 이메일을 선택합니다.
- 메일 앱은 옵션을 사용할 수 있는 경우 메일링 리스트 메시지를 표시합니다.
- 구독 취소 옵션을 선택합니다. 발신인에게 구독 취소 요청이 포함된 이메일이 전송됩니다.

발신자는 귀하의 요청을 수신하고 목록에서 귀하의 이메일 주소를 제거합니다. 보낸 사람의 웹사이트를 직접 방문하여 나중에 메일링 리스트에 다시 가입하십시오.
또한 야후 이메일은 원치 않는 이메일의 구독을 취소하는 데 도움이 됩니다. 다음 지침에 따라 데스크톱 또는 모바일 장치에서 옵트아웃하십시오.
Yahoo는 데스크톱에서 보낸 사람을 차단하는 옵션만 제공합니다. 방법은 다음과 같습니다.
- 보낸 사람의 이메일을 엽니다.
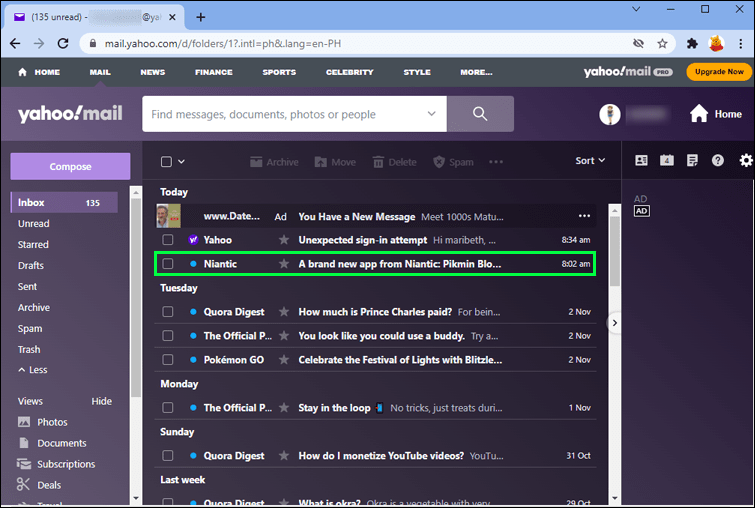
- 삭제 버튼 옆에 있는 스팸을 선택합니다.
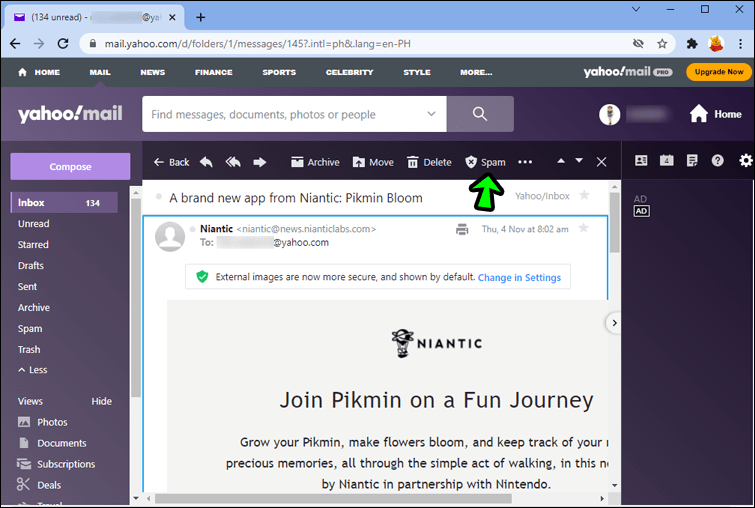
- 선택을 확인합니다.
메뉴(점 3개)에서 발신자 차단을 탭할 수도 있습니다. 발신자의 웹사이트를 통해 직접 다시 구독할 수도 있습니다.
구독을 취소하려면 야후 모바일 앱 :
- 보낸 사람의 이메일을 엽니다.
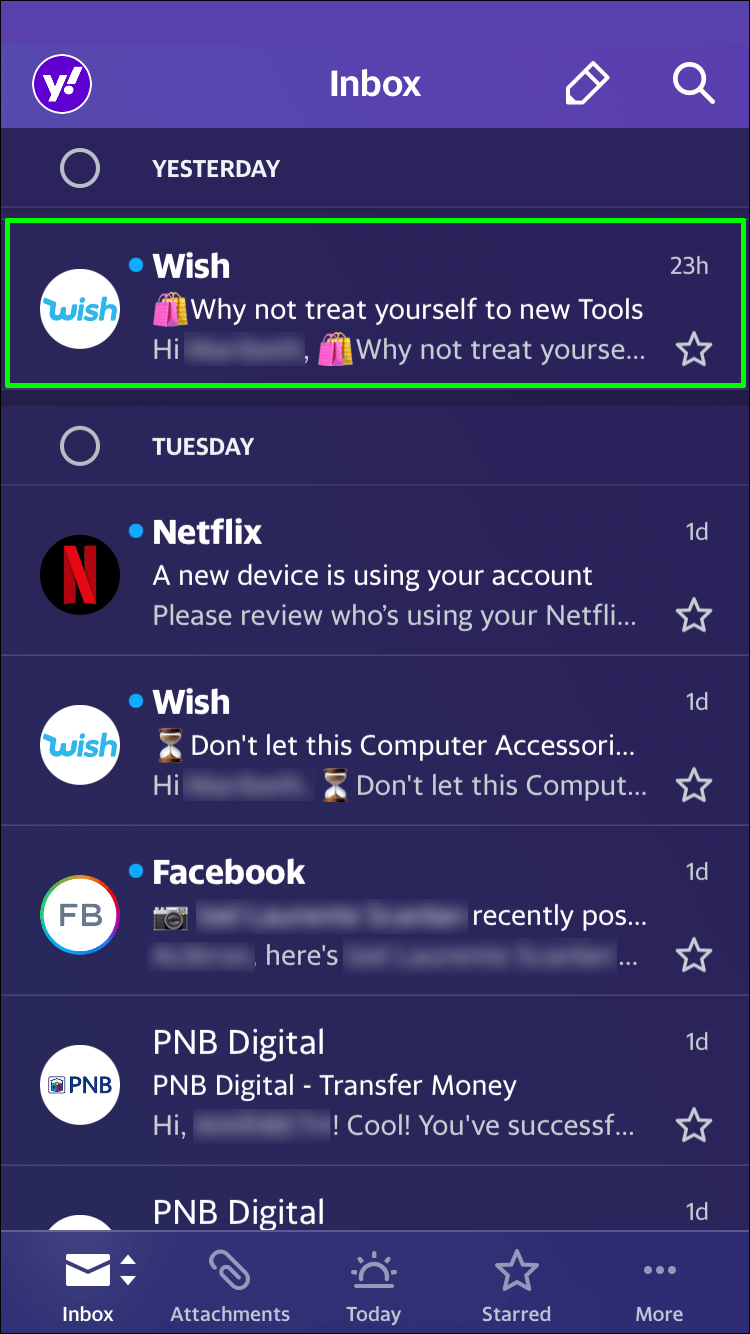
- 점선이 있는 메뉴로 이동합니다.
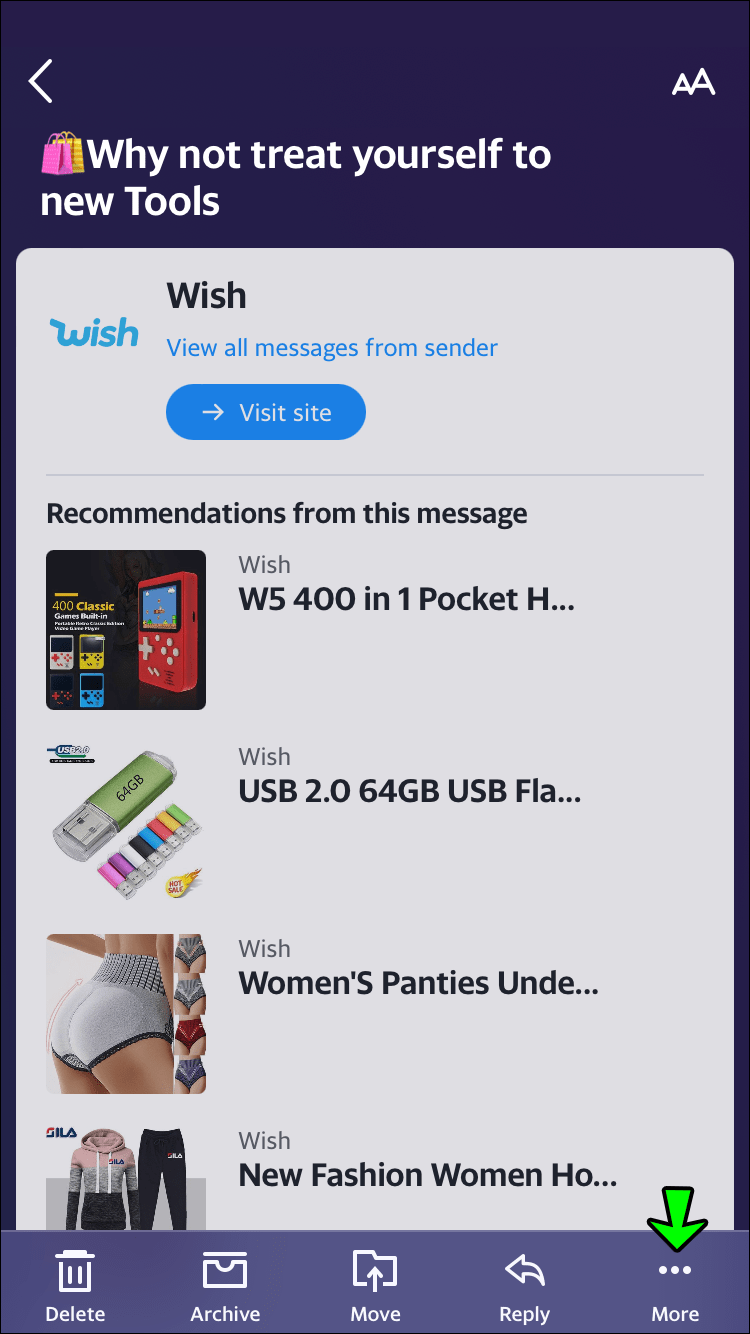
- 메일링 리스트에서 나가려면 스팸으로 표시를 선택하십시오. 발신자를 차단하려면 정크 메일 수신 거부를 선택합니다.
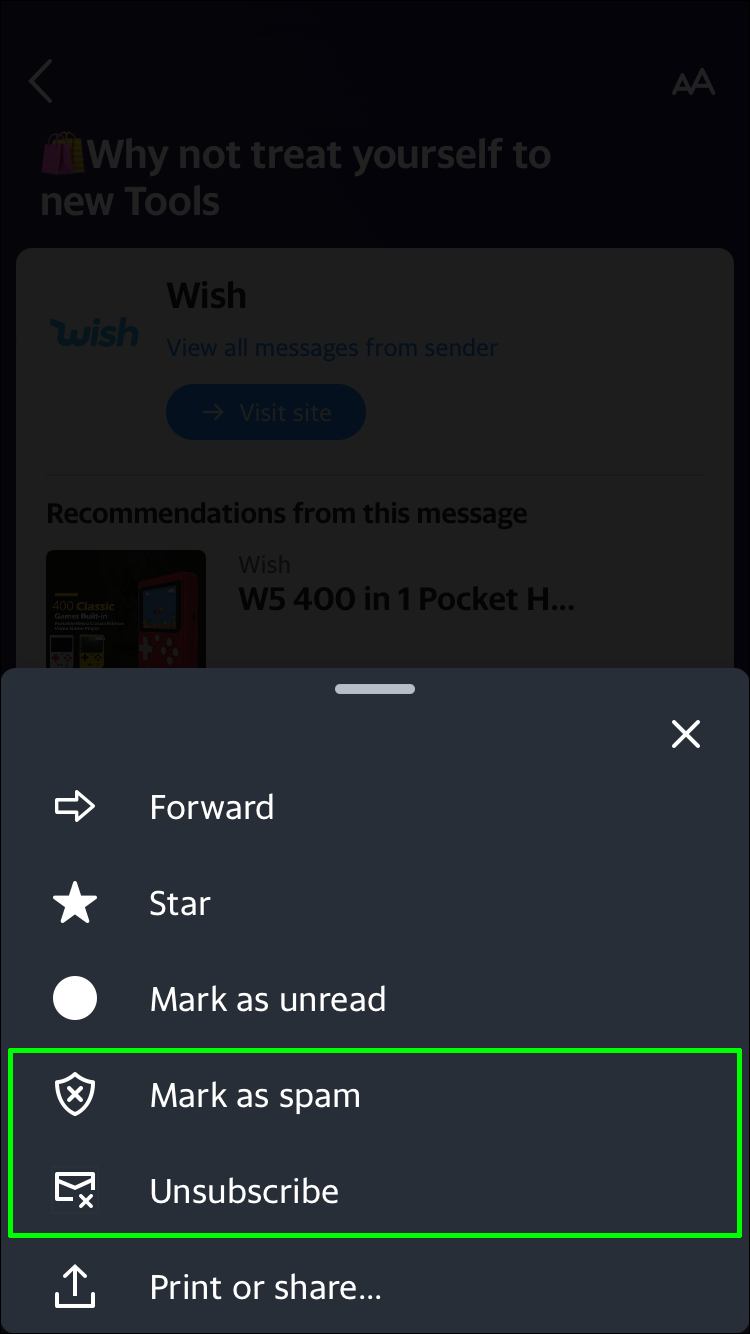
Microsoft Outlook에서 원치 않는 이메일 수신을 거부할 수도 있습니다. 구독 취소 옵션은 데스크톱 및 모바일 앱에서 사용할 수 있습니다.
데스크톱 버전의 Outlook에서 이메일 구독을 취소하려면:
- 보낸 사람이 보낸 메시지를 엽니다.
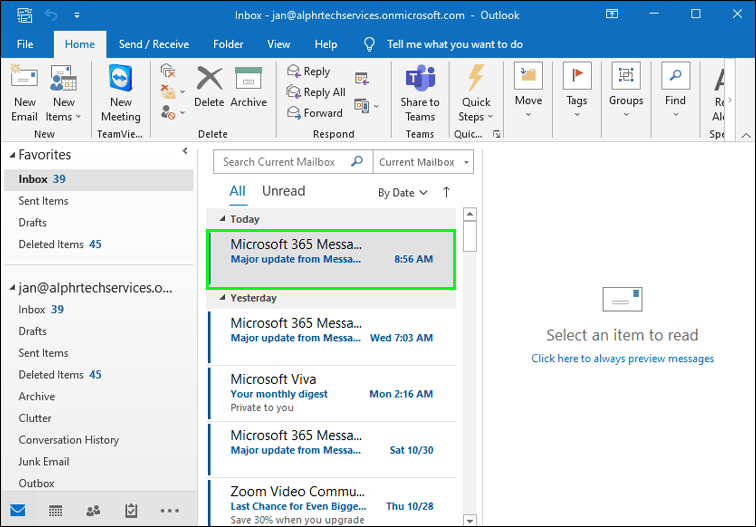
- 홈 탭을 엽니다.
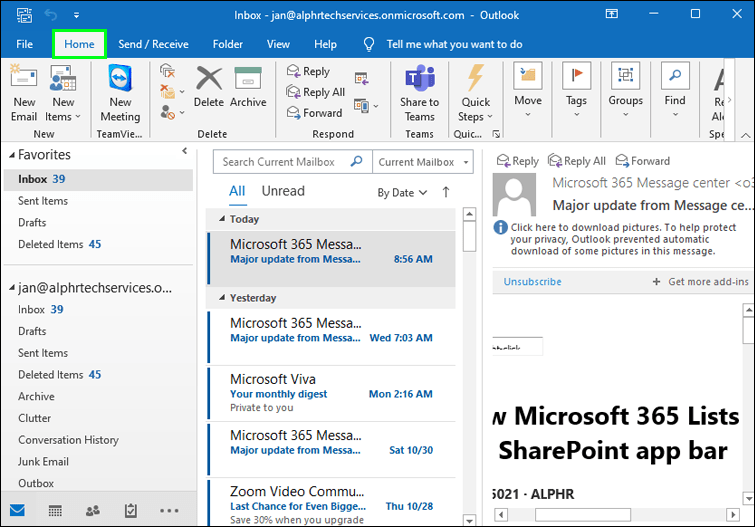
- 정크 옵션을 탭합니다.
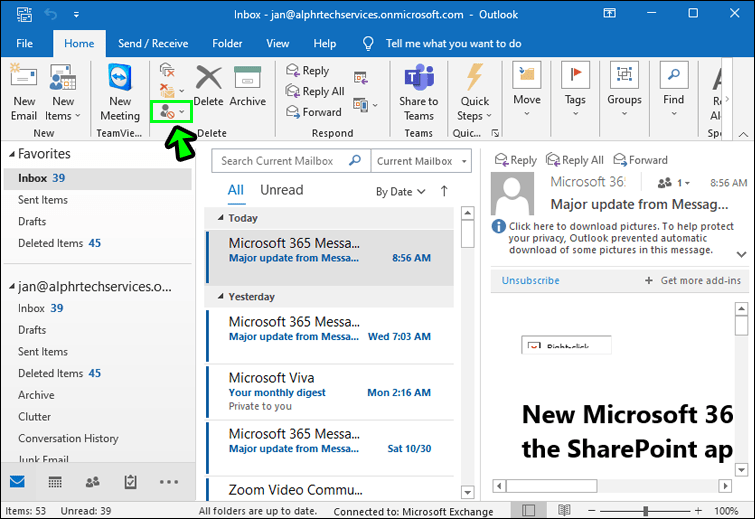
- 팝업창에서 발신자 차단을 선택하세요.
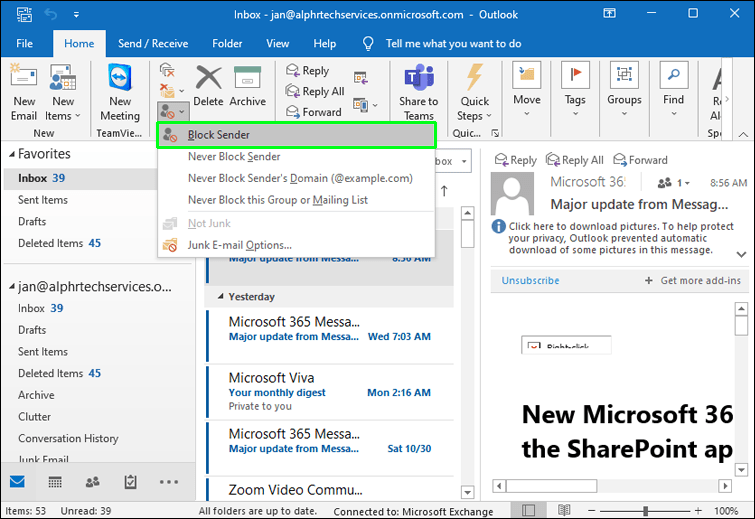
Outlook의 데스크톱 버전은 사용자에게 구독 취소 방법을 제공하지 않습니다. 이메일 수신을 중지하려면 발신자를 차단해야 합니다.
다음을 사용하여 메시지를 옵트아웃하려면 아웃룩 모바일 앱 :
- 모바일 앱을 실행합니다.
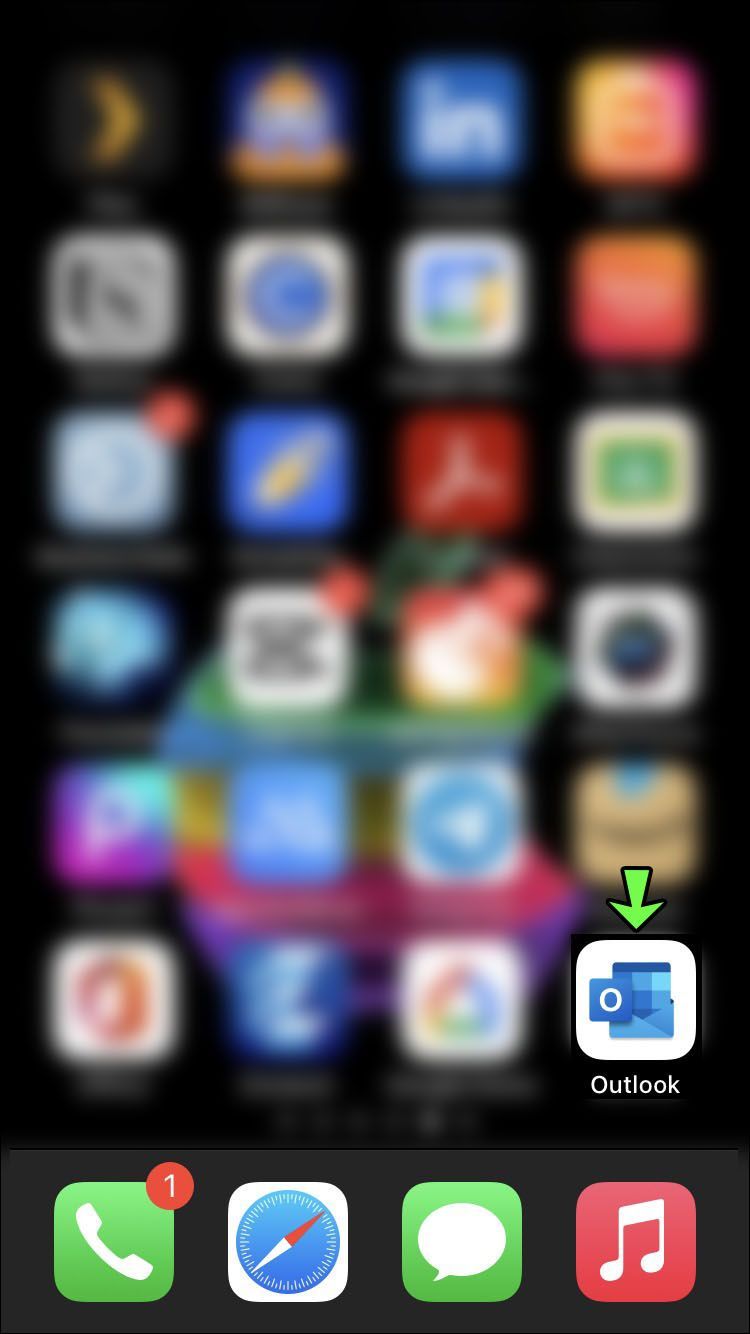
- 수신을 중지하려는 메시지를 엽니다.
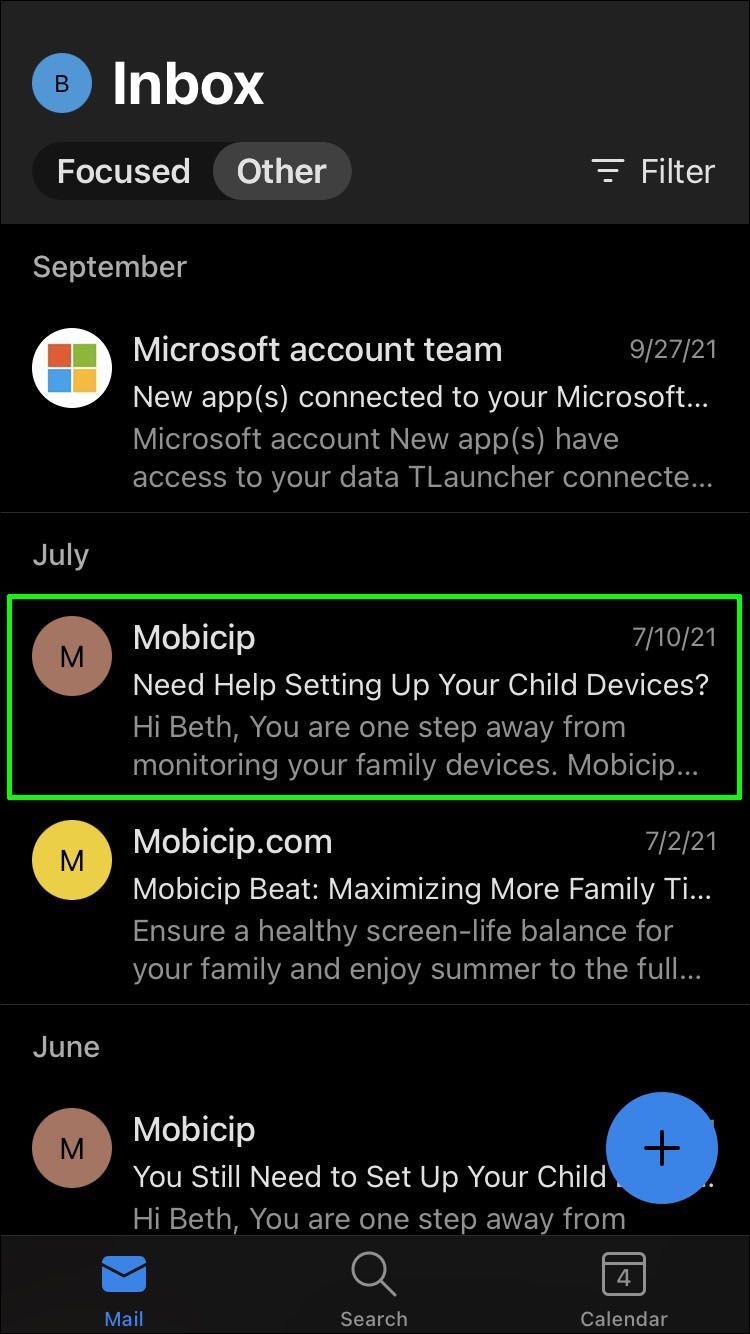
- 메시지 상단에서 수신 거부를 탭합니다.
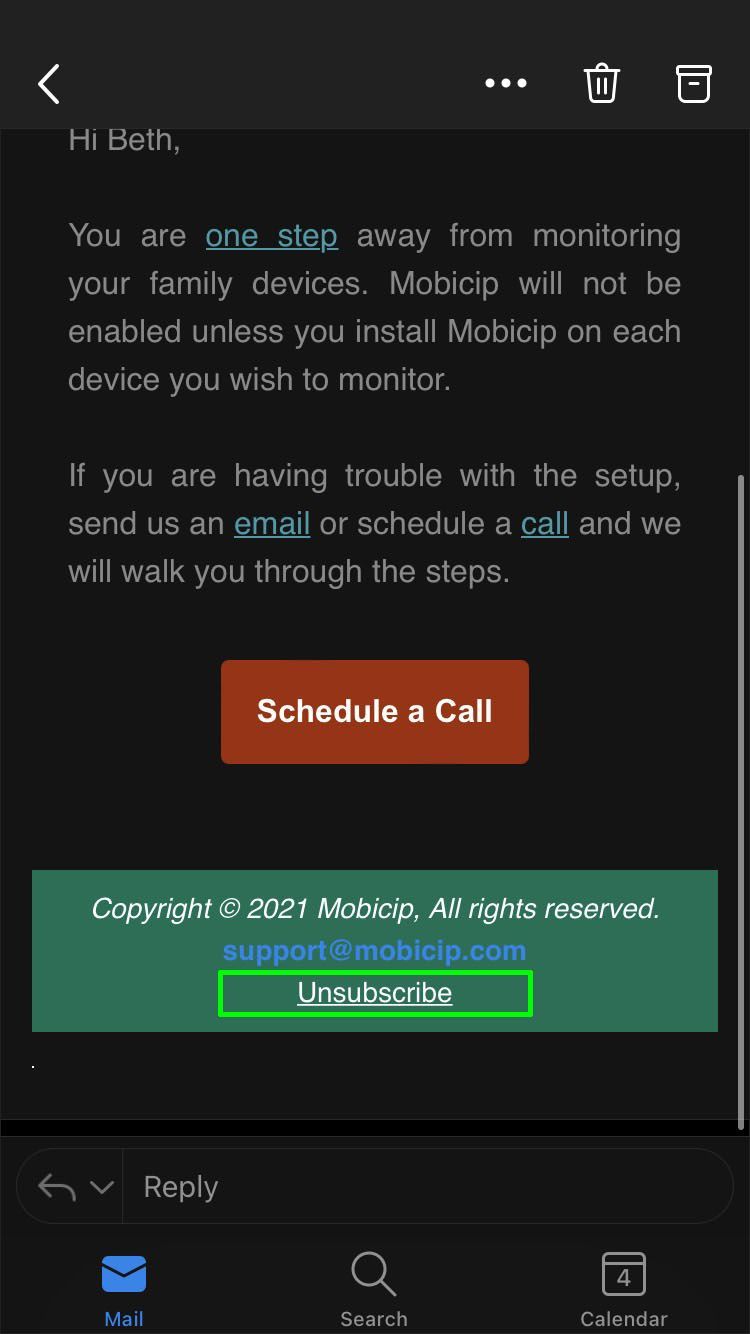
- 선택을 확인합니다.
구독 취소 옵션이 메시지에 항상 표시되는 것은 아닙니다. 일부 마케팅 담당자는 수신자가 메일링 리스트에서 탈퇴하는 것을 방지하기 위해 메시지의 수신 거부 링크를 가립니다. 타사 수신 거부 또는 차단 앱을 통해서만 이러한 발신자로부터 수신을 거부할 수 있습니다.
모든 이메일 상자가 마케팅 이메일로 가득 찬 경우 구독 취소 및 앱 차단이 도움이 될 수 있습니다. 이것은 귀하의 이메일 주소가 다른 회사에 판매된 경우 발생할 수 있습니다. 이 앱을 사용하면 한 번에 여러 이메일 제공업체의 메일링 리스트를 선택 해제할 수 있습니다.
깨끗하게 유지합시다
어수선한 책상은 어수선한 마음을 낳는다는 말이 있다. 받은 편지함이 온갖 종류의 메시지로 가득 차 있으면 집중하기가 어렵습니다. 이메일을 정리하면 생산성이 향상되므로 필요하지 않은 이메일은 수신 거부합니다. 더 중요한 것은 원치 않는 이메일에 악성 맬웨어, 악성 웹 사이트 및 사기가 포함될 수 있다는 것입니다. 이메일은 디지털 홈과 같으므로 최대한 깨끗하게 유지하세요.
어떤 사람들은 매일 아침 가장 먼저 이메일을 확인하고 원치 않는 메시지를 삭제합니다. 다른 사람들은 읽지 않은 이메일을 받은 편지함에 몇 달 동안 그대로 두었습니다. 얼마나 자주 이메일을 확인합니까? 아래 댓글 섹션에서 이메일 루틴에 대해 알려주십시오.