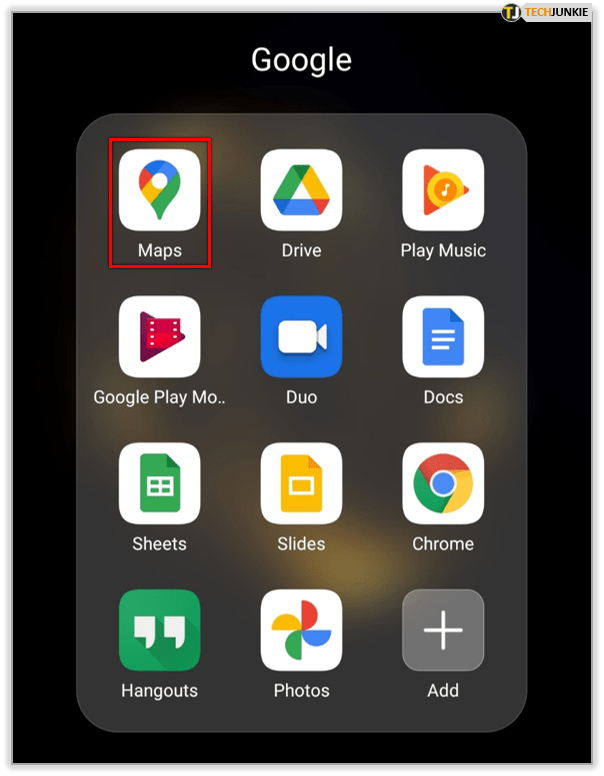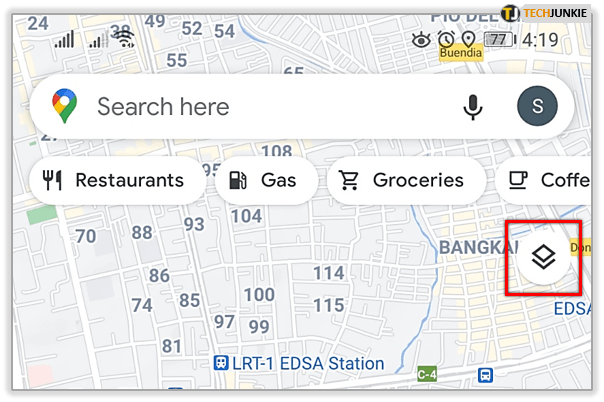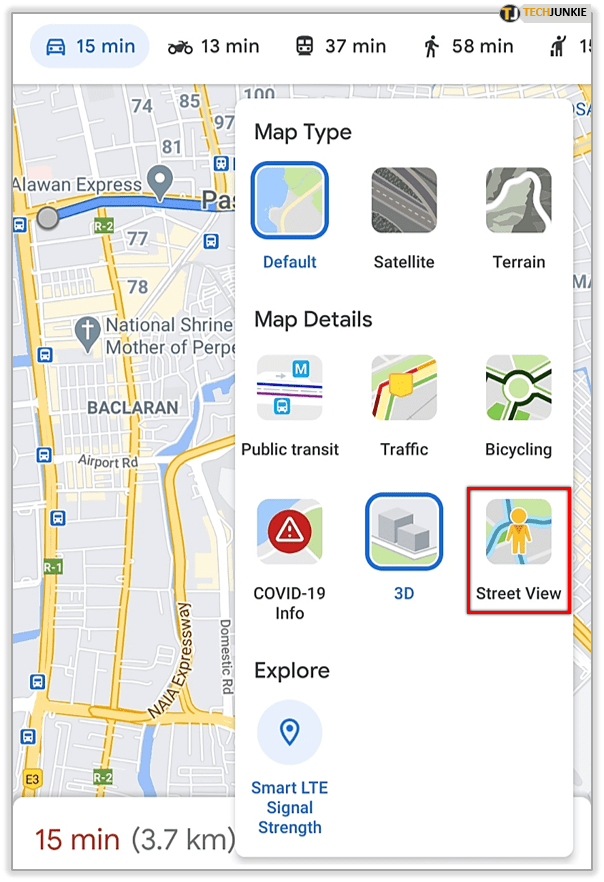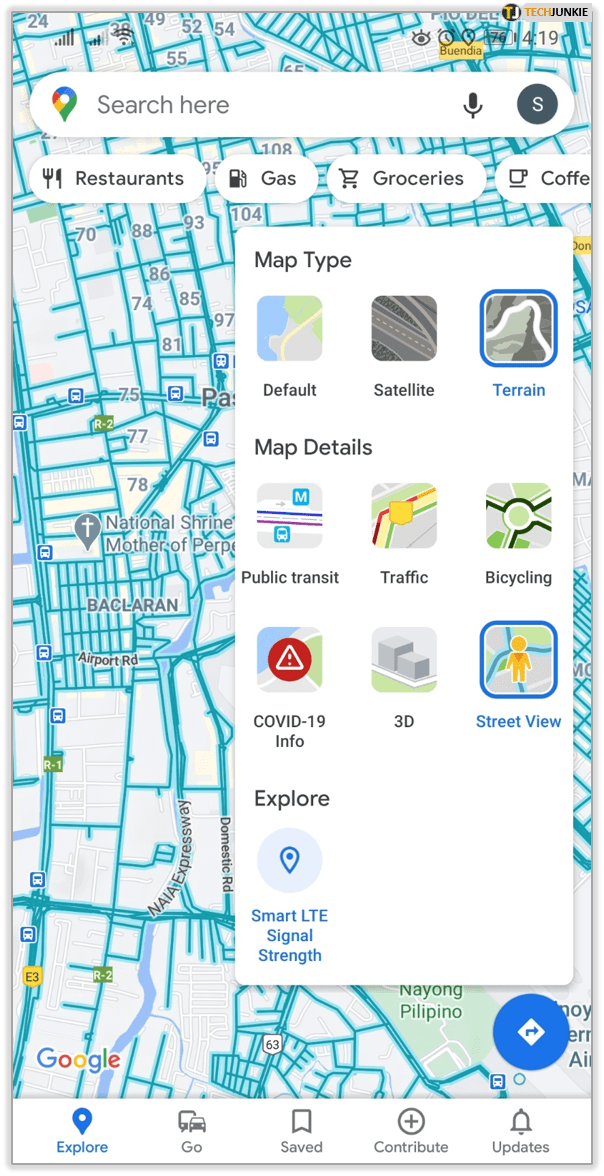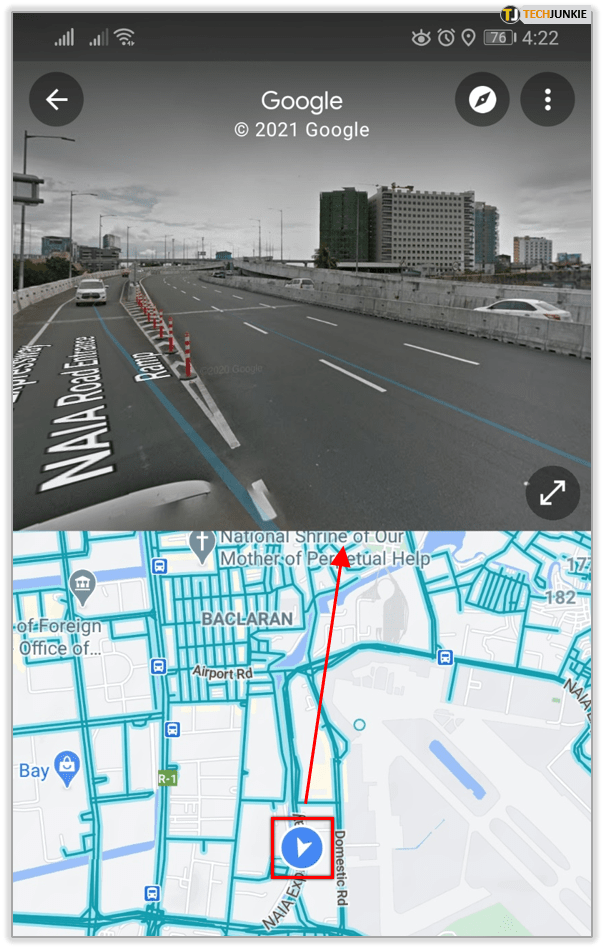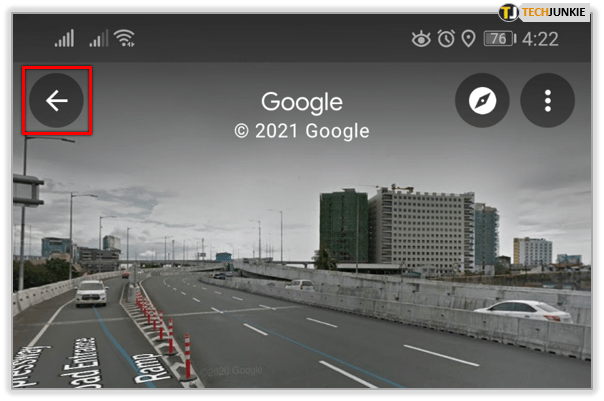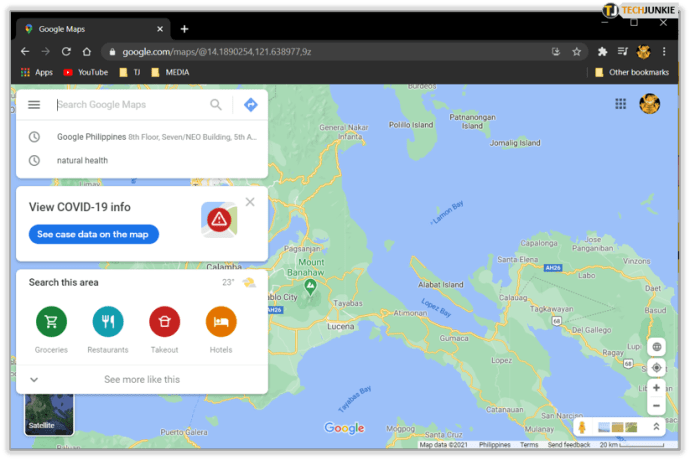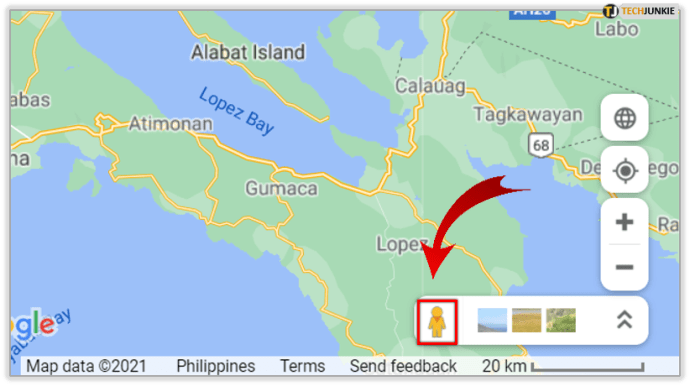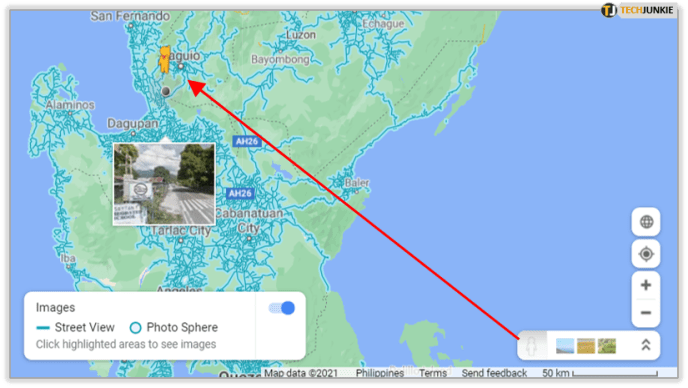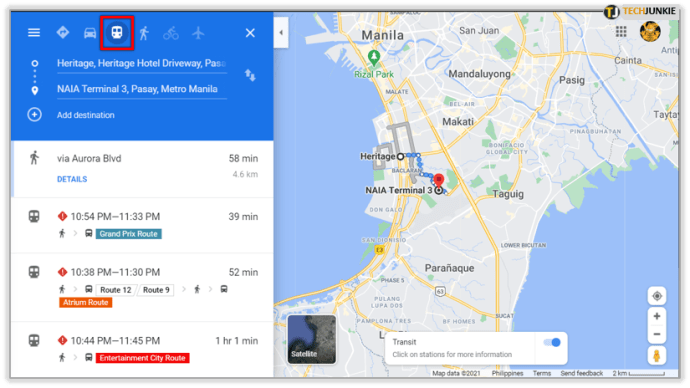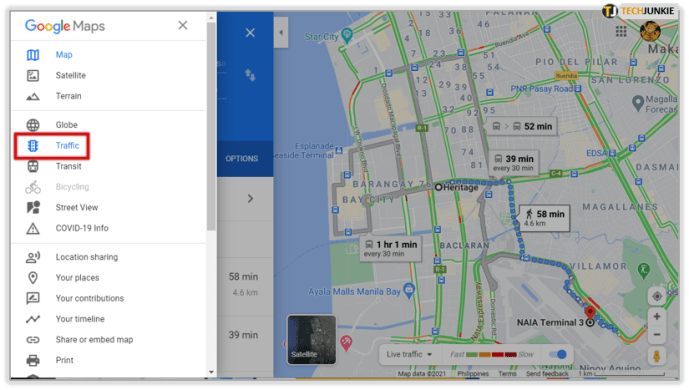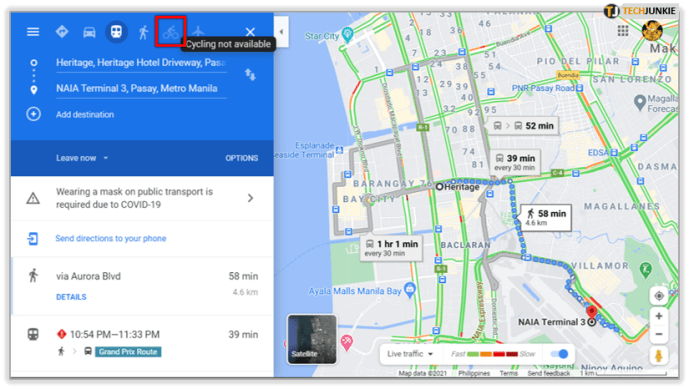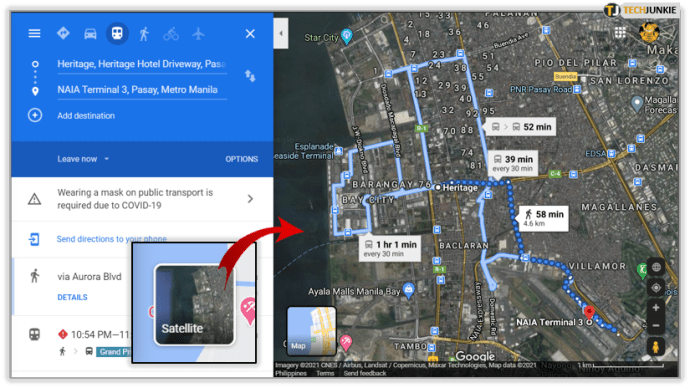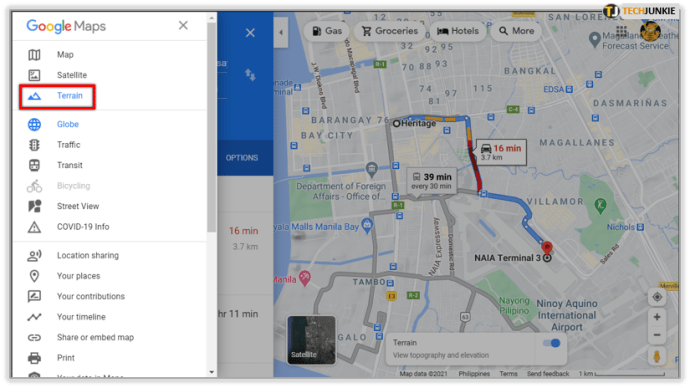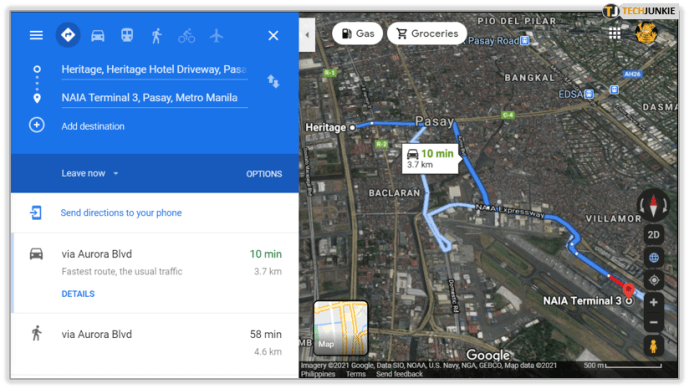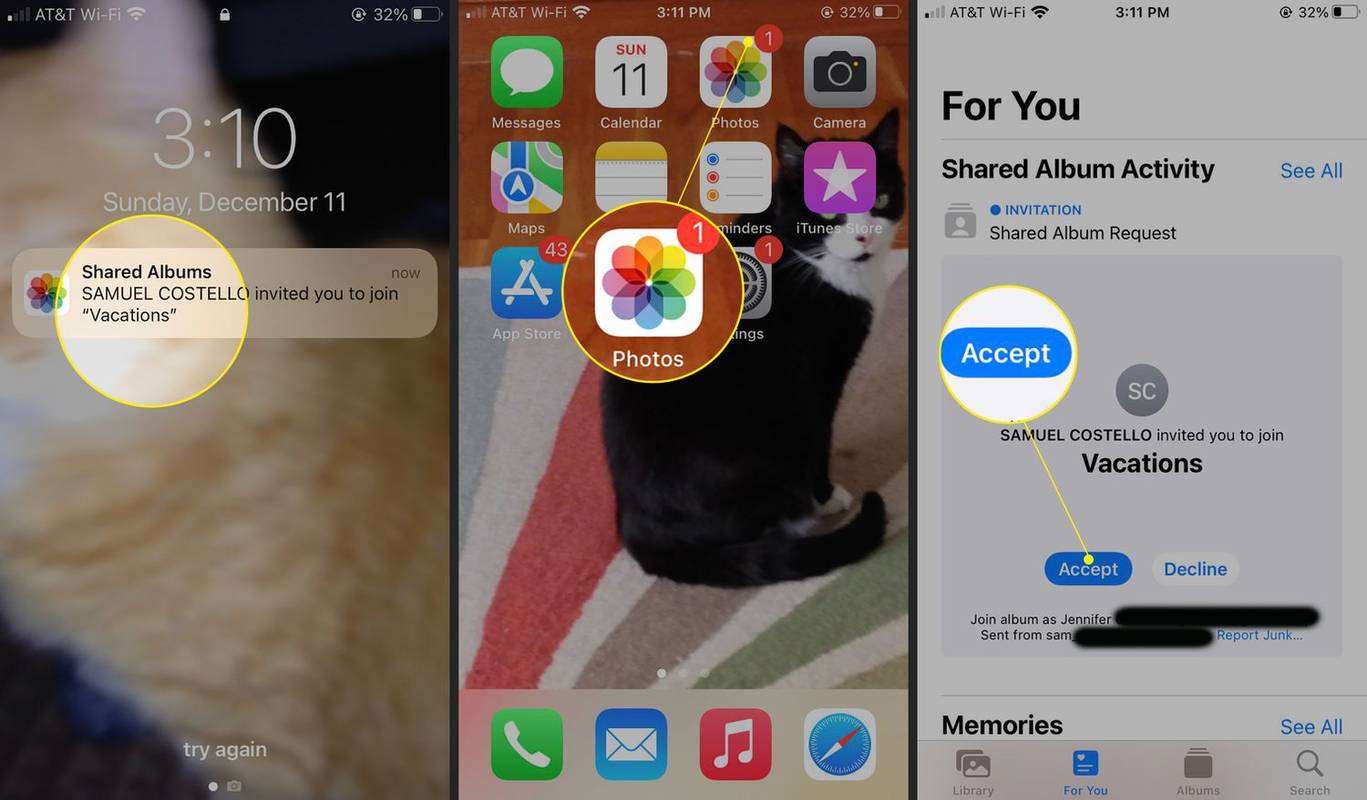Google지도는 의심 할 여지없이 우리의 삶을 더 쉽게 만들어주었습니다. 시각 또는 청각 적 안내를 선호하든 Google지도를 사용하면 처음 도시에있는 경우에도 길을 찾을 수 있습니다.
스트리트 뷰를 사용하면 더 많은 일을 할 수 있습니다. 방문하기 전에 근접 촬영하여 장소가 실제로 어떤 모습인지 확인하는 것은 어떻습니까? 물론 재미로 여러 도시를 탐험 할 수 있지만이 기능은 여러 상황에서 매우 편리 할 수 있습니다. Google지도로 여는 방법은 다음과 같습니다.
Google지도의 스트리트 뷰
Google지도에서 스트리트 뷰에 액세스하는 것은 매우 간단한 작업입니다. Android 태블릿 또는 스마트 폰이있는 경우 활성화하는 방법은 다음과 같습니다.
- 휴대 기기에서 Google지도 앱을 실행하세요. 스마트 폰과 태블릿 모두에서 사용할 수 있습니다.
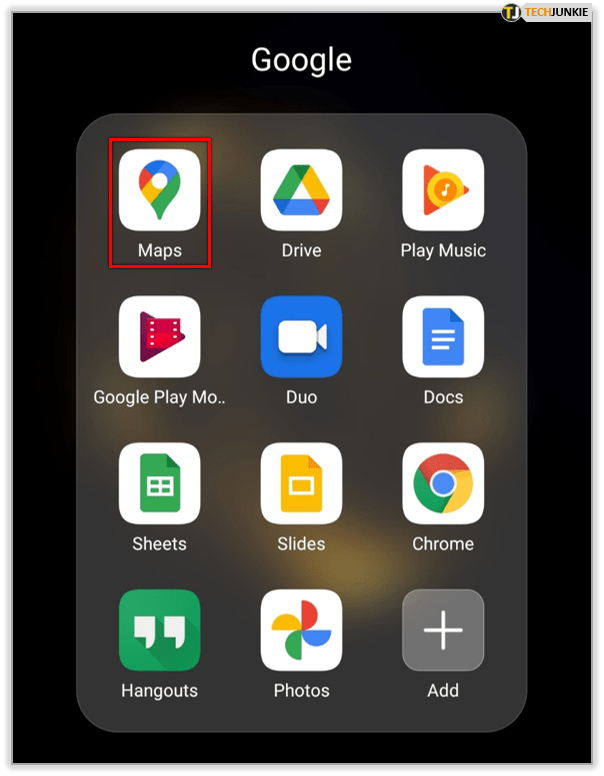
- 화면의 오른쪽 상단 모서리에 마름모꼴 모양의 아이콘이 있습니다. 선택할 수있는 다양한지도보기를 보려면 탭하세요.
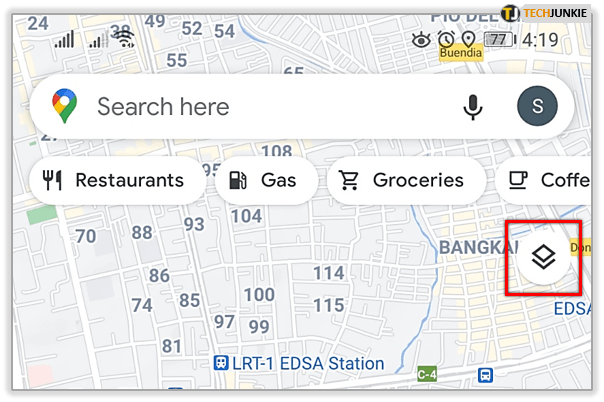
- 마지막 옵션은 스트리트 뷰입니다. 옵션을 탭하여지도에서 활성화합니다.
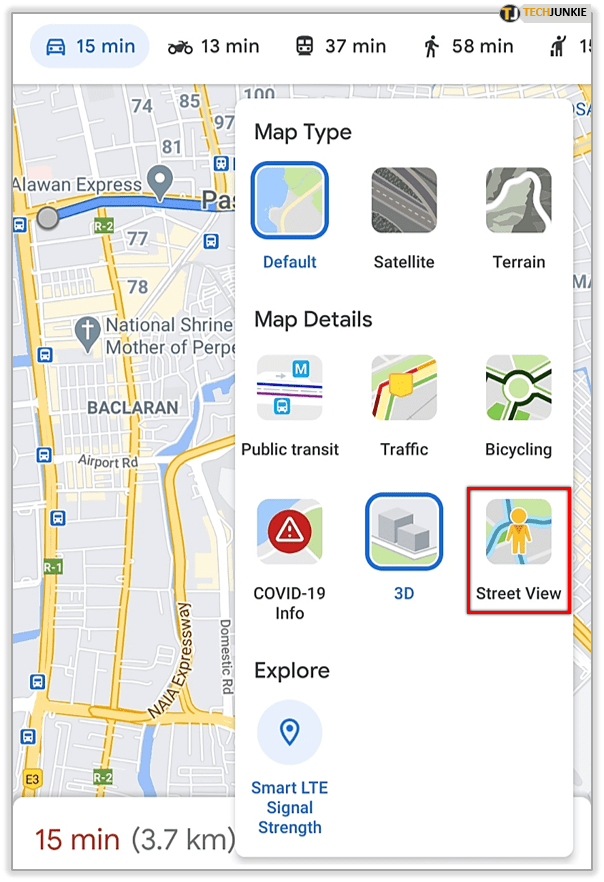
- 지도의 모든 거리를 나타내는 파란색 선이 표시됩니다. 스트리트 뷰에서보고 싶은 항목을 찾아 탭합니다.
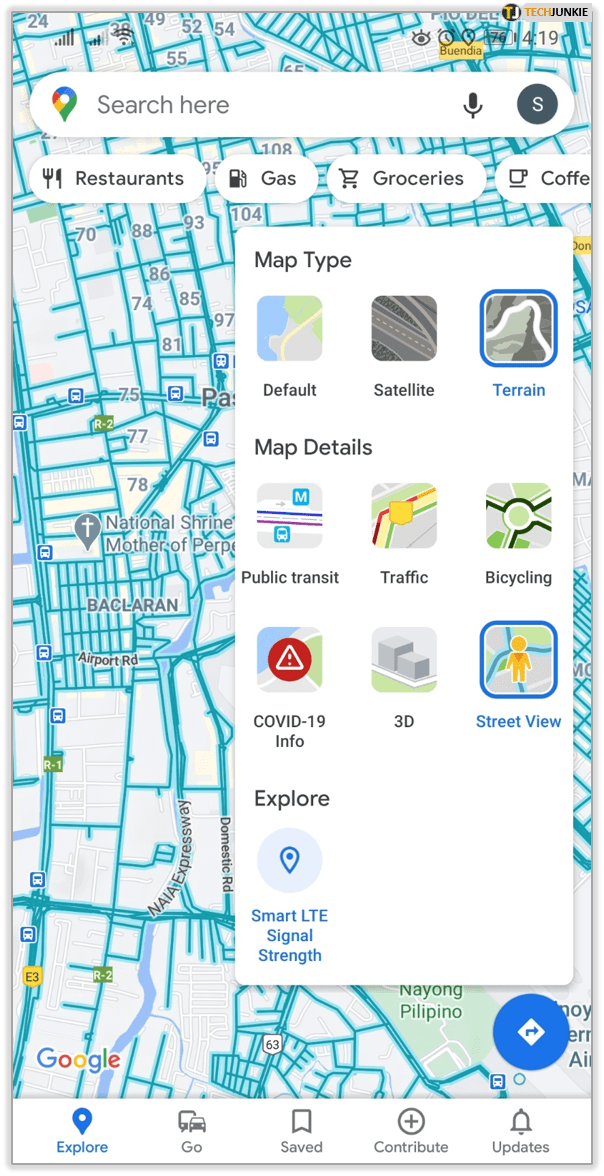
- 이제 실제 거리가 어떻게 보이는지 볼 수 있습니다.
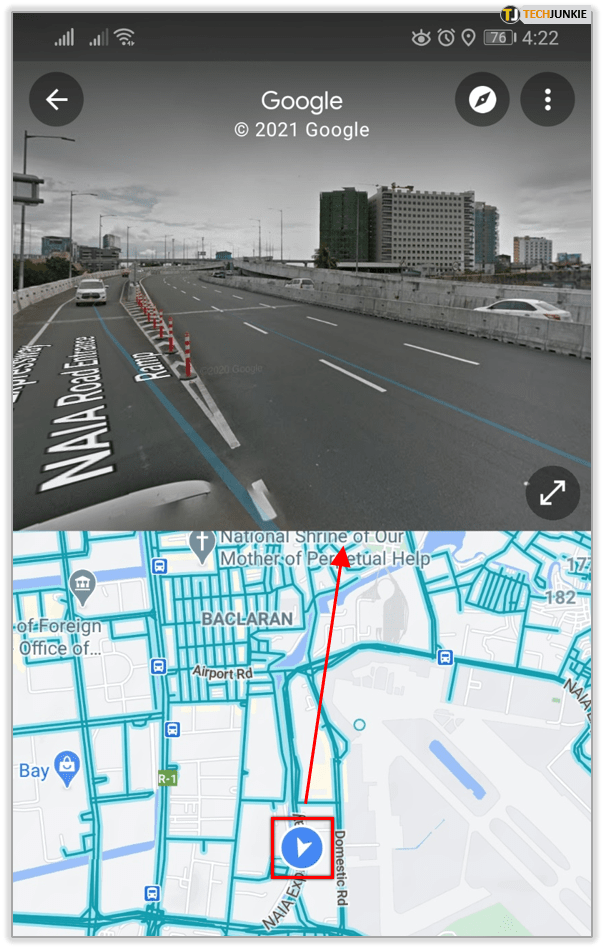
- 스트리트 뷰를 종료하려면 뒤로 이동하거나 앱을 종료하세요. 다음에 열면 기본 설정으로 돌아갑니다.
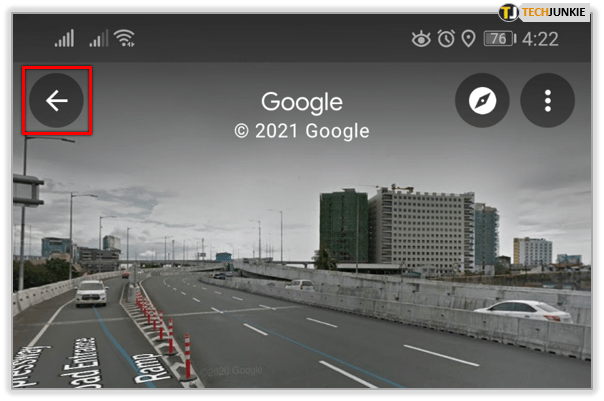
iOS에서 스트리트 뷰를 사용할 수 있나요?
많은 리소스에서 iOS 기기에서 스트리트 뷰를 사용할 수 없다고 주장하지만 공식 Google 지원 웹 사이트에 따르면 iPhone 또는 iPad가있는 경우이 기능에 액세스 할 수 있습니다. 방법은 다음과 같습니다.
- iOS 기기에서 Google지도를 엽니 다.
- 원하는 장소를 찾거나지도에서 아무 위치 나 탭하여 핀을 놓습니다. 장소 표시를 탭하여 위치를 선택할 수도 있습니다.
- 하단에 선택한 장소의 이름 또는 주소가 표시됩니다.
- 스크롤하여 스트리트 뷰라는 이름의 사진을 찾습니다. 미리보기 이미지를 탭하여 스트리트 뷰를 볼 수도 있습니다.
- 이 기능 탐색이 끝나면 뒤로를 탭합니다.
사진 만보고 싶지 않고 스트리트 뷰를 사용하여 더 많이 탐색하려면 나침반을 탭하여 손가락을 드래그하거나 주변을 둘러 볼 수 있습니다. 왼쪽이나 오른쪽으로 스 와이프하는 것도 위아래로 작동합니다. 확대 또는 축소하려면 화면을 두 손가락으로 열거 나 닫습니다.

내 컴퓨터에서 스트리트 뷰를 사용할 수 있습니까?
예! 이 기능은 PC에서도 사용할 수 있습니다. 사용 방법은 다음과 같습니다.
- 브라우저를 열고 Google지도로 이동합니다.
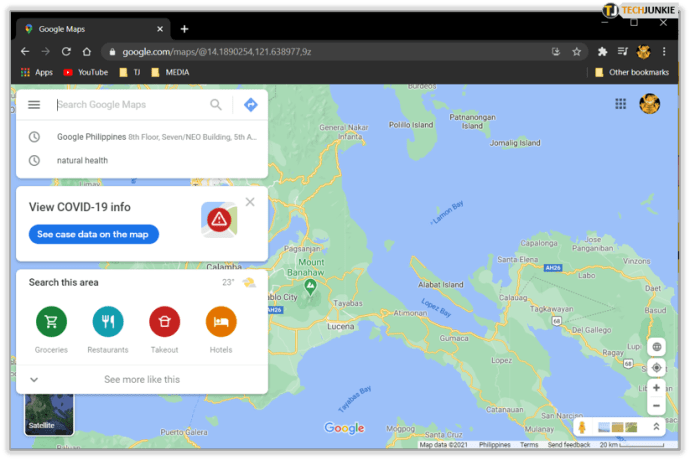
- 오른쪽 하단에있는 페그 맨을 클릭합니다.
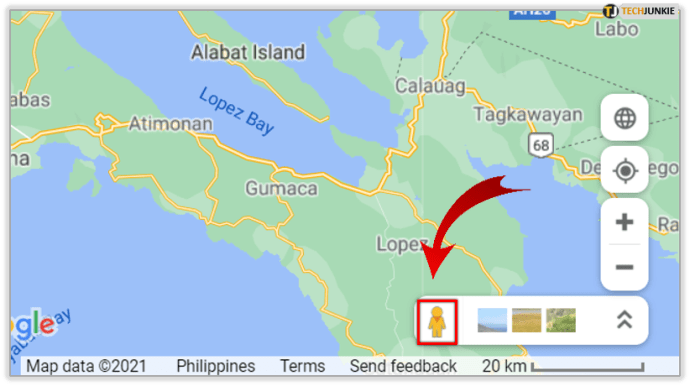
- 스트리트 뷰에서보고 싶은 장소로 드래그하세요.
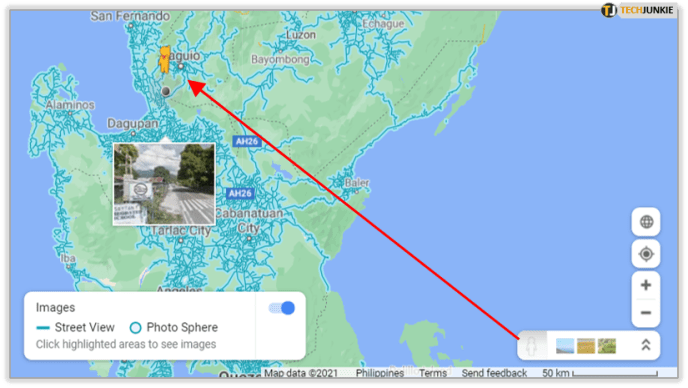
- 클릭을 놓아 페그 맨을지도의 특정 위치에 놓습니다.

또 다른 방법은 특정 장소 나 주소를 검색하고 클릭하는 것입니다. 왼쪽 사진에 스트리트 뷰 아이콘이 표시되므로 클릭하면 더 큰 사진을 볼 수 있습니다.
Google 기록 내 모든 활동 삭제
Google지도에서 그 밖의 무엇을 볼 수 있습니까?
도시를 더 빨리 돌아 다닐 수있는 다른 훌륭한 옵션이 있습니다.
- 대중 교통을 이용하려는 경우 Google지도를 사용하여 버스 경로 또는 버스 정류장 이름을 확인할 수 있습니다.
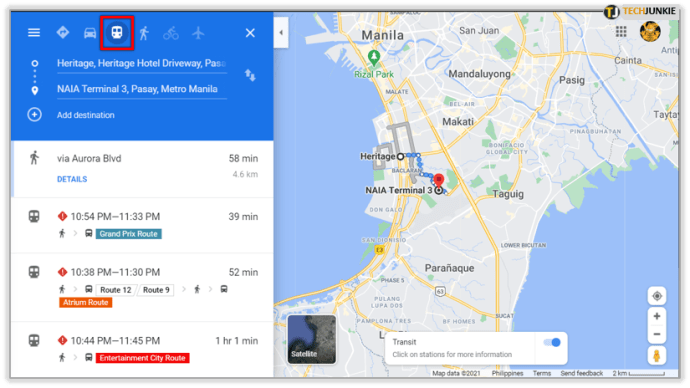
- 장소까지 걸리는 시간을 알고 싶다면 교통 정보 아이콘을 선택하여 이동해야하는 경로에 정체가 있는지 확인하세요.
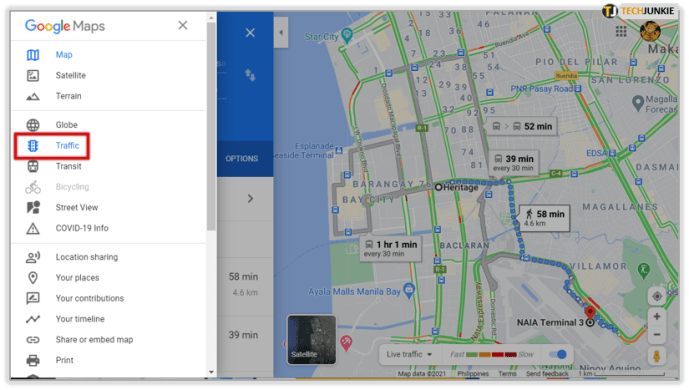
- 사이클링에 관심이 있습니까? 다음 경로를 계획하는 동안 사이클링 기능을 확인할 수 있습니다. 그러나이 기능은 해당 지역에서 사용하지 못할 수 있습니다.
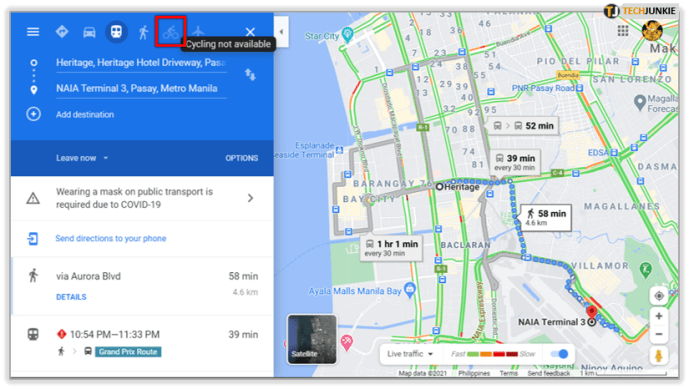
- 위성보기를 사용하면 도시를보다 생생하게 볼 수 있으며 스트리트 뷰와 유사합니다.
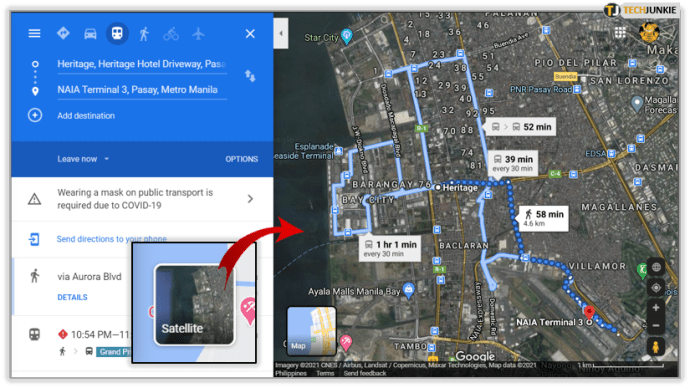
- 도보로 이동하거나 처음으로 장소를 방문하려는 경우 지형 아이콘을 탭하여 지형이 어떻게 보이는지 확인할 수 있습니다.
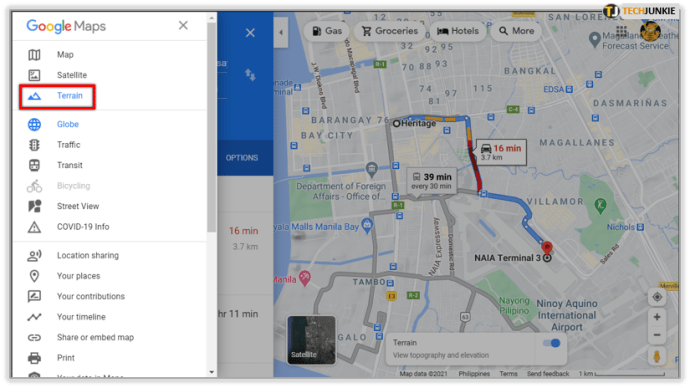
- 더 자세히 알아 보려면 3D 기능을 선택하세요. 이제 화면의 평평한 표면이 3D 효과를 위해 그림자와 함께 나타납니다.
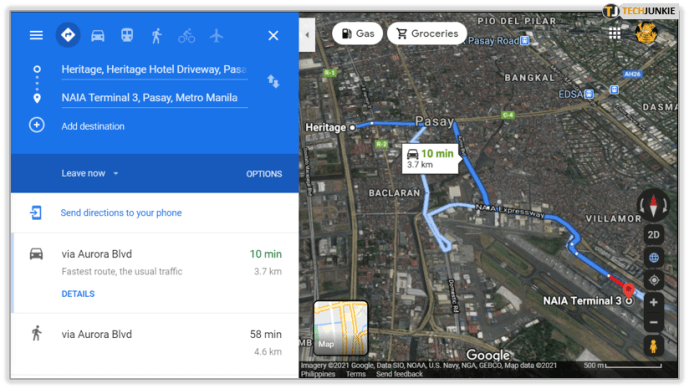

정확도 향상을위한 스트리트 뷰
시각적 유형이라면이 기능을 좋아할 것입니다. 내비게이션을 사용하든 사용하지 않든 처음 방문하는 경우에도 장소가 어떻게 생겼는지 기억하고 더 빨리 찾을 수 있습니다. 곧 방문 할 시간이나 자원이 없을 수있는 장소를 탐험 할 수있는 재미는 말할 것도 없습니다.
재미 있거나 실용적인 목적으로 스트리트 뷰를 사용 하시겠습니까? 아래 댓글 섹션에서 알려주십시오.