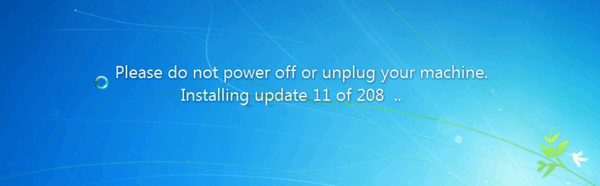알아야 할 사항
- HDMI, Mini DisplayPort, USB-C 또는 Thunderbolt 포트를 사용하여 Mac에 모니터를 연결하세요.
- 모니터에 Mac에 적합한 입력이 없으면 특수 케이블이나 어댑터를 구입해야 합니다.
- 열기 애플 메뉴 > 디스플레이 > 준비 을 선택하고 거울 디스플레이 듀얼 모니터를 사용하기 위한 상자입니다.
이 문서에서는 두 번째 모니터를 Mac 노트북(예: MacBook Air)에 연결하는 방법과 두 개의 모니터를 데스크톱 Mac(예: Mac Mini)에 연결하는 방법을 포함하여 Mac에서 듀얼 모니터를 설정하는 방법을 설명합니다.
Mac이 선택한 모니터를 지원하는지 확인하는 방법
추가 모니터나 듀얼 모니터 설정을 결정하기 전에 Mac에서 해당 해상도를 처리할 수 있는지 확인하세요. 대부분의 Mac은 다중 모니터에서 1080p를 초과하여 실행할 수 있지만 Mac에서 추가 4K 디스플레이를 지원하지 못할 수도 있습니다. Mac에서 처리할 수 있는 기능을 정확히 알아보려면 Apple 웹사이트에서 기술 사양을 확인해야 합니다.
Mac에서 처리할 수 있는 모니터 종류를 확인하는 방법은 다음과 같습니다.
Mac이 지원할 수 있는 외부 디스플레이의 수도 제조사와 모델에 따라 다릅니다. .
-
로 이동 애플의 사이트 을 선택한 다음 지원하다 화면 상단의 메뉴바에서

-
지원 페이지에서 '주제 검색'까지 아래로 스크롤하고 Mac 정보(모델, 연도 등)를 입력합니다.

-
결과 페이지에서 다음을 선택하세요. 모델 목록 을 선택한 다음 모델 식별 .

-
Mac 모델을 찾을 때까지 결과 페이지를 아래로 스크롤한 다음 기술 사양 링크.

-
아래로 스크롤하여 비디오 지원 섹션에서 듀얼 디스플레이 및 비디오 미러링 중요 항목을 찾으세요.

이 예에서는 2011년형 MacBook Air 13인치가 내장 디스플레이에 기본 해상도를 표시하는 동시에 2560 x 1600픽셀의 해상도로 외부 디스플레이에 비디오를 출력할 수 있다는 것을 알 수 있습니다. 즉, 이 특정 Mac은 1080p 디스플레이를 쉽게 처리할 수 있지만 4K 모니터에서는 작동하지 않습니다.
Mac에서 듀얼 모니터를 설정하는 방법
MacBook용 모니터 1개 또는 데스크탑 Mac용 모니터 2개를 구입했다면 Mac이 모니터를 처리할 수 있는지 확인하고 필요한 케이블과 어댑터가 있으면 컴퓨터에 듀얼 모니터를 설정할 준비가 된 것입니다. 맥.
Mac에서 듀얼 모니터를 설정하는 방법은 다음과 같습니다.
코디 파이어 스틱의 캐시 지우기
-
필요한 경우 적절한 케이블과 어댑터를 사용하여 모니터를 Mac에 연결합니다.
데스크탑 Mac에서 듀얼 모니터를 설정하는 경우 이 단계에서 두 모니터를 모두 연결하세요.
-
모니터와 Mac을 책상 위 원하는 위치에 배치하세요.
-
Mac을 켜세요. 설정이 마음에 들지 않을 수도 있지만 자동으로 두 번째 모니터를 감지하고 활성화합니다.
Mac에서 모니터가 자동으로 켜지지 않으면 수동으로 켜십시오.
-
다음을 클릭하세요. 애플 메뉴 상.

-
딸깍 하는 소리 시스템 환경설정 .

-
딸깍 하는 소리 디스플레이 .

-
기본 디스플레이에서 준비 .

미러 디스플레이 상자를 선택하면 두 모니터 모두 항상 동일한 이미지를 표시합니다.
-
메인 디스플레이에서 다음을 확인하세요. 거울 디스플레이 상자는 선택 해제됨 .

-
기본 디스플레이에는 디스플레이 위치를 보여주는 다이어그램이 표시됩니다. 위치가 올바르지 않은 경우 보조 모니터 아이콘 .

모니터 위치 지정에 만족하면 12단계로 건너뛸 수 있습니다.
-
클릭하고 드래그하세요. 보조 모니터 올바른 위치로.

-
마우스나 트랙패드를 놓으면 보조 모니터가 선택한 위치로 이동합니다.

-
이제 모니터를 사용할 준비가 되었지만 새 모니터를 구성해야 할 수도 있습니다. 이미지가 늘어나거나, 찌그러지거나, 변색된 것처럼 보이지 않는지 확인하세요. 잘 안보이면 클릭하세요 확장됨 .

-
올바른 것을 클릭하세요. 해결 당신의 디스플레이를 위해.

최상의 결과를 얻으려면 모니터의 기본 해상도를 선택하십시오. Mac에서 처리할 수 있는 해상도와 같거나 낮아야 합니다.
-
두 번째 디스플레이가 제대로 보이면 디스플레이 설정을 닫고 Mac 사용을 시작할 수 있습니다.

Apple의 M1 칩을 실행하는 Mac mini는 한 번에 하나의 Thunderbolt/USB 4 모니터만 사용할 수 있습니다. M1 Mac mini에 두 번째 모니터를 추가하려면 Mac mini의 HDMI 포트를 사용해야 합니다. 공식적으로 M1 칩을 사용하는 MacBook Air 및 MacBook Pro 모델은 하나의 외부 모니터만 지원합니다. M1 MacBook 및 MacBook Pro 모델은 하나의 외부 모니터와 내장 디스플레이를 동시에 사용할 수 있습니다.
Ventura에서 무선으로 디스플레이를 설정하는 방법
macOS 13(Ventura)부터 무선 디스플레이 연결 옵션이 추가되었습니다. Ventura로 업그레이드했거나 업그레이드할 계획이라면 추가 디스플레이를 무선으로 연결하는 과정은 매우 간단합니다. 이는 주로 다른 Apple 장치와 작동하도록 고안되었습니다.
불화에 스포일러를하는 방법
iPad, Apple TV 등을 추가 디스플레이로 추가하려면 애플 메뉴 Mac에서 다음을 선택하세요. 환경 설정 > 디스플레이 . 다음으로 플러스(+) 드롭다운 메뉴를 선택하고 사용을 시작하려는 장치를 선택합니다.

Mac용 모니터를 선택하는 방법
이전에 듀얼 모니터를 설정한 적이 없다면 올바른 모니터를 찾는 것이 어려운 일처럼 보일 수 있습니다. 올바른 모니터를 선택하려면 디스플레이의 크기, 해상도, 색상 정확도 및 기타 특성을 고려해야 합니다. 이미 모니터가 있는 데스크탑 Mac이 있는 경우 해당 모니터를 다른 동일한 장치와 연결하면 가장 원활한 경험을 얻을 수 있습니다. MacBook에 두 번째 모니터를 추가하는 경우 화면 공간을 최대화하기 위해 더 큰 4k 모니터를 선택하거나 이동 중에 휴대할 수 있는 소형 평면 패널 디스플레이를 선택하는 것이 좋습니다.
2024년 MacBook Pro용 최고의 모니터모니터가 수용하는 입력 유형을 고려하는 것도 중요하지만 이는 그다지 큰 문제는 아닙니다. 이상적인 모니터를 찾았지만 HDMI 입력만 있고 USB-C만 있는 MacBook을 사용하는 경우 USB-C-HDMI 어댑터나 USB-C 허브를 선택하기만 하면 됩니다. HDMI 포트가 포함되어 있습니다. HDMI에서 Mini DisplayPort와 같은 다른 출력으로 연결되는 어댑터도 있으므로 모니터를 선택할 때 입력 때문에 고민하지 마세요.
Mac에서 Catalina 이상을 실행 중이고 iPad가 있는 경우 iPad를 보조 모니터로 사용할 수 있습니다.
자주하는 질문- MacBook Pro를 어떻게 공장 초기화합니까?
MacBook 또는 MacBook Pro를 재설정하려면 먼저 Time Machine을 사용하여 외장 드라이브에 백업을 생성하세요. 복구 모드에서 다음으로 이동하십시오. 디스크 유틸리티 > 보다 > 모든 장치 표시 > 당신의 운전 > 삭제 > macOS 재설치 . macOS Monterey 이상에서는 다음으로 이동합니다. 시스템 환경설정 > 모든 콘텐츠 및 설정 지우기 .
- MacBook Pro에서 스크린샷을 어떻게 찍나요?
에게 스크린샷 찍기 , 길게 눌러 옮기다 + 명령 + 삼 . 사용 옮기다 + 명령 + 4 화면의 일부를 캡처하는 키보드 단축키입니다.