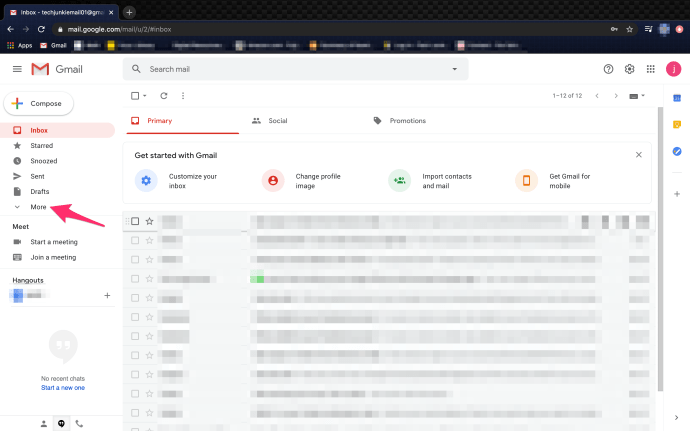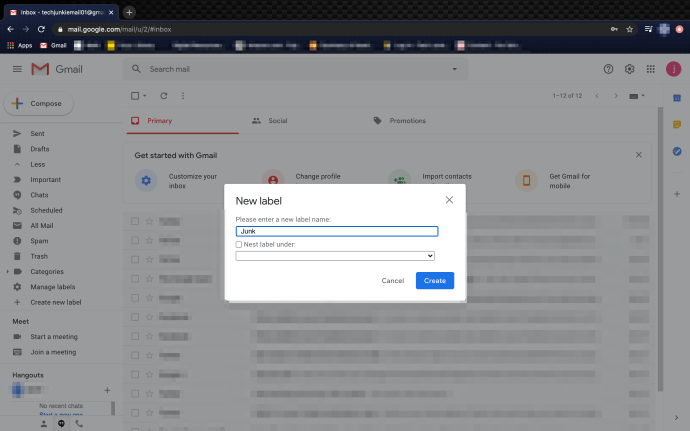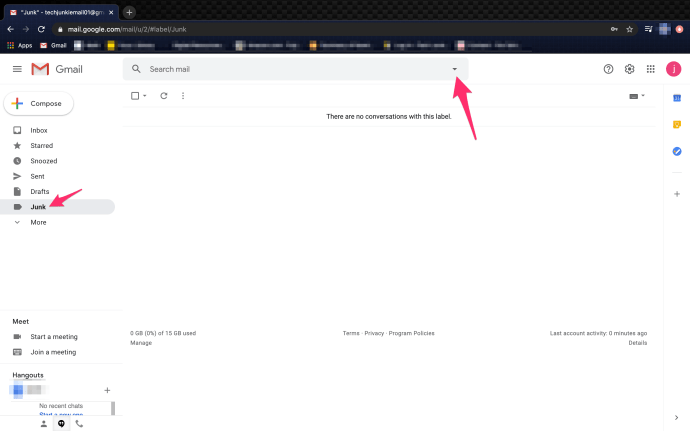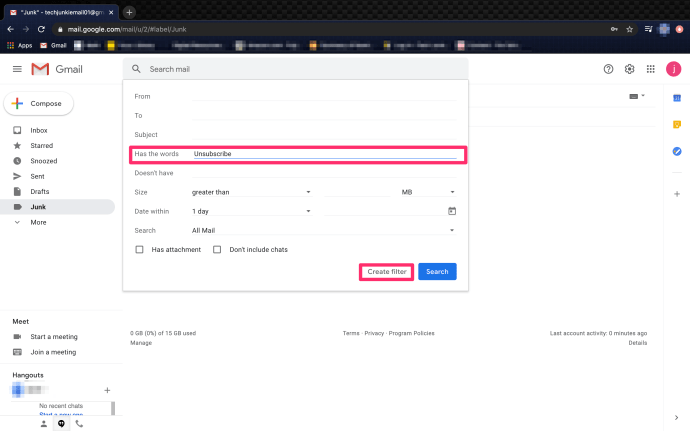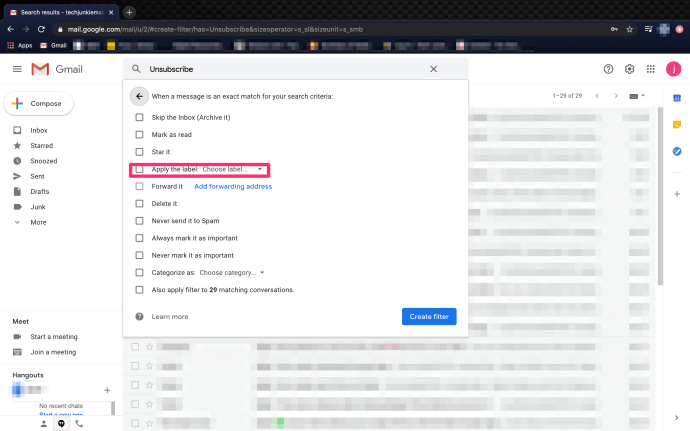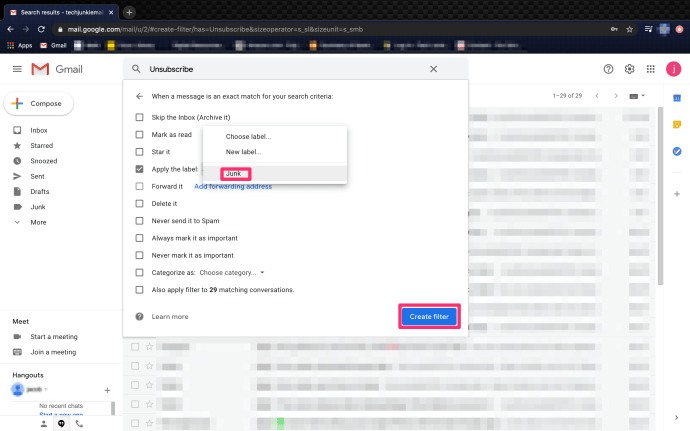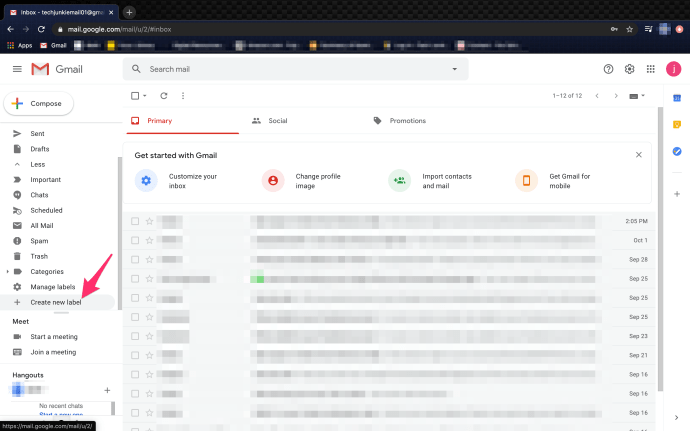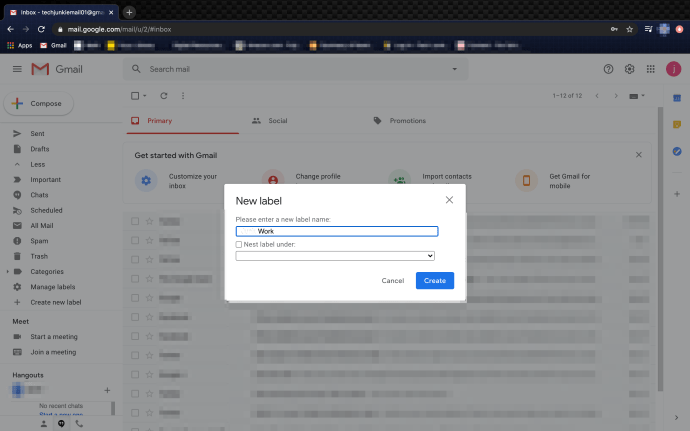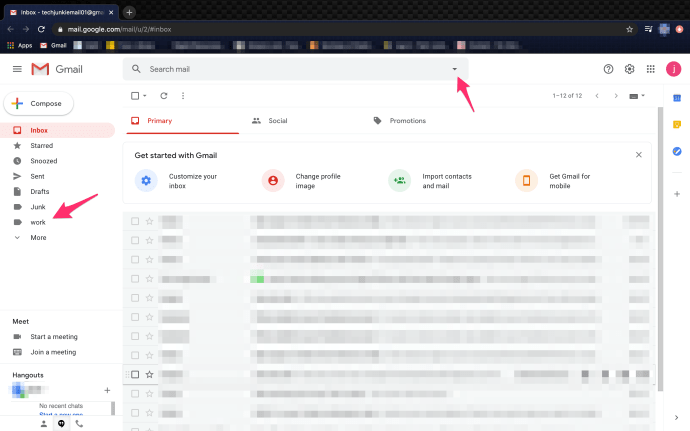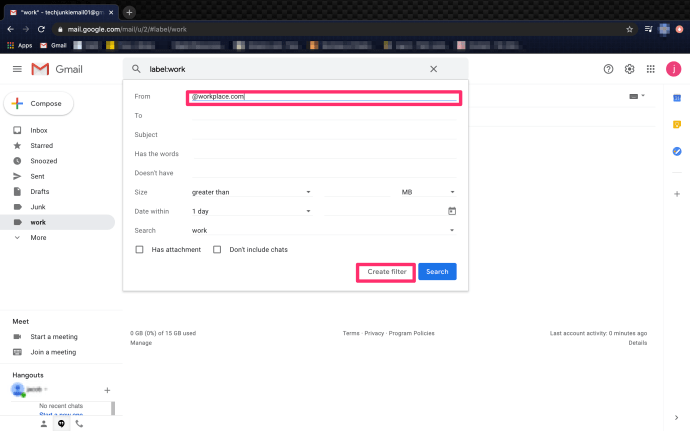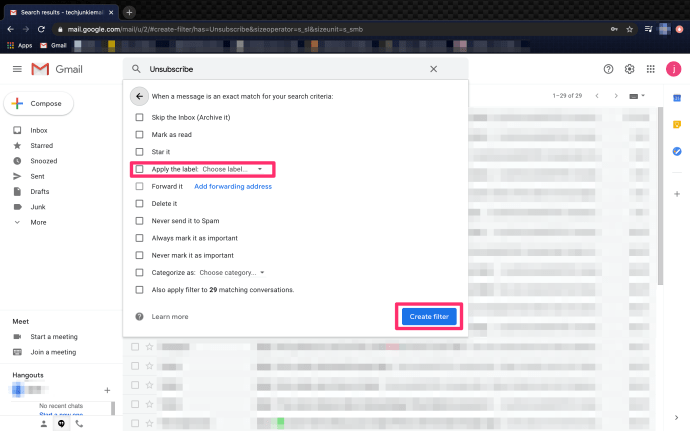30 년 넘게 사용되었지만 이메일은 여전히 자유 시간을 차지하고 성 가시고 좌절하고 분노합니다. 이상한 이메일도 우리를 행복하게하지만 대부분의 경우 즐거움보다는 잡일입니다. Gmail에서 이메일에 자동으로 라벨을 지정하고, 모두 정렬하고, 라벨을 적용하고, 스팸을 삭제할 수 있다면 어떨까요? 그렇게하면 삶이 좀 더 쉬워지지 않을까요?
내가 아는 한 자체 모니터링받은 편지함은 성배입니다. 스팸을 제거하고 마케팅 및 홍보 이메일에 라벨을 지정하고 제외 할 수 있으며 중요한 이메일에 라벨을 지정하여 볼 수있는 폴더에 보관할 수 있습니다. 모든 이메일 플랫폼이 이런 종류의 조직을 제공한다고 말하지만 제 경험으로는 하나만 제공합니다. Gmail.
라벨 기능은 말 그대로 Gmail 사용 방식을 변경했습니다. 이제 저는이 이메일 주소를 보험 견적, 새 웹 사이트에 가입하고 일반적으로 스팸으로 끝나는 모든 활동에 자신있게 사용할 수 있습니다. 그들은 여전히 눈사태를 보내지 만 이제는 내받은 편지함을 압도하지 않습니다.
SIM 카드없이 아이폰을 사용하는 방법

Gmail의 이메일에 자동으로 라벨 지정
라벨은 모든 이메일을 분류하고 관리하기 쉬운 방식으로 정렬하는 데 도움이됩니다. 라벨은 폴더에 대해 Gmail을 사용하며 이러한 라벨을 사용하여 모든 수신 이메일을 자동으로 식별, 분류 및 정리할 수 있습니다.
예를 들어 보험 레이블을 설정하면 보험사의 모든 일반적인 보험 견적 스팸 및 마케팅을 레이블링하여 해당 폴더로 보낼 수 있습니다. 그런 다음 적절하다고 판단되면 읽거나 일괄 삭제할 수 있습니다. 받은 편지함을 가득 채우는 제목이나 보낸 사람에 대해 원하는만큼 헹구고 반복 할 수 있습니다.
Gmail 자체 필터가 포착하지 못하는 모든 스팸 이메일을 분류하는 정크 메일 라벨을 만들어 보겠습니다.
- 왼쪽 메뉴에서 라벨 만들기를 선택합니다. 표시되지 않으면 더보기를 선택합니다.
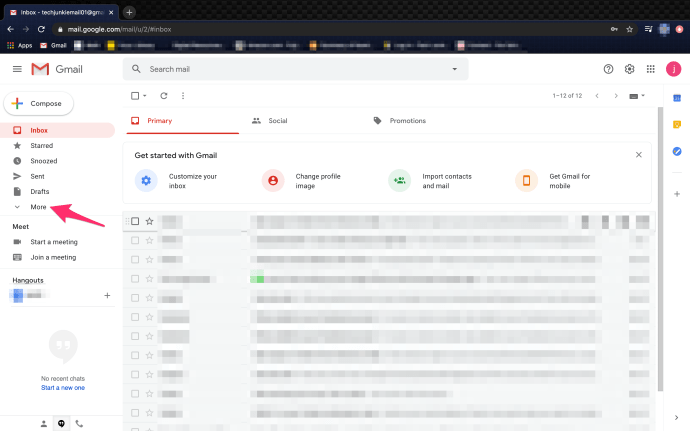
- 새 레이블에 의미있는 이름을 지정하고 만들기를 선택합니다.
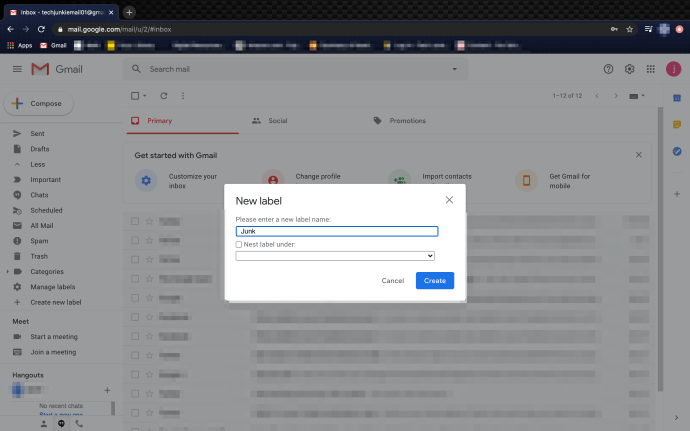
- 새 라벨을 선택하고 페이지 상단의 검색 창에서 아래쪽 화살표를 선택합니다.
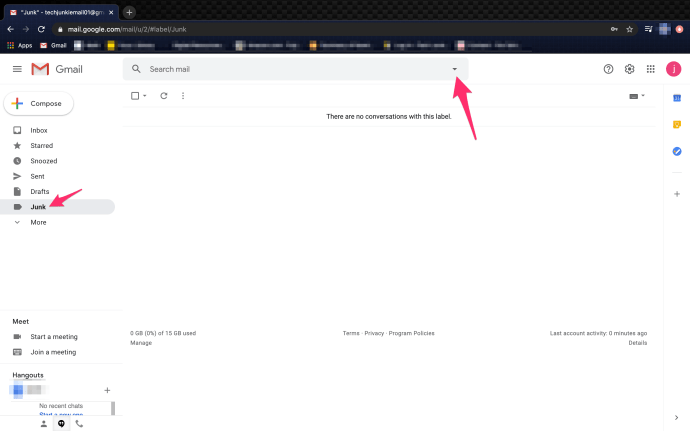
- Include The Words 줄에 '구독 취소'를 추가합니다.
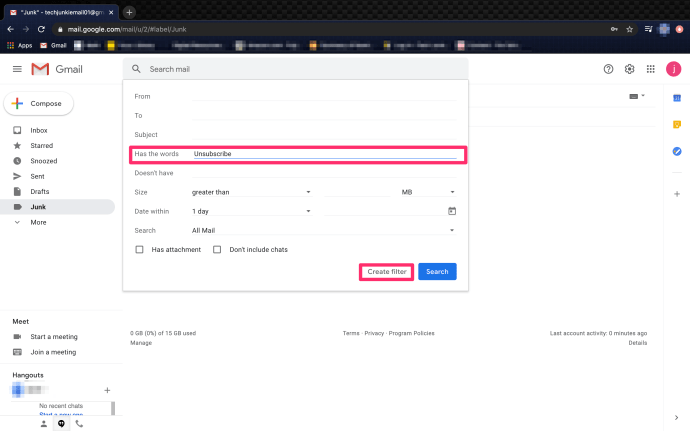
- 필터 만들기를 선택합니다.
- 라벨 적용을 선택하고 생성 한 라벨을 선택합니다.
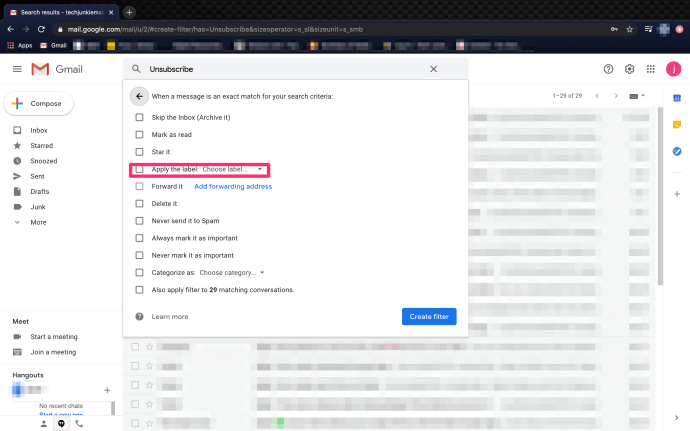
- 원하는 다른 연산자 옆에있는 확인란을 선택합니다. 읽은 상태로 표시는 유용한 기능입니다.
- 필터 만들기를 선택합니다.
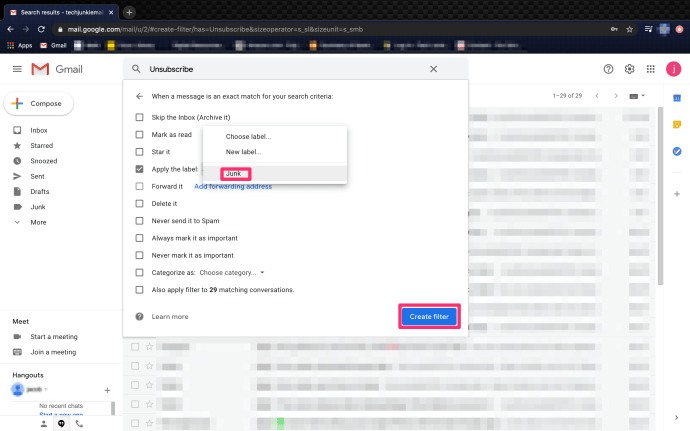
이제 스팸 또는 마케팅 이메일이 도착할 때마다 Gmail은 '수신 거부'라는 단어를 검색하고 레이블을 지정하고 이동합니다. 대부분의 합법적 인 스팸에는이 단어가 어딘가에 포함되어 있으므로 스팸을 처리 할 때 사용하는 가장 유용한 연산자입니다.

Gmail에서 업무용 이메일에 라벨 지정
예를 들어 친구 또는 직장의 다른 이메일 필터의 경우 이름, @ worplace.com 이메일 주소 또는 발신자 또는 이메일 유형에 고유 한 다른 것을 추가 할 수 있습니다. 이 라벨의 잠재력은 엄청납니다.
예를 들어, 사무실 밖에서 작업하는 경우 모든 업무 이메일을 Work 폴더로 보내 신속하게 볼 수 있도록하는 것이 유용 할 수 있습니다.
- 왼쪽 메뉴에서 라벨 만들기를 선택합니다.
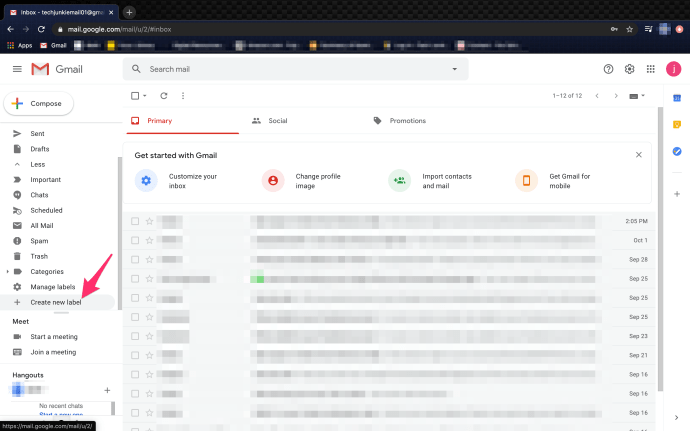
- 새 레이블 이름을 Work로 지정하고 Create를 선택합니다.
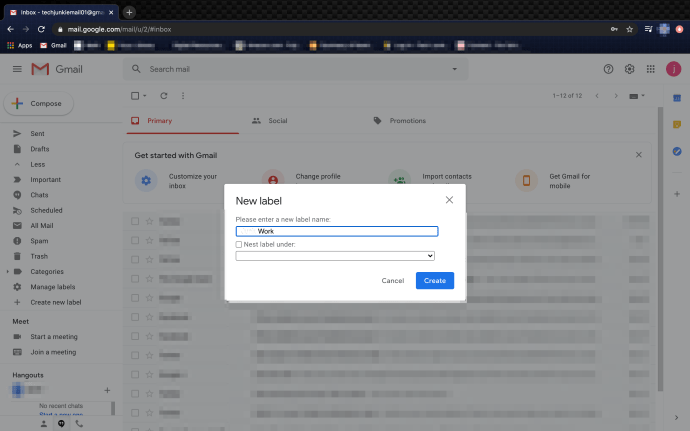
- 작업 라벨을 선택하고 페이지 상단의 검색 창에서 아래쪽 화살표를 선택합니다.
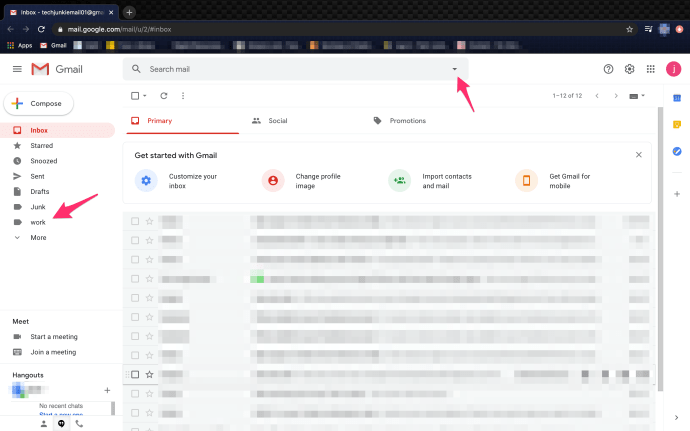
- 이메일 주소의 마지막 부분을 보낸 사람 줄에 추가합니다. 예 :‘@ workplace.com’.
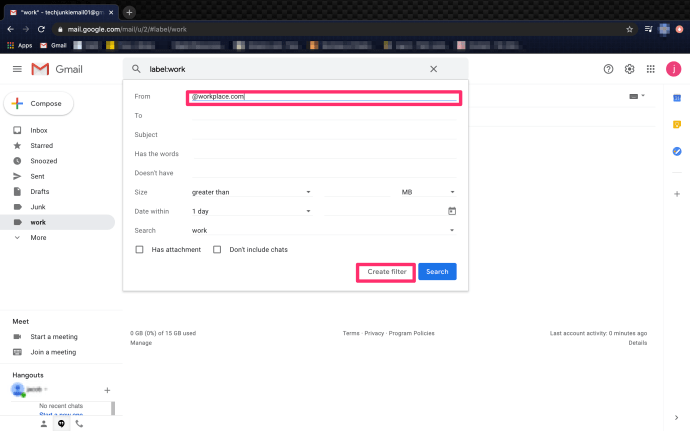
- 필터 만들기를 선택합니다.
- 라벨 적용을 선택하고 작업 라벨을 선택합니다.
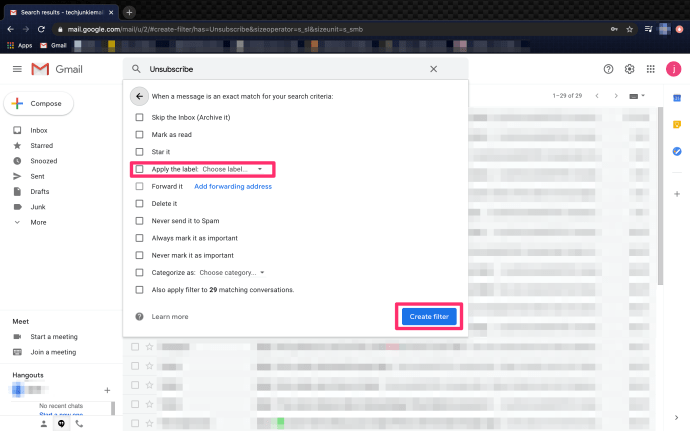
- 필터 만들기를 선택합니다.
이제부터는 지정된 도메인 '@ workplace.com'의 모든 업무용 이메일이 왼쪽 창에 생성 된 Work 폴더로 전송됩니다. 운영자를 추가하지 않았기 때문에 읽은 상태로 표시되지 않고 폴더 옆에 이메일 수가 표시됩니다.
라벨에서 이메일 제외
이러한 라벨에 걸리면 안되는 특정 이메일이 포착되는 경우 제외를 사용하여 삭제할 수 있습니다. 예를 들어 '구독 취소'를 사용하는 특정 뉴스 레터를 유지하려는 경우 위의 필터에 해당되는 경우 '-‘연산자를 사용하여 제외 할 수 있습니다.
트 위치에서 누군가 모드를 만드는 방법
필터의 보낸 사람 섹션에 – (* @ emailaddress.com)을 추가하기 만하면 포함되지 않습니다. *는 해당 도메인의 모든 주소를 캡처하는 와일드 카드이며‘-‘은 라벨에 주소를 포함하지 않도록 Gmail에 지시합니다.
Gmail에서 원하는만큼 라벨을 만들고 스팸 분류부터 업무, 그룹, 취미 등의 필터링에 이르기까지 모든 종류의 작업을 수행하도록 할 수 있습니다. 받은 편지함이 너무 많은 쓰레기로 인해 터져서 유용한 이메일을 잃어버린 경우 이것은 제어권을 되 찾는 매우 간단한 방법입니다.
Gmail이 내가 매주받는 수백 개의 휴지통 이메일에서 나를 자동으로 수신 거부 할 수있는 애드온을 제공 할 수 있다면 정말 최고의 이메일이 될 것입니다!