Windows 10에는 많은 개인화 옵션이 내장되어 있으며 신중하게 선택한 프로그램으로 더 많은 것을 추가 할 수 있습니다. 기본 테마 선택기는 잘 작동하고 리소스를 너무 많이 사용하지 않기 때문에 고수하는 경향이 있습니다. Windows 10의 잠금 화면에 사진을 설정하고 취향에 맞게 사진을 사용자 지정하는 방법을 알고 싶다면이 자습서가 적합합니다.

Windows 10에서 수행하려는 첫 번째 사용자 지정 중 하나는 새로운 잠금 화면 이미지를 설정하는 것입니다. 그런 다음 광고와 '제안'을 제거 할 수 있습니다.
삭제 된 아이폰 메시지를 복구하는 방법

잠금 화면에 사진을 설정하는 방법
위의 이미지에서 볼 수 있듯이 기본 이미지는 좋지 않습니다. Windows 10 Creator 's Update와 함께 표준으로 제공되었으며 즉시 변경해야했습니다.
- 설정 및 개인화로 이동하십시오. 이것이 우리가 모든 일을 할 곳입니다.
- 잠금 화면을 선택한 다음 배경에서 Windows 추천을 선택합니다.
- 필요한 항목에 따라 그림 또는 슬라이드 쇼를 선택하십시오.
- 그림을 선택하는 경우 제공된 것을 선택하거나 찾아보기를 클릭하십시오. 표시되는 탐색기 창에서 이미지를 선택합니다.
- 슬라이드 쇼를 선택한 경우 사용할 폴더를 선택하십시오.
- '잠금 화면에서 재미있는 사실, 도움말, 요령 등을 확인하세요.'를 끕니다.
이제 잠금 화면이 표시되면 위에서 선택한 이미지 또는 슬라이드 쇼가 표시됩니다. 또한 더 이상 Windows 광고가 복잡해지지 않아야합니다!
외장 하드 드라이브가 Mac을 표시하지 않음

Windows 10에서 바탕 화면 배경 무늬를 변경하는 방법
Windows 10의 기본 배경 화면은 꽤 좋지만 자신의 것이 아닙니다. 배경에 좀 더 개인적인 것을 원한다면 쉽게 고칠 수 있습니다.
- 창을 닫은 경우 설정 및 개인 설정으로 이동합니다.
- 배경을 선택하고 사진을 선택하십시오.
- 기본값 중 하나를 선택하거나 찾아보기를 선택하십시오.
- 이미지를 선택하면 클릭 할 때 바탕 화면 배경에 자동으로 적용됩니다.
모니터가 여러 개인 경우 작업이 좀 더 복잡해 지지만 여전히 간단합니다. 저는 세 대의 모니터를 실행하고 각각 다른 이미지를 갖고 싶습니다. 방법은 다음과 같습니다.
- Windows 버튼과 R을 눌러 실행 명령 창을 불러옵니다.
- 'control / name Microsoft.Personalization / page pageWallpaper'를 입력하거나 붙여넣고 Enter 키를 누릅니다. 그러면 새 설정 UI로 대체 된 이전 학교 바탕 화면 배경 창이 나타납니다.
- 사용하려는 이미지를 찾아 보거나 탐색하고 마우스 오른쪽 버튼으로 클릭합니다.
- 표시 할 모니터를 선택하십시오.
- 모든 모니터를 헹구고 반복하십시오.
Windows 10에서 테마를 변경하는 방법
지금 몇 분 동안 설정 메뉴에서 작업 했으므로 왼쪽에 테마 메뉴 항목이 표시되었을 것입니다. 이제 거기로 가겠습니다.
- 닫은 경우 설정 및 개인 설정으로 이동하십시오.
- 테마를 선택한 다음 테마 설정 텍스트 링크를 선택합니다. 위와 같이 오래된 학교 창이 나타납니다.
- 원하는 테마를 선택하십시오. 기본값을 선택하고 Microsoft에서 테마를 소유하거나 다운로드하십시오.
- 선택 사항은 테마 창 하단의 네 가지 요소에 반영됩니다. 바탕 화면 배경, 색상, 사운드 및 화면 보호기입니다. 전체 테마를 좋아하거나 사용하는 경우 개별적으로 선택할 수 있습니다.
선택한 후에는 창을 닫으십시오. 선택 사항이 자동으로 저장됩니다.
Windows 10에서 색상을 변경하는 방법
너무 깊게 파지 않고 Windows 10을 개인화하는 또 다른 방법은 색상 설정입니다. 여기에서 메뉴, 일부 창, 작업 표시 줄 및 설정 메뉴의 전체적인 모양과 느낌을 변경할 수 있습니다. 저에서 알 수 있듯이 저는 어두운 테마를 사용합니다. 이것은 색상 메뉴 하단에서 선택할 수 있습니다.
- 설정 및 개인화로 이동하십시오.
- 색상을 선택합니다. 모든 것을 바꾸는 화면입니다.
- 아래로 스크롤하여 밝게 또는 어둡게 테마를 선택하면 선택한 색상과 관련이 있습니다.
- 강조 색상으로 스크롤하고 선택한 테마에 추가 할 색상을 선택합니다.
- 선택한 색상을 더 추가하려면 '시작, 작업 표시 줄 및 관리 센터에 색상 표시'를 선택하십시오.
- 더 많은 정보를 보려면 '제목 표시 줄에 색상 표시'를 전환하십시오.
개인 설정은 컴퓨터를보다 편안하게 사용하고 일반적으로 주변에 둘 수있는 간단한 방법입니다. 이것을 올바르게하는 것은 당신이 얼마나 편안하게 느끼는지에 대한 놀라운 차이를 만들어 내고 당신은 화면에서 가장 쉽게 살 수있는 색상에 놀랄 수도 있습니다!
드라이버가 최신 상태인지 확인하는 방법 Windows 10


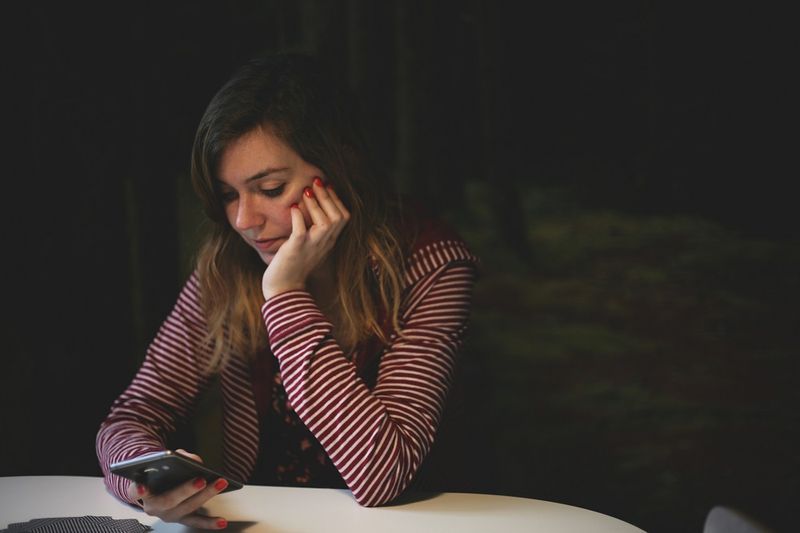






![Minecraft 사용자 이름을 변경하는 방법은 무엇입니까? [모든 관련 FAQ 포함]](https://www.macspots.com/img/blogs/16/how-change-minecraft-username.png)