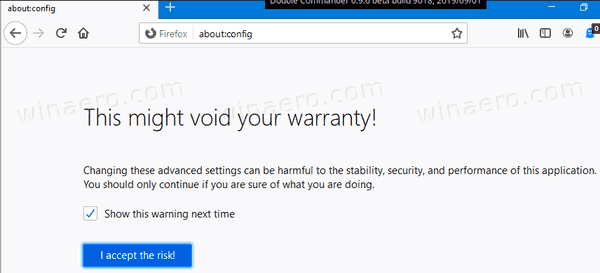Excel의 빈 행은 시트를 엉성하게 만들고 데이터 탐색을 방해하여 매우 성가실 수 있습니다. 사용자는 더 작은 시트의 경우 모든 행을 수동으로 영구적으로 삭제할 수 있습니다. 그럼에도 불구하고 이 방법은 촉박한 기한 내에 많은 양의 데이터를 처리하는 경우 엄청난 시간이 소요될 수 있습니다. 다행히 Excel에서는 이 작업을 수행할 수 있는 더 쉬운 방법을 많이 제공합니다.

이 기사에서는 Excel에서 빈 행을 한꺼번에 삭제하는 방법을 보여줍니다.
찾기 및 선택 옵션을 사용하여 빈 행 삭제
찾기 옵션은 Excel 시트 내에서 정보를 찾는 데만 사용되는 것이 아닙니다. 추가 행을 찾은 다음 삭제할 때도 유용합니다. 이 방법은 불필요한 행을 삭제하고 깔끔한 시트를 남깁니다. 그러나 추가 서식이 필요할 수 있으므로 이 방법을 사용한 후 모든 정보를 검토하세요.
- Excel 시트를 열고 화면 상단의 홈 탭에서 '찾기 및 선택' 옵션을 클릭합니다.
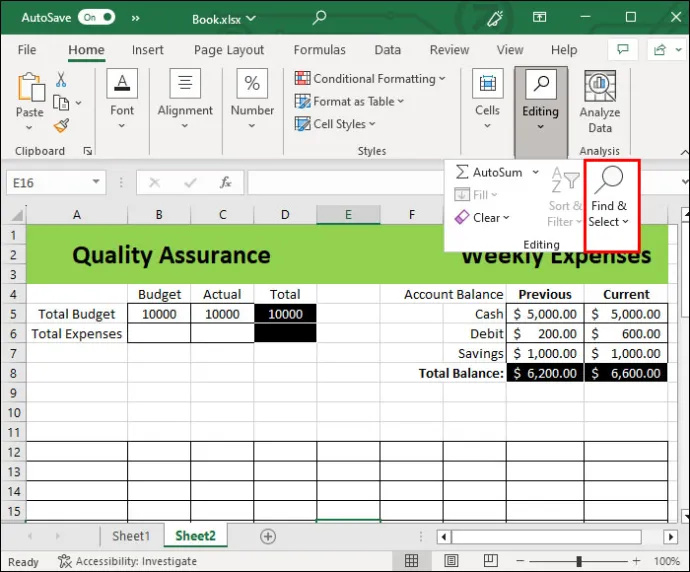
- '특별 메뉴로 이동' 옵션을 선택합니다.
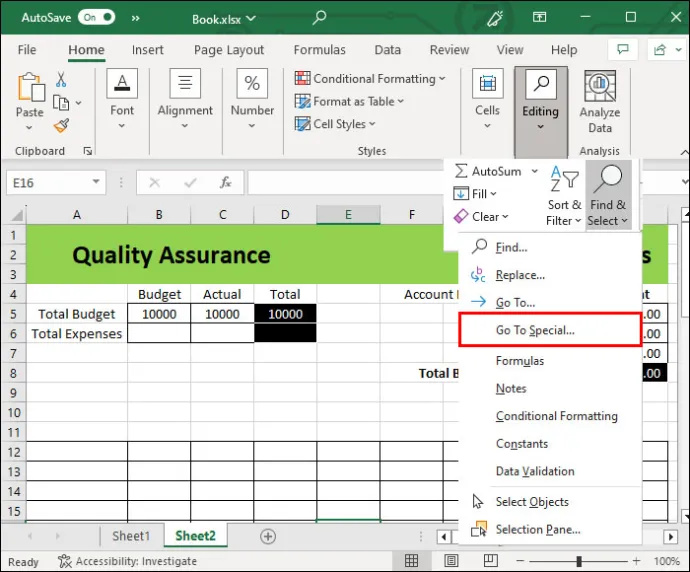
- '공백'을 클릭한 다음 '확인'을 선택합니다.
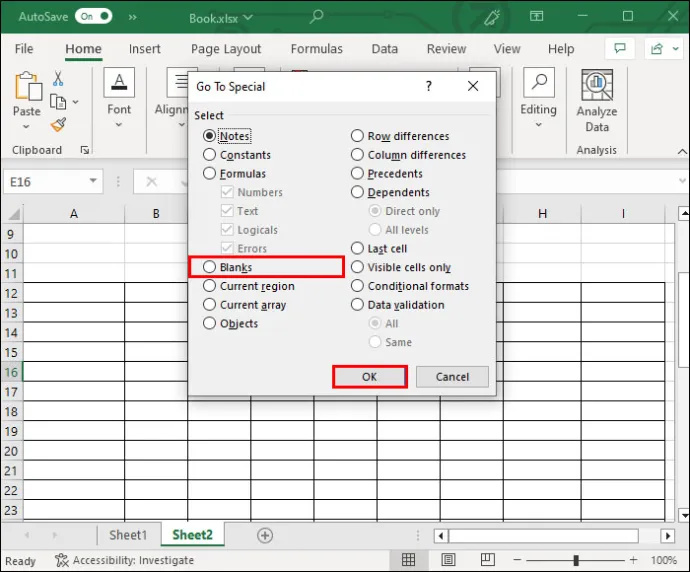
- 문서는 필요하지 않은 모든 빈 셀을 자동으로 강조 표시합니다.
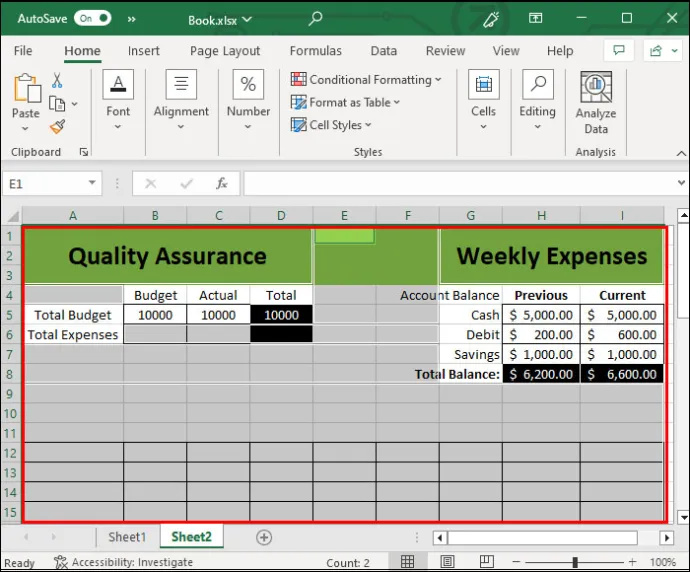
- 홈 탭 아래에서 '삭제' 옵션을 선택합니다.
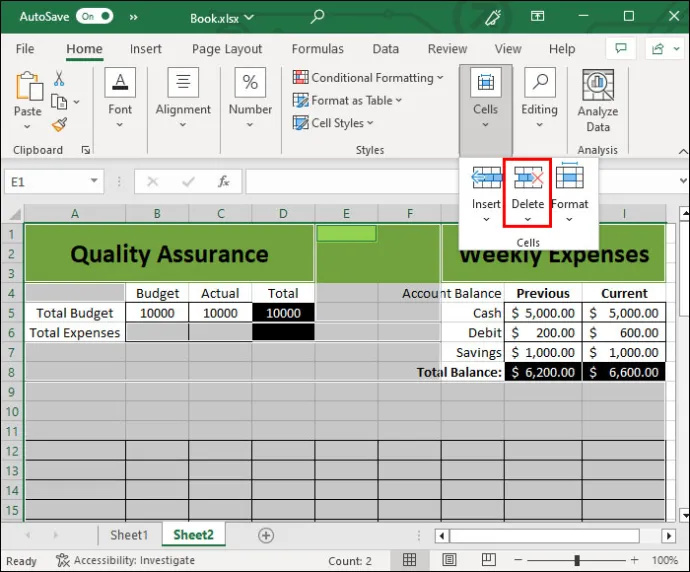
- '시트 행 삭제'를 클릭합니다.
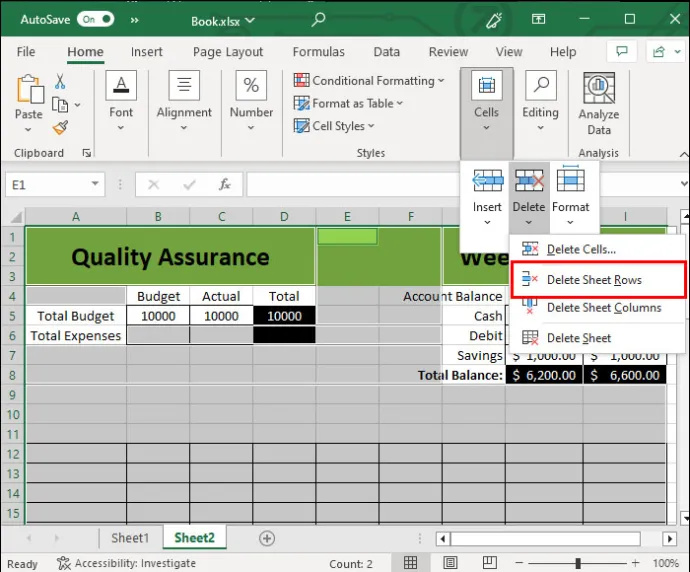
이 프로세스를 완료하면 아래로 스크롤하여 시트를 빠르게 살펴보십시오. 시트에서 방해 요소나 잘못된 서식을 식별할 수 있습니다.
필터를 사용하여 빈 행 삭제
위의 방법이 작동하지 않으면 여전히 필터를 사용하여 제거할 수 있습니다. 이 방법은 수년 동안 시도되고 테스트되었습니다.
이렇게 하려면 아래 단계를 따르십시오.
- 전체 데이터베이스를 선택하십시오. 모든 행을 선택하려면 스프레드시트의 왼쪽 상단 모서리에 있는 작은 삼각형을 클릭합니다(행 1 위, 왼쪽 열 A).
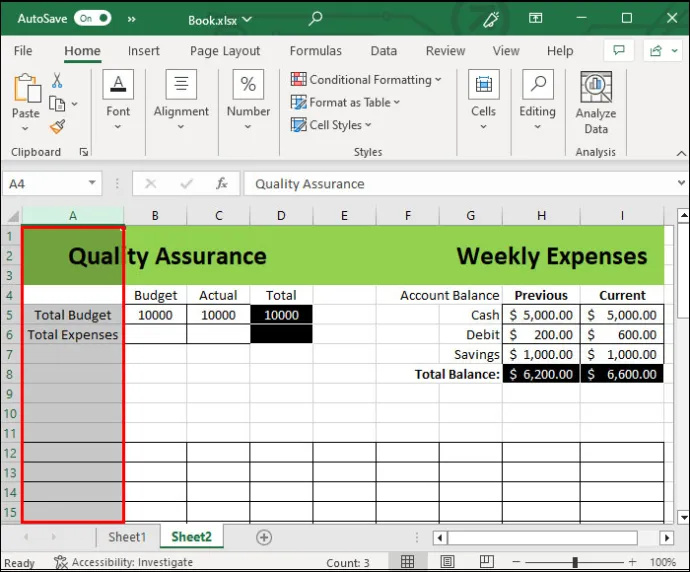
- 인터페이스 상단에서 데이터 메뉴를 클릭합니다.
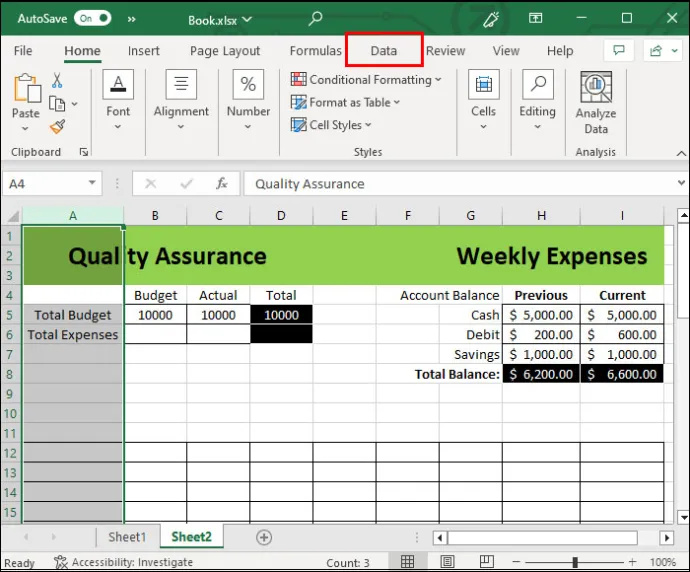
- '필터' 옵션을 클릭하고 공백을 선택합니다. 이렇게 하면 빈 행이 표시됩니다.
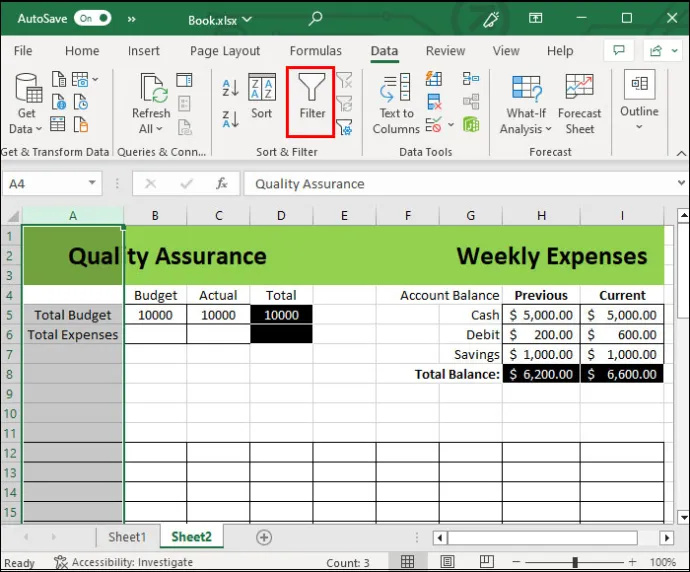
- 빈 행 번호를 마우스 오른쪽 버튼으로 클릭하고 '삭제' 옵션을 선택합니다.
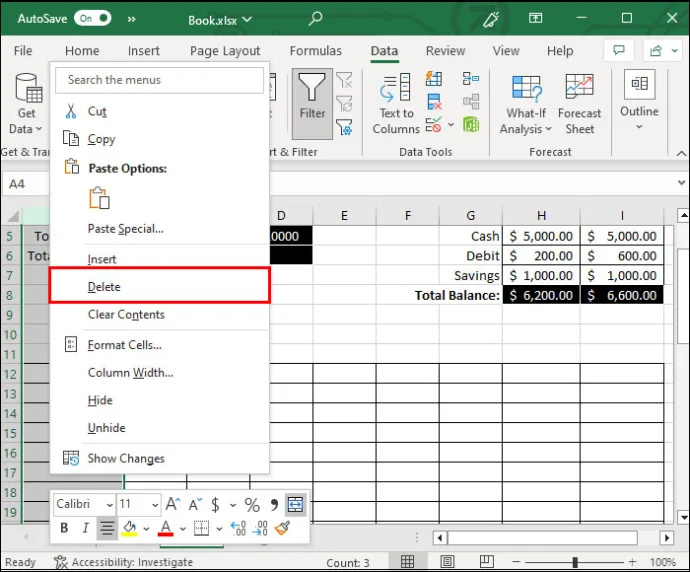
이 방법은 나중에 사용할 수 있도록 일부 빈 행을 유지하려는 경우에 유용합니다. 그렇게 하려면 행 중 하나를 선택 취소하면 됩니다. 행을 하나씩 삭제할 수도 있습니다. 한 번에 모두 삭제하는 대신 행 수를 선택하여 삭제를 더 잘 제어할 수 있습니다. 그러나 정보가 많은 경우 시간이 오래 걸릴 수 있습니다.
네 숫양을 어떻게 확인하니
수동 방법을 사용하여 빈 행 제거
당신이 엄청난 양의 정보를 다루고 있지 않다고 가정해 봅시다. 이 경우 수동 방법을 통해 행을 빠르고 쉽게 제거할 수 있습니다. 이 옵션은 자주 필요한 명령을 사용하므로 좋은 연습 형태이기도 합니다. 수동 방법은 다음과 같습니다.
- CTRL 키를 누른 상태에서 삭제할 행 번호를 클릭하십시오.
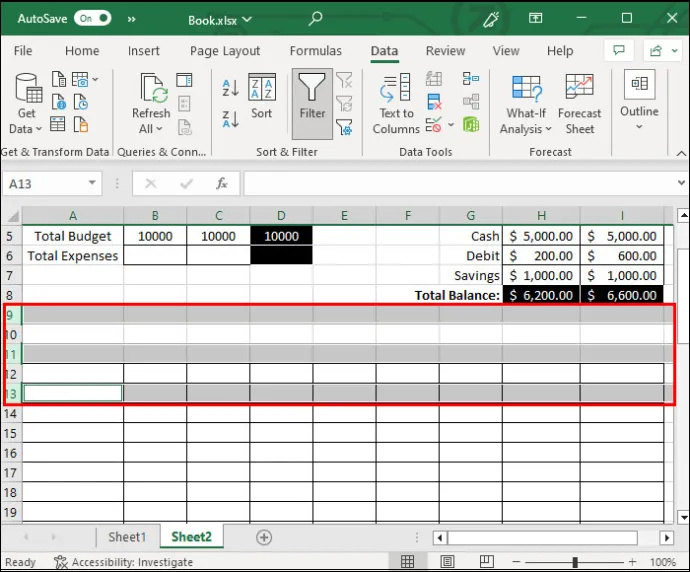
- Ctrl 키를 누른 상태에서 삭제하려는 모든 행을 선택한 후 마우스 오른쪽 버튼을 클릭하고 메뉴에서 '삭제'를 선택합니다.
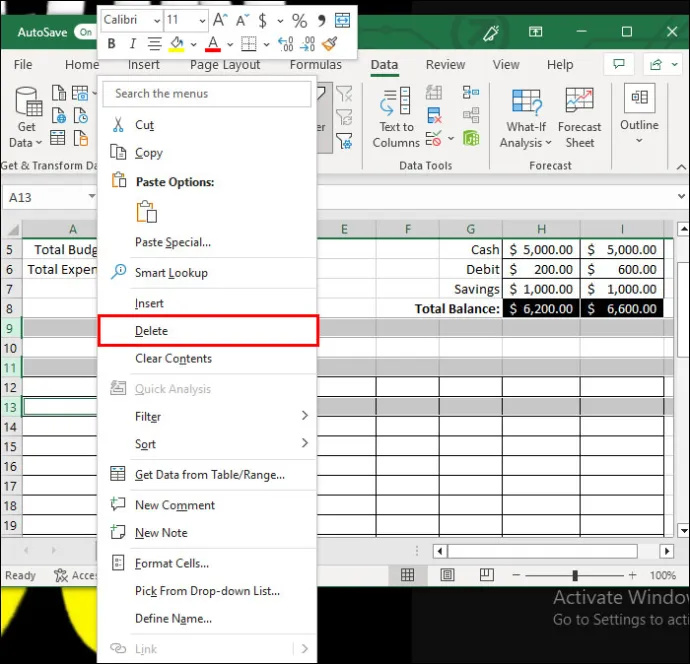
그만큼 간단합니다. 이 작고 수동적인 방법은 이전 프로세스와 같은 다른 방법의 일부일 수도 있습니다. 행을 선택하고 개별적으로 모두 삭제하는 대신 Ctrl 키를 누른 상태로 유지할 수 있습니다.
그러나 세 번째 단계를 완료하는 다른 방법이 있습니다. 마우스 오른쪽 버튼을 클릭하여 삭제하는 대신 다음을 수행할 수도 있습니다.
- 행이 선택된 상태에서 위쪽 리본으로 이동하여 '삭제'를 클릭한 다음 '시트 행 삭제'를 클릭합니다.
- 'CTRL+ -' 명령을 사용합니다.
- 수식 입력줄 옆에 있는 이름 상자에 빈 행 번호를 입력하고 Enter 키를 누릅니다.
큰 차이가 없어 보일 수 있지만 키보드 명령으로 서식 지정 시간을 단축할 수 있습니다. 모든 것이 합산되면 장기적으로 더 편리한 옵션입니다.
Excel에서 빈 행을 삭제하는 정렬 방법
Excel에서 행을 삭제하는 더 많은 방법이 있습니다. 선택한 방법은 가장 편리한 방법이어야 합니다. 그러나 빈 행을 모두 보고 나중에 삭제하는 데 도움이 되는 정렬 방법도 권장합니다.
정렬 방식이 편리한 만큼 정보의 순서도 바뀝니다. 이 방법은 순서가 주요 요인이나 관심사가 아닌 테이블에만 예약되어야 합니다. 다음은 정렬 기능을 사용하여 빈 행을 제거하는 방법입니다.
- 'CTRL + A' 명령을 사용하여 전체 테이블을 선택합니다.
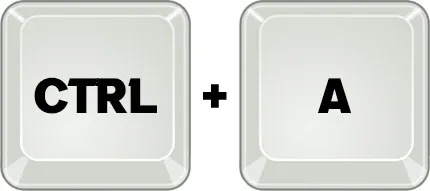
- 데이터 탭으로 이동하여 정렬 기능 중 하나를 선택합니다. 위쪽과 아래쪽을 가리키는 화살표가 있는 'A'와 Z'가 있는 아이콘입니다. 두 옵션 모두 허용됩니다. 선택한 기능에 따라 모든 빈 행이 상단 또는 하단에 나타납니다.
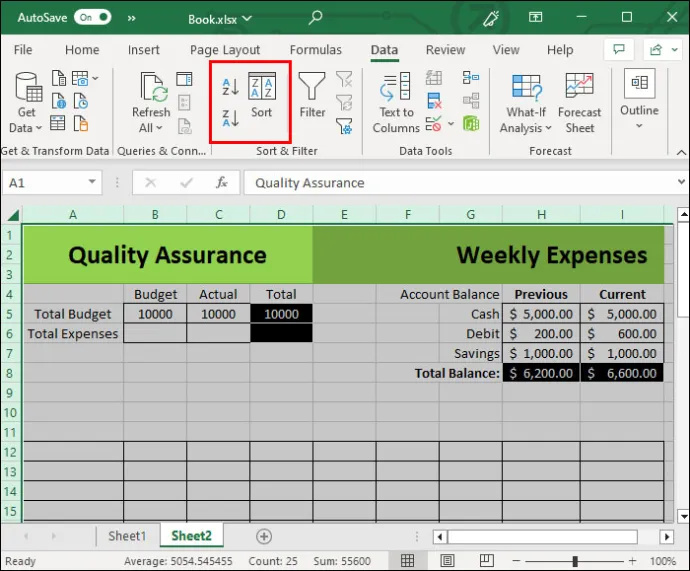
- Shift 키를 누른 상태에서 각 행을 선택한 다음 마우스 오른쪽 버튼을 클릭합니다.
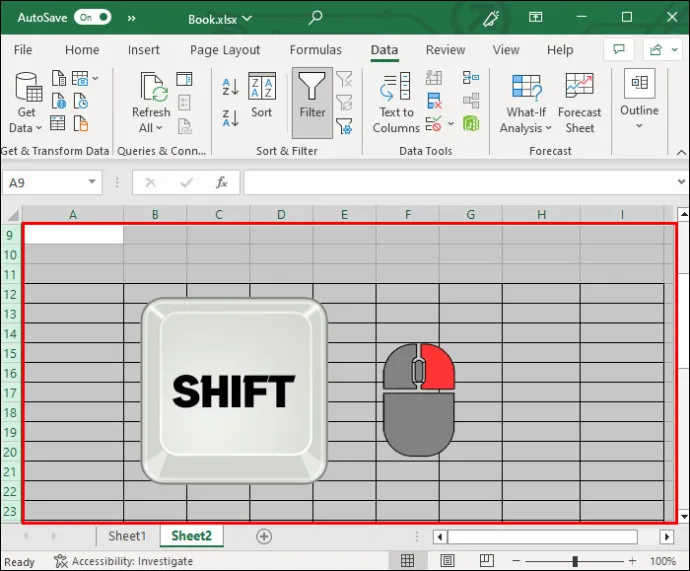
- '삭제'옵션을 선택하십시오.
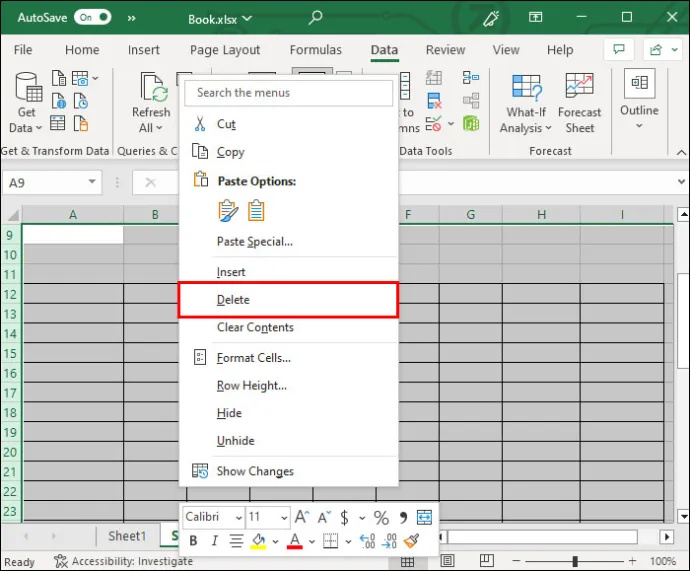
정렬 방법은 전체 테이블의 빈 행을 동시에 제거하므로 유용합니다. 새로 정렬된 보기에서 중복되거나 불필요한 정보를 올바르게 제거할 수도 있습니다. 데이터의 가독성에도 관심이 있는 경우 특히 유용합니다.
FAQ
빈 셀과 행을 개별적으로 삭제할 수 있습니까?
개별 셀을 삭제할 수 있지만 전체 행 이상을 삭제하는 것이 더 좋으므로 권장하지 않습니다. 개별 셀을 삭제하면 시트의 서식이 매우 빠르게 엉망이 될 수 있습니다.
Google 문서에서 텍스트를 지우는 방법
행을 삭제하면 다른 행과 열의 정보가 엉망이 됩니까?
빈 행을 삭제해도 일반적으로 문서의 정보가 엉망이 되지는 않습니다. 셀이 자동으로 이동합니다. 그러나 정렬 방법과 같은 일부 방법은 정보의 순서를 변경할 수 있습니다.
위의 동일한 방법을 사용하여 열을 삭제할 수 있습니까?
불협화음 금지를 우회하는 방법
예, 위의 일부 방법을 사용하면 행뿐만 아니라 열도 삭제할 수 있습니다.
Excel에서 행을 삭제할 때 키보드 단축키를 사용해야 합니까?
프로세스가 훨씬 쉬워지지만 기술적으로 Excel에서 행을 삭제하거나 문서를 편집할 때 키보드 단축키를 알 필요가 없습니다. 대신 화면 상단에 있는 리본의 옵션을 사용할 수 있습니다.
전문가처럼 불필요한 행 삭제
Excel에서 빈 행을 삭제하는 것이 복잡할 필요는 없습니다. 보다 광범위하고 작은 테이블에 적합한 여러 가지 방법이 있습니다. 사용자는 'CTRL + -' 옵션과 같은 중요한 명령을 마스터하기를 원할 것입니다. 그러나 Shift 키를 누른 상태에서 필요한 행을 선택하는 것도 필수적입니다. '찾기 및 선택' 및 필터 옵션도 작동합니다. 데이터가 순서에 민감하지 않은 경우 정렬 옵션은 불필요한 행을 쉽게 제거합니다.
위의 방법을 사용하여 여분의 행을 쉽게 제거했습니까? 어떤게 가장 쉬웠나요? 아래 의견란에 알려주십시오.