미로 작업을 하셨다면 이미지 업로드 방법이 궁금하실텐데요. 다행히도 이것은 비교적 간단한 프로세스입니다. Miro를 사용하면 작업 공간에 다른 파일을 업로드할 수 있으므로 Miro의 도구를 사용하여 업로드하는 모든 작업을 수행할 수 있습니다.

이 기사에서는 Miro에 이미지를 업로드할 수 있는 모든 방법을 다룰 것입니다.
PC의 Miro에서 이미지를 추가하는 방법
PC를 사용하여 Miro에서 이미지를 업로드하는 방법에는 여러 가지가 있습니다. 또한 각각의 작업을 빠르고 간단하게 수행할 수 있습니다. 다음은 Miro에 이미지를 업로드하는 전체 방법 목록입니다.
끌어서 놓기
- 브라우저에서 Miro를 열고 '더하기' 아이콘을 클릭하여 새 보드를 엽니다.
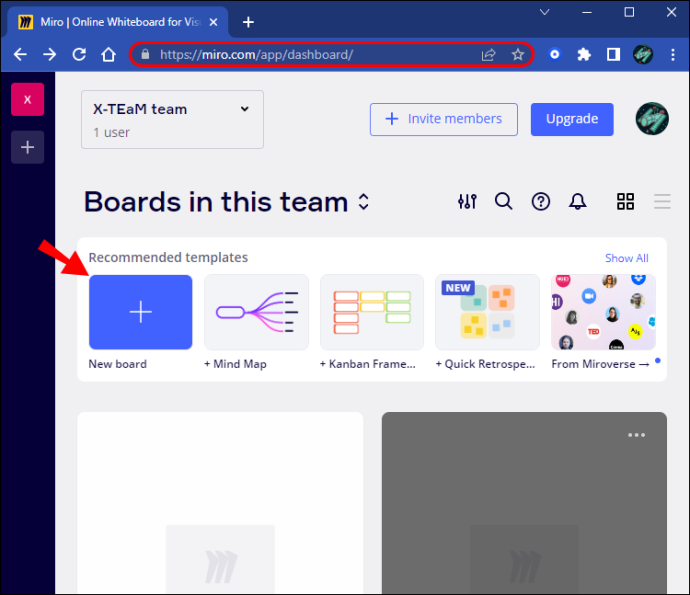
- 업로드할 이미지를 찾은 다음 Miro 작업 공간으로 드래그합니다.
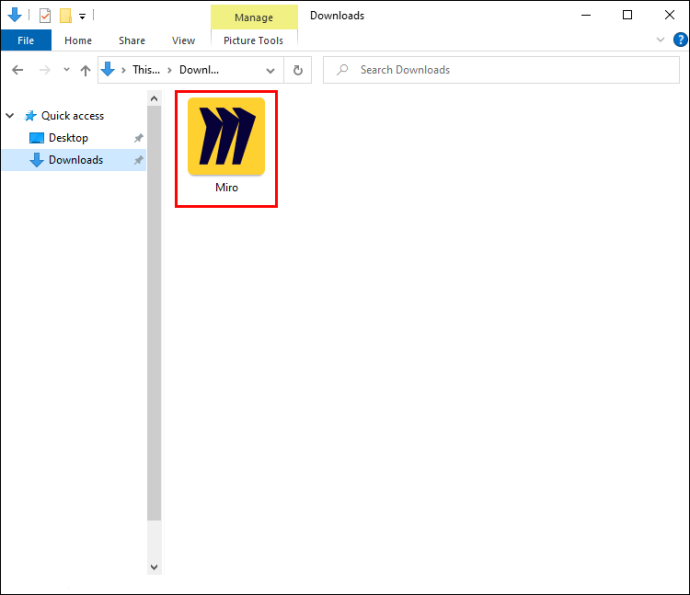
PC에서 이미지 업로드
- 만들기 도구 모음에서 '업로드' 버튼을 찾습니다. 표시되지 않으면 '>>' 기호를 클릭한 다음 '업로드'를 도구 모음으로 드래그합니다.

- 업로드 버튼을 클릭한 후 '내 장치'를 선택합니다.
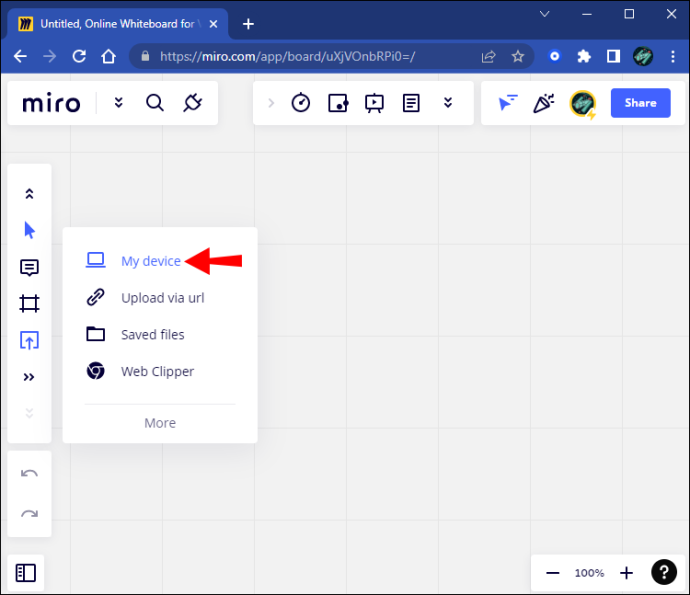
- 팝업 메뉴가 나타납니다. 업로드할 이미지를 선택합니다.
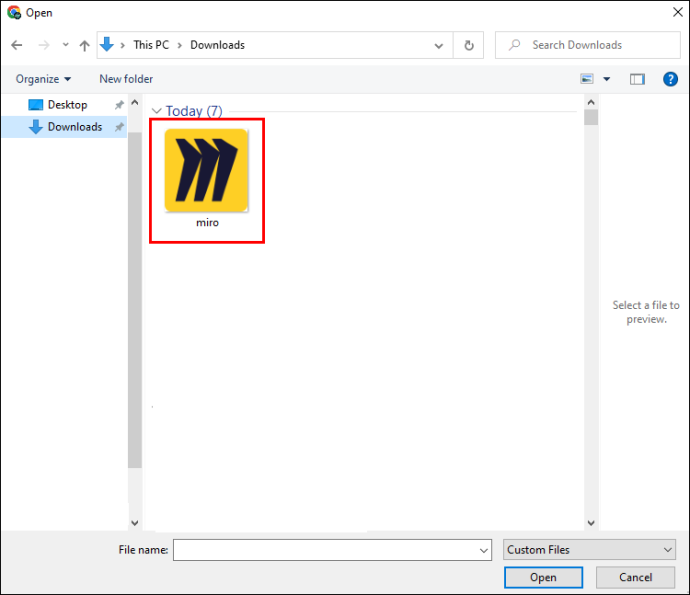
- 이미지가 작업 공간에 나타납니다.

URL로 이미지 업로드
- 측면 도구 모음에서 '업로드' 메뉴를 엽니다.

- 'URL을 통해 업로드'를 선택합니다.
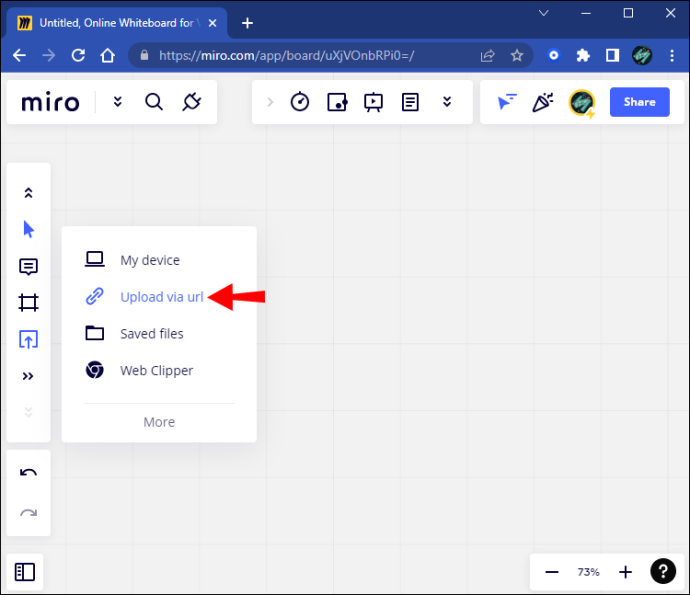
- 원하는 이미지의 전체 URL을 입력하세요.
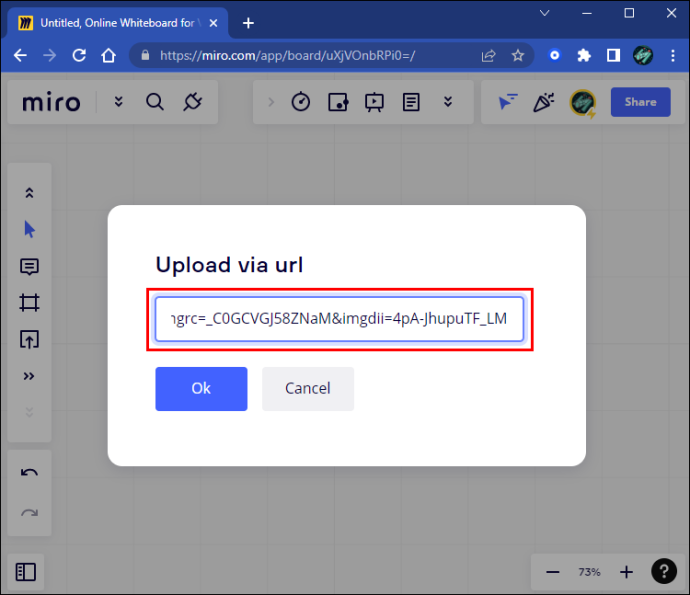
- '확인' 버튼을 클릭합니다.
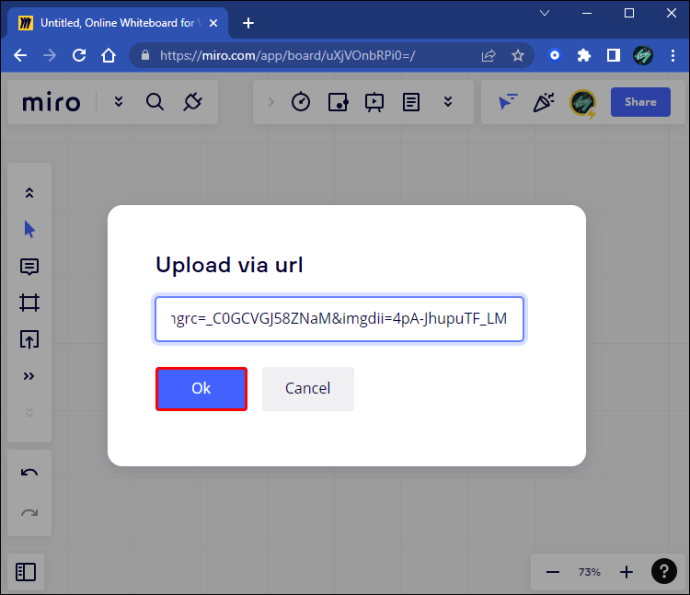
- 이미지가 작업 공간에 나타납니다.

클라우드 서비스에서 업로드
Google Drive 또는 Dropbox와 같은 서비스에서 업로드하기 전에 사용하려는 서비스의 플러그인을 설치해야 합니다. 이렇게 하려면 다음 단계를 따르세요.
Twitch에서 구독자를 보는 방법
- 도구 모음에서 '>>' 아이콘을 클릭하여 검색 표시줄에 액세스합니다.
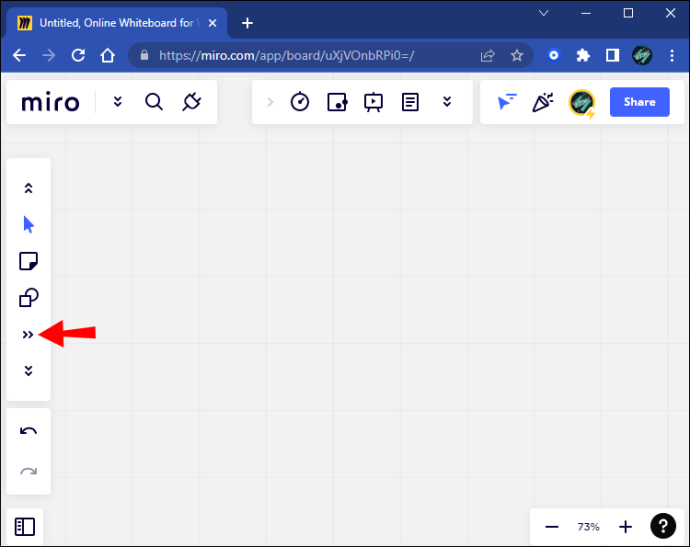
- 사용하려는 클라우드 서비스를 입력합니다.
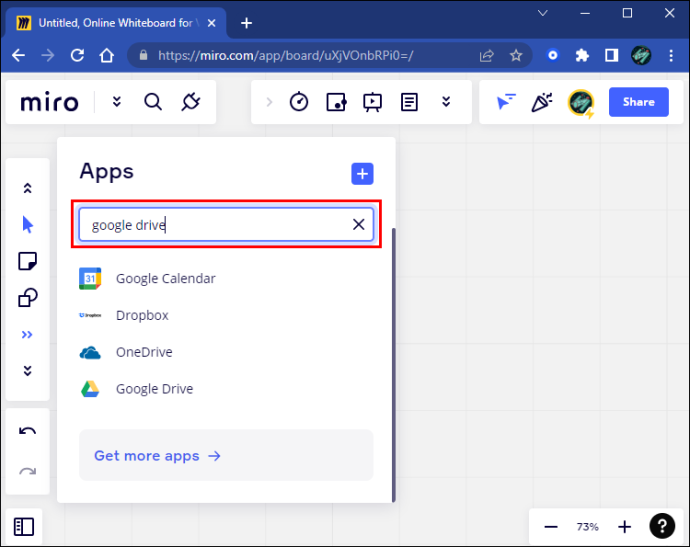
- '추가' 버튼을 클릭합니다.
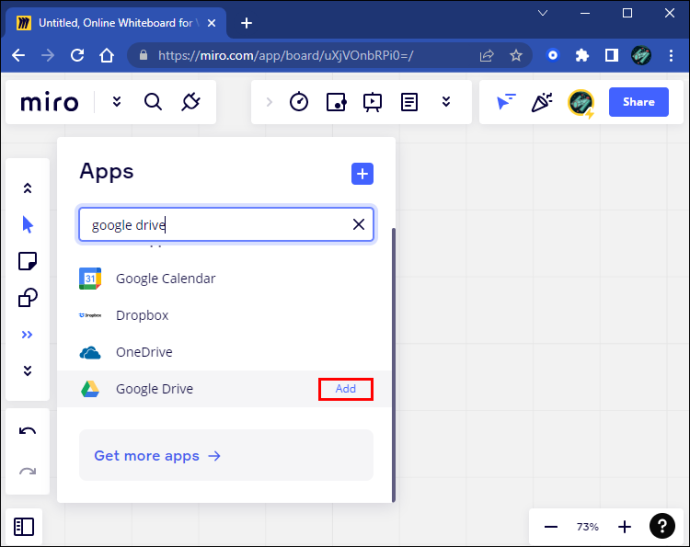
- '업로드' 메뉴로 이동하여 클라우드 서비스를 선택합니다.
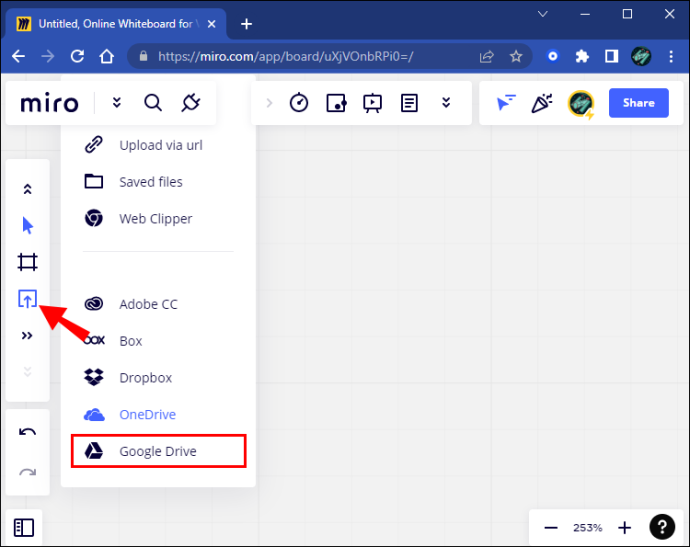
iPad의 Miro에 이미지를 추가하는 방법
Miro 모바일 앱은 PC에서처럼 많은 업로드 방법을 제공하지 않습니다. 사실 미로의 모바일 앱에 올리는 방법은 단 하나. 앱 자체를 통해 직접 이루어집니다.
이 방법을 사용하여 iPad에서 이미지를 업로드하는 방법은 다음과 같습니다.
- iPad에서 Miro 앱을 엽니다.
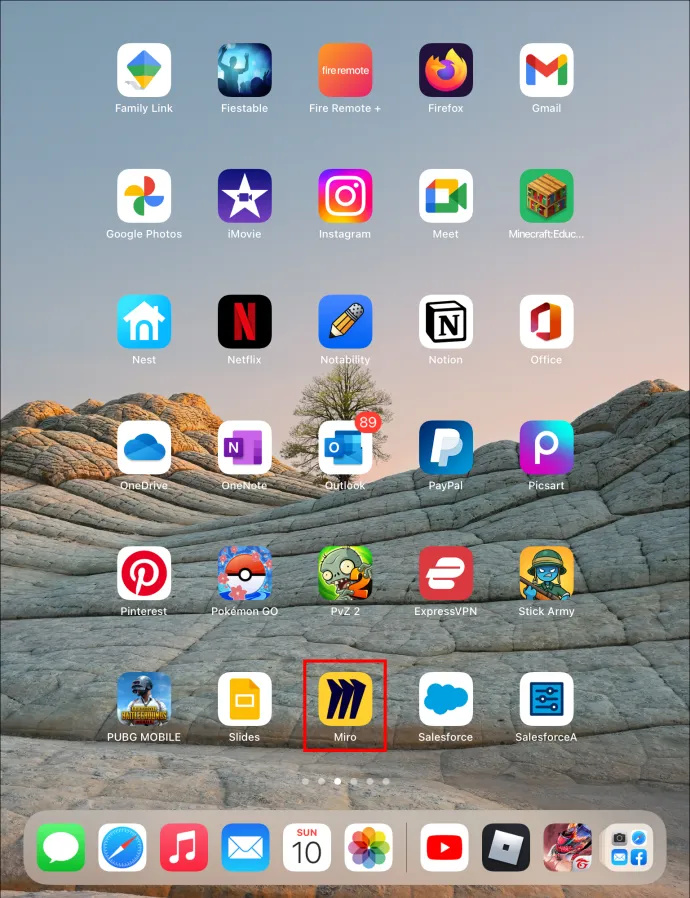
- 왼쪽 하단에서 '업로드' 아이콘을 누릅니다. 메뉴가 나타납니다.
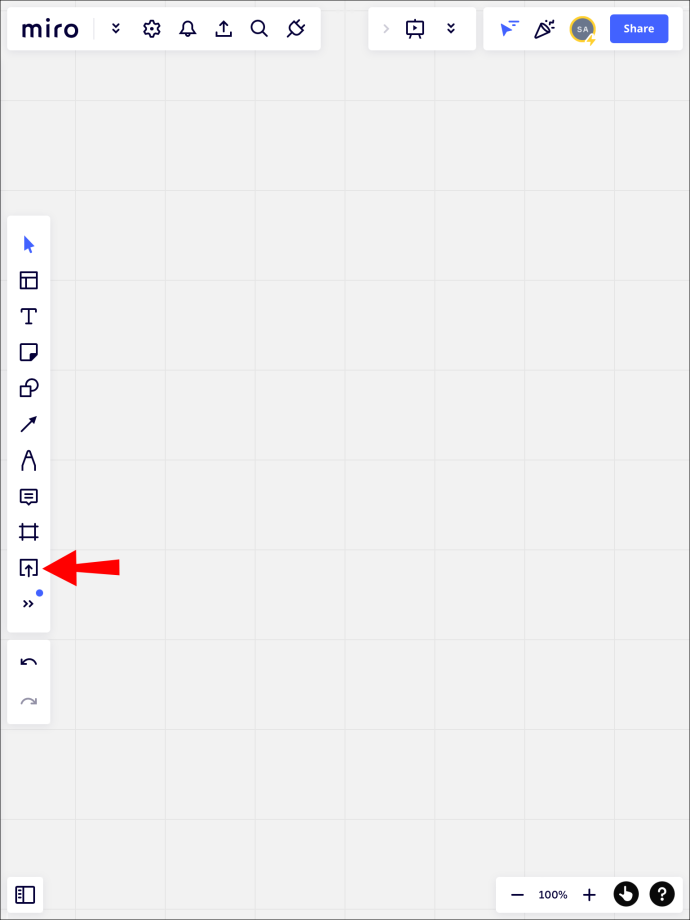
- '내 장치'를 선택합니다.
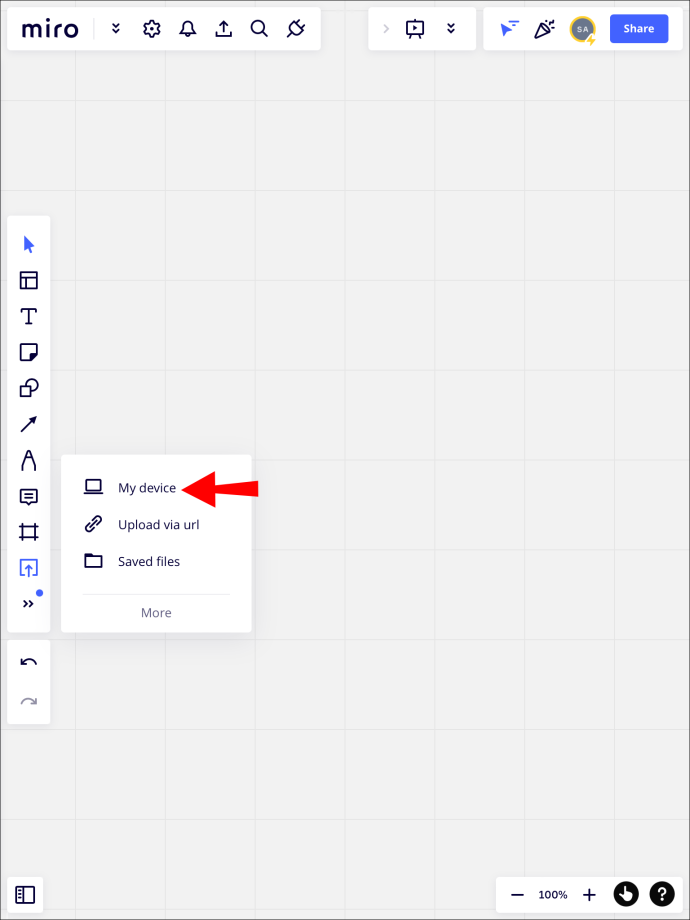
- 새 사진을 찍거나, 사진 라이브러리에서 업로드하거나, 파일을 선택할 수 있는 옵션이 제공됩니다. '사진 라이브러리'를 선택합니다.
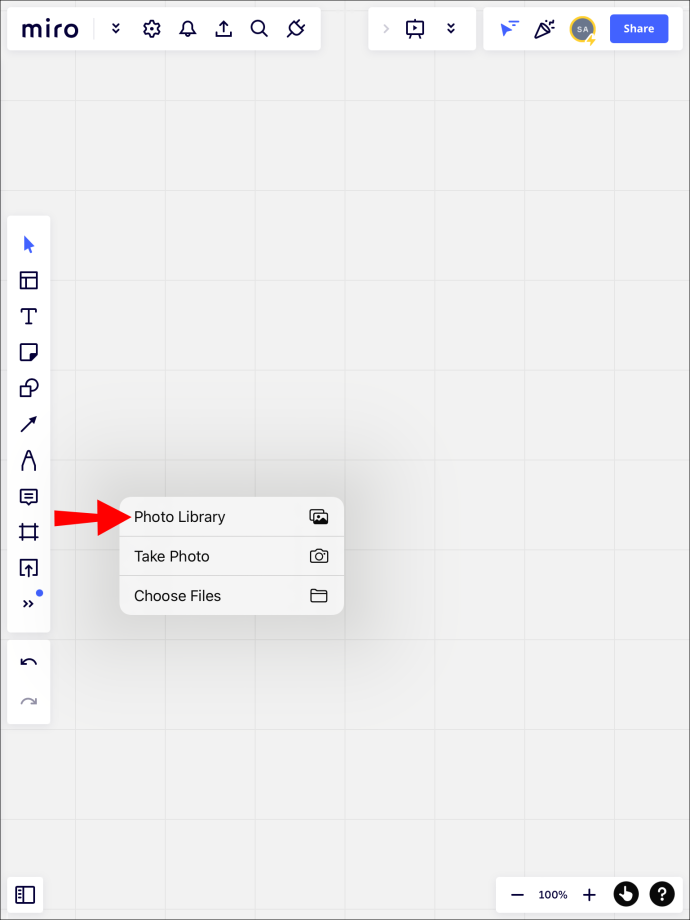
- 이미지를 선택하고 '추가'를 누릅니다.
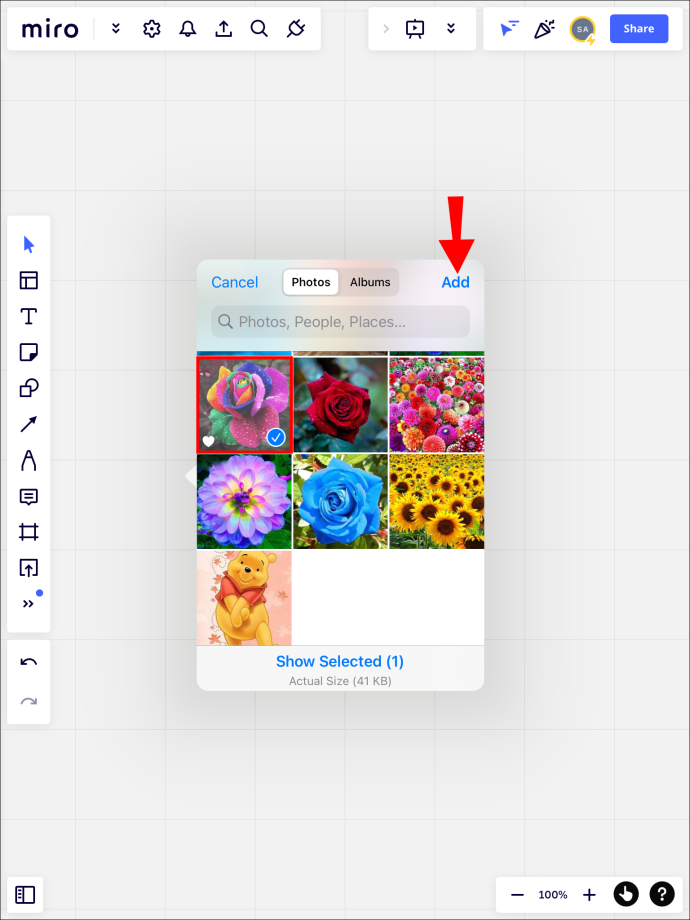
- 이제 이미지가 작업 공간에 자동으로 업로드됩니다.
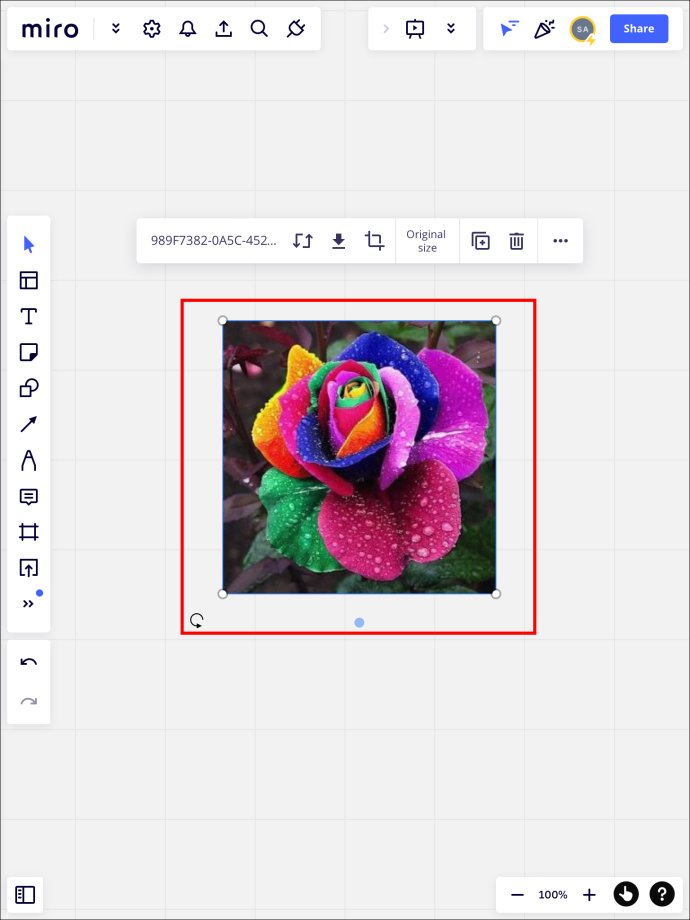
iPhone의 Miro에 이미지를 추가하는 방법
iPad와 달리 iPhone은 멀티태스킹 모드에 액세스할 수 없습니다. 모바일 앱에서만 직접 업로드할 수 있습니다. 클라우드 서비스 앱에서 이미지를 업로드하려면 먼저 파일을 휴대폰으로 다운로드하세요.
Android 기기의 Miro에 이미지를 추가하는 방법
iPhone과 마찬가지로 모바일 앱을 사용하여 Android 기기에서 직접 이미지만 업로드할 수 있습니다. 모바일 앱으로 이미지를 업로드하는 방법은 다음과 같습니다.
- 오른쪽 하단에서 '+' 아이콘을 누릅니다. 메뉴가 나타납니다.
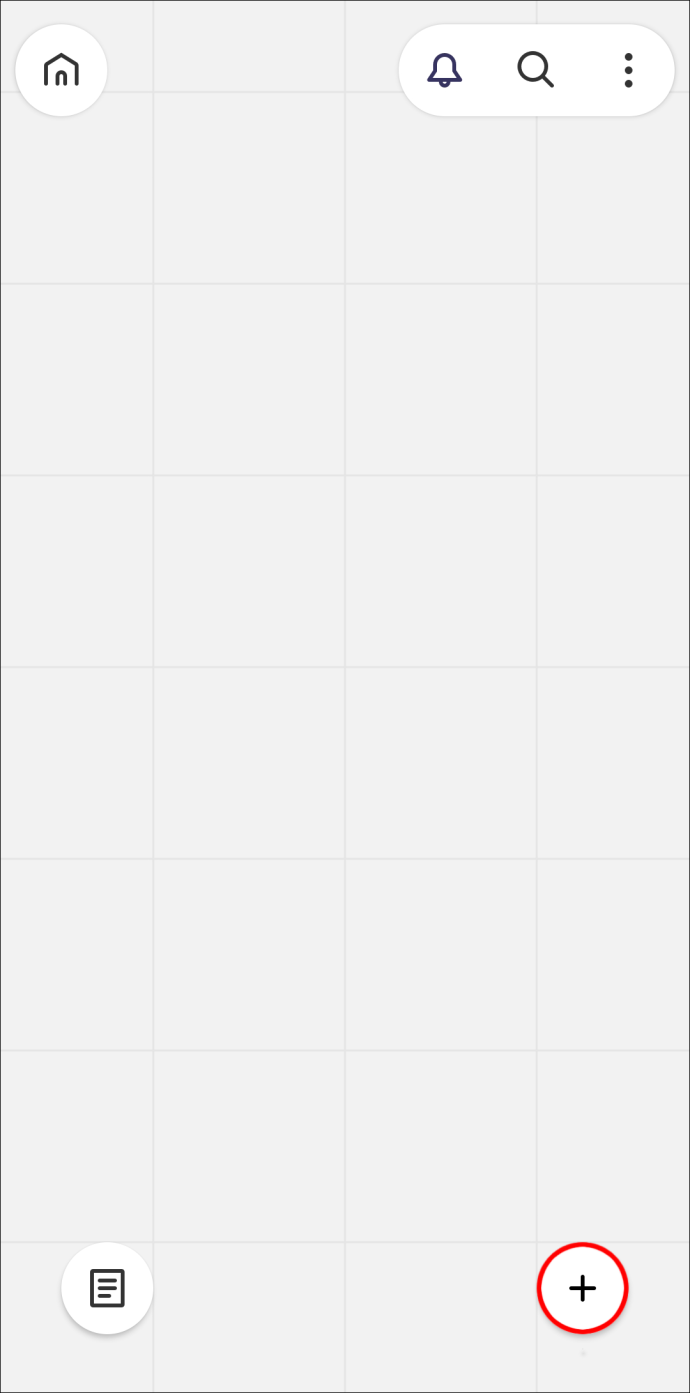
- '업로드'를 선택합니다. 새 사진을 찍거나, 갤러리에서 사진을 선택하거나, 클립보드에 복사한 사진을 업로드할 수 있는 옵션이 제공됩니다.
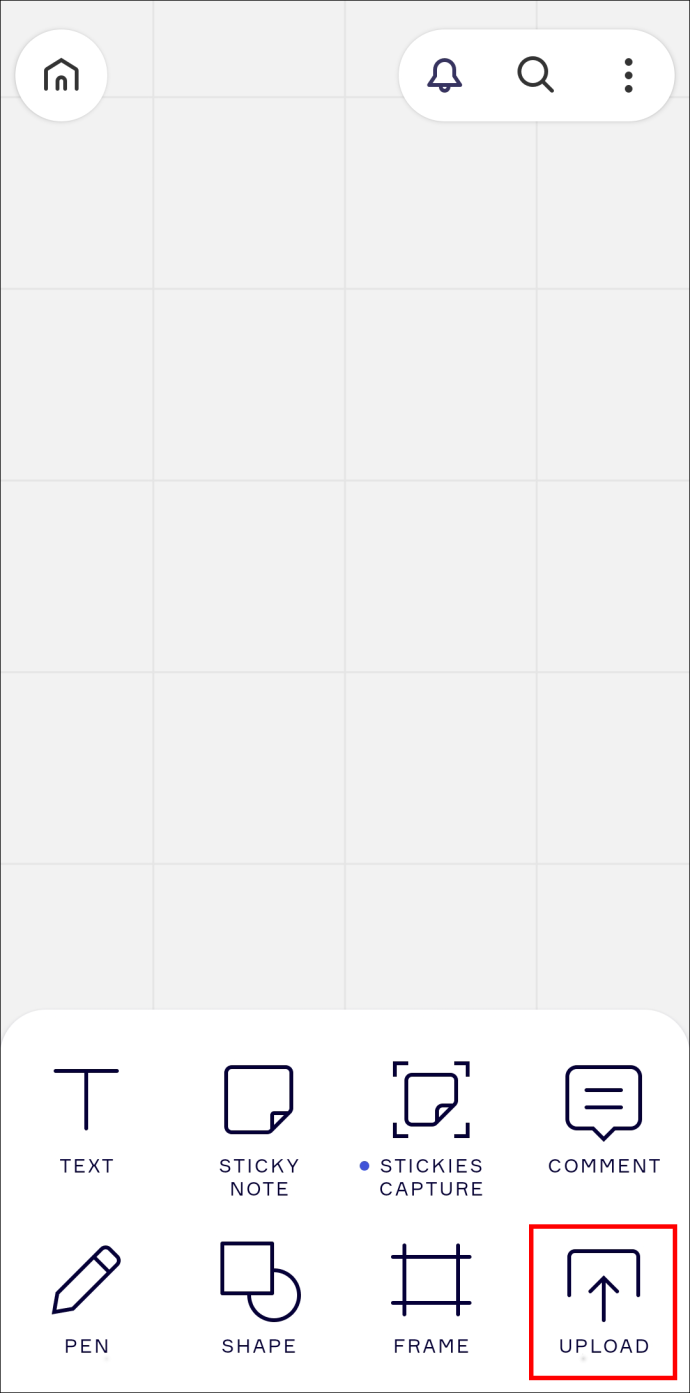
- 선택한 이미지가 작업 공간에 나타납니다.
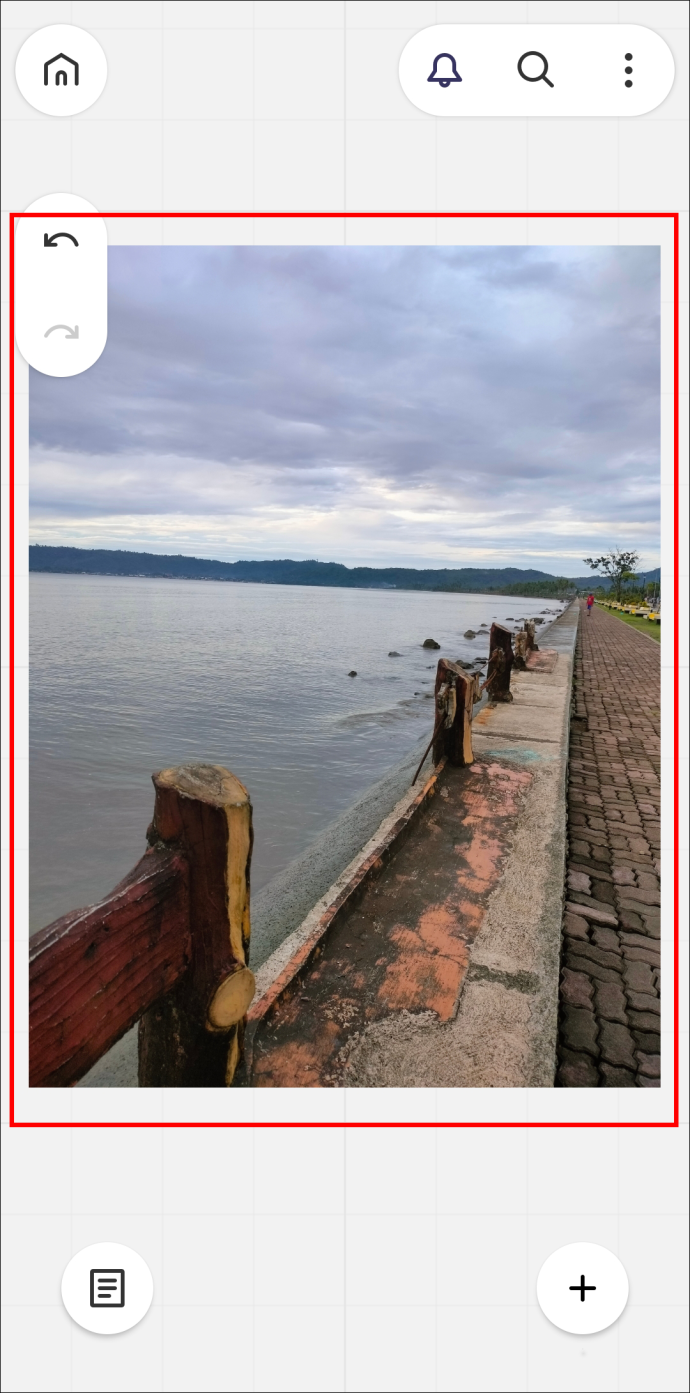
업로드한 이미지를 PC의 라이브러리에 저장
Miro에 이미지를 업로드하면 라이브러리에 저장할 수 있습니다. 이렇게 하면 이미지를 다른 작업 공간에 업로드하지 않고도 이미지에 액세스할 수 있습니다.
업로드된 이미지를 Miro 라이브러리에 저장하려면 다음 단계를 따르십시오.
- 업로드한 이미지를 클릭하여 선택합니다.
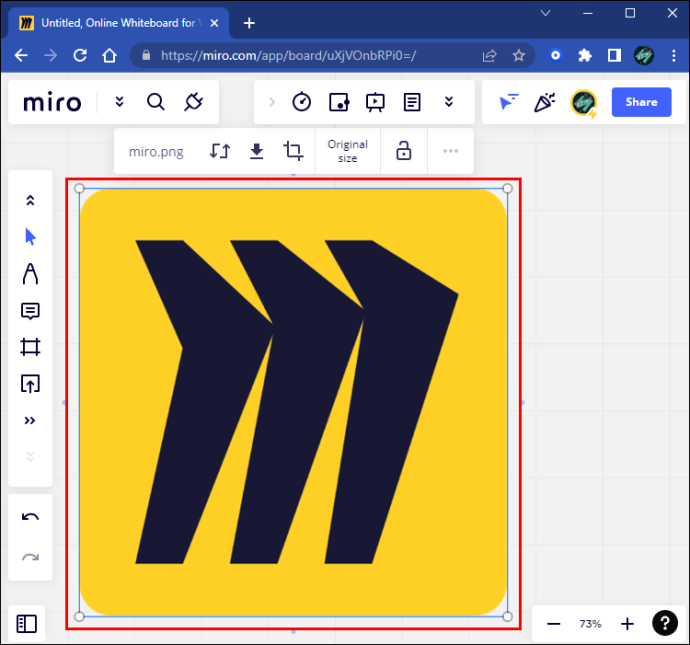
- 팝업 메뉴에서 '...' 아이콘을 선택하여 드롭다운 메뉴를 엽니다.
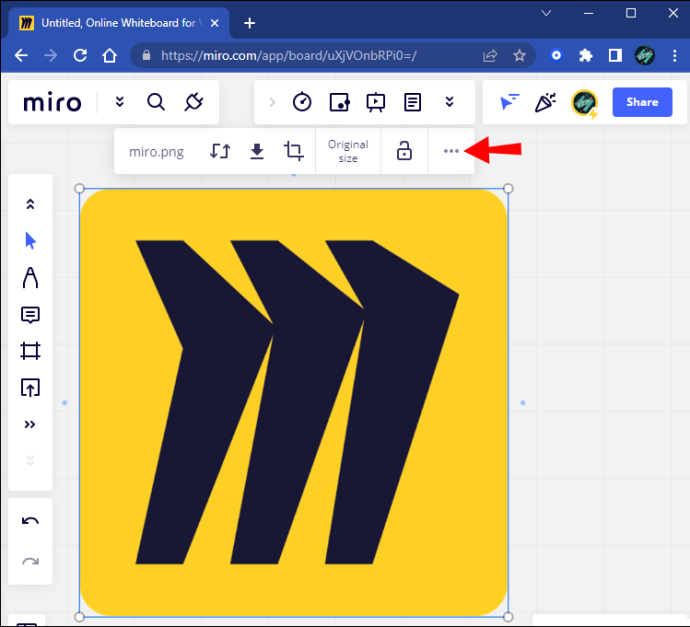
- 메뉴 상단의 '저장된 파일에 추가'를 선택합니다.
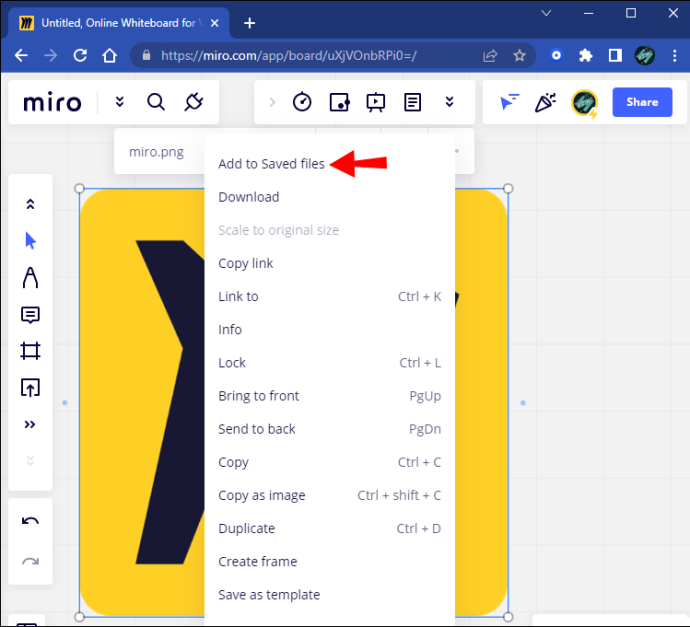
- 저장된 파일에 액세스하려면 '업로드' 메뉴로 이동하여 '저장된 파일'을 선택하십시오. 여기에서 저장된 이미지에 액세스할 수 있습니다.
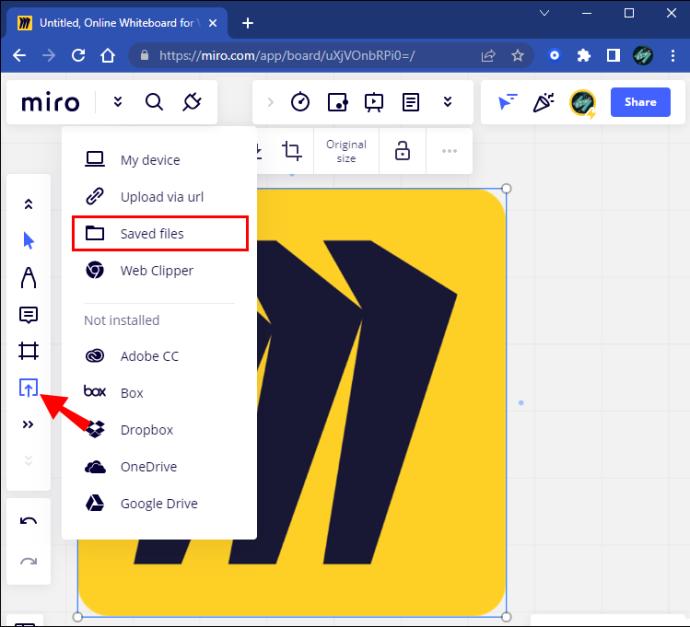
이미지 저장 옵션이 회색으로 표시되거나 나타나지 않으면 원하는 작업을 수행하는 데 필요한 권한이 부여되지 않은 것입니다. 그 이유는 귀하가 Miro 보드 계정의 구성원이 아니기 때문입니다. 액세스 권한을 얻으려면 계정 소유자에게 권한을 부여해 달라고 요청하세요.
Miro로 간편하게 업로드
이미지를 업로드하면 Miro의 작업 공간 도구를 사용하여 이미지를 편집할 수 있습니다. 궁극적으로 이미지 업로드는 작업을 수행하는 여러 가지 방법으로 간단하고 스트레스가 없습니다. 모바일 앱 사용자는 동일한 수의 옵션에 액세스할 수 없지만 업로드 옵션을 제공합니다.
Figma에 이미지를 업로드한 적이 있습니까? 이 기사에 소개된 방법을 사용했습니까? 아래 의견란에 알려주십시오.








