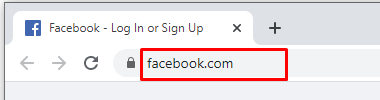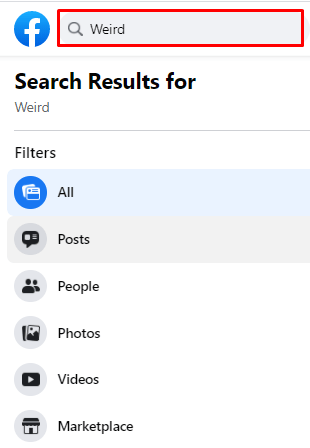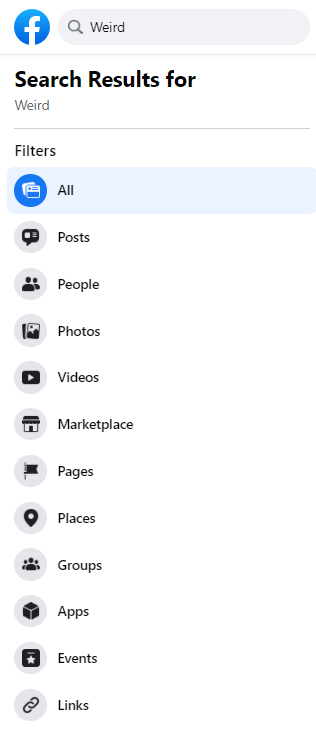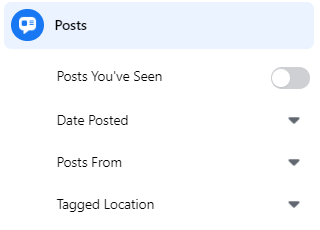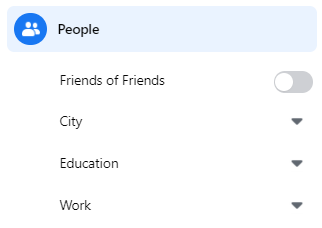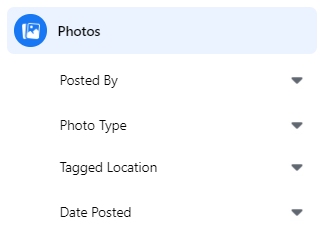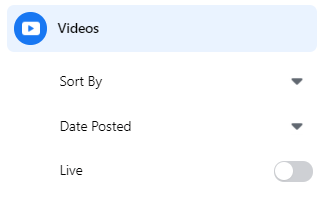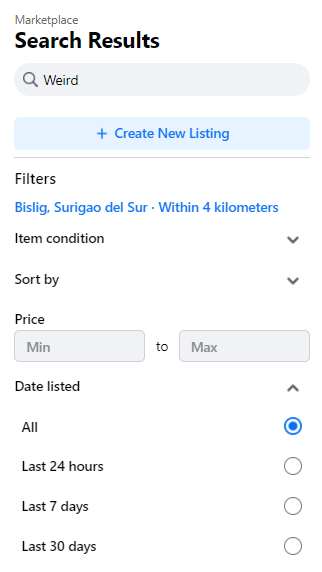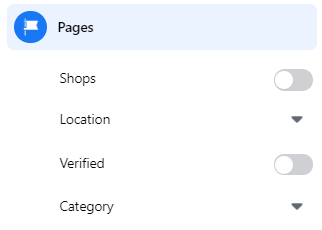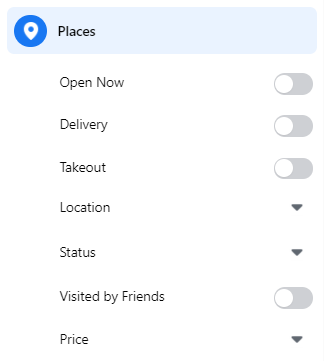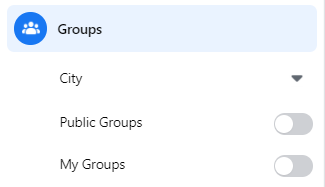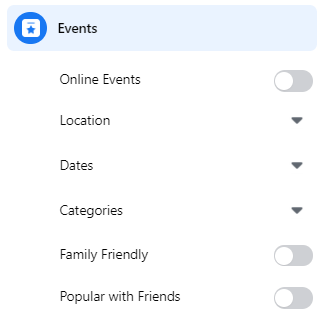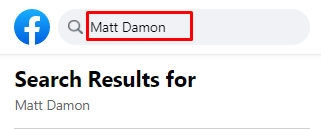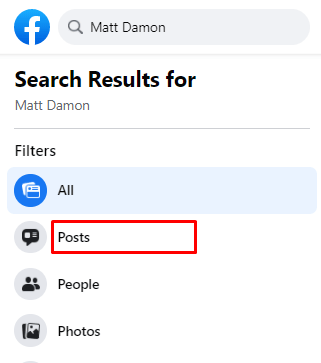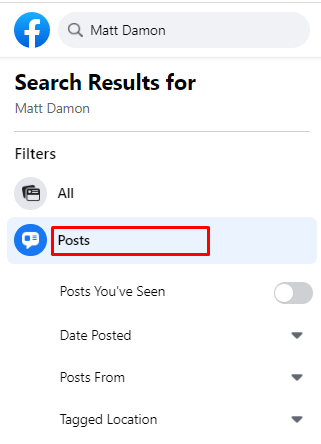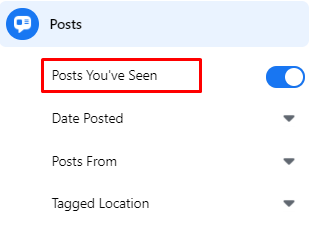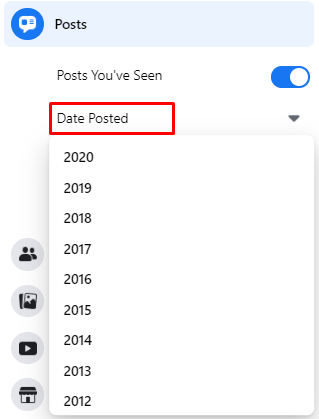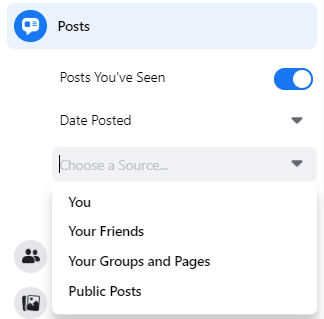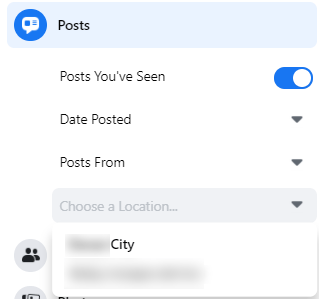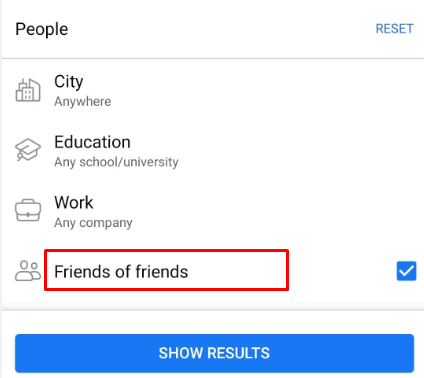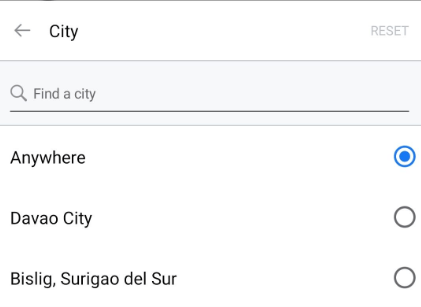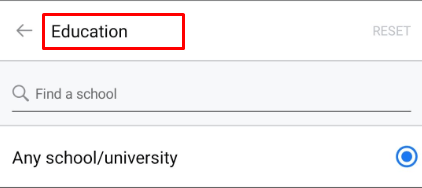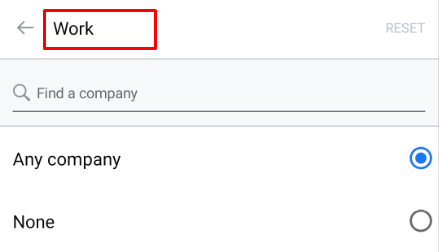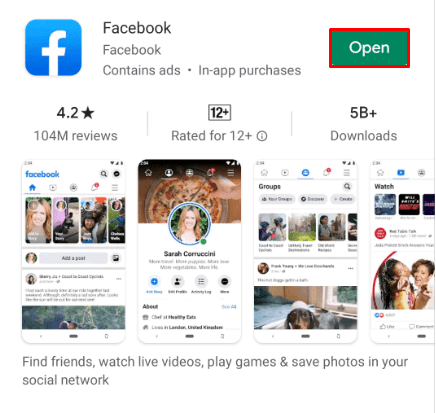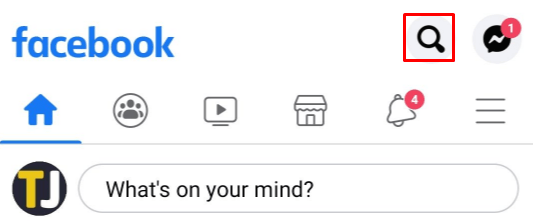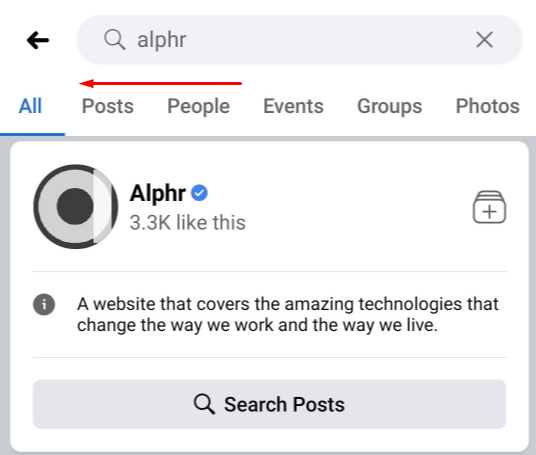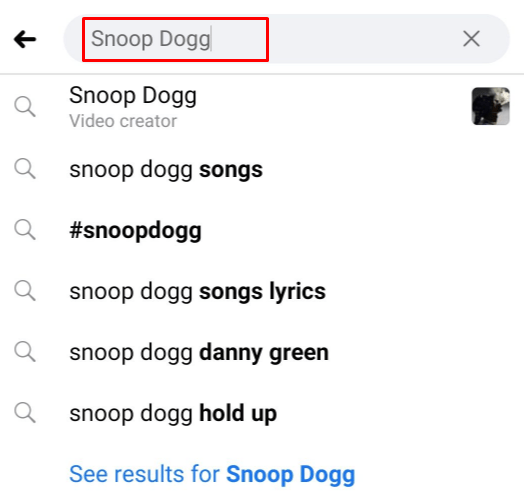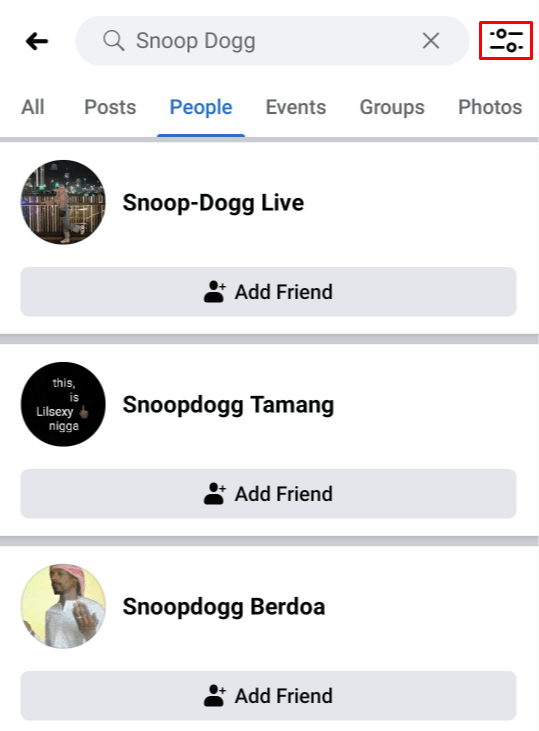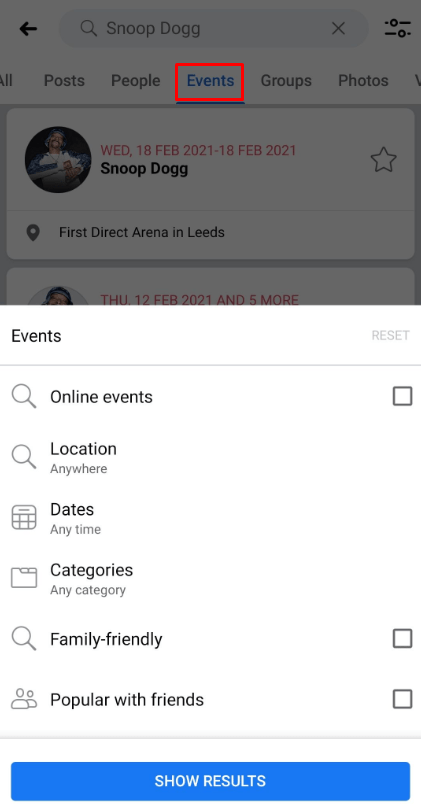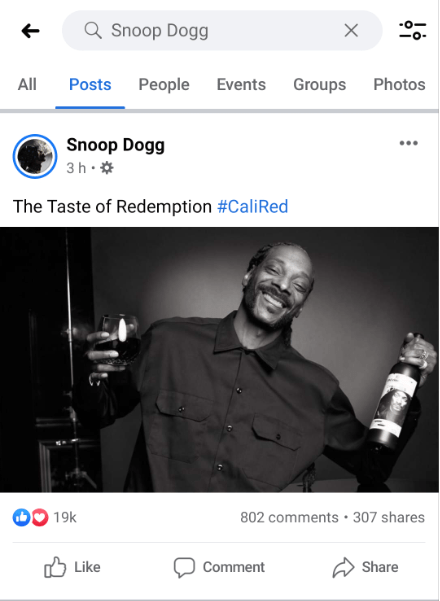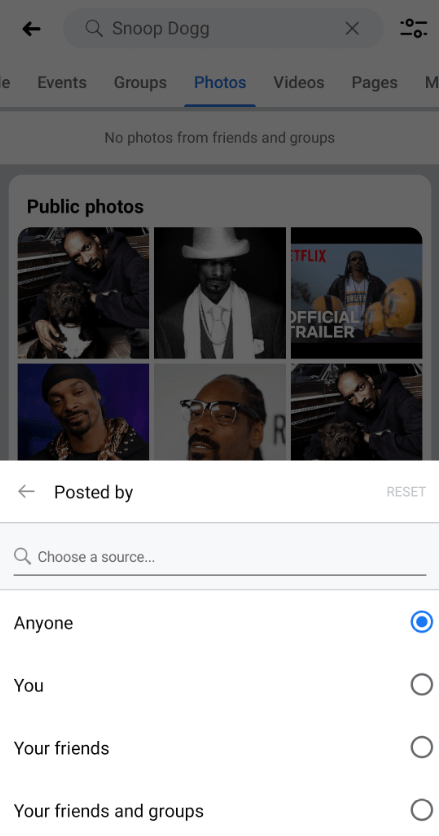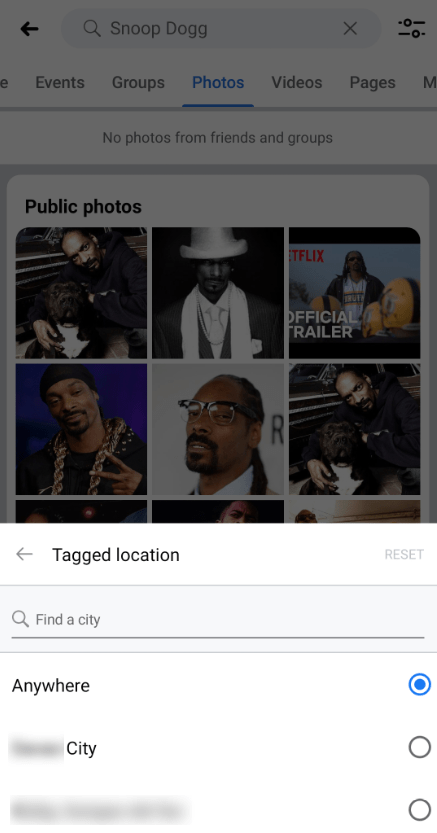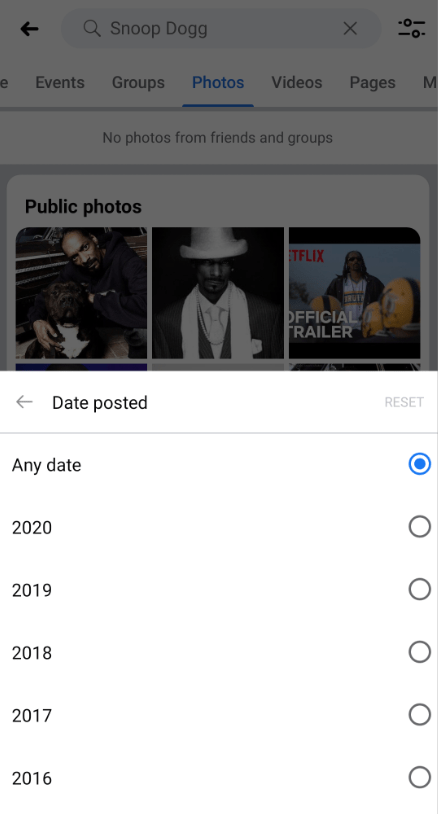2020 년에 월간 25 억 명 이상의 활성 사용자를 보유한 Facebook은 여전히 세계에서 가장 인기있는 소셜 미디어 플랫폼입니다. 이를 염두에두고 대부분의 친구와 가족은 열렬한 사용자가 아니라면 Facebook 계정을 가지고 있습니다.
Facebook이 얼마나 평범한지를 고려할 때 사람, 게시물 또는 사진을 검색하는 것은 때때로 어려울 수 있습니다. 앱에서 기본 검색을 수행하면 많은 결과를 얻을 수 있습니다. 원하는 결과를 얻기 위해 Facebook의 고급 검색 필터를 사용하려는 경우입니다.
PC 브라우저에서 Facebook에서 고급 검색을 수행하는 방법
PC 브라우저에서 Facebook의 고급 검색 옵션에 액세스하는 것은 매우 간단합니다.
- 컴퓨터에서 웹 브라우저를 열고 https://www.facebook.com .
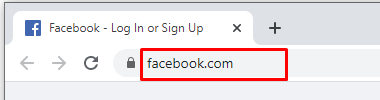
- Facebook 페이지가 열리면 왼쪽 상단 모서리에 Facebook 검색 상자가 표시됩니다.

- 검색 창에 아무거나 입력하고 키보드에서 Enter 키를 누르세요.
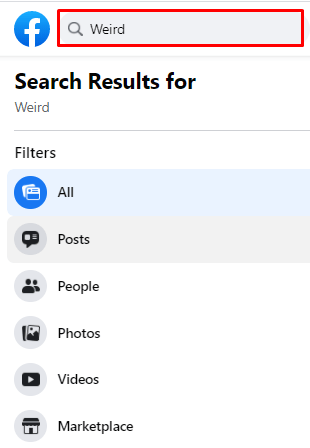
- 이제 고급 검색 페이지가 열리고 왼쪽 메뉴에서 11 개의 검색 범주에 액세스 할 수 있습니다.
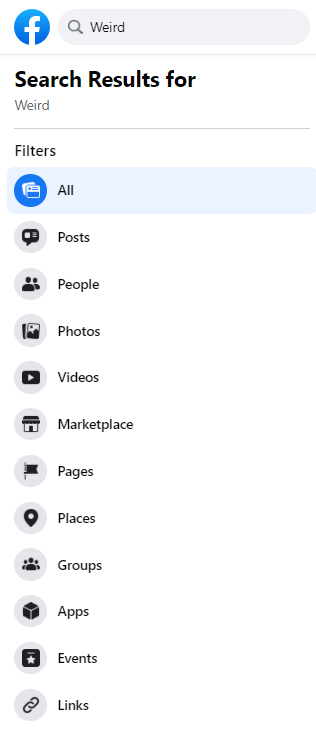
- 게시물 – 친구의 게시물이나 친구를 언급 한 게시물을 찾습니다.
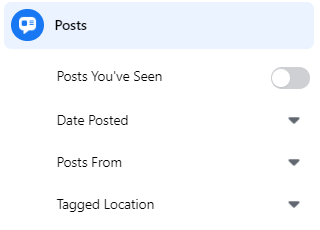
- 사람 – 위치, 교육 또는 직장을 기준으로 사람을 찾습니다.
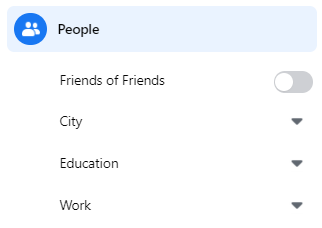
- 사진 – 유형, 위치, 연도 또는 사람 (포스터)별로 사진을 검색합니다.
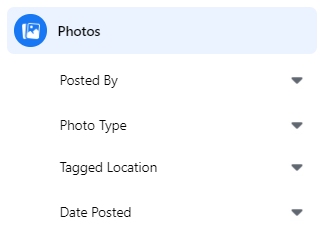
- 동영상 – 날짜, 위치 또는 FB 라이브 여부별로 동영상을 찾습니다.
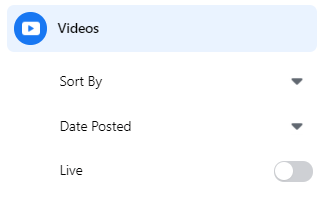
- Marketplace –이 카테고리를 사용하면 Facebook의 시장에서 사용할 수있는 제품을 검색 할 수 있습니다. 귀하의 국가에서 마켓 플레이스의 가용성에 따라 모든 사용자가이 옵션에 액세스 할 수있는 것은 아닙니다.
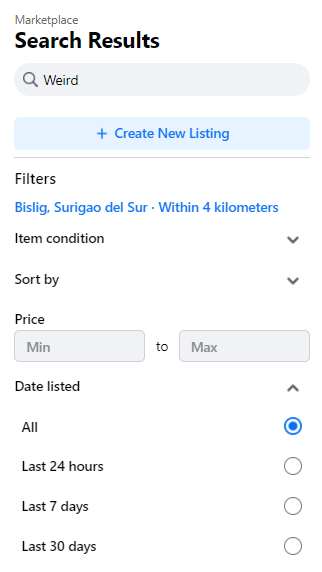
- 페이지 – 다양한 필터를 사용하여 특정 페이지의 범위를 좁 힙니다. 예를 들어 제품 또는 비즈니스 페이지를 검색 할 수 있으며 제품 및 서비스를 구매할 수있는 상점도 검색 할 수 있습니다.
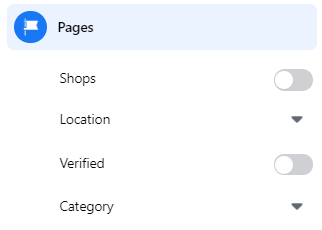
- 장소 – 여기에서 레스토랑, 클럽, 테이크 아웃 장소 등과 같은 장소를 찾을 수 있습니다. 또한보다 편리한 검색을 위해 위치지도를 얻을 수 있습니다.
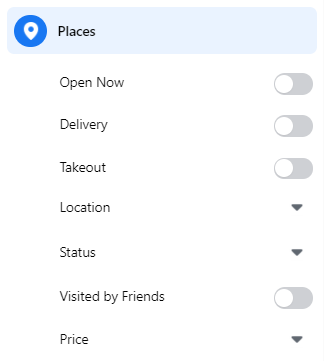
- 그룹 – 위치, 비공개 또는 공개 상태, 회원 상태별로 그룹을 좁 힙니다.
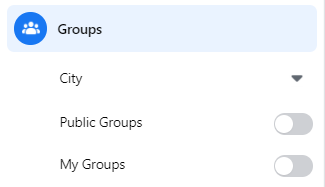
- 앱 –이 카테고리에는 세부 필터가 없습니다.

- 이벤트 – 온라인 또는 실제 이벤트를 찾고 있는지 선택합니다. 위치를 설정하고 검색 할 날짜를 설정하고 원하는 이벤트의 종류를 정의합니다. 마지막으로 가족 친화적 인 이벤트를 찾고 있는지, 친구에게 인기가 있는지 선택할 수 있습니다.
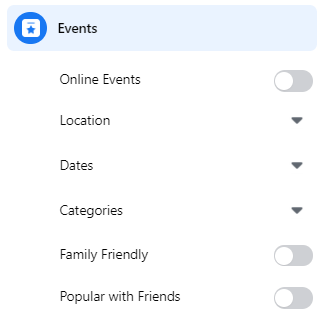
- 링크 – Apps 카테고리와 마찬가지로이 카테고리에는 추가 필터가 없습니다.

- 게시물 – 친구의 게시물이나 친구를 언급 한 게시물을 찾습니다.
이들 각각에는 추가 검색 옵션 세트가있어 결과를 추가로 정의 할 수 있습니다. 작동 방식을 보여주기 위해 게시물과 사람을 예로 들어 보겠습니다.
게시물 검색
누군가 자신의 담벼락에 추가 한 특정 게시물을 찾을 때 모든 게시물을 스크롤하는 데 많은 시간이 소요될 수 있습니다. 여기에서 게시물 카테고리가 매우 유용 할 수 있습니다.
상단 및 하단 여백을 변경하는 방법 Google Docs
- 위에서 설명한대로 Facebook의 검색 페이지를 엽니 다.

- 검색 창에 게시물을 찾고있는 사람의 이름을 입력하고 키보드에서 Enter 키를 누릅니다.
여기서 한 가지 주목할 점은 다른 사람의 이름을 입력 할 때 검색 창 아래에 표시되는 제안을 클릭하지 않는다는 것입니다. 그렇게하면 그 사람의 프로필 페이지로 이동합니다.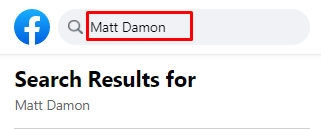
- 왼쪽 메뉴에서 게시물을 클릭합니다.
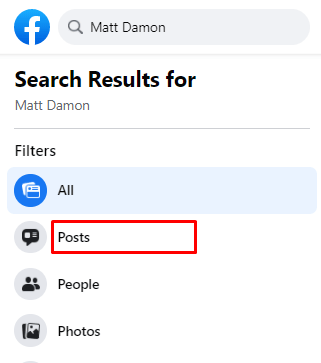
- 이제 게시물 카테고리가 확장되어 추가 검색 옵션이 표시됩니다.
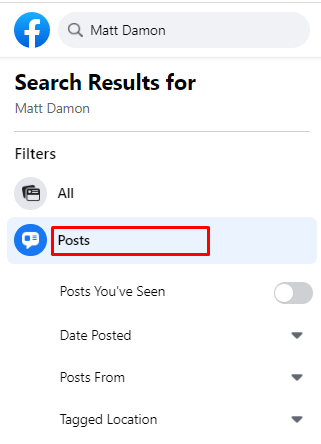
- 내가 본 게시물 –이 옵션을 켜거나 끕니다.
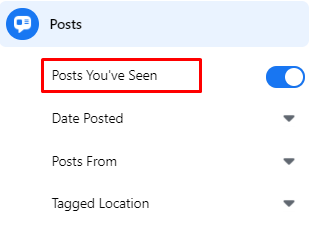
- 게시 날짜 –이 드롭 다운 메뉴에서 게시물이 게시 된 연도를 선택할 수 있습니다.
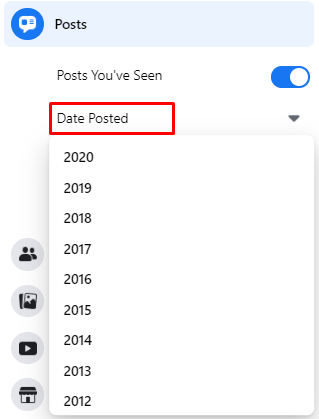
- 게시물 출처 – 귀하, 귀하의 친구, 귀하의 그룹 및 페이지 또는 공개 게시물을 선택하십시오.
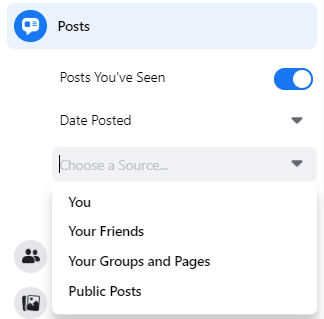
- 태그 된 위치 – 언급 된 위치의 범위를 좁히려면 도시 이름을 입력하십시오.
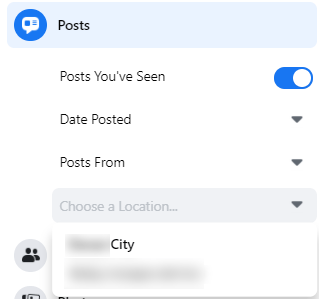
- 내가 본 게시물 –이 옵션을 켜거나 끕니다.
- 위의 옵션을 선택하면 화면의 주요 부분에 검색 결과가 자동으로 새로 고침되는 것을 볼 수 있습니다.
사람 찾기
사람을 검색하려면 왼쪽 메뉴에서 사람 카테고리를 클릭합니다. 이 필터는 네 가지 옵션도 제공합니다.
- 친구의 친구 –이 토글을 켜면 결과에 친구의 친구 만 표시됩니다 (귀하의 친구는 표시되지 않음). 이것은 당신이 친구의 친구가 될 것 같은 일반적인 이름을 가진 사람을 찾을 때 매우 유용합니다.
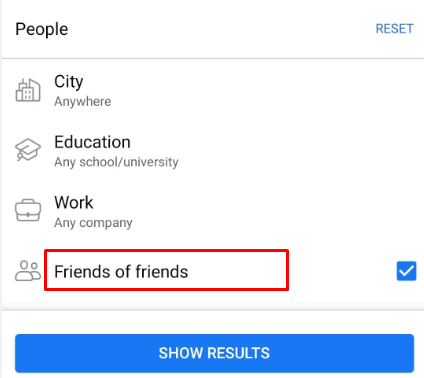
- 도시 – 그 사람이 도시를 공개 한 경우이를 찾는 데 도움이됩니다.
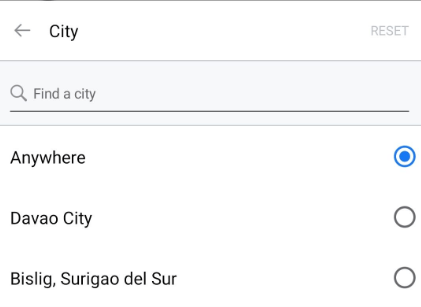
- 교육 – 도시와 마찬가지로 Facebook 프로필에 학교를 지정한 경우에만 작동합니다.
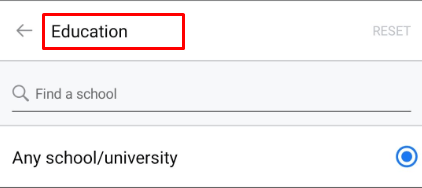
- 일 – 도시와 교육과 같지만 직장을위한 것입니다.
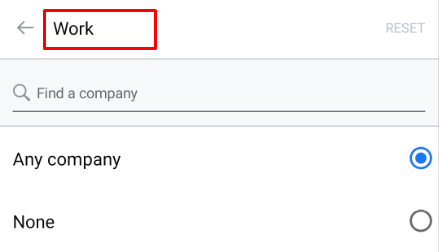
나머지 범주는 해당 필터가있는 게시물 및 사람과 유사하게 작동합니다.
Facebook Android 앱에서 고급 검색을 수행하는 방법
브라우저의 Facebook처럼 Android 용 모바일 앱 또한 고급 검색 기능이 있습니다.
내 Google 계정에 기기 추가
- 장치에서 Facebook 모바일 앱을 엽니 다.
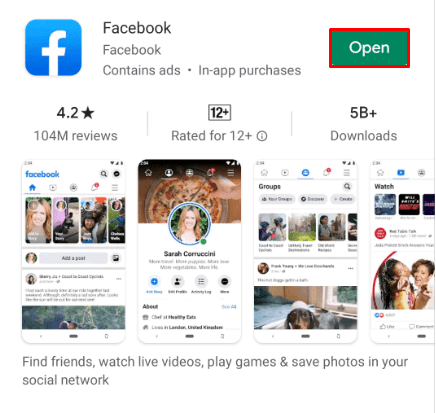
- 앱의 오른쪽 상단 모서리에있는 검색 아이콘 (돋보기)을 탭합니다.
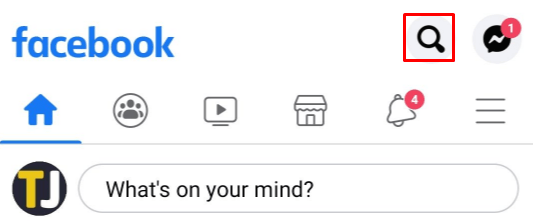
- 검색 창에 텍스트를 입력합니다.

- 고급 검색 페이지가 열리고 다양한 범주를 선택하여 검색 결과를 좁힐 수 있습니다. 이는 Facebook의 브라우저 버전과 동일합니다. 유일한 차이점은 모바일 앱이 탭으로 정렬한다는 것입니다. 모두 액세스하려면 탭을 왼쪽과 오른쪽으로 드래그하면됩니다.
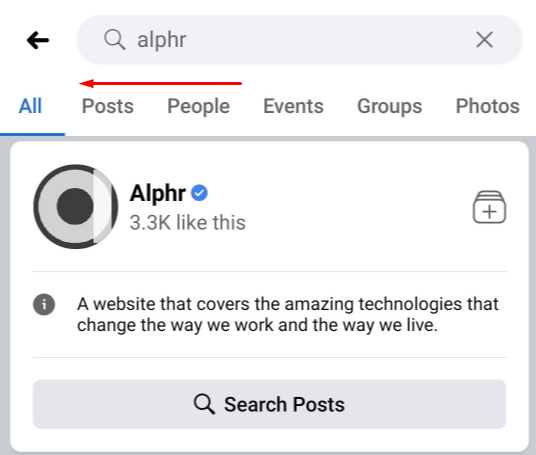
- 이제 검색 창에 누군가의 이름을 입력합니다.
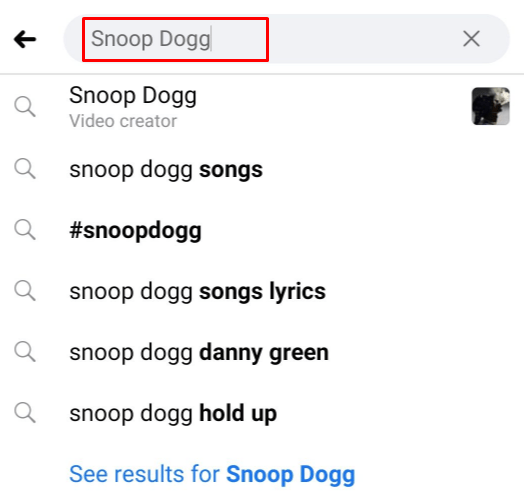
- 다음으로 카테고리 중 하나를 탭합니다. 옵션 아이콘이 화면 오른쪽 상단에 나타납니다.
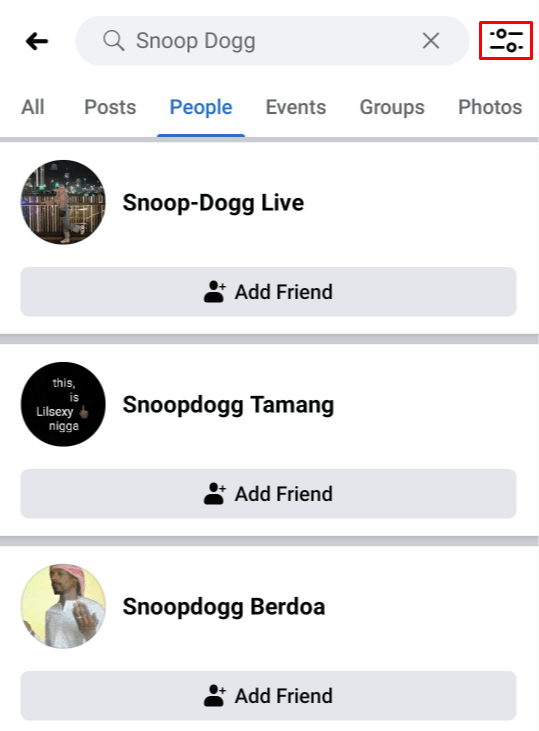
- 옵션 아이콘을 탭하면 각 카테고리에 대한 추가 필터가 표시됩니다.
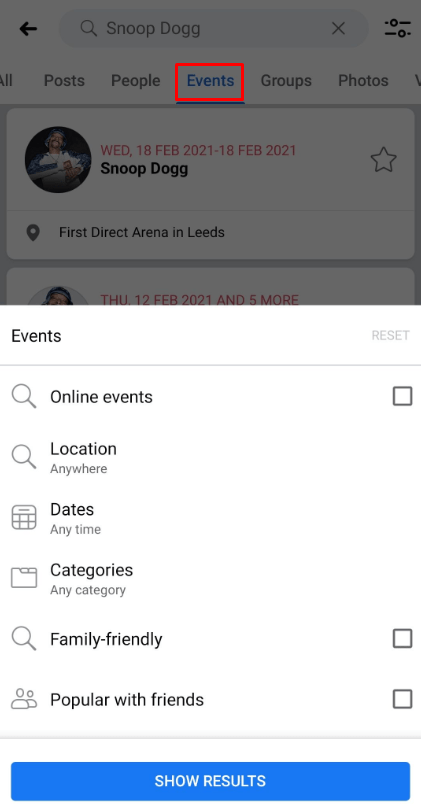
- 필터를 설정하면 관련 결과가 화면의 주요 부분에 나타납니다.
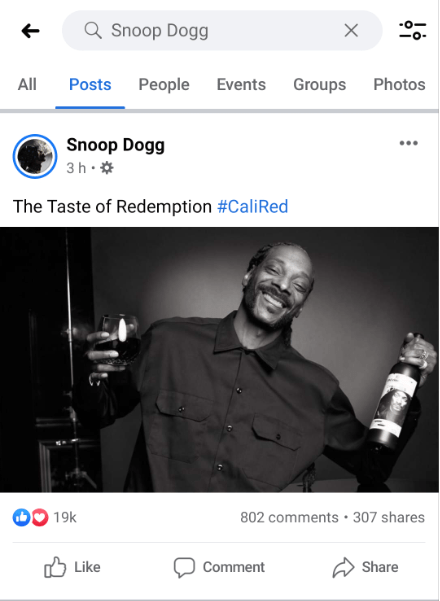
예를 들어 사진 카테고리를 탭하면 옵션 메뉴에서 다음 매개 변수를 설정할 수 있습니다.
- 게시자 – 여기에서 누구나, 귀하, 귀하의 친구 또는 귀하의 친구 및 그룹을 선택할 수 있습니다.
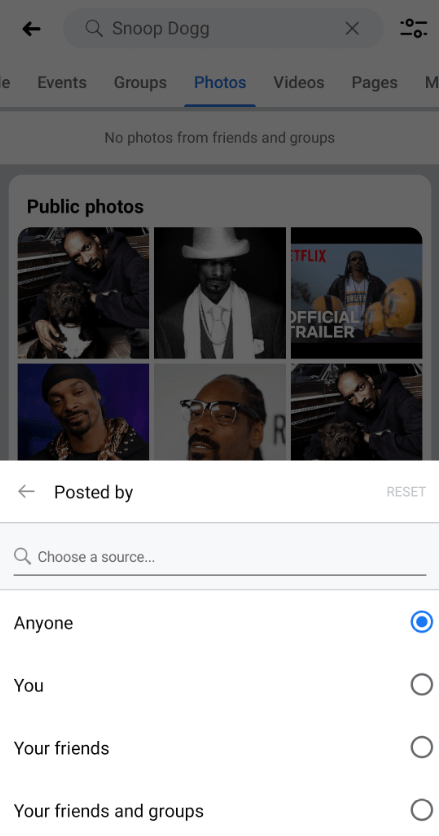
- 태그가 지정된 위치 – 사용 가능한 모든 위치를 찾으려면 Anywhere를 선택하거나 특정 도시를 찾으려면 메뉴 내 검색을 사용하십시오.
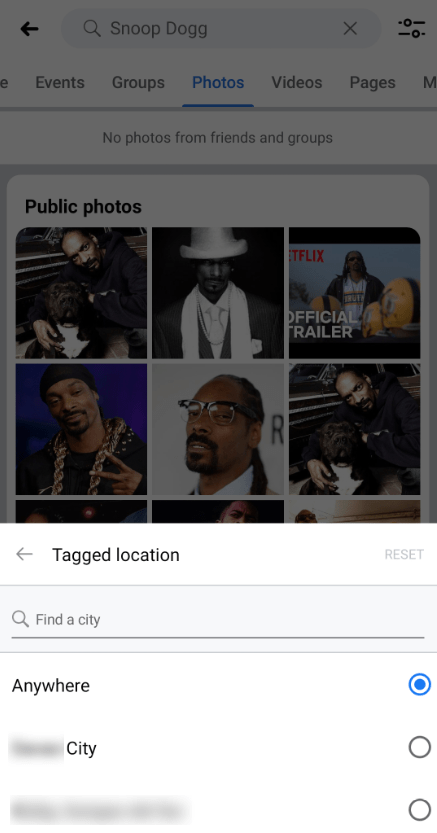
- 게시 날짜 –이 옵션에는 이름에 날짜가 있지만 월 또는 일을 선택할 수는 없지만 연도 만 선택할 수 있습니다.
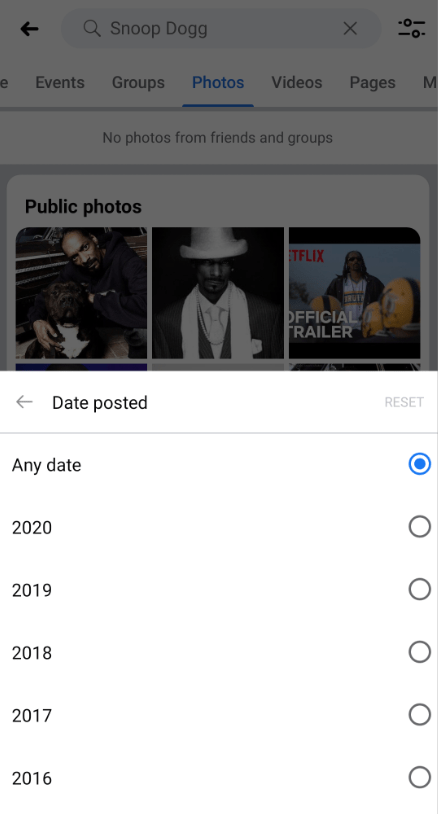
게시물 및 사람 검색 카테고리의 작동 방식에 대해 자세히 알아 보려면 위 섹션을 확인하세요.
Facebook iPhone 앱에서 고급 검색을 수행하는 방법
Android 앱과 마찬가지로 iOS의 iOS Facebook 앱에는 동일한 고급 검색 옵션 세트가 있습니다. 이 앱은 다음에서 다운로드 할 수 있습니다. Apple의 App Store .
고급 검색에 액세스하려면 아래 단계를 따르십시오.
- iPhone 또는 iPad에서 Facebook 앱을 엽니 다.
- 화면 오른쪽 상단에있는 돋보기 아이콘을 탭합니다.
- 검색 상자에 고급 검색 옵션에 액세스 할 수있는 항목을 입력합니다.
- 이제 다양한 카테고리에 대한 탭이 표시됩니다. 화면이 브라우저 버전만큼 넓지 않으므로 나머지 카테고리에 액세스하려면 탭을 왼쪽과 오른쪽으로 드래그해야합니다.
- 검색 상자에 검색 할 기준을 입력하십시오.
- 사용하려는 탭 중 하나를 탭합니다.
- 이제 화면 오른쪽 상단에 옵션 아이콘이 표시됩니다. 필터 옵션을 설정하려면 탭하세요.
- 옵션을 설정하면 아래 검색 결과가 새로 고침되어 관련 결과를 제공합니다.
간편한 고급 Facebook 검색
이제 Facebook에서 고급 검색을 수행하는 방법을 알았으므로 Facebook 마켓 플레이스에서 사람, 게시물 및 항목까지 쉽게 찾을 수 있습니다. 브라우저를 사용하든 모바일 앱을 사용하든이 검색을 통해 다양한 필터를 사용하여 결과 범위를 좁힐 수 있습니다.
Facebook의 고급 검색이 충분하다고 생각하십니까? 원하는 것을 찾았습니까? 아래 댓글 섹션에서 경험을 공유하십시오.