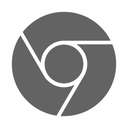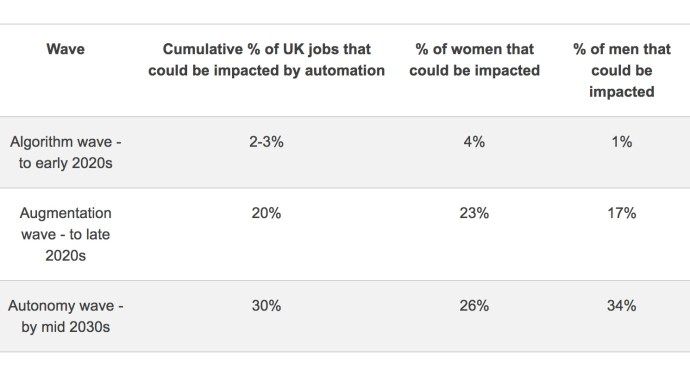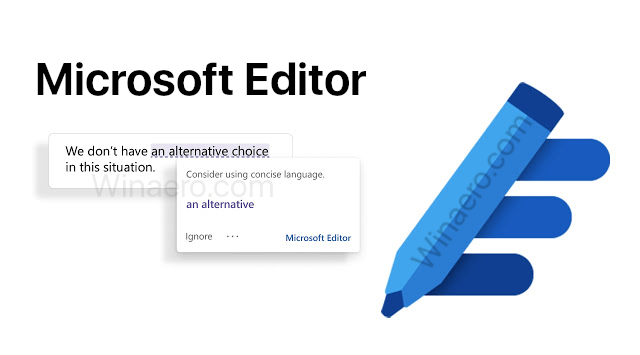알아야 할 사항
- 새 문서나 기존 문서를 열고 자 상단에. 왼쪽이나 오른쪽을 클릭하세요. 들여쓰기 화살표 드래그하여 여백 크기를 조정하세요.
- 여백 크기를 미리 설정하려면: 선택 파일 > 페이지 설정 > 여백 그리고 설정 맨 위 , 맨 아래 , 왼쪽 , 그리고 오른쪽 여백 크기.
- 선택하다 뷰어 또는 댓글 작성자 다른 사람이 여백을 조정할 수 없도록 공유할 때. 변경이 필요한 경우 수정 액세스를 요청할 수 있습니다.
이 문서에서는 Google Docs에서 1인치 위쪽, 아래쪽, 오른쪽 및 왼쪽 기본 여백을 변경하는 두 가지 쉬운 방법을 설명합니다.
눈금자를 사용하여 왼쪽 및 오른쪽 여백 변경
눈금자를 사용하면 직관적인 클릭 앤 드래그 기능으로 여백을 빠르게 설정할 수 있습니다.
-
Google Docs로 이동하여 새 문서나 기존 문서를 엽니다.

-
문서 상단에서 눈금자를 찾으세요.

-
왼쪽 여백을 변경하려면 아래에 아래쪽을 향한 삼각형이 있는 직사각형 막대를 찾으세요.

-
아래쪽을 향한 삼각형 왼쪽의 회색 영역을 클릭합니다. 포인터가 화살표로 변합니다. 회색 여백 영역을 드래그하여 여백 크기를 조정하세요.

-
오른쪽 여백을 변경하려면 눈금자의 오른쪽 끝에 있는 아래쪽 삼각형을 찾은 다음 회색 여백 영역을 끌어 여백 크기를 조정합니다.

아래쪽 삼각형 위에 있는 파란색 직사각형 아이콘을 선택하고 드래그하면 첫 번째 줄 들여쓰기가 조정됩니다. 아래쪽을 향한 삼각형만 선택하고 드래그하면 전체 여백이 아닌 왼쪽 또는 오른쪽 들여쓰기가 조정됩니다.
위쪽, 아래쪽, 왼쪽 및 오른쪽 여백 설정
문서의 여백을 지정된 크기로 미리 설정하는 것도 쉽습니다.
Twitch에서 메시지를 삭제하는 방법
-
Google Docs로 이동하여 새 문서나 기존 문서를 엽니다.

-
선택하다 파일 > 페이지 설정 .

-
아래에 여백 , 설정 맨 위 , 맨 아래 , 왼쪽 , 그리고 오른쪽 당신이 원하는대로 여백. 선택하다 좋아요 끝나면.

Google Docs에서 여백을 잠글 수 있나요?
Google 문서도구에는 특별한 여백 잠금 기능이 없지만 문서를 공유할 때 다른 사용자가 문서를 변경하는 것을 방지할 수 있습니다.
문서를 공유하고 싶지만 누구도 문서의 여백이나 기타 사항을 편집할 수 없도록 하고 싶은 경우 수행할 작업은 다음과 같습니다.
-
문서를 열고 선택하세요. 파일 > 공유하다 .

-
에서 사람 및 그룹과 공유 대화 상자에서 문서를 공유할 사람을 추가합니다.

-
오른쪽 상자에서 아래쪽을 향한 삼각형을 선택한 다음 뷰어 또는 댓글 작성자 대신에 편집자 .

-
선택하다 보내다 . 수신자는 문서 여백이나 다른 어떤 것도 편집할 수 없습니다.
여백은 모든 단락의 첫 번째 줄에 여백을 넘어 공간을 추가하는 들여쓰기와 다릅니다.
편집을 위해 Google 문서 잠금 해제
Google 문서를 받았지만 편집 권한이 없고 문서의 여백이나 기타 측면을 조정해야 하는 경우 문서에 대한 편집 액세스를 요청하세요.
-
오른쪽 상단으로 이동한 다음 수정 액세스 요청 .

-
에서 소유자에게 편집자가 되어 달라고 요청하세요 대화 상자에서 메시지를 입력한 다음 보내다 .

-
문서 소유자가 공유 설정을 조정하면 문서를 편집할 수 있습니다.
빠른 해결 방법이 필요한 경우 다음으로 이동하세요. 파일 > 사본 만들기 . 문서 사본을 편집할 수 있습니다. 이 기능이 작동하려면 소유자가 뷰어가 문서를 다운로드, 인쇄 및 복사할 수 있는 옵션을 활성화해야 합니다.
- Google Docs에서 기본 여백을 어떻게 변경하나요?
선택하다 파일 > 페이지 설정 을 클릭한 다음 여백 아래에 원하는 여백 크기를 입력하고 좋아요 저장합니다. 기본 여백으로 돌아가려면 값을 다시 1인치로 변경하세요.
두 번째 모니터에서 작업 표시 줄 끄기
- Google 문서에서 머리글과 바닥글의 여백을 어떻게 조정하나요?
Google 문서에서 변경하려는 머리글 또는 바닥글을 선택한 후 왼쪽 상단에서 머리글 및 바닥글 형식 > 추가 옵션 . 그런 다음 적용 대상 아래 섹션을 선택하고 원하는 여백 크기를 입력한 다음 적용하다 저장합니다.