비디오 게임 콘솔은 주로 컨트롤러와 함께 사용하도록 설계되었지만 많은 최신 모델에서 마우스 및 키보드 호환성을 제공합니다. Xbox는 이 제어 구성표를 지원하지만 먼저 설정을 활성화해야 합니다. 또한 모든 게임에서 마우스 및 키보드 설정 사용을 지원하는 것은 아닙니다.

최신 Xbox에서 마우스와 키보드를 사용하고 싶다면 잘 찾아오셨습니다. 여기에서 Xbox 본체에서 두 하드웨어를 모두 사용하는 방법을 찾을 수 있습니다. 방법을 알아보려면 계속 읽으십시오.
어떤 Xbox 모델이 마우스와 키보드를 지원합니까?
최신 Xbox(2013년 이후)는 몇 가지 모델로 제공되지만 모두 USB 마우스 및 키보드와 호환됩니다. 호환되는 모델은 다음과 같습니다.
- 엑스박스 원

- Xbox 시리즈 X

- Xbox 시리즈 S

이러한 모든 콘솔은 기본적으로 마우스와 키보드를 지원합니다. 그러나 원래 유선 마우스와 키보드만 지원되었습니다.
오늘날 상황이 바뀌었습니다. 아래에서 새로운 제한 사항에 대해 자세히 설명하겠습니다.
Xbox에서 USB 마우스 및 키보드 사용
컨트롤러 사용이 마음에 들지 않으면 언제든지 마우스와 키보드를 Xbox에 연결할 수 있습니다. Xbox는 USB 포트에 연결하면 둘 다 즉시 감지합니다.
게임용 키보드와 마우스는 표준 장치보다 더 나은 성능을 제공하는 경향이 있으므로 권장합니다. 또한 게임 하드웨어는 일반적으로 더 내구성이 있습니다.
다음은 지침입니다.
- Xbox 본체에 사용 가능한 USB 포트가 있는지 확인합니다.

- 마우스와 키보드를 모두 USB 포트에 연결합니다.

- 마우스를 움직이고 키보드를 사용해 보십시오.
- 새로운 제어 방식을 사용하여 게임을 하거나 인터넷을 검색하십시오.
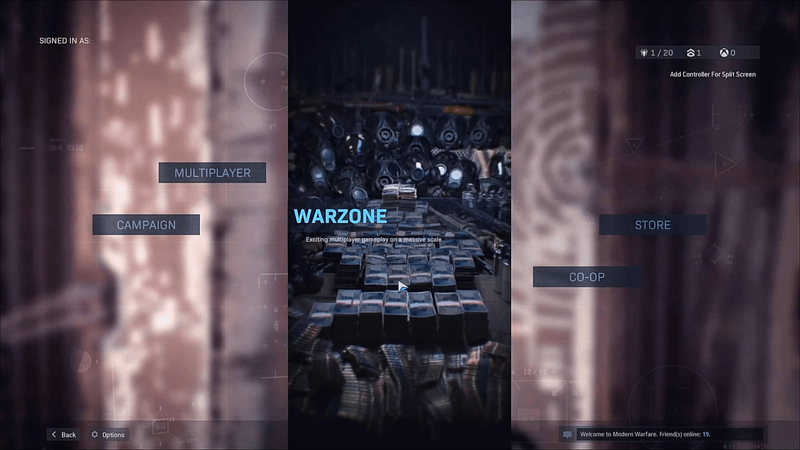
간단합니다. 그러나 일부 마우스와 키보드는 감지하는 데 약간의 시간이 걸리고 일부는 작동하지 않습니다. 전자의 경우 다시 삽입하거나 포트를 교체해 볼 수 있습니다.
반복적인 시도 후에도 키보드나 마우스가 작동하지 않는다면 지원되지 않거나 콘솔에 너무 오래된 것일 수 있습니다. 다른 옵션을 시도해야 합니다. 물론 이것은 모두 USB 포트가 완벽하게 작동한다고 가정한 것입니다.
Xbox One은 무선 옵션이 거의 작동하지 않기 때문에 주로 USB 주변기기에 적합합니다. 최신 시리즈 X/S 콘솔은 유선 마우스와 함께 많은 무선 마우스 및 키보드와 함께 작동합니다.
한 가지 주요 예외는 Razer Turret입니다. Xbox One용으로 설계된 최초의 무선 마우스 및 키보드 콤보입니다. 왼쪽 하단 모서리에 있는 표준 Windows 키 대신 전용 Xbox 키가 있습니다. 컨트롤러에서와 마찬가지로 해당 키를 눌러 Xbox One 대시보드에 즉시 액세스할 수 있습니다.
마우스와 키보드를 사용하면 화살표 키와 기타 단추를 사용하여 컨트롤러를 사용하는 것처럼 Xbox를 제어할 수 있습니다. 메뉴와 옵션에 더 빠르게 액세스할 수 있는 키보드 단축키가 있습니다. 바로가기를 찾을 수 있습니다 여기 .
Xbox에서 무선 마우스 및 키보드 사용
무선 하드웨어, 특히 Xbox Series X/S에서 사용하는 것을 선호한다면 이 두 콘솔이 대부분의 제품을 지원한다는 사실을 알게 되어 기쁩니다. Razor Turret 또는 기타 무선 마우스와 키보드를 콘솔에 연결할 수 있으며 제대로 작동합니다. 단계는 다음과 같습니다.
- USB 포트가 깨끗한지 확인하십시오.

- 마우스와 키보드 동글을 콘솔에 연결합니다.
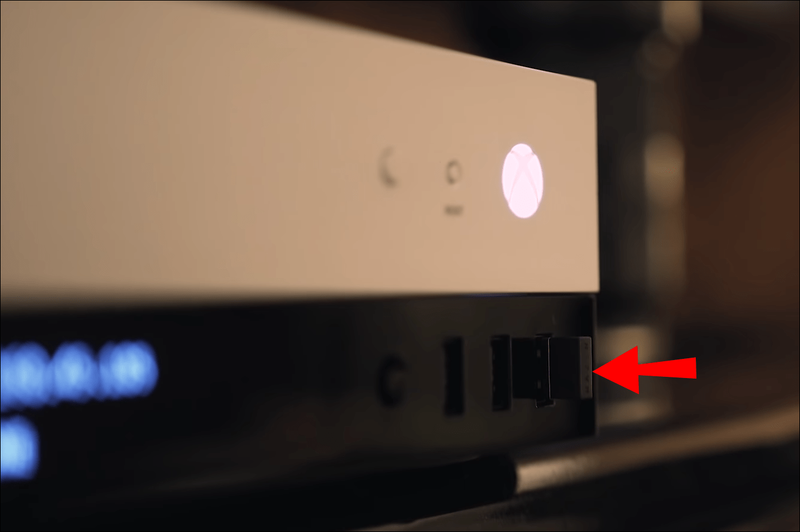
- 몇 초 동안 기다립니다.
- 두 기기를 모두 사용해 보세요.
- 마우스와 키보드로 게임을 시작하십시오.

불행히도 콘솔은 USB 동글 없이 연결을 지원하지 않기 때문에 USB 동글이 있는 하드웨어가 필요합니다. 하나의 동글 또는 별도의 하드웨어를 공유하는 마우스 및 키보드 콤보를 사용할 수 있습니다. 동글과 USB 포트를 하나 더 사용해야 하지만 장점이 있습니다.
드물게 무선 마우스와 키보드를 사용하는 것이 문제가 될 수 있습니다. 무선 연결은 때때로 중단될 수 있으므로 입력을 놓칠 수 있습니다. 두 장치에 대해 하나의 동글을 사용하면 이러한 일이 발생할 가능성이 높아집니다.
서버에 봇을 추가하는 방법 불일치
두 개의 동글이 있는 경우 Xbox Series X/S는 두 주변 장치를 더 쉽게 처리할 수 있습니다. 포트를 잃게 되지만 게임 플레이가 눈에 띄게 부드러워질 수 있습니다.
하나 또는 두 개의 동글을 사용한다고 해서 완벽하거나 끔찍한 성능을 보장하는 것은 아닙니다. 그것은 전적으로 마우스와 키보드의 품질과 환경에 달려 있습니다.
Xbox X/S 콘솔이 지원하지 않는 마우스와 키보드를 찾는 것은 어려울 것입니다.
유선 및 무선 하드웨어 결합
Xbox Series X/S의 경우 유선 및 무선 옵션을 동시에 사용할 수 있습니다. 둘 다 USB 포트가 필요하므로 연결하면 즉시 게임을 시작할 수 있습니다.
유선 마우스를 무선 키보드와 결합하거나 그 반대로 할 수 있습니다.
컨트롤러 어댑터 사용
소수의 Xbox 게임만 마우스와 키보드를 지원하기 때문에 일부 게이머는 이 문제를 해결하기 위해 고유한 하드웨어를 설계하기로 했습니다. 이 컨트롤러 어댑터를 사용하면 모든 게임에서 마우스와 키보드를 사용할 수 있습니다.
이러한 장치는 Xbox에서 마우스와 키보드 입력이 Xbox 컨트롤러 입력이라고 생각하도록 속여서 작동합니다. 콘솔은 차이를 구분할 수 없으므로 실제 Xbox 컨트롤러를 사용하지 않고도 모든 게임을 즐길 수 있습니다.
한 가지 단점은 이러한 컨트롤러 어댑터 중 일부가 설정하기 복잡하다는 것입니다. 그러나 주로 선호하는 키 바인딩을 사용자 지정하기 때문에 대부분은 조정하기가 그리 어렵지 않습니다.
구입한 어댑터에 따라 마우스나 키보드를 지원하지 않을 수 있습니다. 문제를 방지하기 위해 정기적으로 펌웨어를 업데이트해야 할 수도 있습니다.
한 가지 인기 있는 예는 XIM Apex 컨트롤러 어댑터입니다. 어댑터와 USB 허브가 함께 제공되지만 무선 옵션도 사용할 수 있습니다.
Xbox용 마우스 및 키보드 사용의 제한 사항
마우스와 키보드를 사용하면 더 부드러운 동작과 정밀한 제어가 가능하지만 Xbox의 모든 게임에서 사용할 수 있는 것은 아닙니다. 이는 대부분의 개발자가 플레이어가 Xbox 컨트롤러 이외의 다른 것으로 이러한 게임을 하도록 의도하지 않았기 때문입니다.
그러나 마우스 및 키보드 호환성을 지원하는 타이틀은 일반적으로 1인칭 슈팅(FPS) 게임입니다.
또한, 부당한 이득을 취하는 것을 방지하기 위해 마우스와 키보드 플레이어는 PC 플레이어와 게임을 하게 되는데, 대부분이 동일한 제어 방식으로 플레이합니다. 컨트롤러 플레이어는 정확하지도 빠르지도 않습니다. 그래서 게임의 매치메이킹이 이러한 차이를 설명합니다.
그러나 컨트롤러 어댑터를 사용하는 경우 Xbox는 다른 컨트롤러 플레이어와 사용자를 분리하지 않습니다. 그렇게 하는 것은 상당히 불공평하며 커뮤니티 전체에서 환영받지 못합니다.
USB 포트를 이미 사용한 경우 마우스와 키보드를 사용하기 전에 USB 허브를 구입해야 합니다. 이 허브는 너무 비싸지 않지만 게임 설정에서 귀중한 공간을 차지할 수 있습니다.
제어 유지
흥미롭게도 Xbox One의 초기에는 사용자가 콘솔용 Microsoft Edge에서 마우스를 사용할 수 없었습니다. 이 문제는 나중에 수정되었으며 Xbox Series X/S 본체에서 다시 나타나지 않았습니다. 기본적으로 마우스와 키보드를 지원하는 게임은 소수에 불과하므로 컨트롤러를 편리하게 유지하는 것이 여전히 필요합니다.
마우스와 키보드로 Xbox에서 게임하는 것을 좋아합니까? 두 주변기기 모두에 완벽한 게임은 무엇이라고 생각하십니까? 아래 의견 섹션에서 어떻게 생각하는지 알려주십시오.






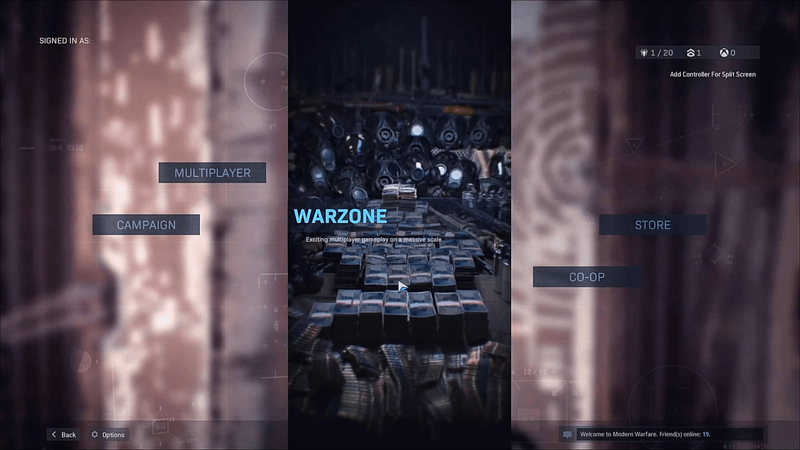

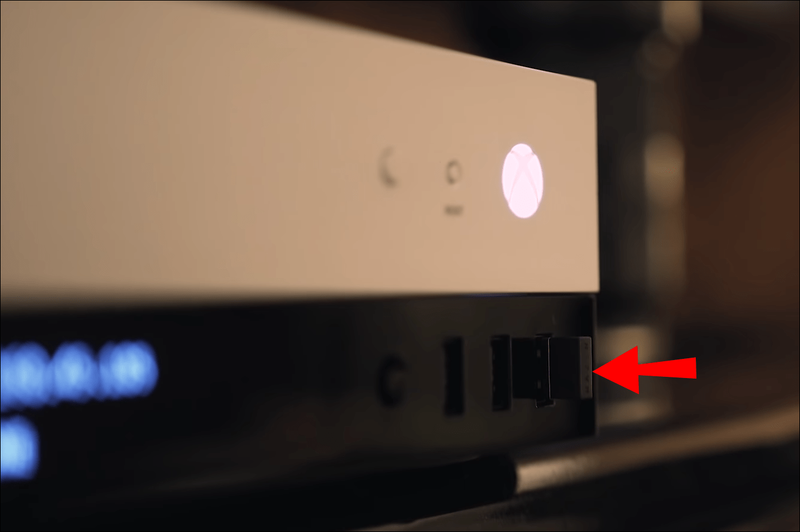



![Kik 계정을 삭제하는 방법 [2021 년 2 월]](https://www.macspots.com/img/kik/85/how-delete-your-kik-account.jpg)





