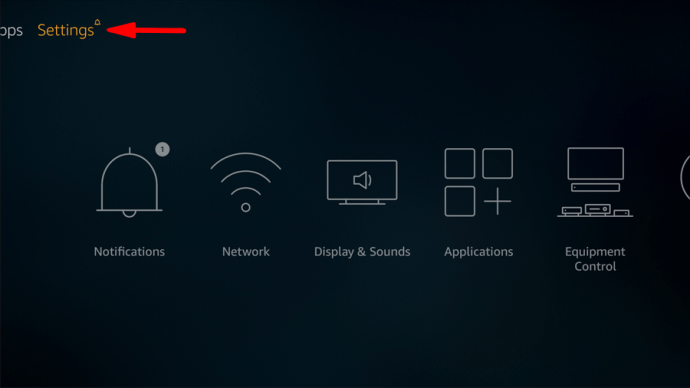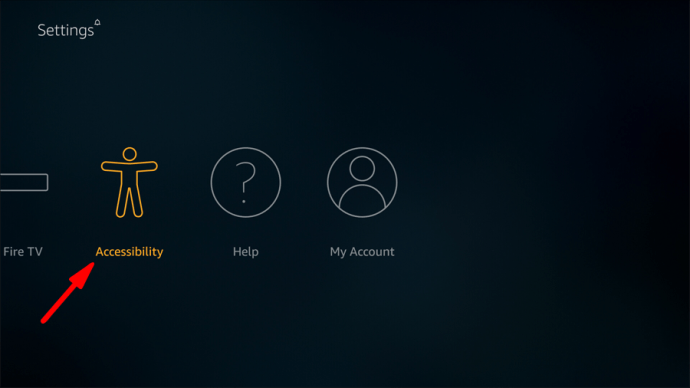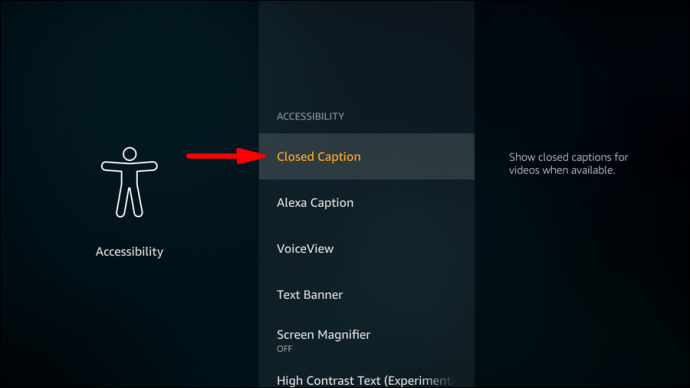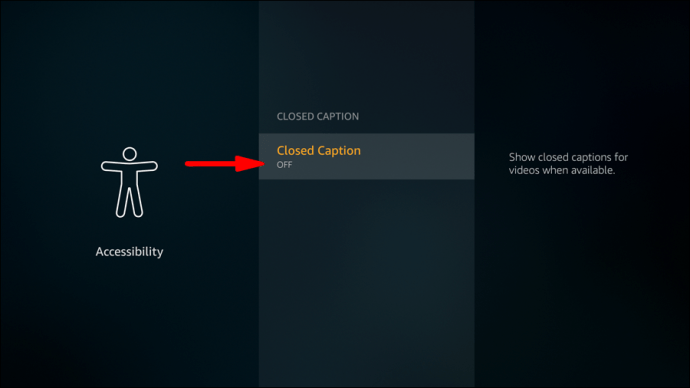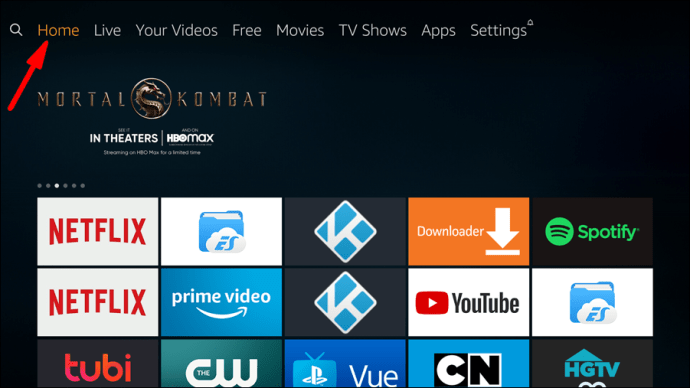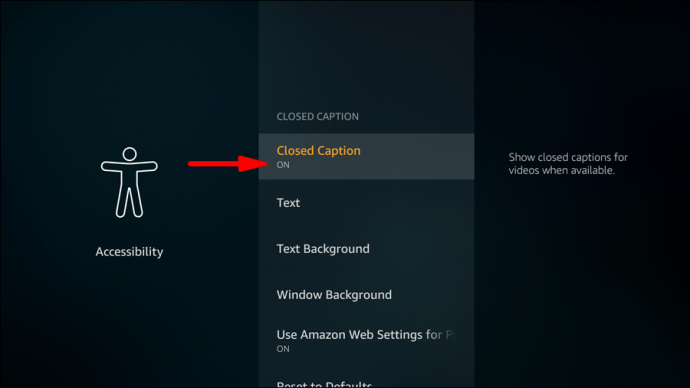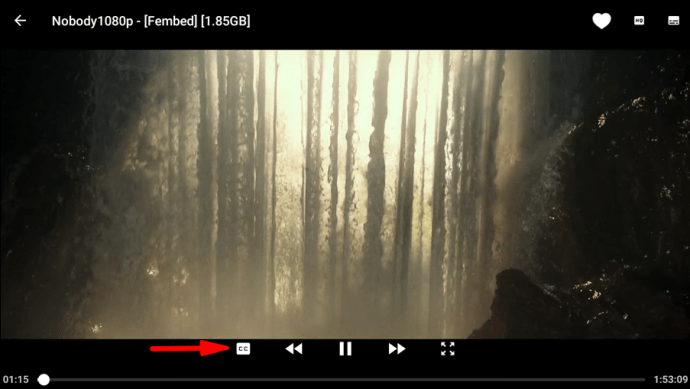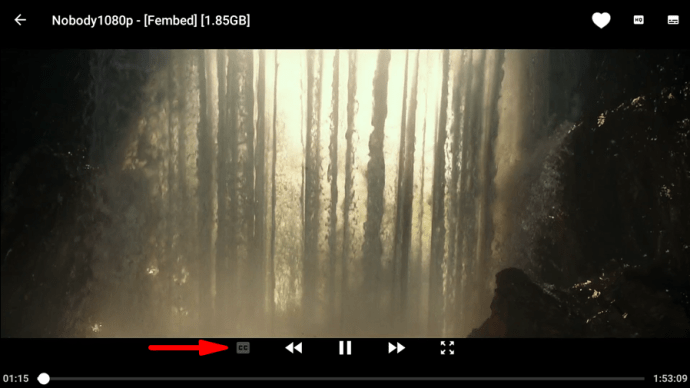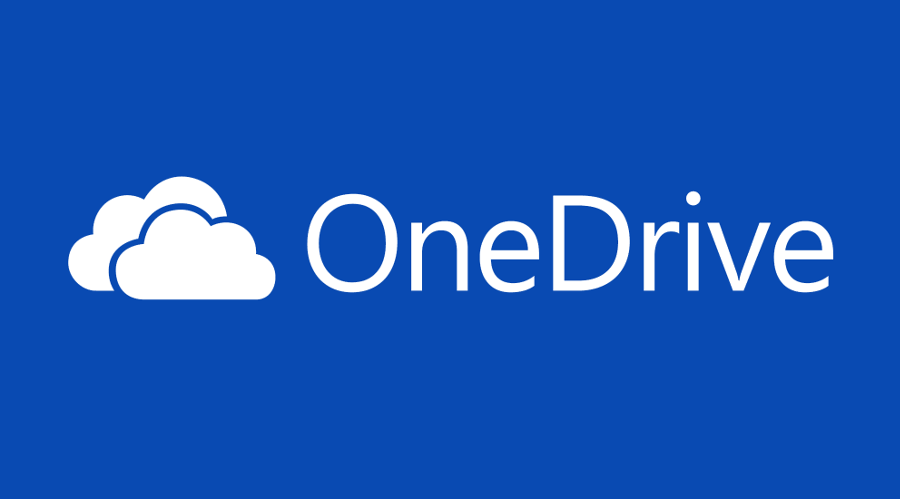Amazon의 Fire TV Stick은 스마트 TV에서 자막을 활성화 및 비활성화하는 옵션을 제공합니다. 또한 Fire Stick을 통해 TV에서 자막의 언어와 모양을 변경할 수 있습니다. 몇 가지 빠른 단계를 완료하면 가정 내 시청 환경을 최대한으로 최적화 할 수 있습니다.

이 가이드에서는 Fire TV Stick의 모든 프로그램에서 자막을 켜고 끄는 방법을 보여줍니다. 또한 Amazon의 Fire TV와 관련된 몇 가지 일반적인 질문에 대해서도 설명합니다.
Fire Stick에서 자막을 끄는 방법?
Fire TV Stick은 모든 TV에 연결할 수있는 이동 가능한 스트리밍 장치입니다. TV의 HDMI 포트에 삽입하여 다양한 채널, 영화 및 TV 프로그램에 액세스 할 수 있습니다. 또한 서비스에 가입되어있는 한 모든 TV에서 Netflix, YouTube, Hulu, Amazon Prime Video, HBO 및 기타 스트리밍 서비스를 시청할 수 있습니다.
무엇보다도 Fire TV Stick을 통해 TV에서 자막을 원하는지 선택할 수 있습니다. 자막은 캐릭터, 내레이터 또는 사람이 말하는 대화를 화면에 표시한다는 점에서 자막 (CC)과 유사합니다. 그러나 자막은 표시되는 프로그램 내에 포함되며 주로 프로그램을보고 있지만 다른 언어로 대화를들을 필요가있는 시청자를 돕기위한 것입니다.
한편 자막은 주로 청각 장애인을위한 가이드 역할을합니다. 대화뿐만 아니라 들리는 음향 효과도 포함 할 수 있습니다. 또한 CC는 말한 내용을 실시간으로 받아쓰기 때문에 맞춤법 오류가 포함될 수 있습니다.
그러나 자막없이 TV 프로그램을 시청하는 것을 선호하거나 방해가되는 경우 Fire Stick에서 쉽게 끌 수있는 방법이 있습니다. 방법은 다음과 같습니다.
- 보고 싶은 비디오를 재생하십시오.
- Fire TV 리모컨의 왼쪽에있는 세 개의 수평선이있는 버튼을 누릅니다. 이것이 메뉴 버튼입니다.

- 설정 옵션을 찾습니다.
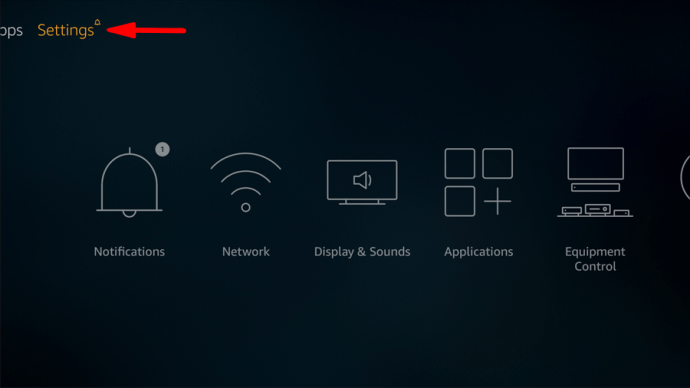
- 접근성으로 이동합니다.
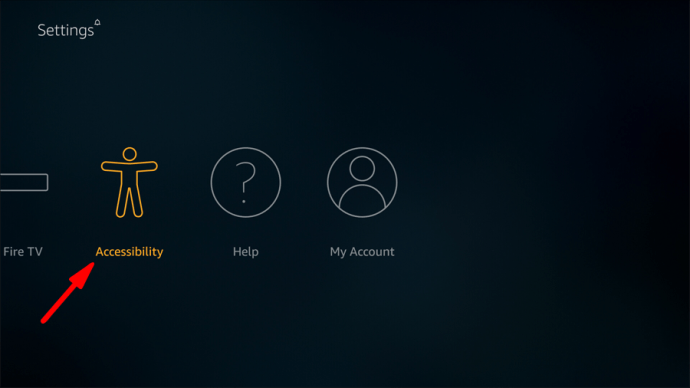
- 목록에서 자막으로 이동합니다.
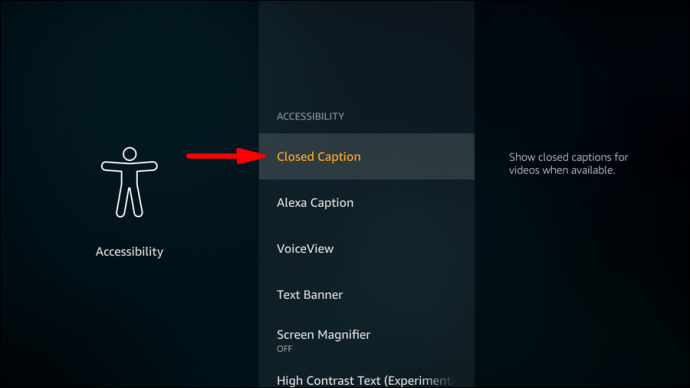
- Closed Captions 스위치를 끕니다.
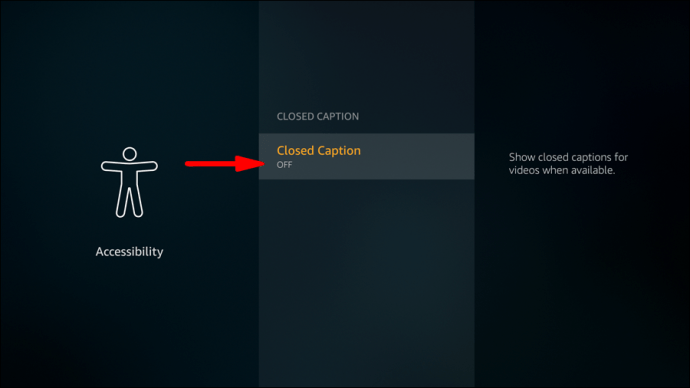
- Fire TV 리모컨의 홈 버튼을 눌러 비디오로 돌아갑니다.

그게 전부입니다. 이제 자막 없이도 프로그램을 시청할 수 있습니다.
스마트 TV에서 자막을 켜는 방법?
스마트 TV에서 자막을 활성화하는 과정은 구독하는 스트리밍 서비스 또는 TV 자체 모델에 따라 다를 수 있습니다. Netflix, Hulu 또는 HBO와 같은 비디오 스트리밍 플랫폼은 자막 기본 설정을 변경하는 다양한 방법을 제공합니다.
가장 쉽고 빠른 방법은 다음 단계를 따르는 것입니다.
- 스마트 TV에서 홈 화면을 엽니 다.
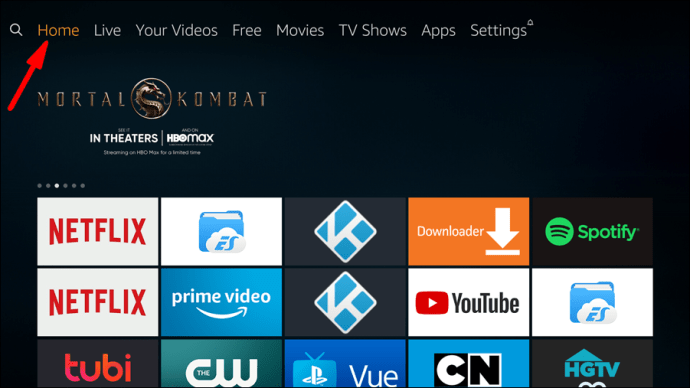
- Fire TV 리모컨으로 설정으로 이동하십시오.
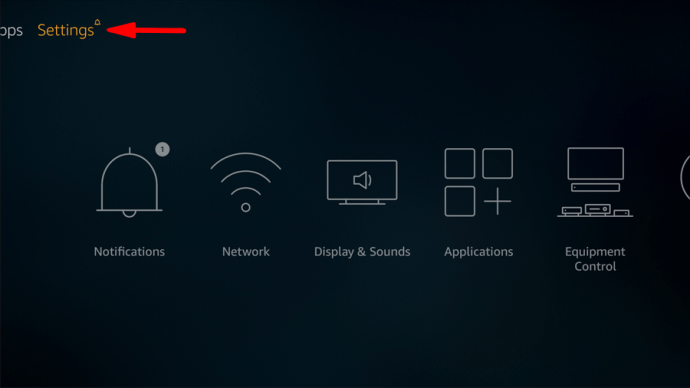
- 일반으로 이동하십시오.
- 설정 목록에서 접근성 옵션을 찾습니다.
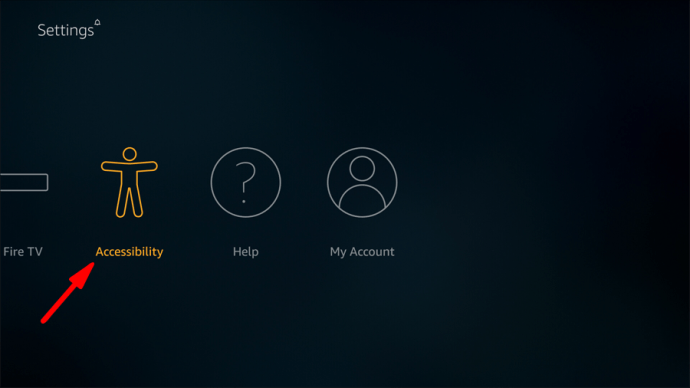
- 캡션 설정으로 이동합니다.
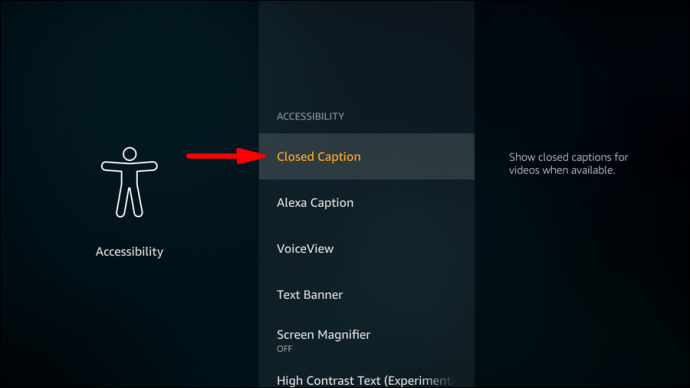
- 캡션 옆에있는 스위치를 전환하여 자막을 켭니다.
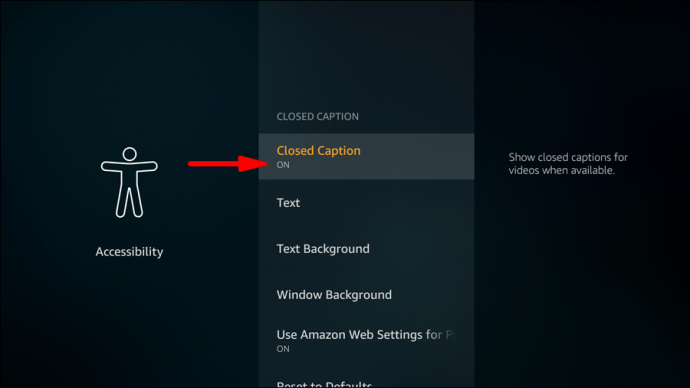
- 비디오로 돌아가려면 홈 버튼을 누르십시오.

노트 : 대부분의 프로그램은 스마트 TV에서 자막을 지원하지만 드물게 자막 활성화 옵션을 사용할 수 없습니다.
자막 활성화 및 비활성화 옵션 외에도 Fire TV Stick을 사용하면 자막 모양을 변경할 수 있습니다. 스마트 TV의 캡션 설정에서 이러한 모든 기능을 찾을 수 있습니다.
- 자막 언어를 변경하려면 캡션 모드로 이동하세요. 모든 언어를 사용할 수있는 것은 아니지만 구독하는 플랫폼에 따라 다릅니다.
- 자막의 모양을 변경하려면 디지털 캡션 옵션으로 이동하십시오. 여기에서 크기, 글꼴, 색상, 배경 및 기타 기능과 같은 다양한 캡션 기능을 사용할 수 있습니다.
- 자막 위치를 변경하려면 별도의 폐쇄 캡션으로 이동하세요. 일부 시청자는 자막이 화면 하단이 아닌 상단에 표시되는 것을 선호합니다.
Fire Stick의 Cinema App에서 자막을 끄는 방법?
Cinema HD는 영화, TV 프로그램 및 기타 다양한 프로그램을 온라인으로 시청할 수있는 영화 스트리밍 앱입니다. Cinema 앱에서 자막을 끄는 방법에 관심이 있다면 다음 단계를 따르십시오.
- Fire TV에서 비디오 재생을 시작하십시오.
- 화면에서 자막 (CC) 아이콘을 찾습니다. CC 아이콘은 흰색이어야합니다. 즉, 자막이 켜져 있음을 의미합니다.
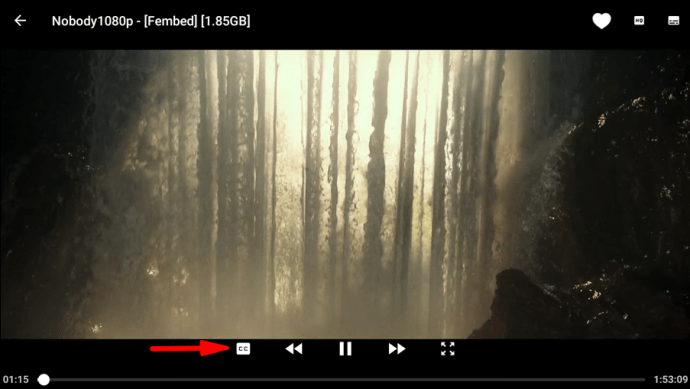
- Fire TV 리모컨으로 자막 아이콘으로 이동하여 누릅니다.
- 자동으로 검은 색이되며 자막이 성공적으로 꺼 졌음을 의미합니다.
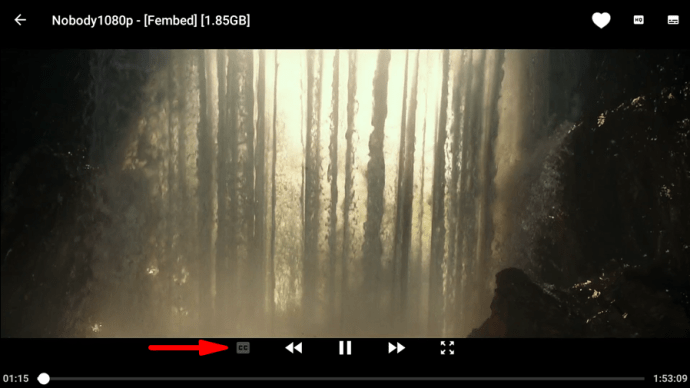
그게 전부입니다. 이제 자막없이 영화를 다시 볼 수 있습니다. 마음이 바뀌면 몇 분 후에 언제든지 다시 켤 수 있습니다.
추가 FAQ
Netflix 자막을 다시 켜는 방법?
폐쇄 자막을 켜고 끄는 것은 Netflix에서 다르게 수행됩니다. 이 기능을 끄면 쉽게 설정으로 이동하여 다시 켤 수 있습니다. 방법을 알아 보려면 아래 단계를 따르세요.
1. 비디오를 켭니다.
2. 일시 중지를 누릅니다.

3. Fire TV 리모컨으로 방향 패드의 위로 버튼을 누릅니다.

4. 옵션 목록에서 오디오 및 자막을 찾습니다.

5. 자막 섹션으로 이동합니다.

내가 Windows 10을 가지고있는 램을 찾는 방법
6. 원하는 자막을 선택합니다 (예 : 영어 CC).

7. 확인을 누릅니다.

8. Fire TV 리모컨의 홈 버튼을 누릅니다.

이 시점에서 자막이 정상적으로 작동합니다. 어떤 경우에는 찾고있는 자막이 제공되지 않을 수 있지만 스트리밍 플랫폼 및 방송 서비스에 따라 다릅니다.
Amazon Fire Stick에서 자막을 켜려면 어떻게해야합니까?
Amazon Fire Stick에서 자막을 활성화하려면 다음 단계를 따르십시오.
1. 원하는 비디오 재생을 시작합니다.
2. 비디오를 일시 중지합니다.
3. Fire TV 앱을 사용하여 메뉴 아이콘으로 이동합니다 (또는 Fire TV 리모컨에서 세 개의 수평선이있는 버튼을 누르기 만하면됩니다).
4. 옵션 목록에서 자막 및 오디오를 찾습니다.
5. 자막 및 캡션으로 이동합니다.
6. 자막 및 캡션 스위치를 켭니다.
7. 자막을 읽을 언어를 선택합니다.
8. 다시 한 번 Fire TV 리모컨의 메뉴 버튼을 눌러 설정을 저장합니다.
자막을 영구적으로 끄려면 어떻게합니까?
Fire TV Stick에서 자막을 영구적으로 비활성화 할 수 없습니다. Fire TV는 다른 비디오 스트리밍 서비스와 연결되어 있고 각각 자막 및 캡션 관리 방법이 다르기 때문입니다. 따라서 새로운 TV 프로그램이나 영화를 다시 볼 때마다이 기능을 꺼야합니다.
그러나 자막 / 캡션 설정을 관리하기위한 더 많은 옵션에 액세스하려면이 페이지를 방문하세요. www.amazon.com/cc . 자막 기본 설정 및 자막 모양으로 이동하면 자막의 모양과 위치를 변경할 수있는 다양한 옵션이 있습니다.
자막을 어떻게 제거합니까?
사용중인 비디오 스트리밍 서비스의 유형에 따라 몇 가지 방법으로 자막을 제거 할 수 있습니다. Netflix에서 자막을 관리하는 방법을 이미 보여 드렸습니다. 자막을 끌 수있는 다른 스트리밍 플랫폼은 다음과 같습니다.
아마존 프라임 비디오
1. 시청을 시작한 비디오를 일시 중지합니다.
Facebook 뉴스 피드가 2019를로드하지 않음
2. 메뉴 아이콘으로 이동합니다.
3. 옵션 목록에서 자막을 찾습니다.
4. 방향 패드를 사용하여 설정에서 끄기 또는 켜기를 강조 표시합니다.
5. 자막 언어를 선택합니다.
6. Fire TV 리모컨에서 Play를 누릅니다.
Hulu
한 Google 드라이브 계정에서 다른 계정으로 파일 이동
1. Fire TV 리모컨의 일시 중지 버튼으로 비디오를 중지합니다.
2. 방향 패드에서 위로 버튼을 누릅니다.
3. 자막 및 캡션을 찾습니다.
4. 자막을 제거하려면 끄기 옵션을 강조 표시합니다.
5. 자막 언어로 이동하여 원하는 언어를 선택합니다.
6. 돌아가려면 아래쪽 버튼을 두 번 누릅니다.
7. 재생 버튼을 눌러 비디오를 다시 시작합니다.
유튜브
1. YouTube 비디오를 일시 중지합니다.
2. Fire TV 리모컨에서 방향 원의 왼쪽 버튼을 누릅니다.

3. CC 아이콘을 강조 표시합니다.

4. 리모콘을 사용하여 자막을 켜려면 위쪽을 누르고, 끄려면 아래쪽을 누릅니다.

5. 리모컨의 뒤로 버튼을 누릅니다.

6. 재생을 누릅니다.

자막 (Dis)이 Fire Stick에 표시되도록
이제 다양한 스트리밍 플랫폼에서 Fire TV Stick을 사용하여 자막 및 자막을 활성화 및 비활성화하는 방법을 알았습니다. 또한 Fire TV에서 자막의 언어 및 모양을 변경하는 방법을 배웠습니다. 이제 Fire TV에서보고 싶은 모든 TV 프로그램과 영화가 개인 취향에 따라 재생됩니다.
Fire TV Stick에서 자막을 끈 적이 있습니까? 이 기사에 설명 된 방법을 따랐습니까? 아래 댓글 섹션에서 알려주십시오.