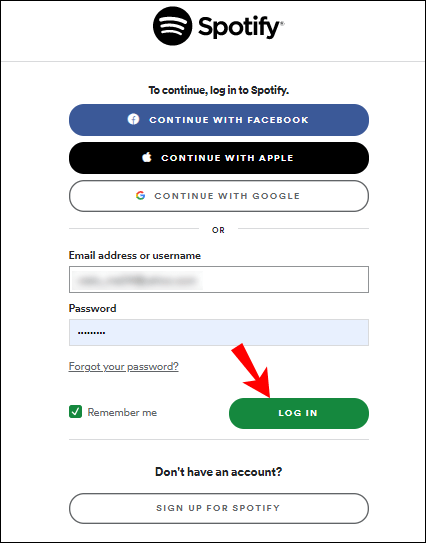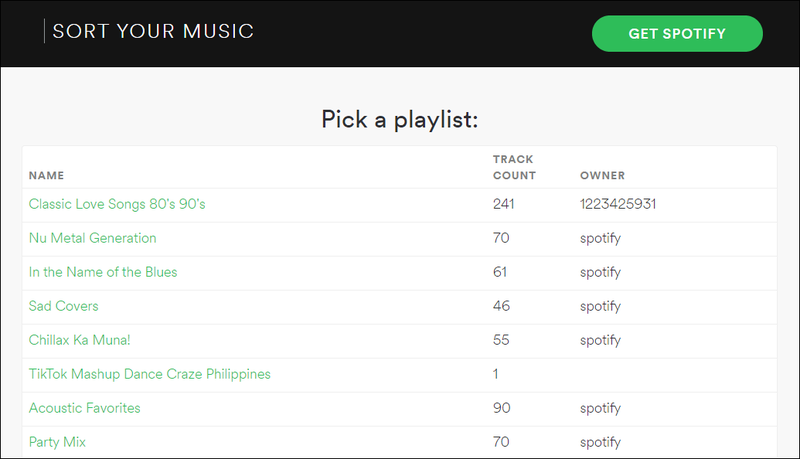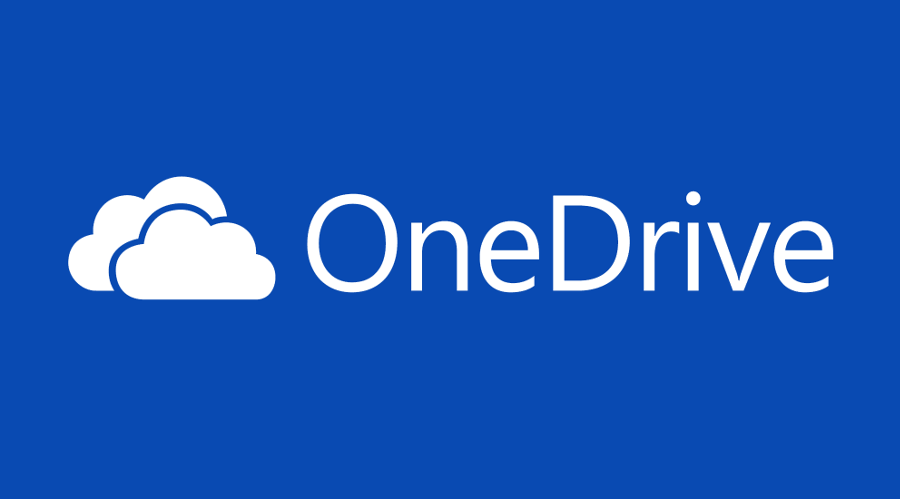가능한 모든 장르의 음악을 듣고 재생 목록에 수백 곡의 노래가 있는 사람 중 하나입니까? 이 경우 재생 목록을 구성하는 것이 악몽처럼 보일 수 있습니다. 그러나 모든 것을 정리하는 데 단호하다면 재생 목록을 관리하는 여러 가지 방법이 있음을 알아야 합니다. 이 기사에서는 Spotify 재생 목록을 구성하는 방법을 보여줍니다.
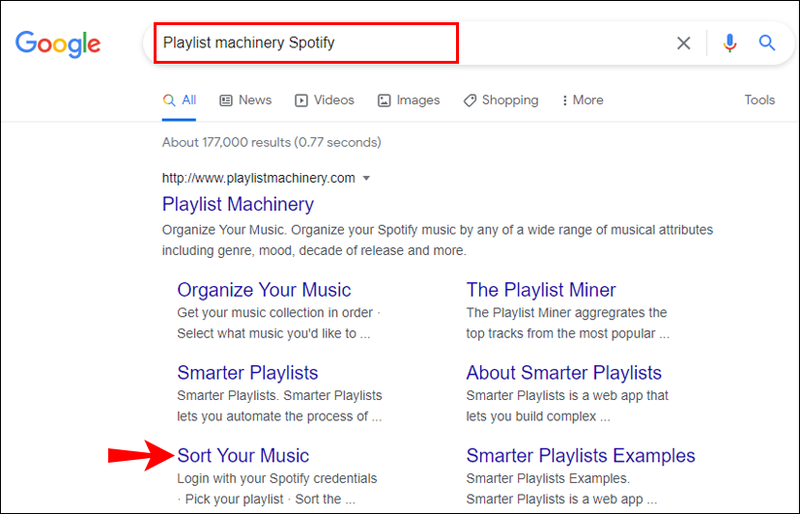
새 노래에 대한 재생 목록 덤프 만들기
재생 목록 덤프는 새 노래의 우선 순위를 지정하는 좋은 방법입니다. 최근에 듣고 사랑한(그리고 종종 없는 척하는) 모든 새 노래에는 고유한 재생 목록이 있을 수 있습니다. 질릴 때까지 반복해서 들을 수 있습니다.
재생 목록 덤프에서 노래를 단계적으로 제거
이것을 재생 목록 연옥으로 생각하십시오. 계속해서 반복하여 노래를 계속 좋아한다면 다른 재생 목록으로 이동할 가치가 있습니다. 마음에 들지 않으면 제거하십시오. 물론 여전히 충분하지 않은 경우 노래를 덤프에 남겨두거나 별도의 재생 목록을 만들 수 있습니다.
그렇게 하면 몇 시간 동안 반복해서 들어야 하는 새로운 노래를 위한 공간을 항상 확보할 수 있습니다.
재생 목록 라이브러리
라이브러리에는 좋아하는 모든 노래와 재생 목록이 포함되어 있습니다. 당신은 당신의 취향에 따라 그것을 사용자 정의 할 수 있습니다. 정리하는 방법에 대한 몇 가지 팁과 요령을 알려 드리겠습니다.
들었을 때 정렬된 재생 목록 그룹
즐거운 여행, 첫 남자친구, 조부모님, 어린 시절을 떠올리게 하는 노래를 들어본 적이 있나요? 음악은 타임머신 역할을 할 수 있습니다. 그것은 당신을 다시 데려 가고 당신이 가지고 있는지조차 몰랐던 임의의 기억에 대한 액세스를 제공 할 수 있습니다.
이를 기반으로 재생 목록을 구성할 수 있습니다. 시간을 되돌리고 정확한 순간에 기분이 어땠는지 기억하고 싶다면 특정 노래를 들은 시간에 따라 재생 목록 그룹을 구성해 보십시오.
기분/감정별로 정렬된 재생 목록 그룹
어떤 노래는 슬프고, 어떤 노래는 행복하고, 어떤 노래는 당신을 상사처럼 느끼게 합니다. 감정에 따라 플레이리스트를 정리하는 작업에 몰두한다면, 특정 분위기를 설정하는 데 몇 번의 클릭만으로 항상 얻을 수 있을 것입니다.
예를 들어, 자동차 음악용으로 지정된 재생 목록을 가질 수 있습니다. 매일 운전을 하거나 가끔 장거리 여행을 하는 경우 차에서 듣기 좋은 노래를 선택하여 별도의 재생 목록에 넣을 수 있습니다.
작업할 때 음악을 듣기 위해 모든 작업 노래가 포함된 재생 목록을 만들 수 있습니다.
당신을 정말로 움직이게 하는 노래가 있는 재생 목록이 있다면 체육관에 가는 것이 훨씬 더 쉬울 수 있습니다. 머라이어 캐리에 대한 반대는 없지만 음악을 들으면서 무게를 치고 싶지 않을 수도 있습니다.내가 크리스마스에 원하는 건 너뿐이야.
겹침
(바라건대) 재생 목록이 두 개 이상 있으므로 중복이 발생할 수 있습니다. 같은 노래가 두 개 이상의 재생 목록을 채울 수 있습니다. 하지만 이것은 좋은 일일 수 있습니다. 분위기 재생 목록, 고등학교에서 가장 좋아하는 노래의 재생 목록, 싫어하지만 비밀리에 사랑한다고 주장하는 노래에 대한 재생 목록에 같은 노래를 넣을 수 있습니다.
재생 목록 기계
인상적인 만큼 Spotify에는 음악을 구성하고 검토할 수 있는 놀라운 도구도 있습니다. 그 중 하나는 음악 라이브러리를 살펴보고 음악을 정렬할 수 있는 앱인 Playlist Machinery입니다.
재생 목록 기계에 액세스하는 방법은 다음과 같습니다.
- 브라우저를 엽니다.
- 재생 목록 기계 Spotify를 입력하고 엽니다.
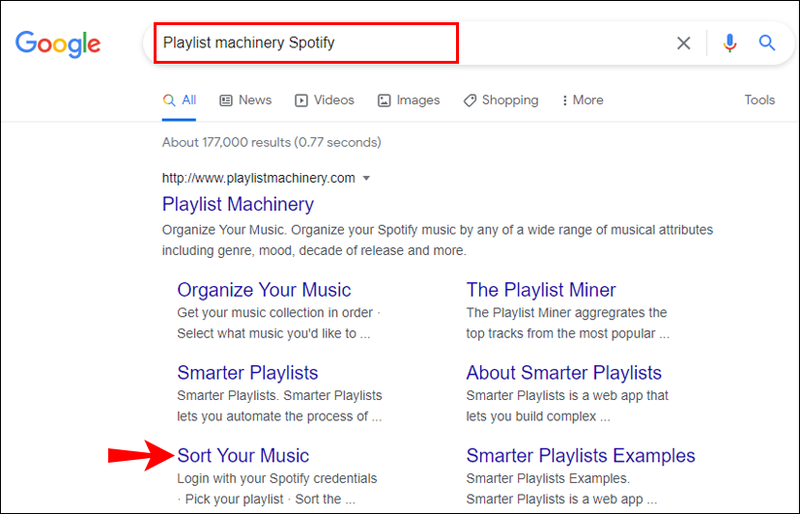
- Spotify 계정에 로그인합니다.
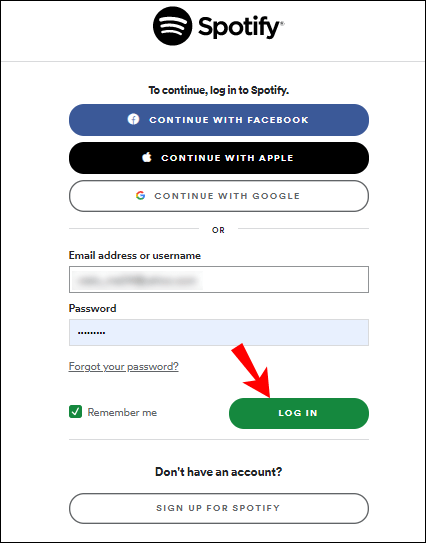
- 로그인하면 음악 라이브러리가 동기화됩니다.
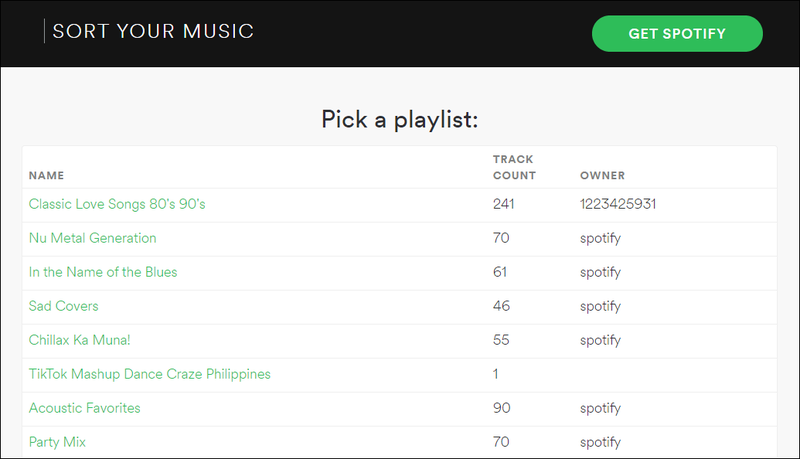
휴대폰과 컴퓨터 모두에서 Playlist Machinery를 사용하고 앱 내에서 음악을 재생할 수 있습니다.
장르별로 정렬된 재생 목록 그룹
Playlist Machinery를 사용하면 음악을 장르별로 정리할 수 있습니다. 왼쪽에는 장르에 따라 정렬된 모든 음악이 표시됩니다. 모든 종류의 음악을 듣는 것을 좋아한다면 이 옵션을 사용하면 대부분의 노래가 속한 장르가 표시됩니다.
순서는 상단에서 가장 빈번한 장르에서 하단에서 가장 빈도가 낮은 장르로 이동합니다.
수십 년 동안 정렬된 재생 목록 그룹
Playlist Machinery를 사용하면 음악을 수십 년 단위로 정렬할 수도 있습니다. 앱은 출시 10년에 따라 폴더에서 노래를 자동으로 정렬합니다.
스타일별로 정렬된 재생 목록 그룹
노래는 재생 목록 기계에서 스타일별로 정렬됩니다. 이를 통해 조용하고, 시끄럽고, 노골적인 등의 노래에 빠르게 액세스할 수 있습니다.
위의 내용 외에도 Playlist Machinery는 기분, 추가 시간, 인기도 및 지속 시간에 따라 노래를 구성합니다.
Spotify 재생 목록 분석
기준에 따라 재생 목록을 분석하는 데 사용할 수 있는 다양한 온라인 도구가 있습니다. Chosic Spotify 재생 목록 분석기는 그러한 도구 중 하나입니다. 작동 방식을 알아보려면:
1. 로 이동 https://www.chosic.com/spotify-playlist-analyzer/ .

2. 분석하려는 재생 목록에 대한 링크를 입력하거나 Spotify 계정에 로그인합니다.

3. 로그인한 경우 재생 목록을 탭합니다.

4. 재생 목록을 선택합니다.
재생 목록을 선택하면 노래 수, 가장 자주 사용되는 장르, 가장 많이 반복되는 10년, 키 및 마지막 업데이트와 같은 기본 정보가 표시됩니다. 아래로 스크롤하면 재생 목록의 전반적인 분위기가 백분율로 표시됩니다.
또한 재생 목록에 나타나는 빈도와 재생 목록에 있는 장르 목록을 기반으로 한 최고의 아티스트 목록을 볼 수 있습니다.
릴리스된 10년과 가장 빈번한 10년도 있습니다.
결국 다음 기준에 따라 재생 목록의 전체 등급을 확인할 수 있습니다.
1. 아티스트 등급 – 아티스트당 하나의 노래가 있는 것이 가장 높은 등급이 됩니다.

2. 장르 평가 - 하나의 재생 목록에 너무 많은 장르가 포함되지 않습니다.

3. 인기도 등급 - 인기 있는 음악과 덜 대중적인 음악이 혼합되어 있습니다.
4. 길이 평가 - 최소 50곡이 있는 경우 더 높은 점수.
snapchat에서 블루 베리는 무엇입니까
자주 묻는 질문
Spotify 재생 목록 순서를 어떻게 변경합니까?
Spotify에서 재생 목록 순서를 변경하는 것은 데스크탑 앱을 통해서만 가능합니다. 다음과 같이 순서를 재정렬할 수 있습니다.
1. Spotify 데스크톱 앱을 엽니다.

2. 재생 목록을 길게 누릅니다.
3. 원하는 위치에 끌어다 놓습니다.

음악은 말보다 더 크게 말한다
이제 모든 종류의 방법으로 Spotify 재생 목록을 구성하는 방법을 배웠습니다. 기분, 장르, 날짜, 스타일 등에 따라 정리된 재생 목록을 사용하면 모든 상황에 맞는 노래를 선택할 수 있을 뿐만 아니라 음악을 타임머신처럼 사용하고 시간 여행을 할 수 있습니다.
재생 목록을 분석하려면 재생 목록 기계 또는 Chosic Spotify 재생 목록 분석기와 같은 도구를 사용할 수 있습니다. 결과는 당신을 놀라게 할 수 있습니다.
Spotify 재생 목록을 어떻게 구성합니까? 아래 의견에 알려주십시오.