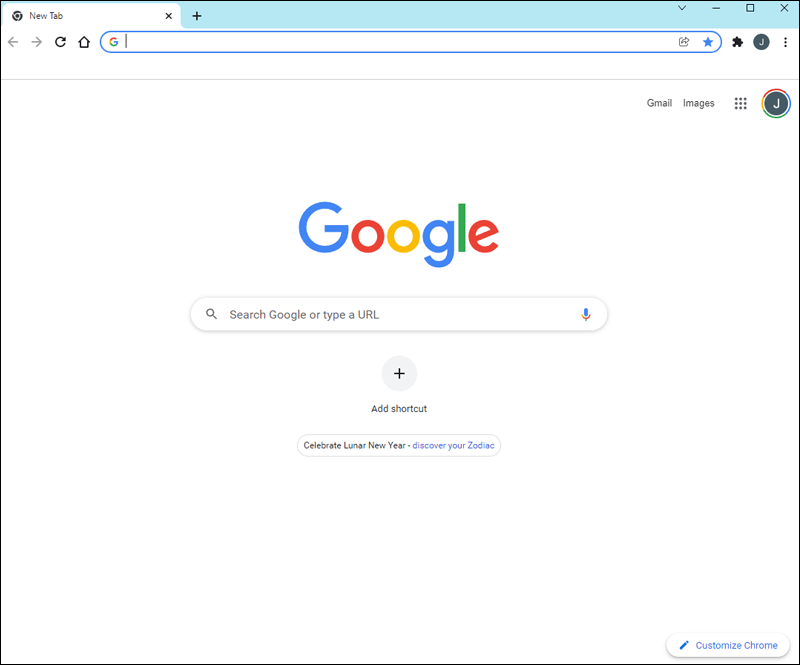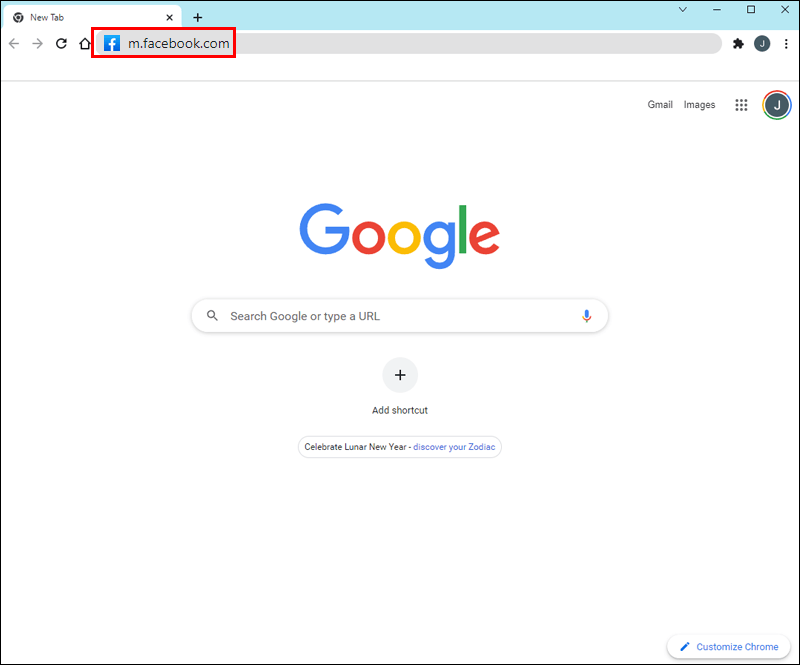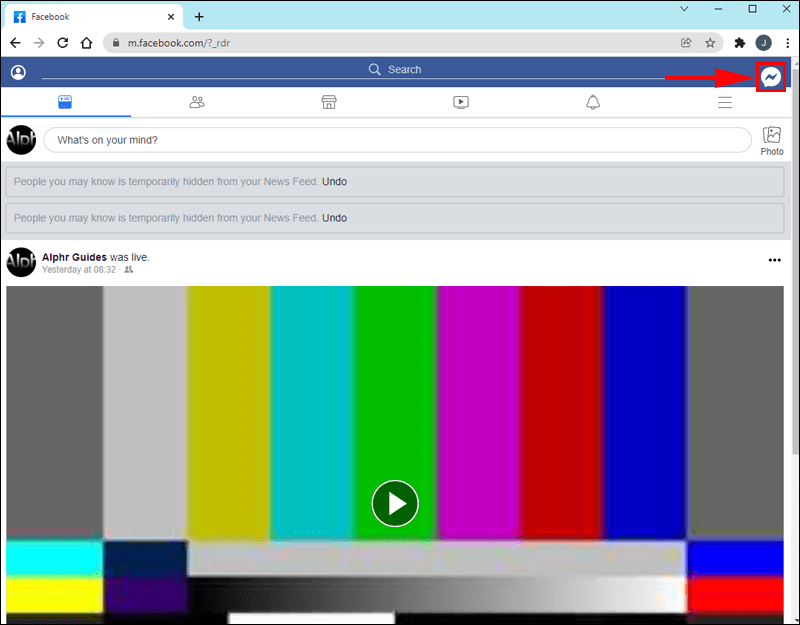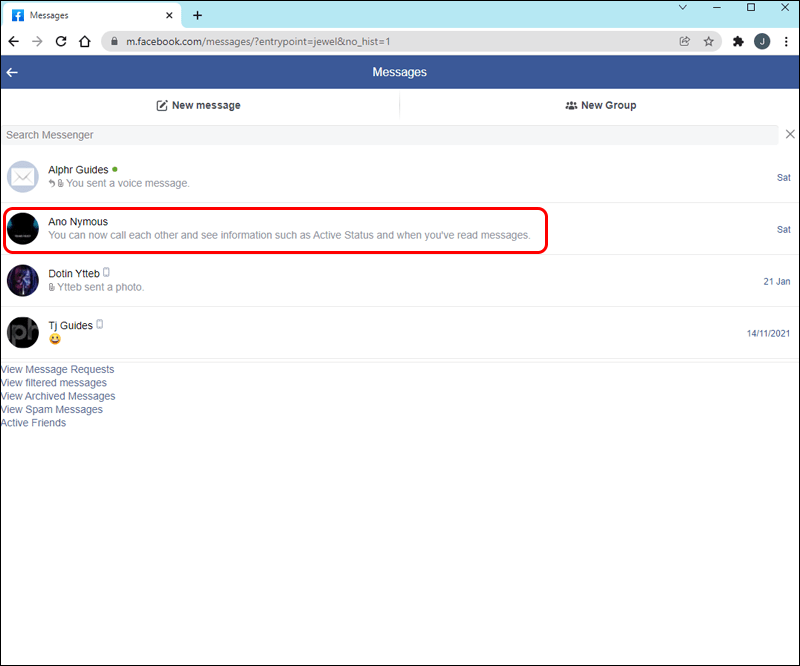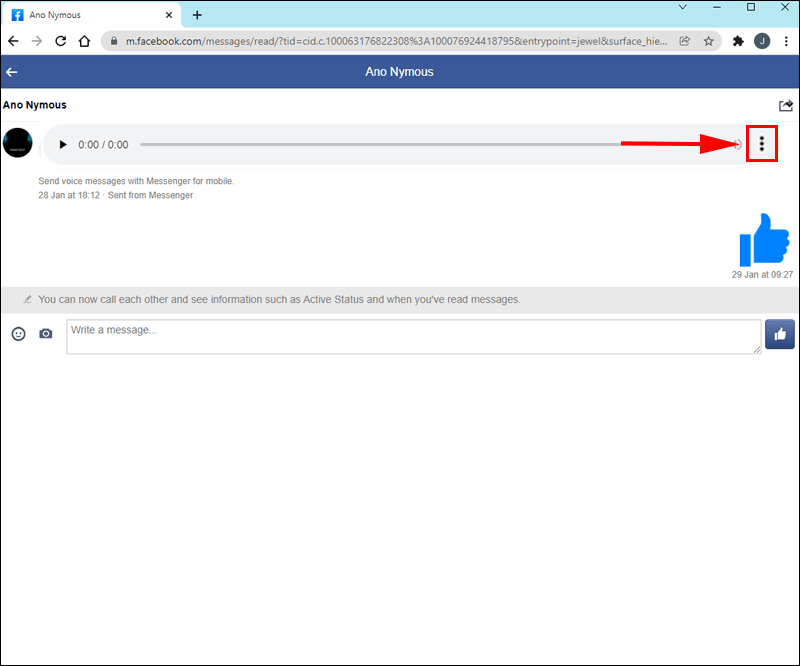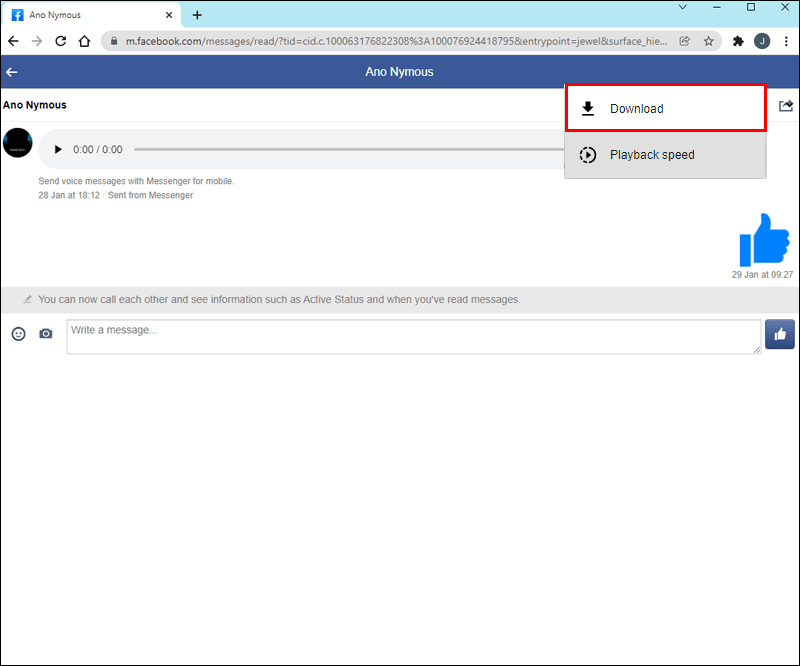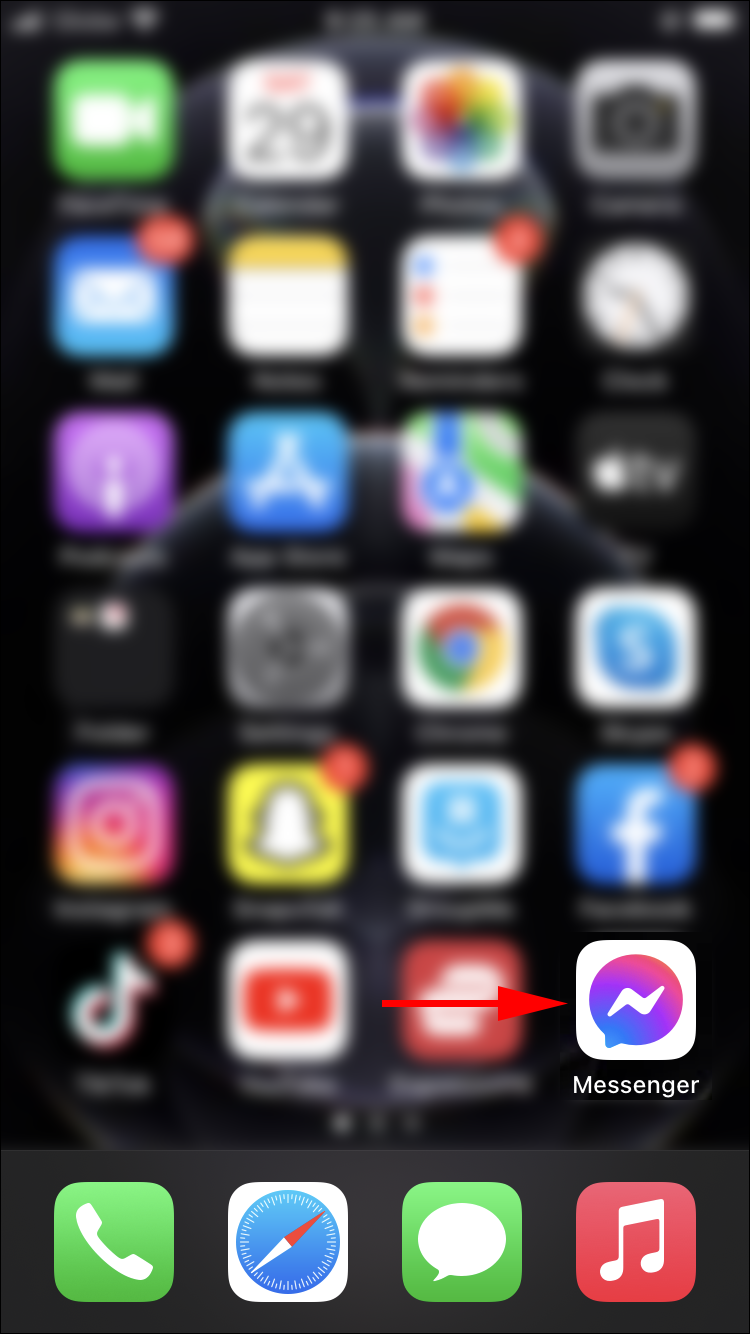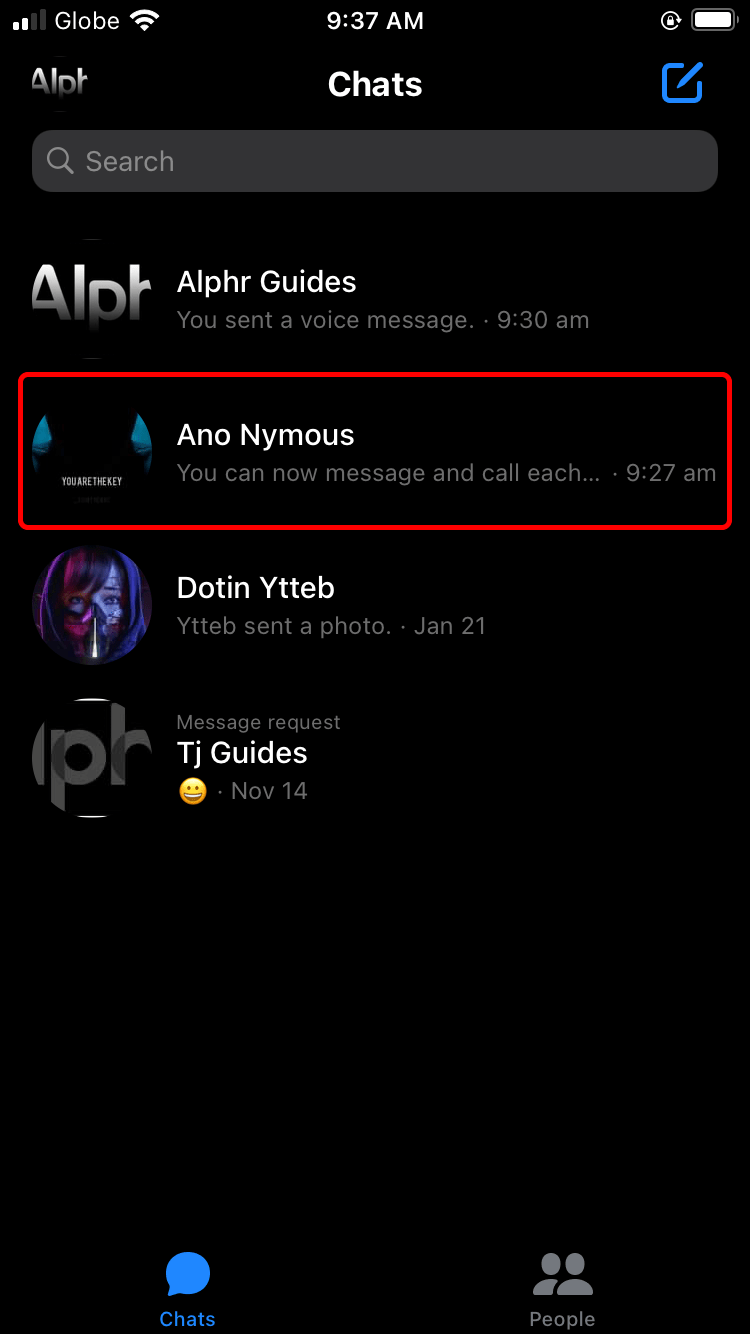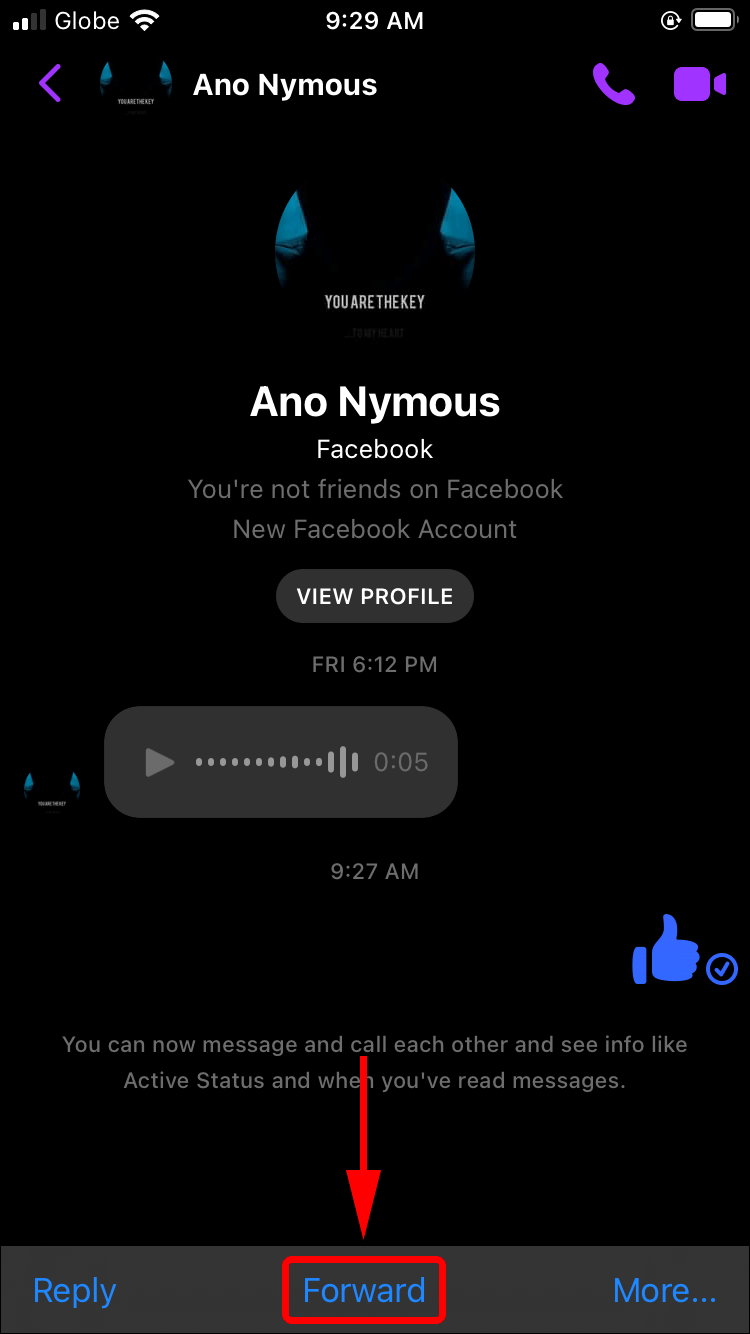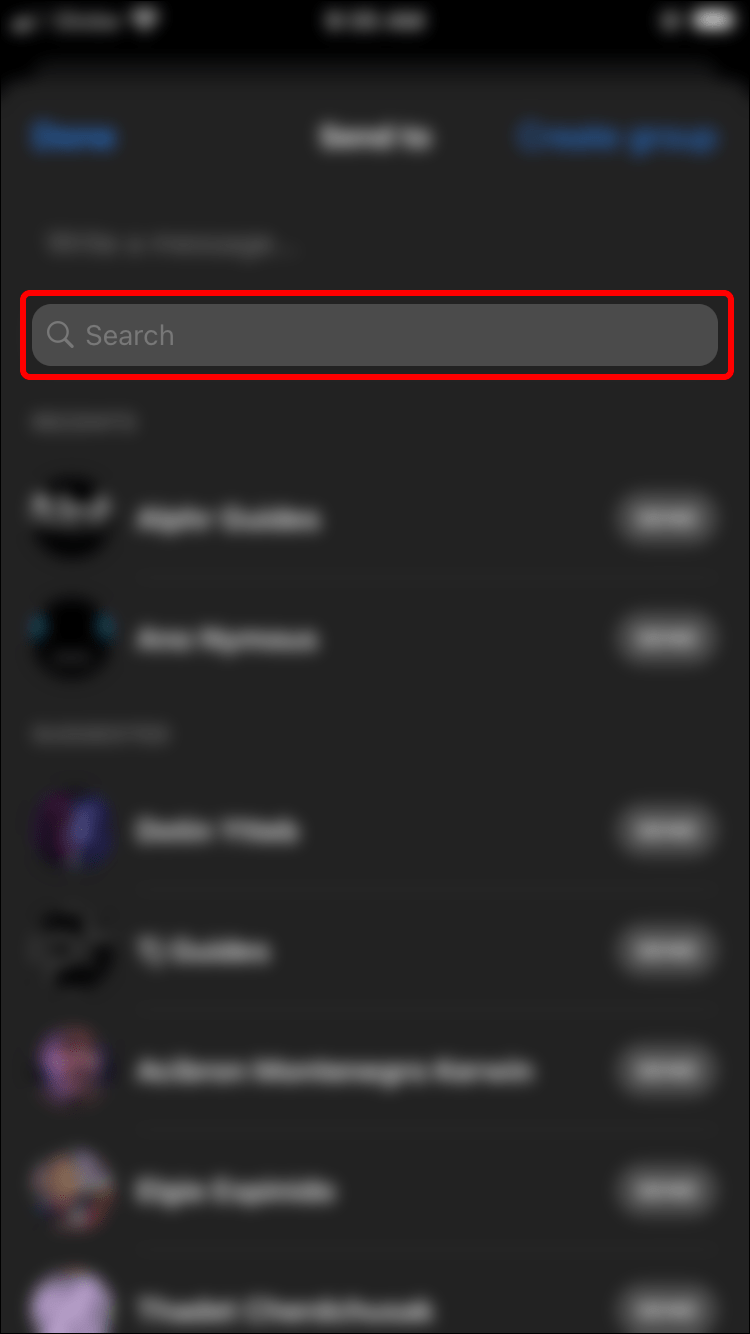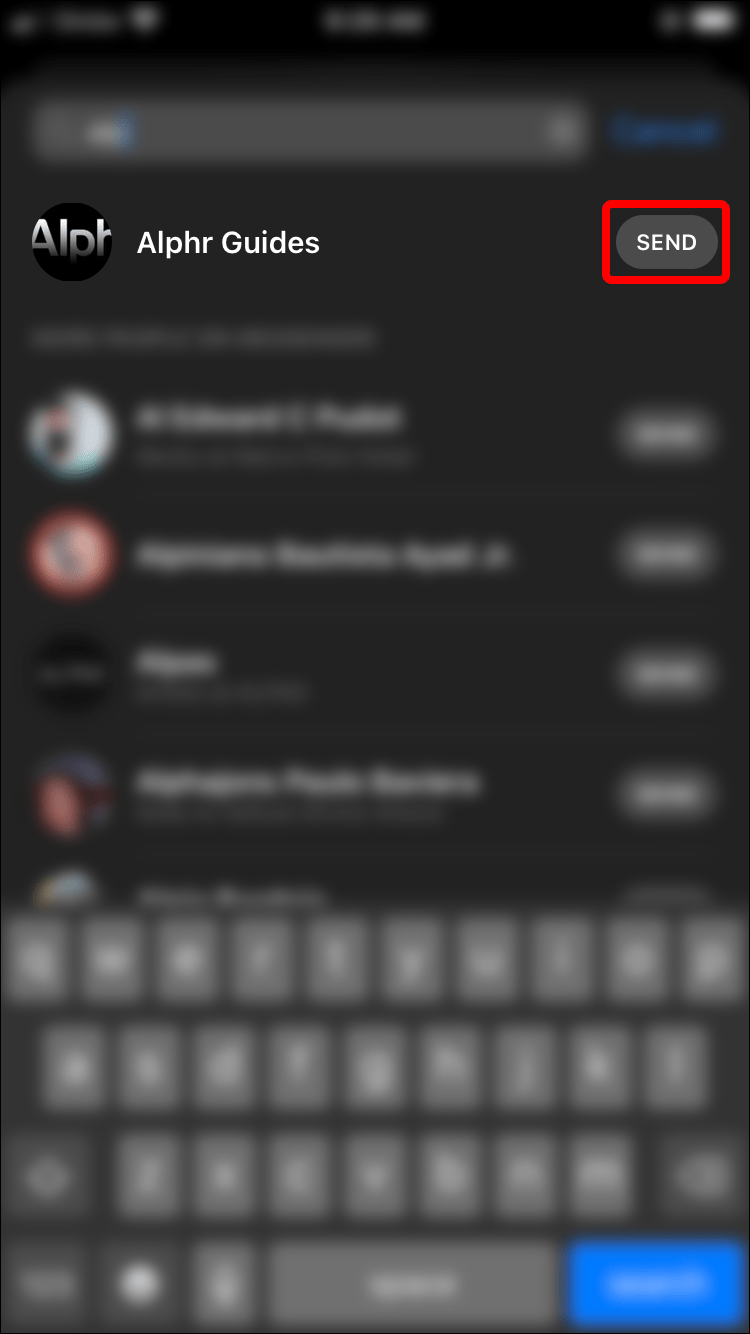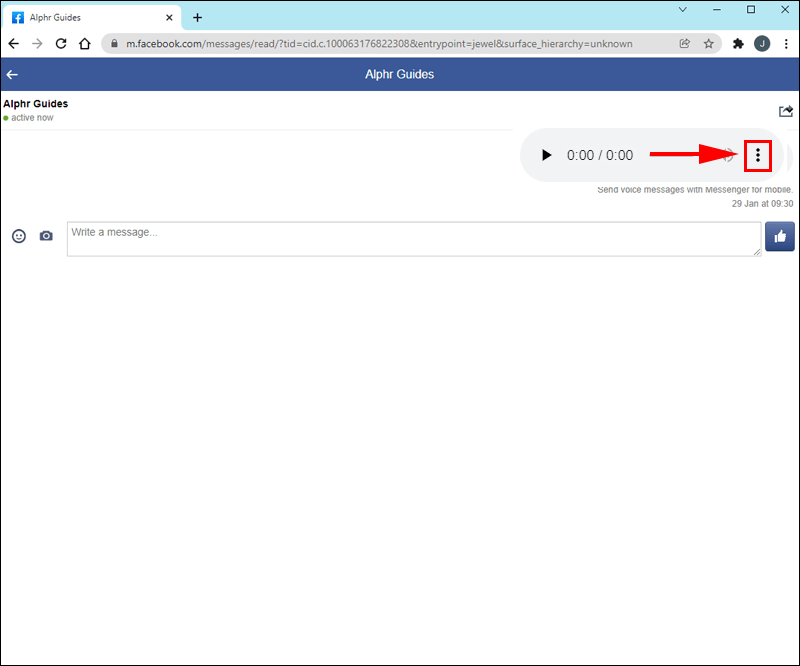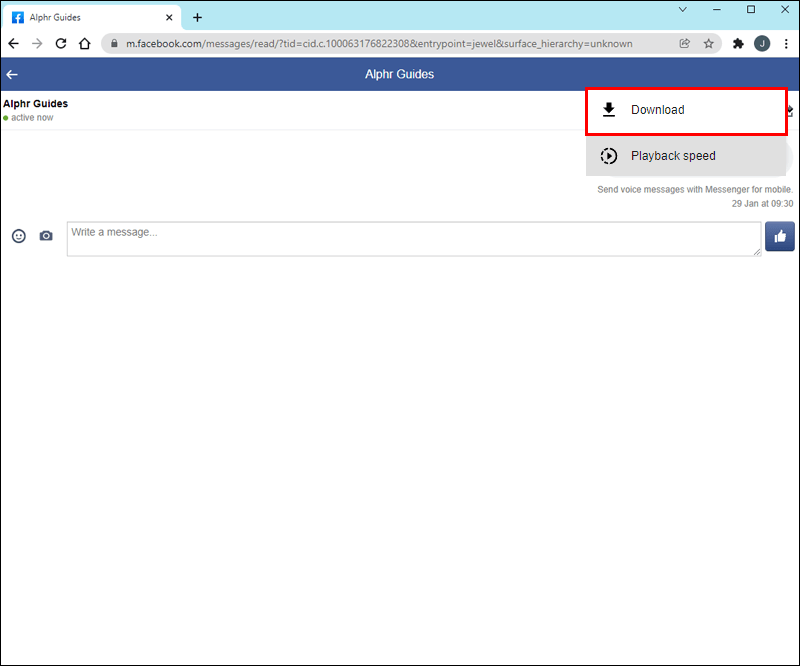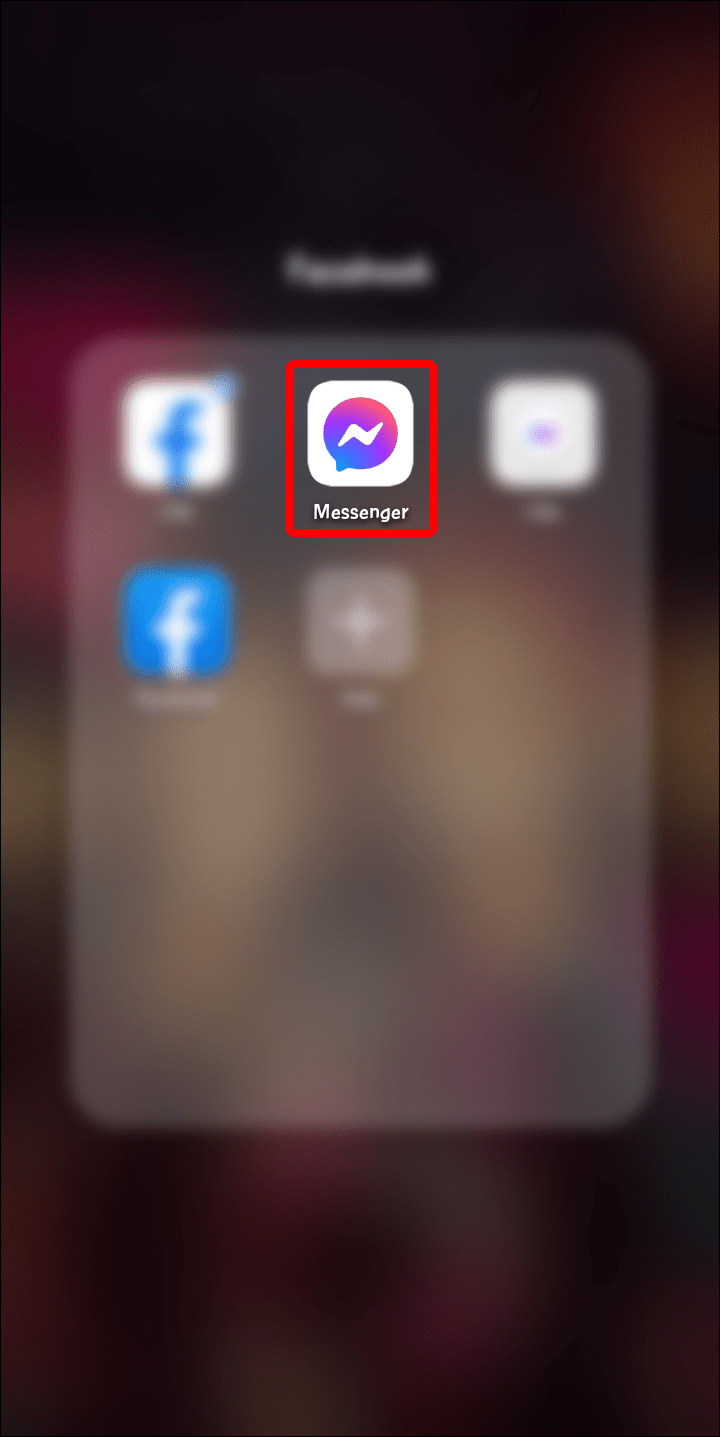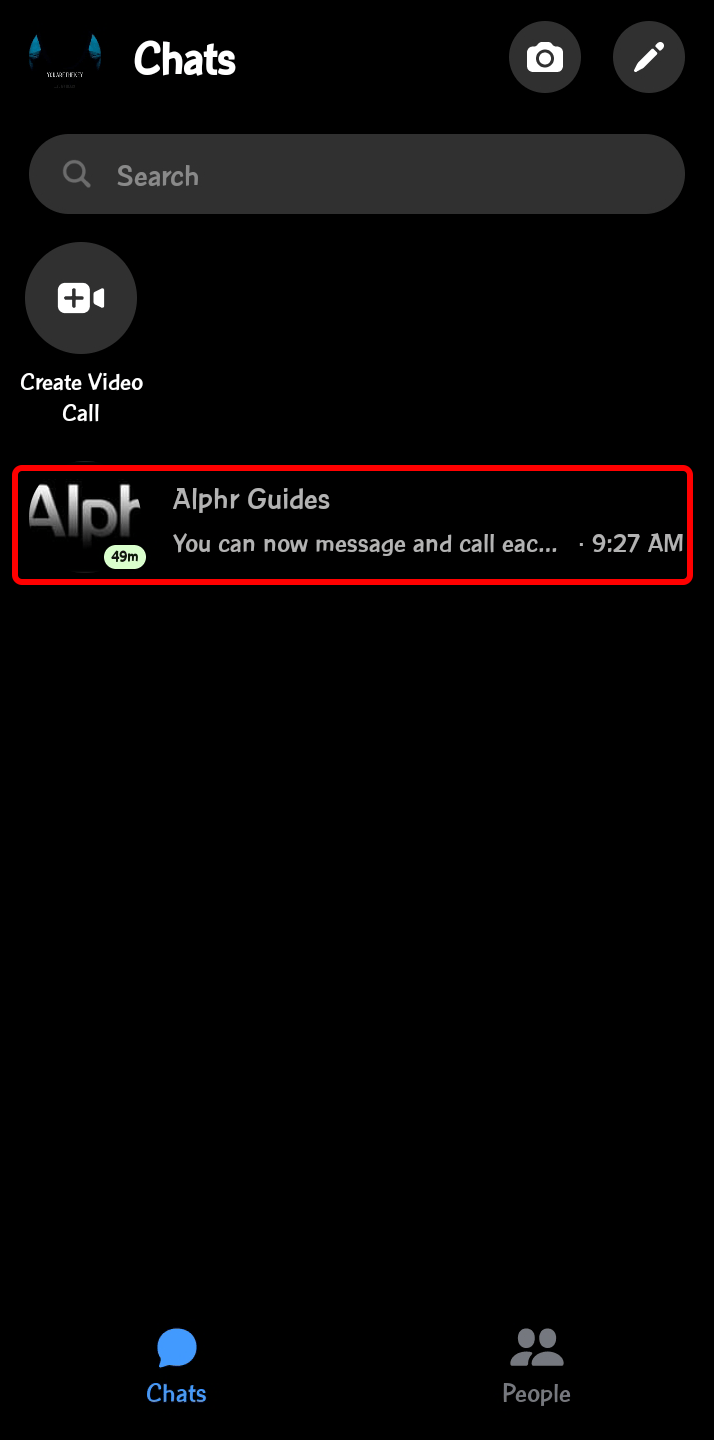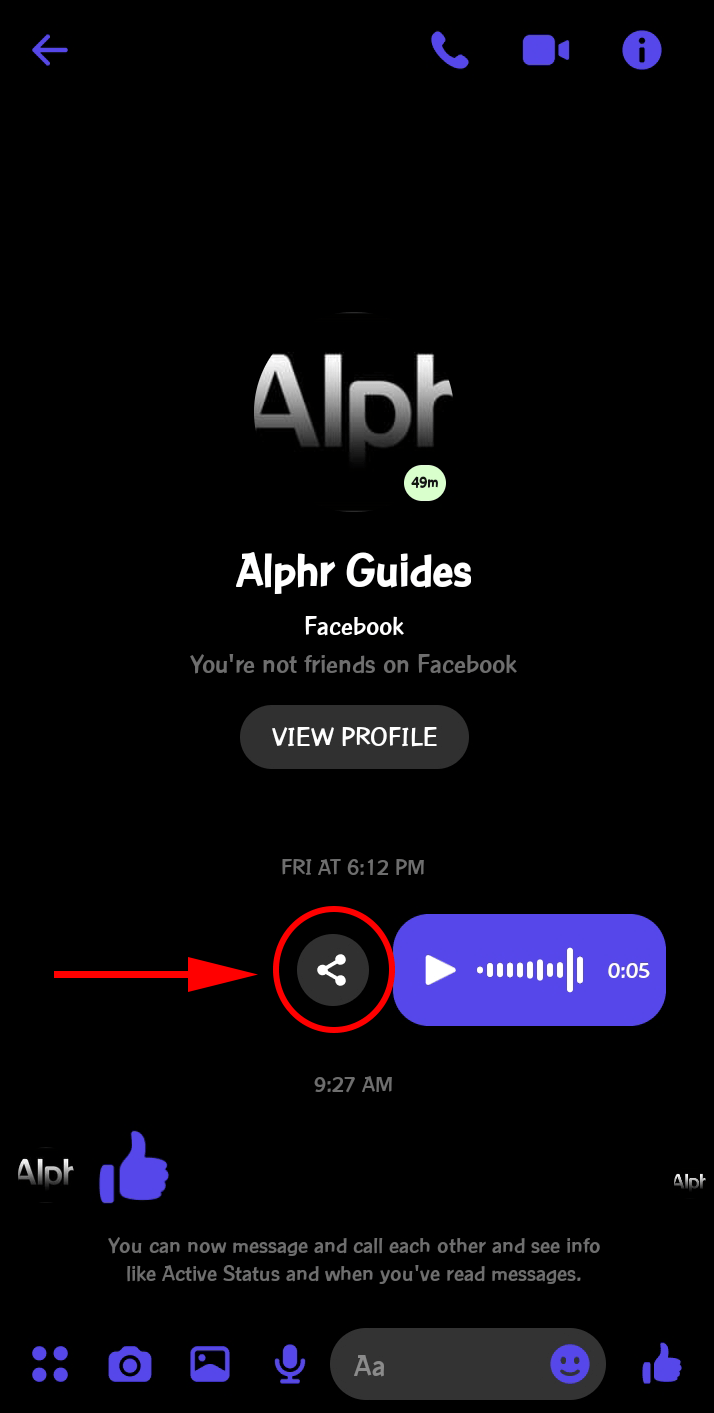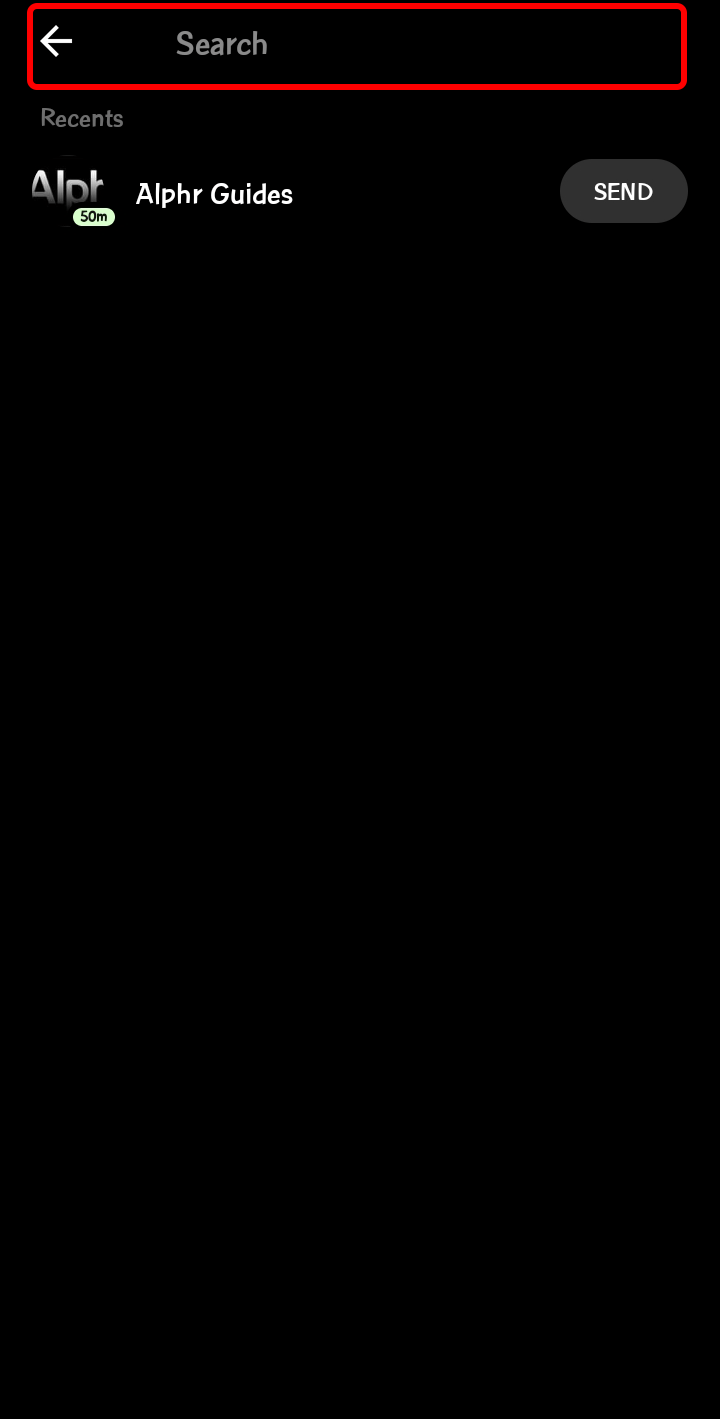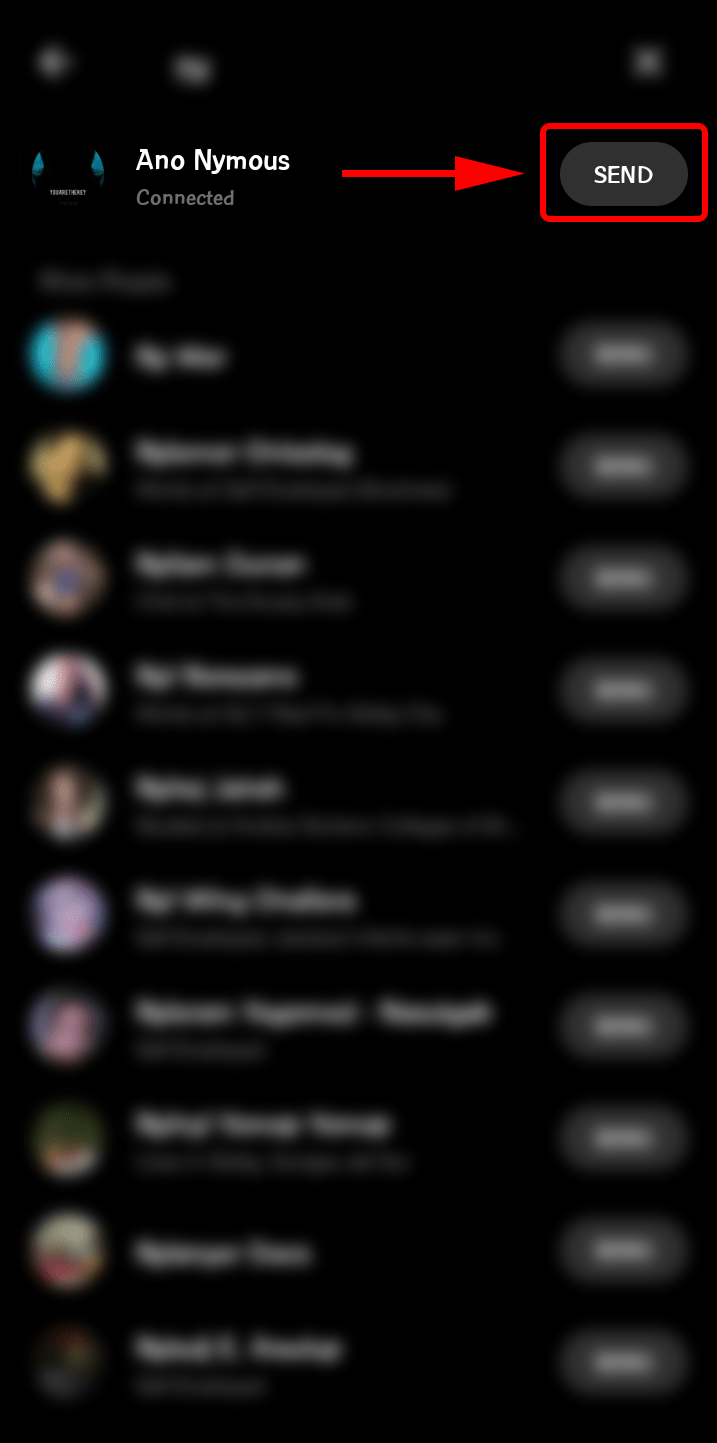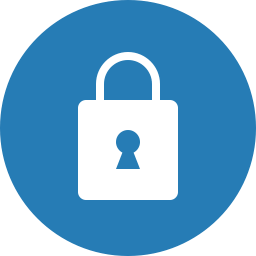장치 링크
Messenger에서 가장 인기 있는 옵션 중 하나는 음성 메시지 녹음 기능입니다. 할 말이 많거나 문자를 보낼 시간이 없을 때 가족 및 친구들과 소통할 수 있는 좋은 방법입니다. 안타깝게도 Messenger는 컴퓨터나 전화에 음성 메시지를 저장하는 옵션을 제공하지 않습니다. 그러나 이것이 불가능한 것은 아닙니다.

이 문서에서는 Messenger에서 음성 메시지를 다운로드하는 방법에 대해 설명합니다. 절차가 약간 까다롭기 때문에 각 단계를 주의 깊게 읽고 따르십시오.
PC에서 Messenger의 음성 메시지를 다운로드하는 방법
PC 사용자는 브라우저 또는 데스크톱 앱을 사용하여 Messenger에 액세스할 수 있습니다. Messenger를 실행하는 방법에 관계없이 메시지에 답장, 전달 또는 삭제할 수 있는 옵션이 표시되지만 저장하거나 다운로드할 수는 없습니다.
음성 메시지를 다운로드하는 데 도움이 되는 편리한 트릭이 있습니다. PC에서 Facebook 모바일 버전에 액세스해야 합니다. 아래 지침을 따르십시오.
- 브라우저를 엽니다.
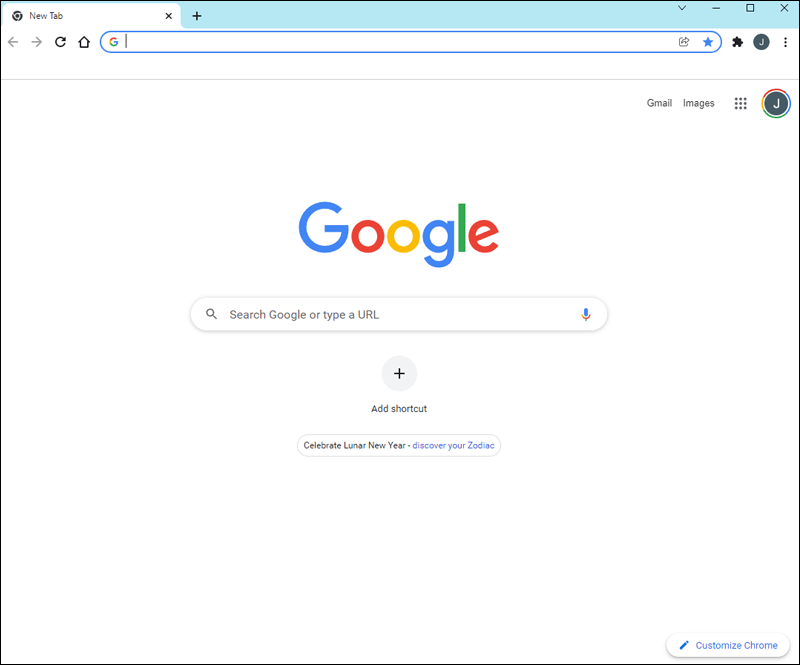
- 이동 https://m.facebook.com/ .
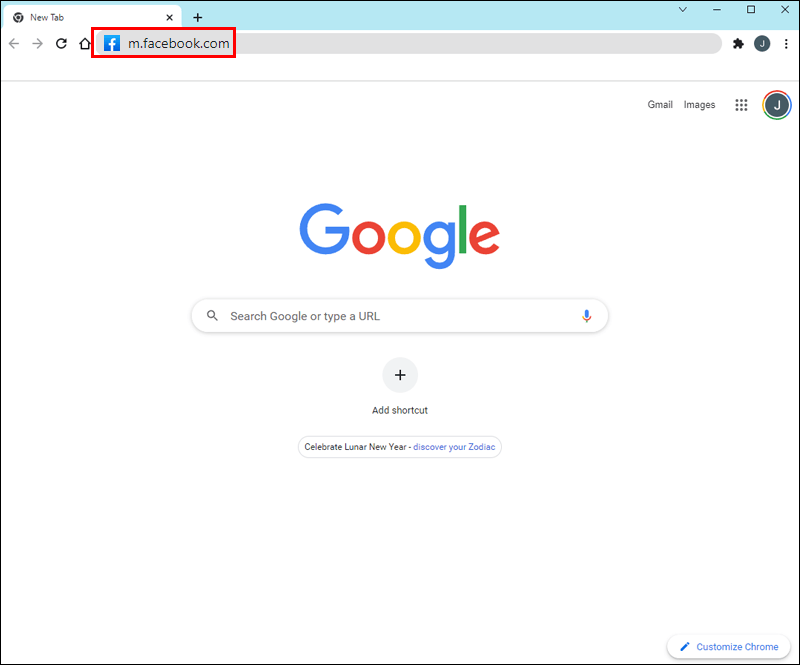
- 오른쪽 상단 모서리에 있는 메신저 아이콘을 누릅니다.
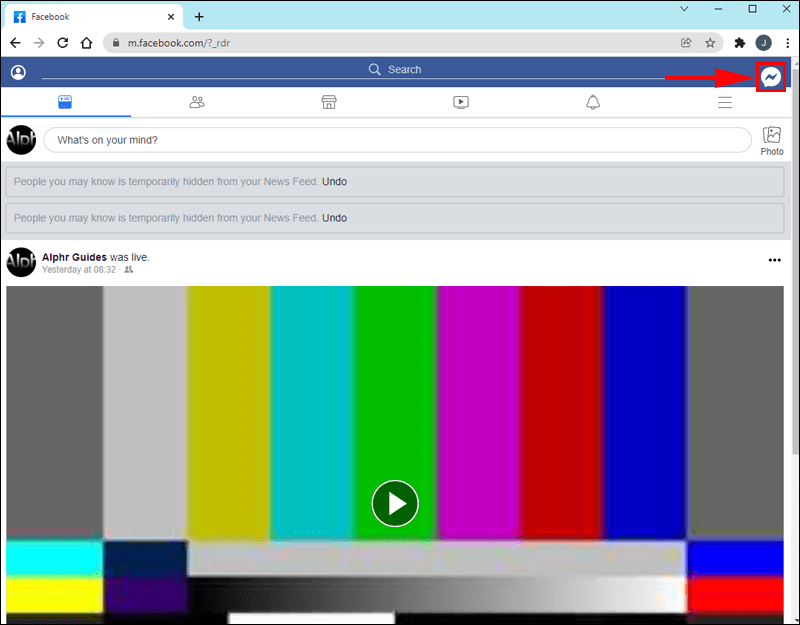
- 다운로드하려는 음성 메시지가 포함된 채팅을 찾습니다.
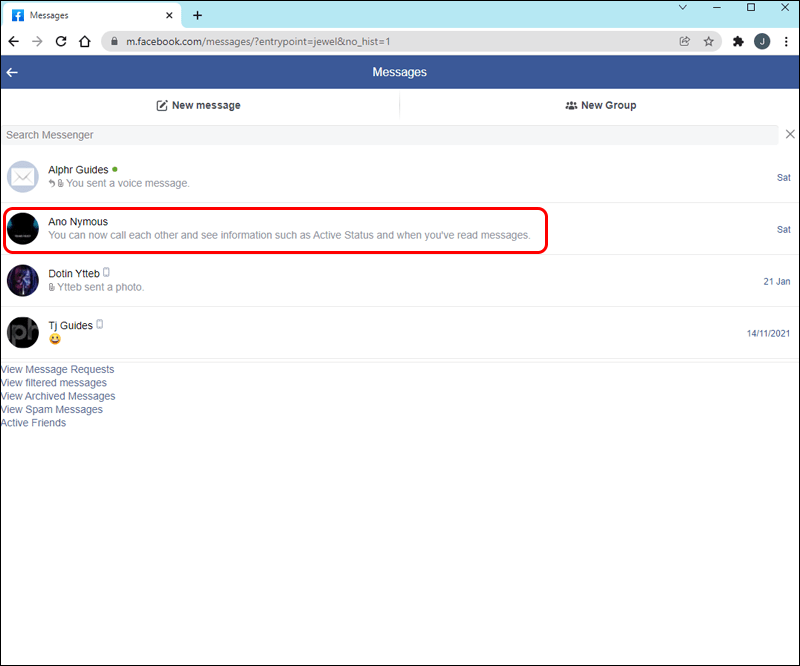
- 음성 메시지를 찾아 옆에 있는 세 개의 점을 선택합니다.
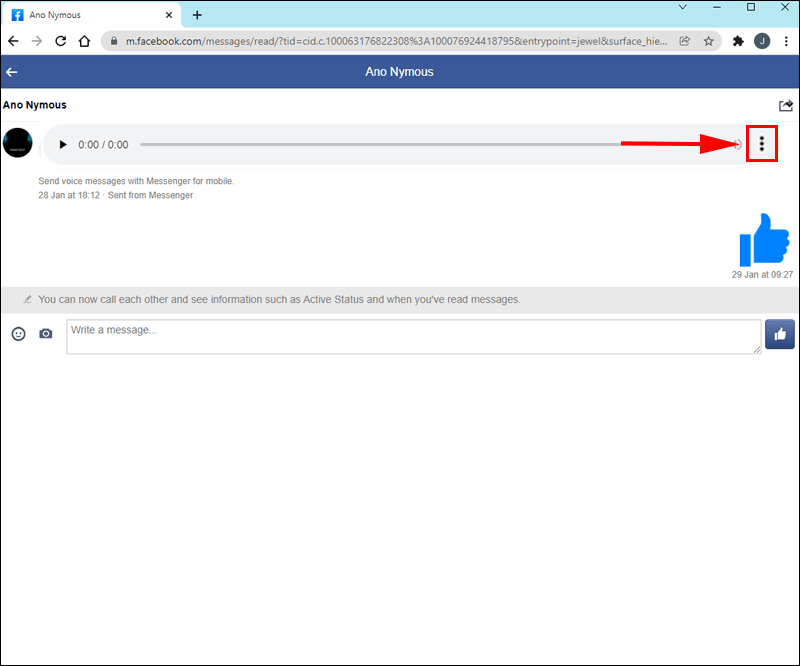
- 다운로드를 누릅니다.
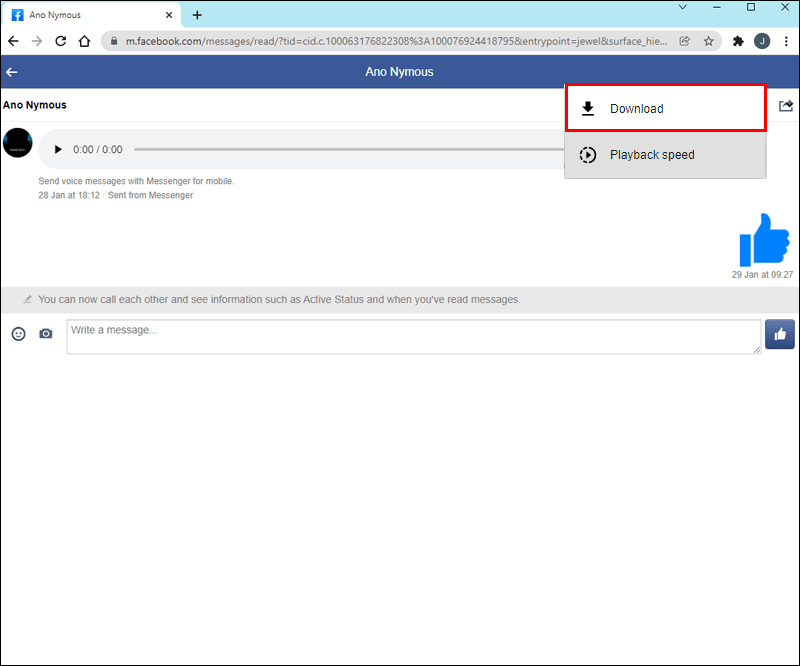
음성 메시지는 mp4 파일로 컴퓨터에 저장됩니다.
iPhone의 Messenger에서 음성 메시지를 다운로드하는 방법
현재 iPhone을 사용하여 Messenger에서 음성 메시지를 다운로드할 수 없습니다. Messenger 앱에는 이 옵션이 없었지만 사람들은 모바일 브라우저를 사용하여 Facebook의 모바일 버전에 액세스할 수 있었습니다.
요즘은 이것도 불가능합니다. 메신저 앱 또는 데스크톱 버전으로 자동 리디렉션됩니다. 메신저를 사용하면 앱 외부에서 음성 메시지를 공유할 수 없으므로 이메일로 보내는 것도 옵션이 아닙니다.
iPhone을 사용하여 음성 메시지를 저장할 수는 없지만 채팅을 스크롤하는 대신 쉽게 액세스할 수 있습니다. 수행할 작업은 다음과 같습니다.
- iPhone에서 메신저 앱을 엽니다.
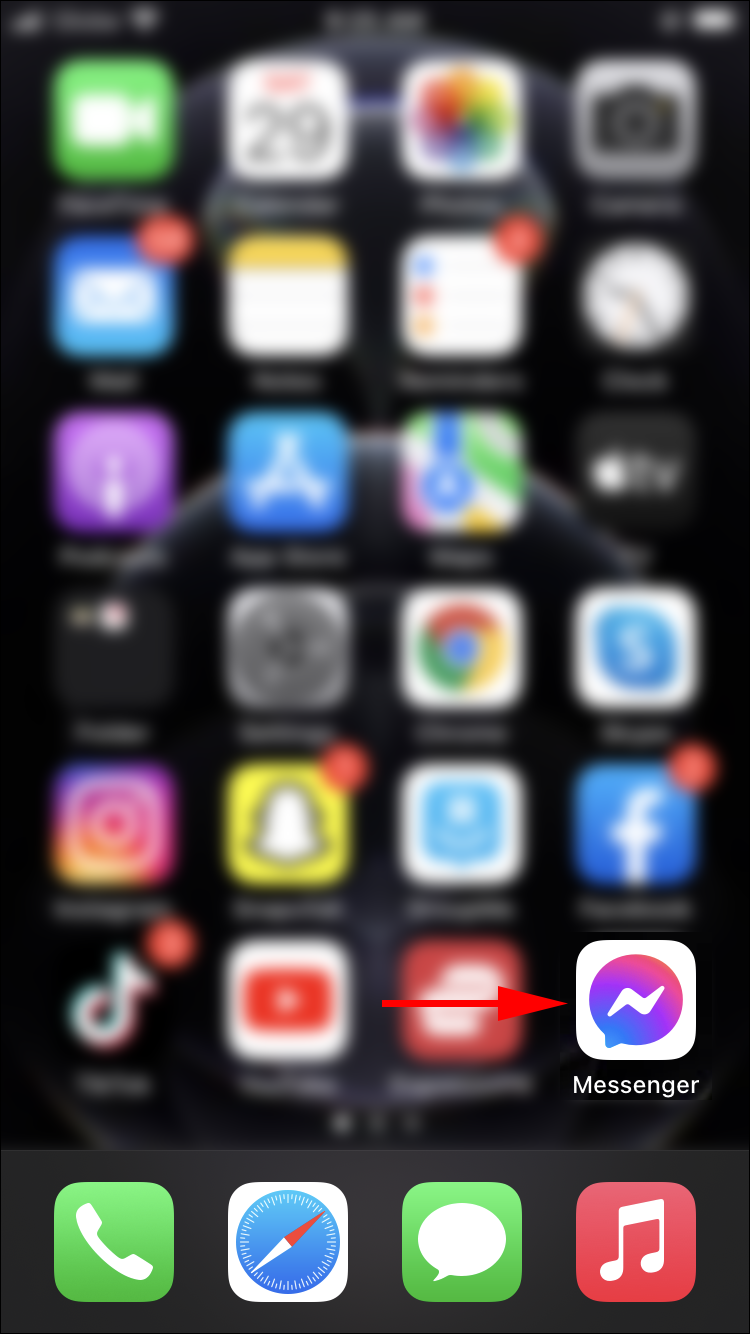
- 문제의 음성 메시지를 찾습니다.
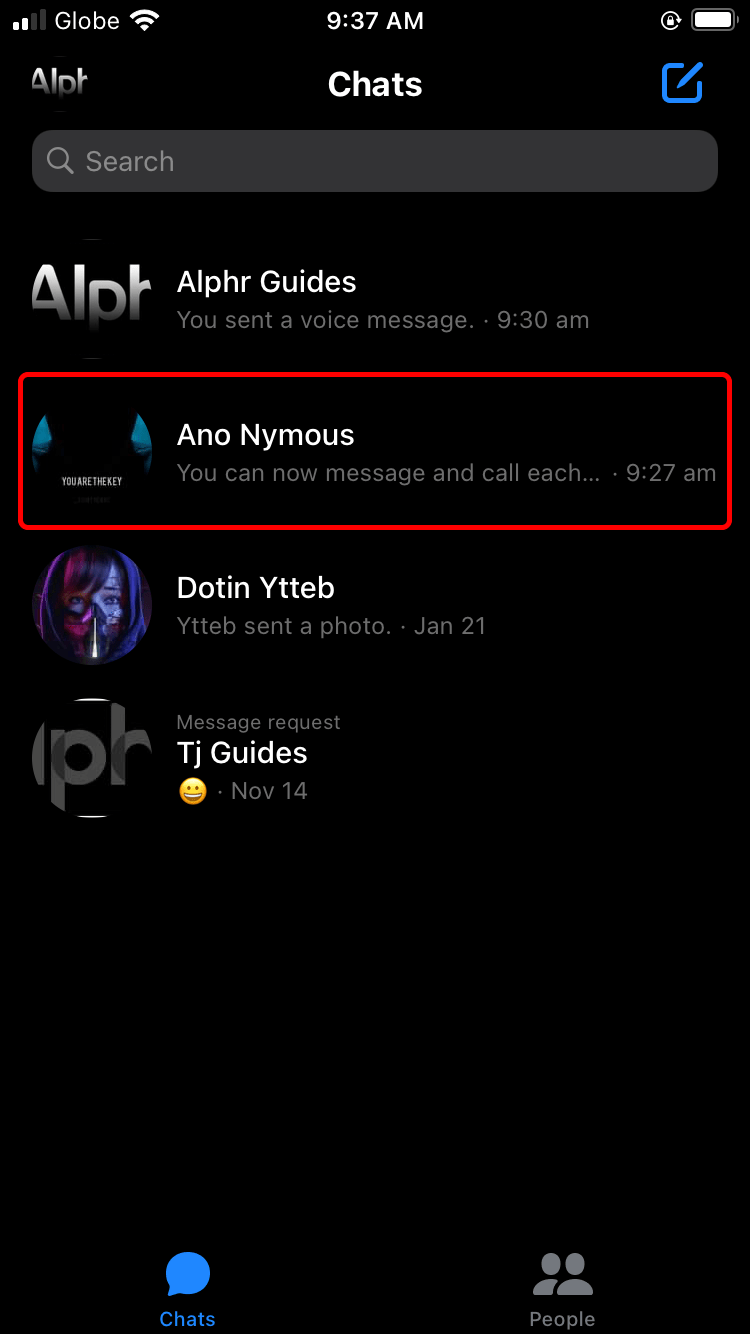
- 메시지 오른쪽에 있는 공유 아이콘을 누릅니다.
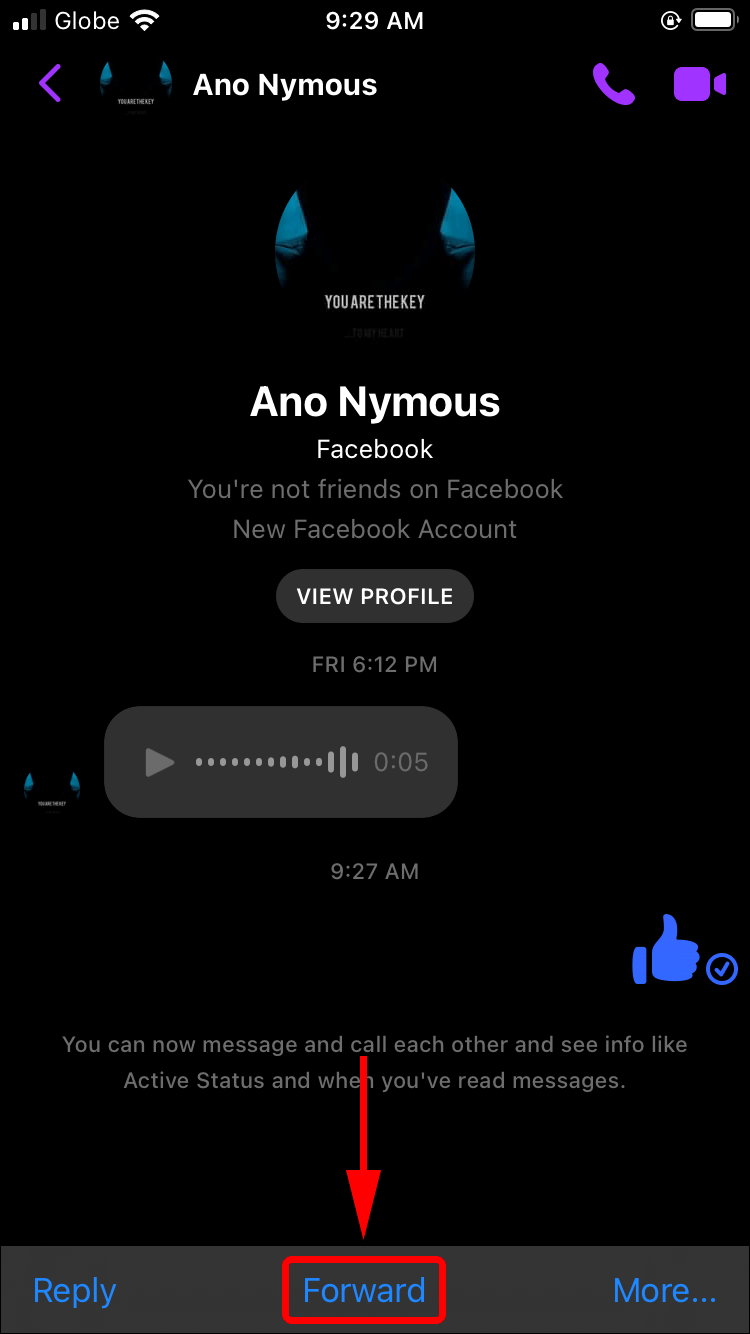
- 검색창을 누르고 이름을 입력하세요.
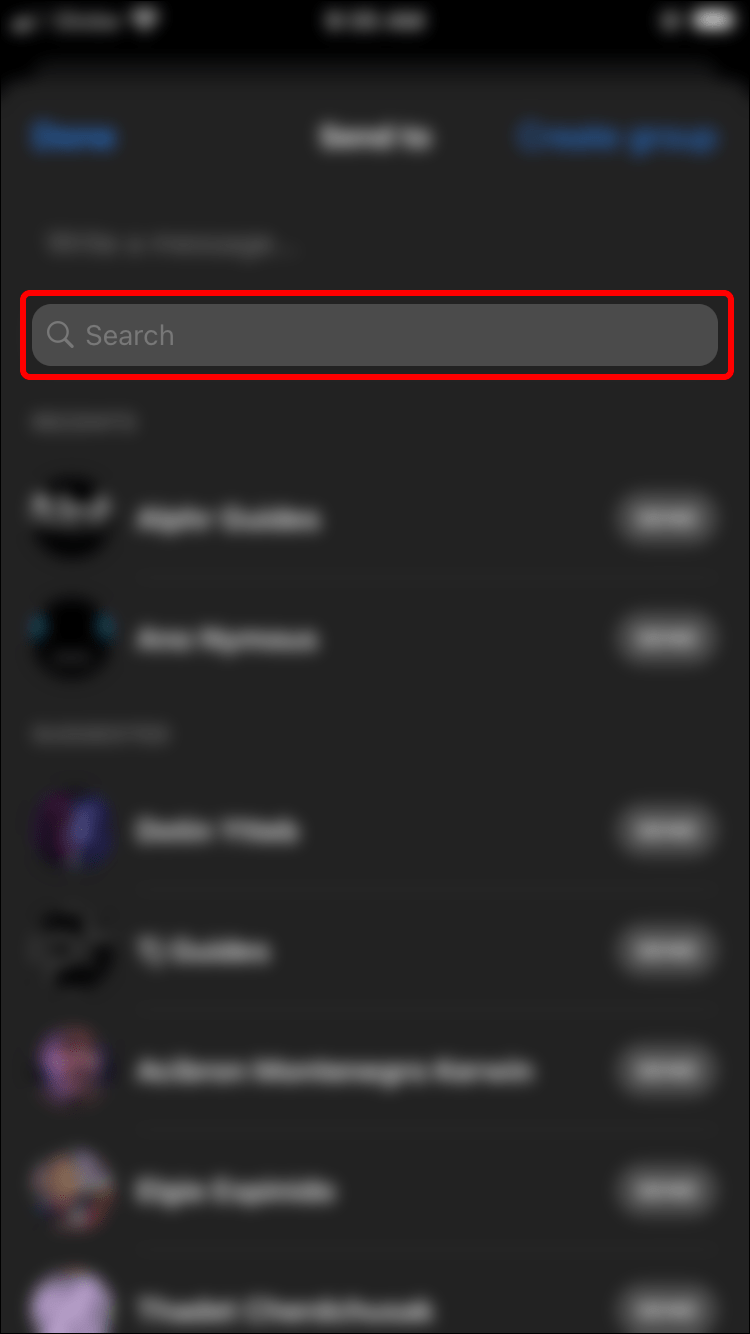
- Messenger에서 자신에게 메시지를 보냅니다.
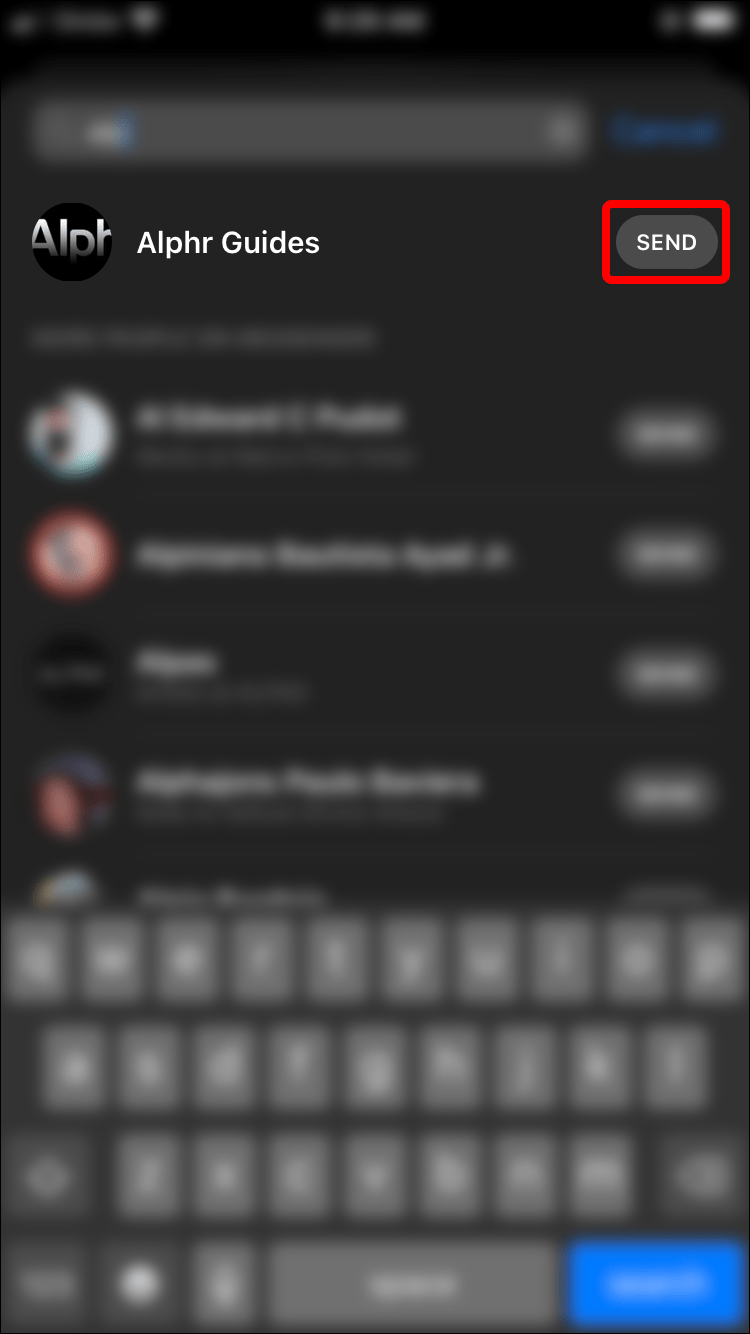
이제 채팅에 음성 메시지가 저장됩니다. 이렇게 하면 메시지가 저장되지 않지만 몇 번의 클릭만으로 메시지에 액세스할 수 있습니다.
iPhone에 메시지를 저장하려면 PC를 사용해야 합니다.
파이어 스틱 2016 잠금 해제 방법
- PC에서 브라우저를 엽니다.
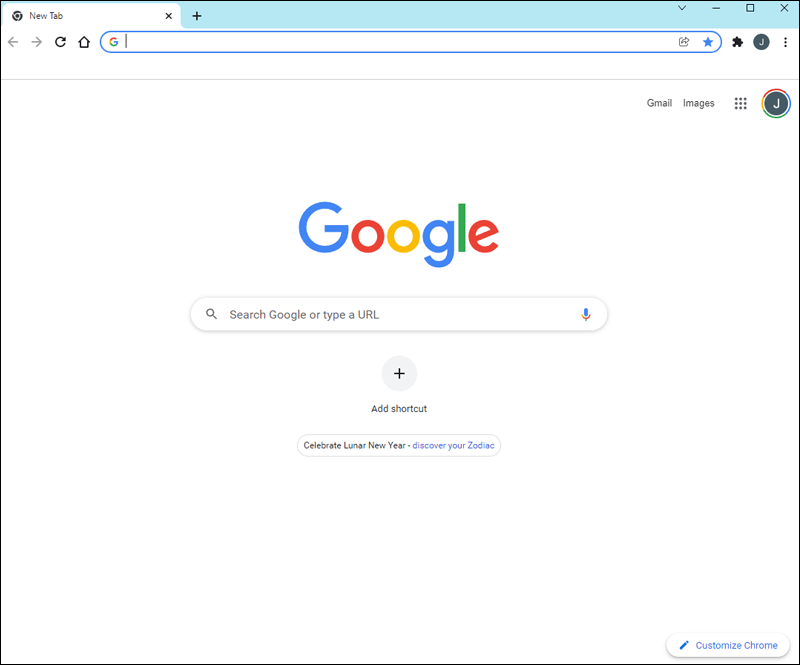
- 유형 https://m.facebook.com/ 주소 표시줄에서
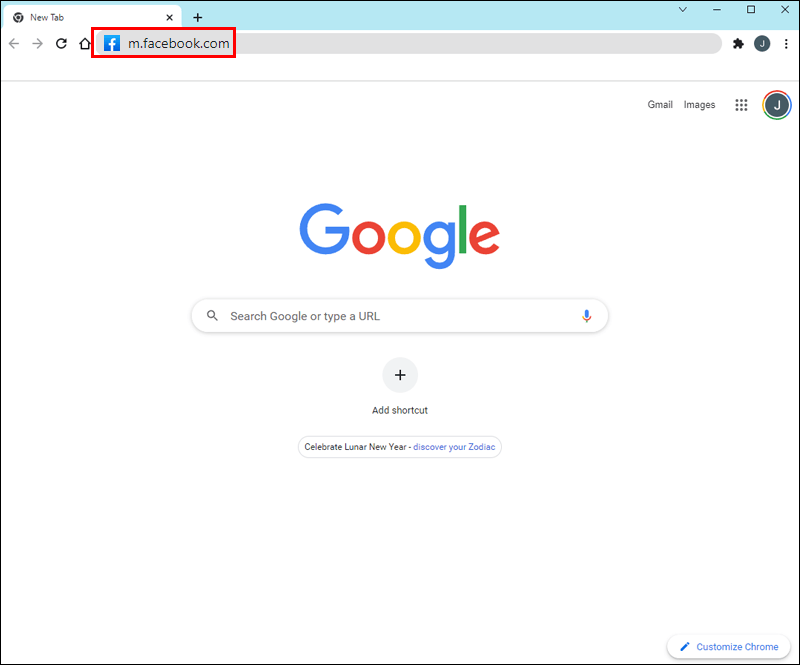
- 오른쪽 상단 모서리에서 메신저 아이콘을 선택합니다.
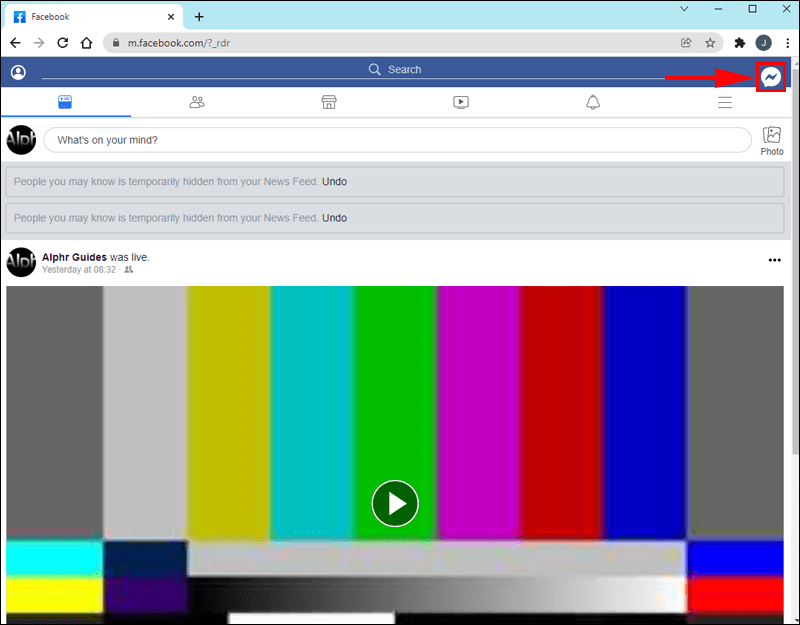
- 저장하려는 음성 메시지를 찾아 옆에 있는 점 3개를 누릅니다.
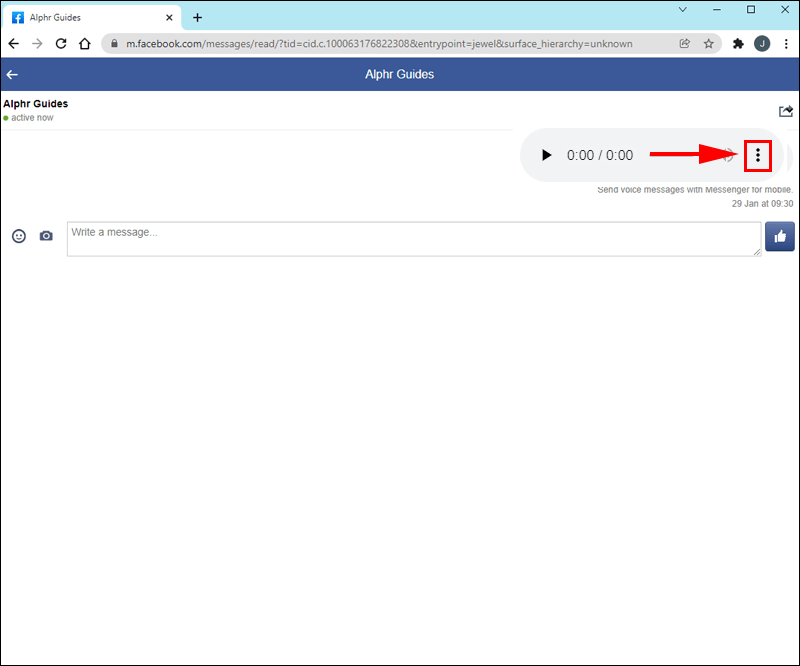
- 다운로드를 선택합니다.
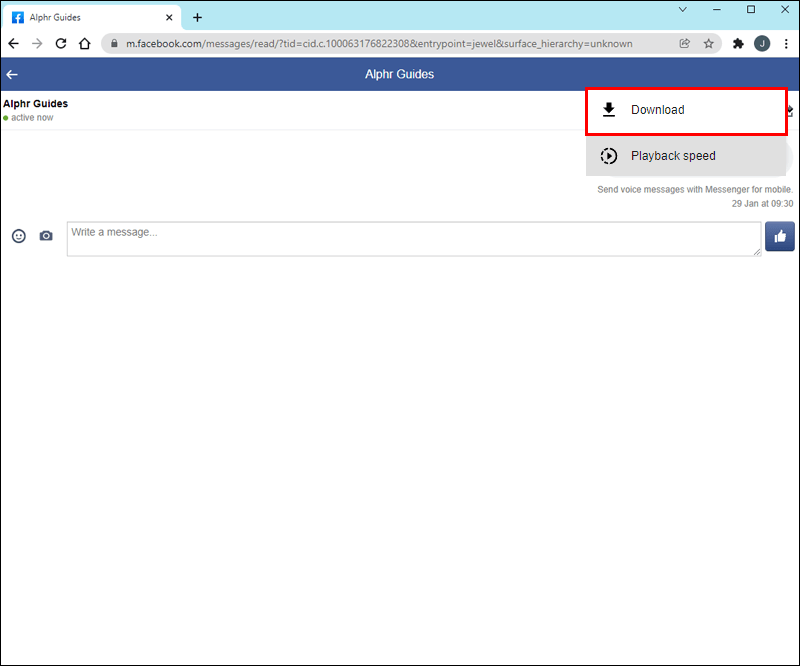
- 컴퓨터에서 음성 메시지를 찾아 이메일이나 메시징 앱을 통해 자신에게 보냅니다. 또는 케이블 연결을 사용하여 저장된 mp4 파일을 직접 관리할 수 있습니다.
Android의 Messenger에서 음성 메시지를 다운로드하는 방법
안타깝게도 Android 사용자는 이 버전의 앱에서도 옵션을 제공하지 않기 때문에 Messenger에서 음성 메시지를 다운로드하는 데 휴대전화를 사용할 수 없습니다. 이전에는 Android에서 브라우저를 사용하고 Facebook 모바일 버전에 액세스하고 메시지를 다운로드할 수 있었습니다. 이제 앱 또는 데스크톱 버전으로 리디렉션됩니다.
Messenger의 옵션 중 하나는 한 채팅에서 모든 미디어에 액세스하는 것입니다. 미디어에는 음성 메시지가 포함되어 있지 않기 때문에 많은 사람들이 채팅을 스크롤하지 않고도 액세스할 수 있는 방법을 찾고 있습니다. 그런 경우에 해야 할 일은 다음과 같습니다.
- 메신저 앱을 엽니다.
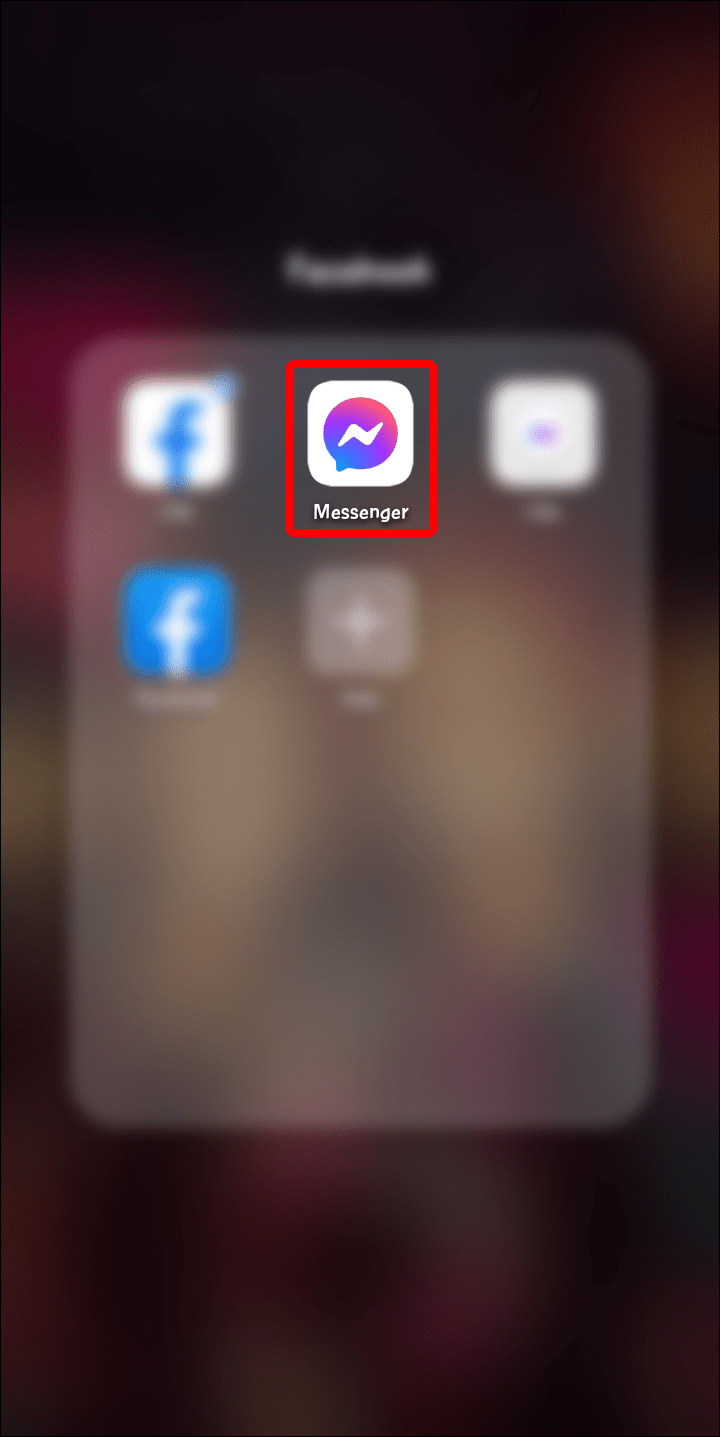
- 저장하려는 음성 메시지를 찾습니다.
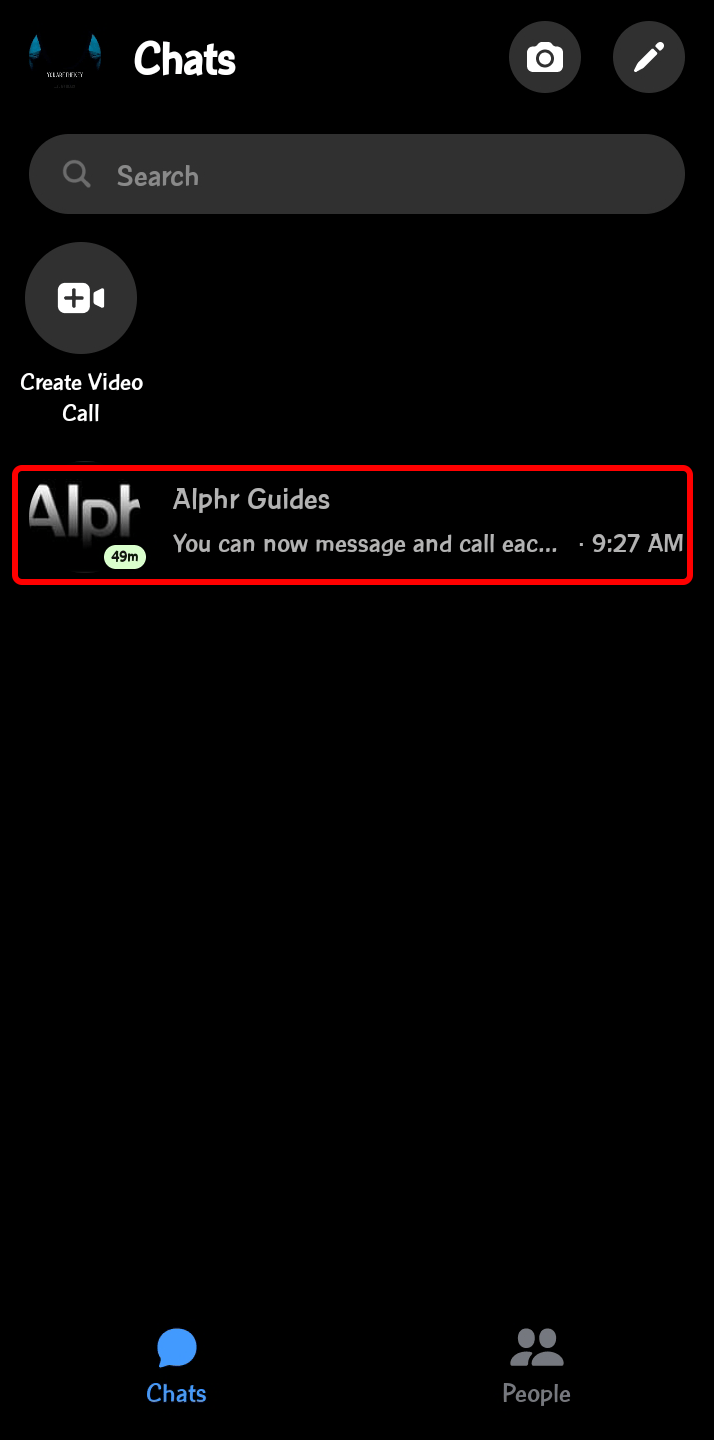
- 옆에 있는 공유 아이콘을 선택합니다.
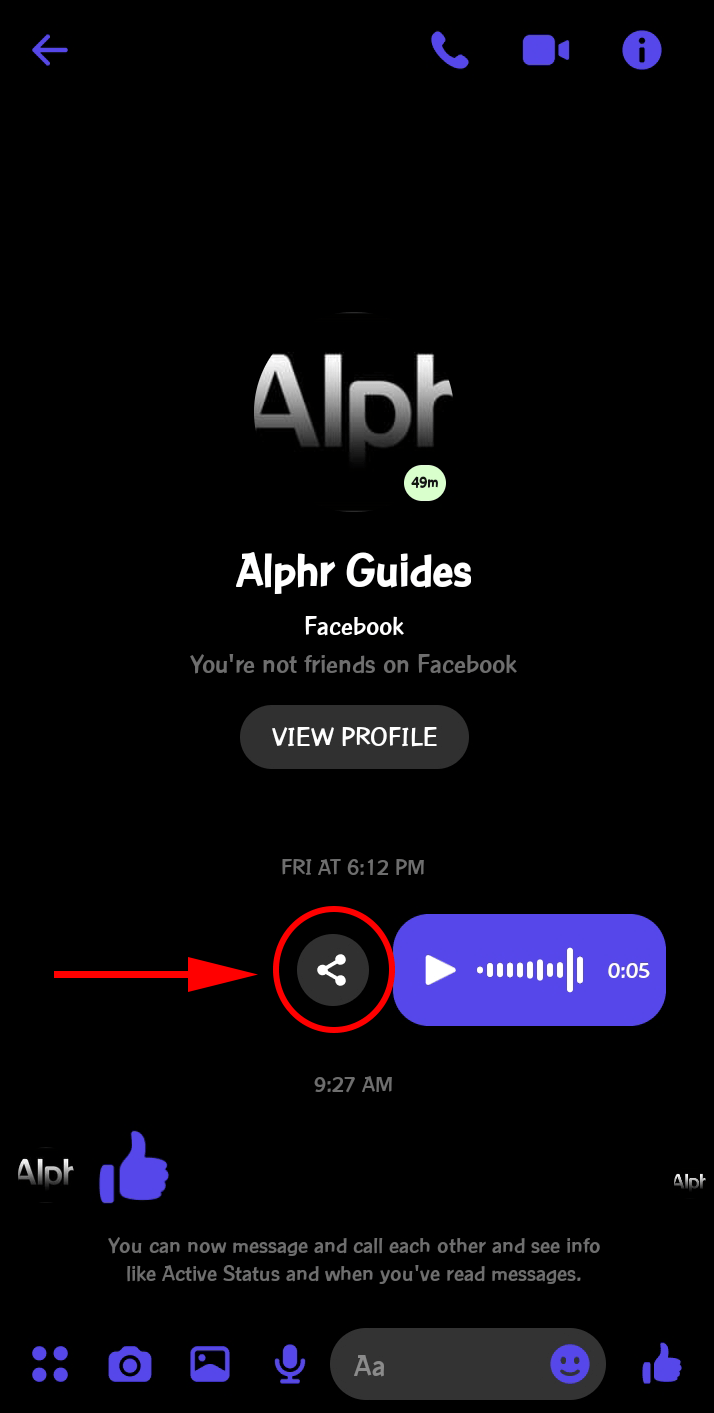
- 검색창에 이름을 입력하세요.
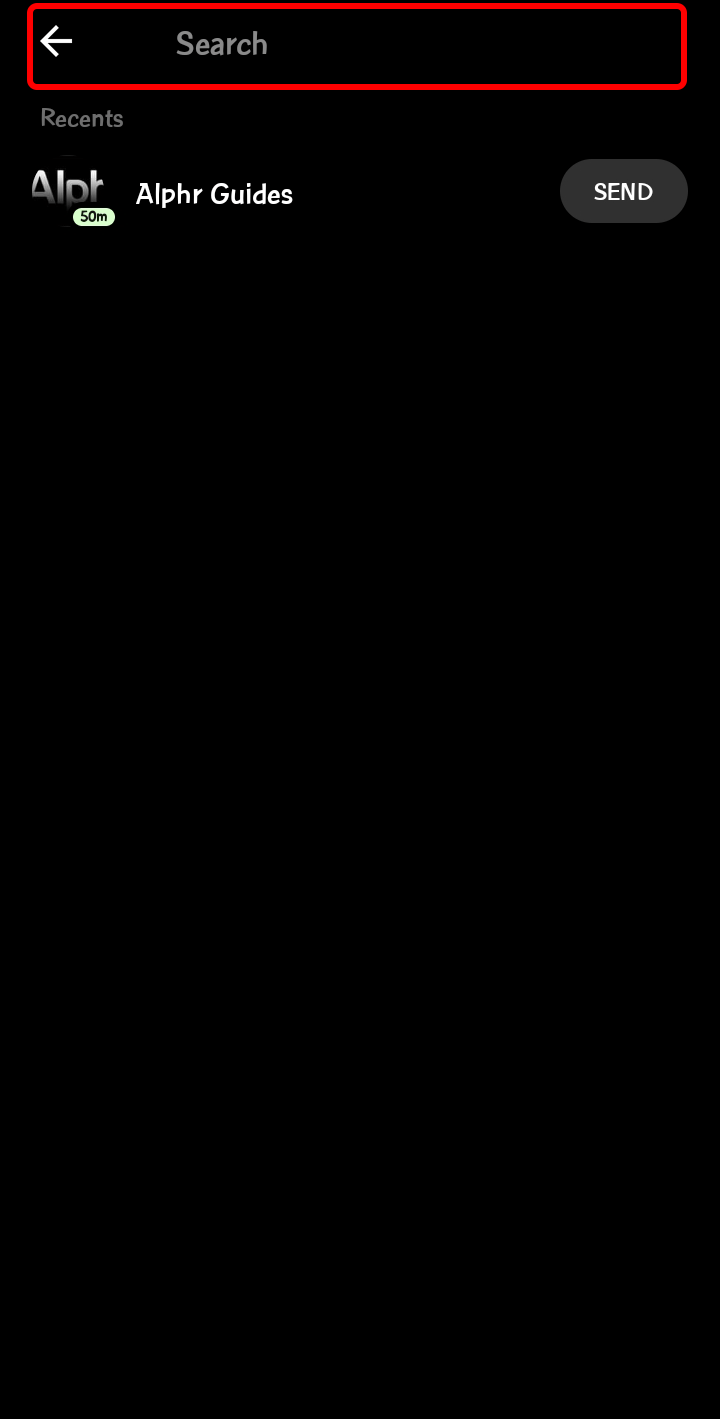
- Messenger에서 자신에게 메시지를 보냅니다.
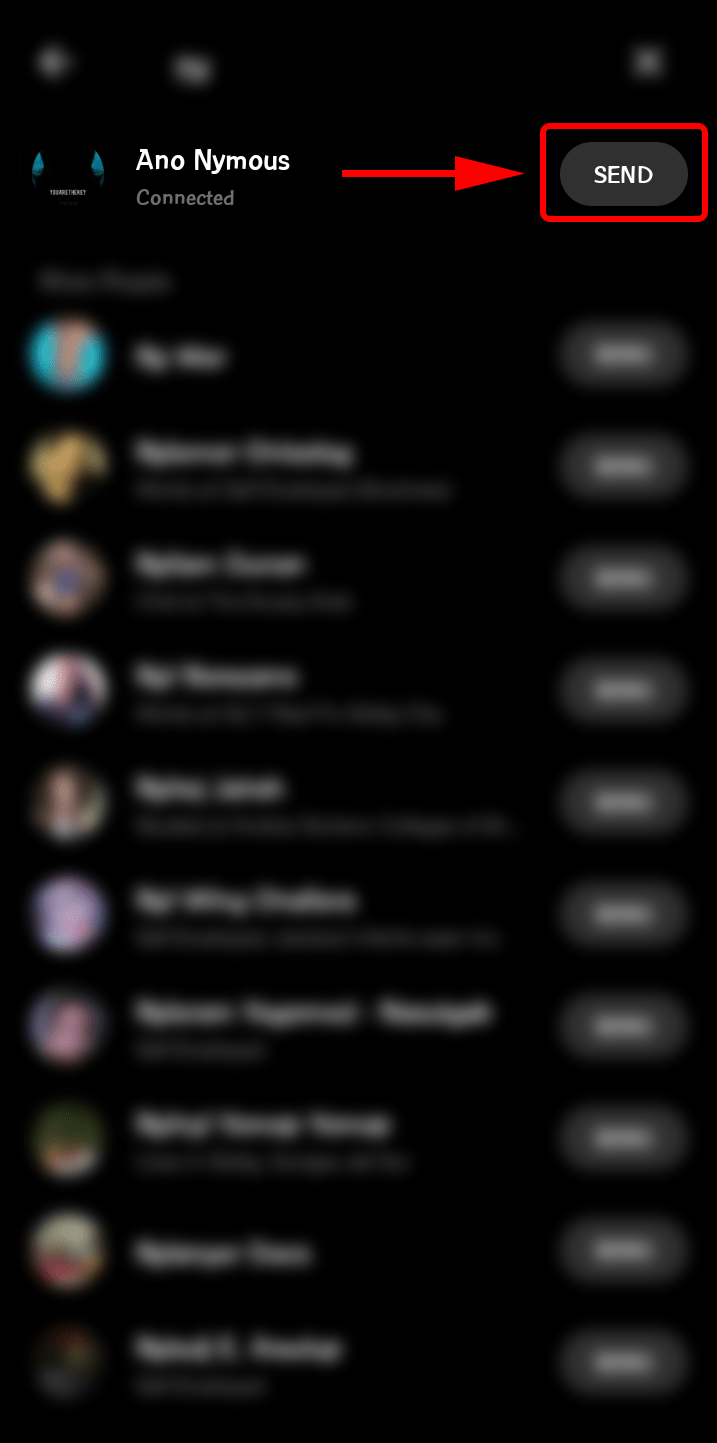
이렇게 하면 언제든지 채팅에 들어가 메시지를 들을 수 있습니다.
Messenger의 음성 메시지를 Android에 직접 저장하려면 PC를 사용해야 합니다.
- 컴퓨터나 노트북에서 브라우저를 엽니다.
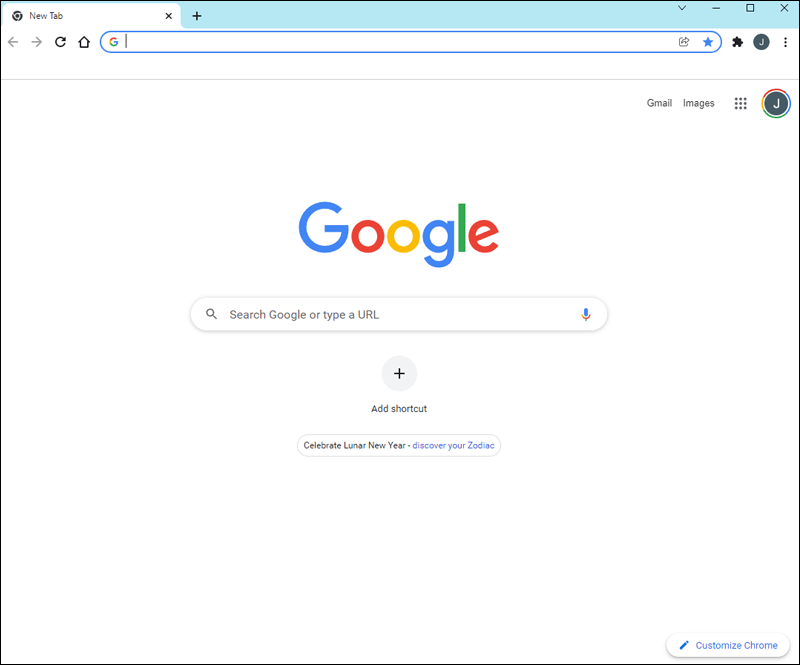
- 방문하다 https://m.facebook.com/ . 이것은 컴퓨터에서 실행하여 음성 메시지를 다운로드할 수 있는 Facebook의 모바일 버전입니다.
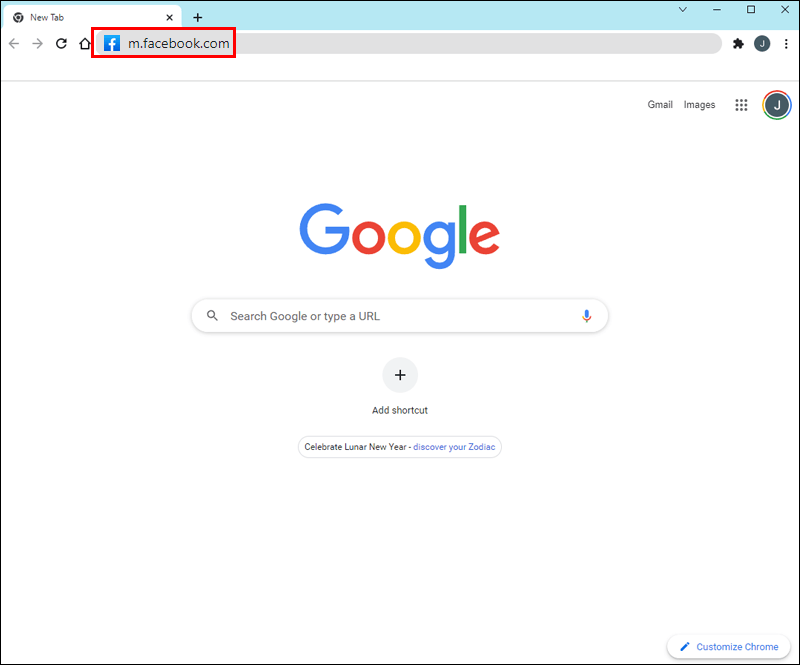
- 오른쪽 상단 모서리에 있는 메신저 아이콘을 클릭합니다.
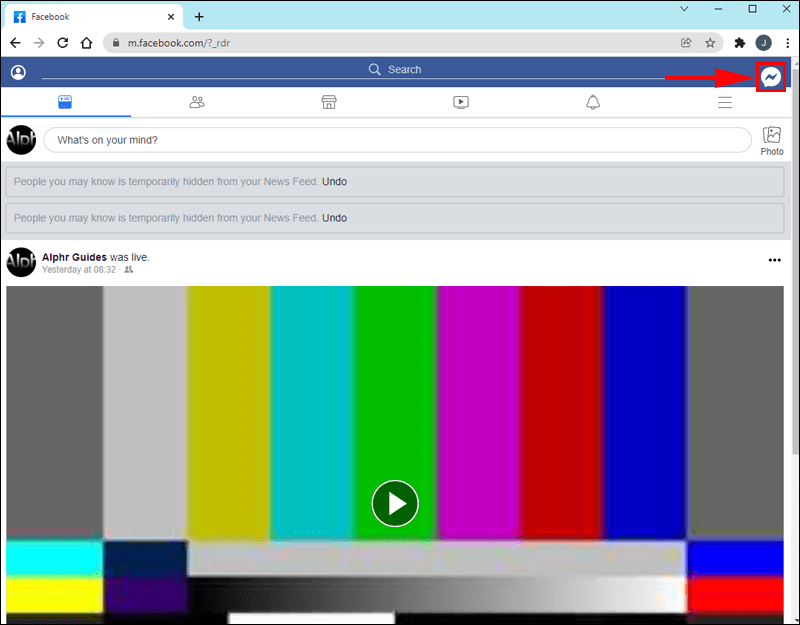
- 다운로드하려는 음성 메시지를 찾습니다. 오른쪽에 있는 점 세 개를 누릅니다.
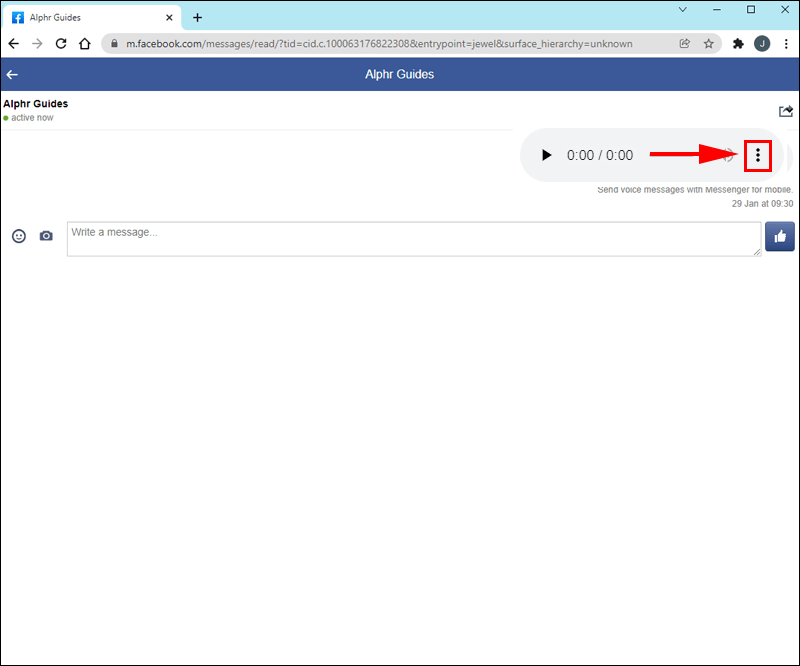
- 다운로드를 누릅니다.
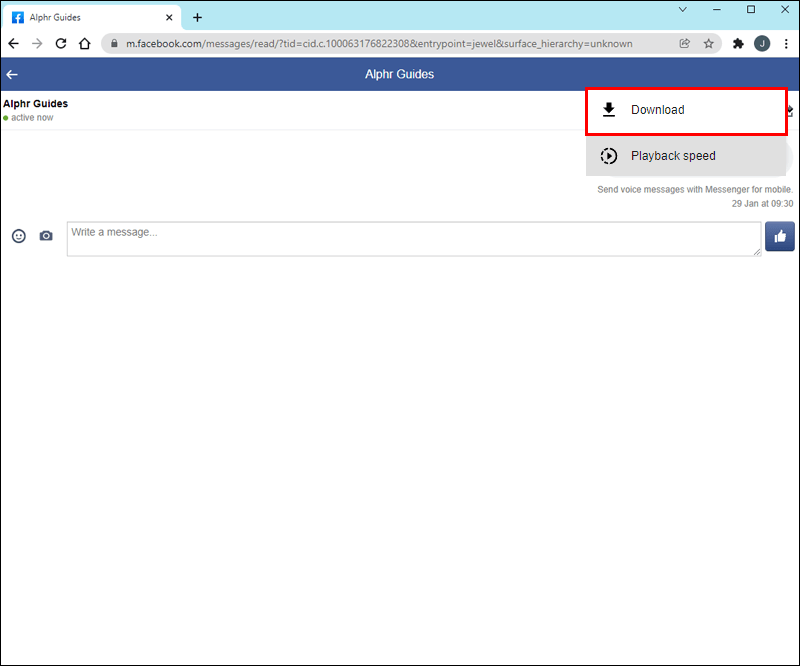
- 컴퓨터에서 메시지를 찾아 자신에게 보냅니다. 원하는 이메일 또는 메시징 앱을 사용할 수 있습니다.
자주 묻는 질문
Messenger에서 음성 메시지의 최대 길이는 얼마입니까?
Messenger에서 음성 메시지의 최대 길이는 1분입니다. 앱에 대화 시간이 표시되므로 메시지 지속 시간을 추적할 수 있습니다. 1분 후 앱에서 소리가 나며 녹음이 자동으로 중지됩니다. 그런 다음 메시지를 보내거나 삭제하도록 선택하고 마음에 들지 않으면 새 메시지를 녹음할 수 있습니다.
어떤 사람들에게는 이것이 편리할 수 있지만 다른 사람들은 그것이 너무 짧다고 생각할 수 있습니다. 다행히 Messenger는 녹음하여 다른 사람에게 보낼 수 있는 음성 메시지의 수를 제한하지 않습니다.
Messenger에서 음성 메시지를 삭제할 수 있습니까?
예, Messenger에서 보낸 음성 메시지를 삭제할 수 있습니다. 컴퓨터에서 메신저를 사용하든 휴대폰에서 사용하든 프로세스는 비슷합니다. 아래 단계를 따르세요.
1. 메신저를 열고 내가 보낸 메시지와 삭제하려는 음성 메시지를 찾습니다.
2. 컴퓨터를 사용하는 경우 메시지 왼쪽에 있는 세 개의 점을 누르고 제거를 선택합니다. 휴대폰 사용자는 메시지를 길게 누른 다음 제거를 눌러야 합니다.
3. 보내기 취소와 제거 중에서 선택합니다. 첫 번째 옵션은 채팅에 있는 모든 사람의 메시지를 제거하는 반면 두 번째 옵션은 당신만을 위한 메시지를 제거합니다. 첫 번째 것을 선택했다면 누군가가 이미 메시지를 들었을 수 있다는 점을 염두에 두십시오. 메시지를 삭제하기 전에 이것을 확인하십시오.
Messenger의 음성 메시지를 다른 앱과 공유할 수 있습니까?
아니요, Messenger에서는 앱 외부에서 음성 메시지를 공유할 수 없습니다. 그러나 언제든지 다른 Messenger 채팅으로 전달할 수 있습니다. 아래 지침을 따르십시오.
1. 메신저 앱을 열거나 웹사이트 .
2. 전달할 음성 메시지를 찾습니다. 컴퓨터를 사용하는 경우 메시지 왼쪽에 있는 세 개의 점을 선택하고 전달을 선택하십시오. 휴대전화를 사용 중인 경우 메시지를 길게 누르고 전달을 선택합니다.
3. 검색창에 본인 또는 그룹의 이름을 입력하고 보내기를 누르세요.
당신의 목소리를 들려주세요
더 빠르고 더 편리하기 때문에 많은 사람들이 음성 메시지를 보내는 것을 즐깁니다. Messenger는 음성 메시지 다운로드 옵션을 제공하지 않지만 몇 가지 트릭을 통해 이를 달성할 수 있습니다.
이 문서가 유용했고 이제 Messenger에서 음성 메시지를 다운로드하는 다양한 방법을 배웠기를 바랍니다.
메신저에 메시지를 자주 녹음합니까? 음성 메시징에 사용하는 다른 앱은 무엇입니까? 아래 의견 섹션에서 알려주십시오.