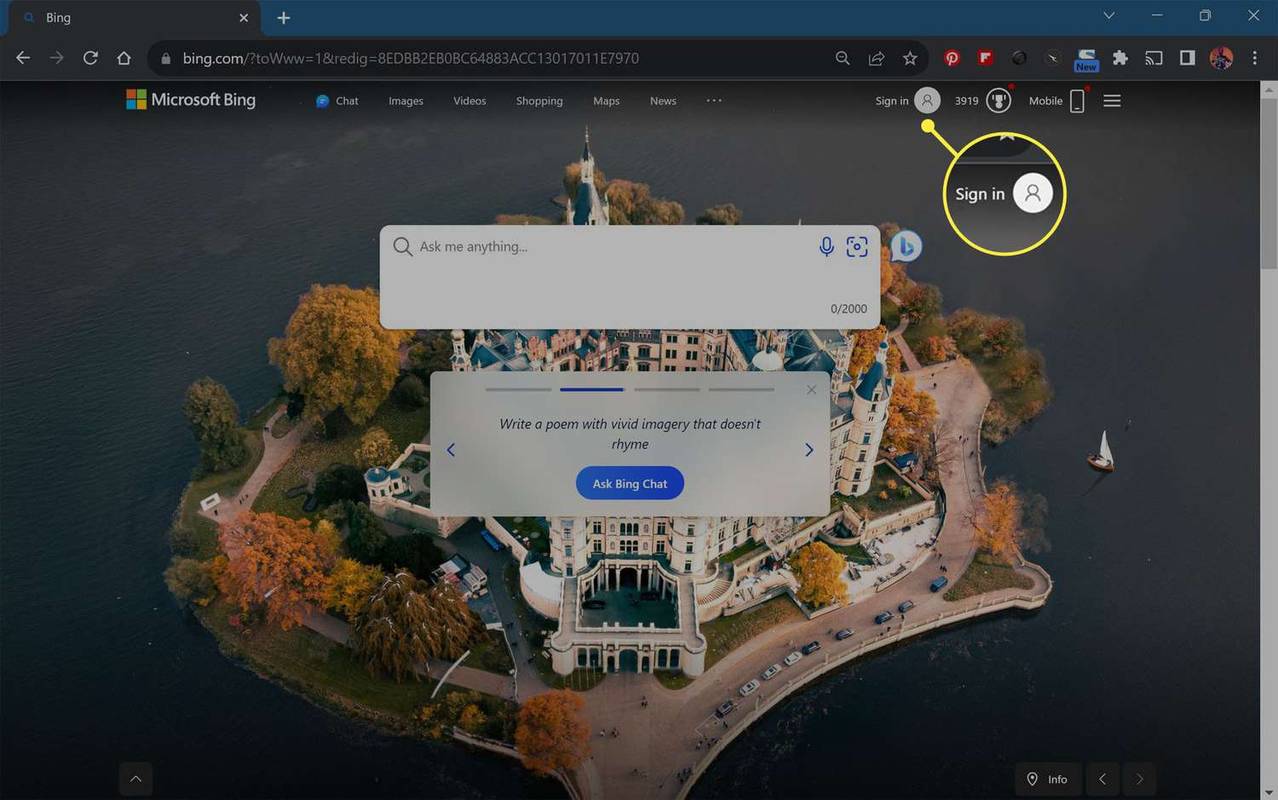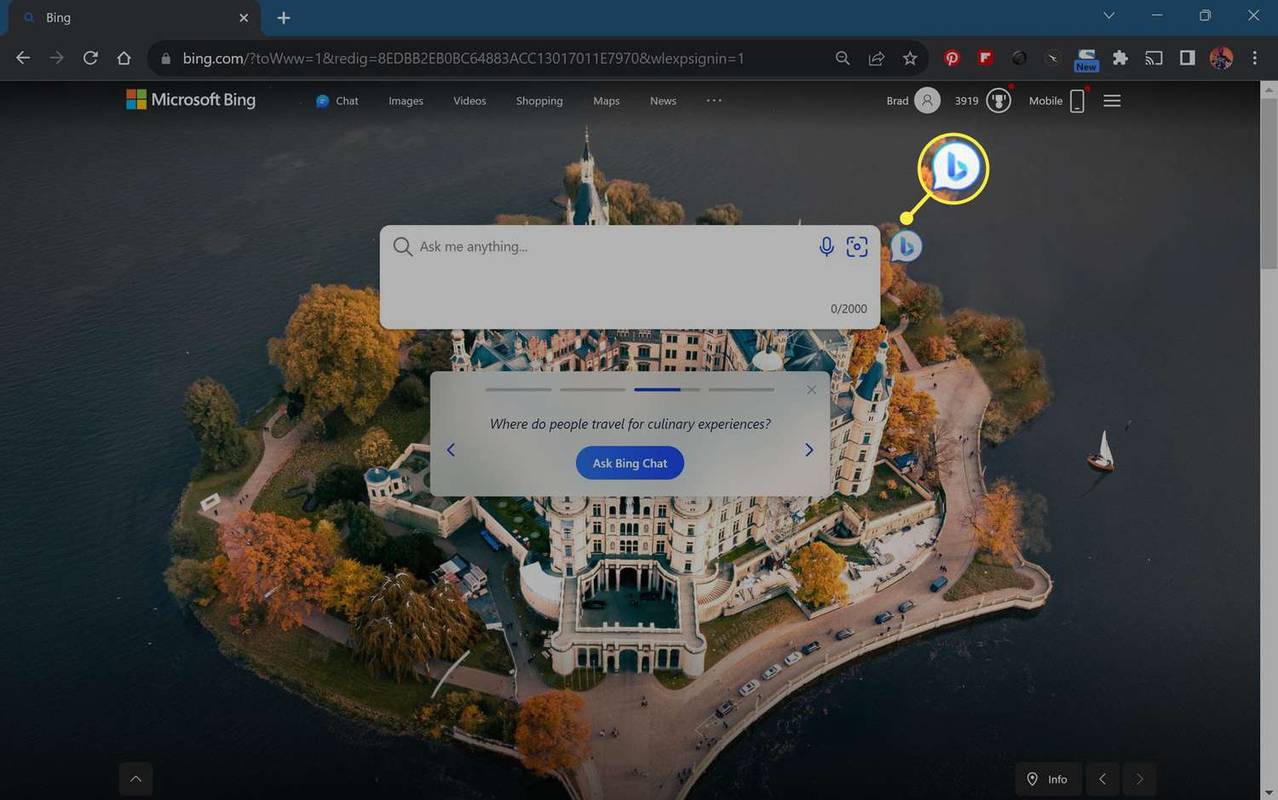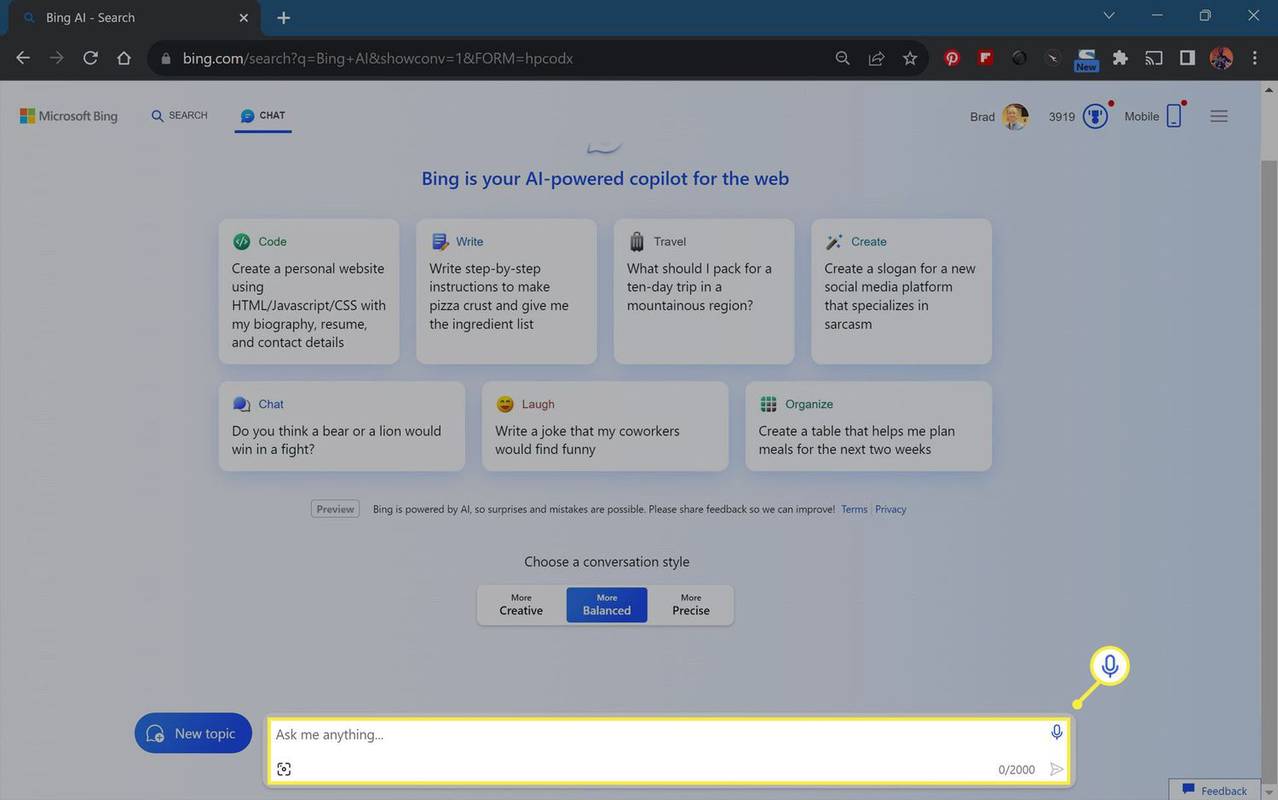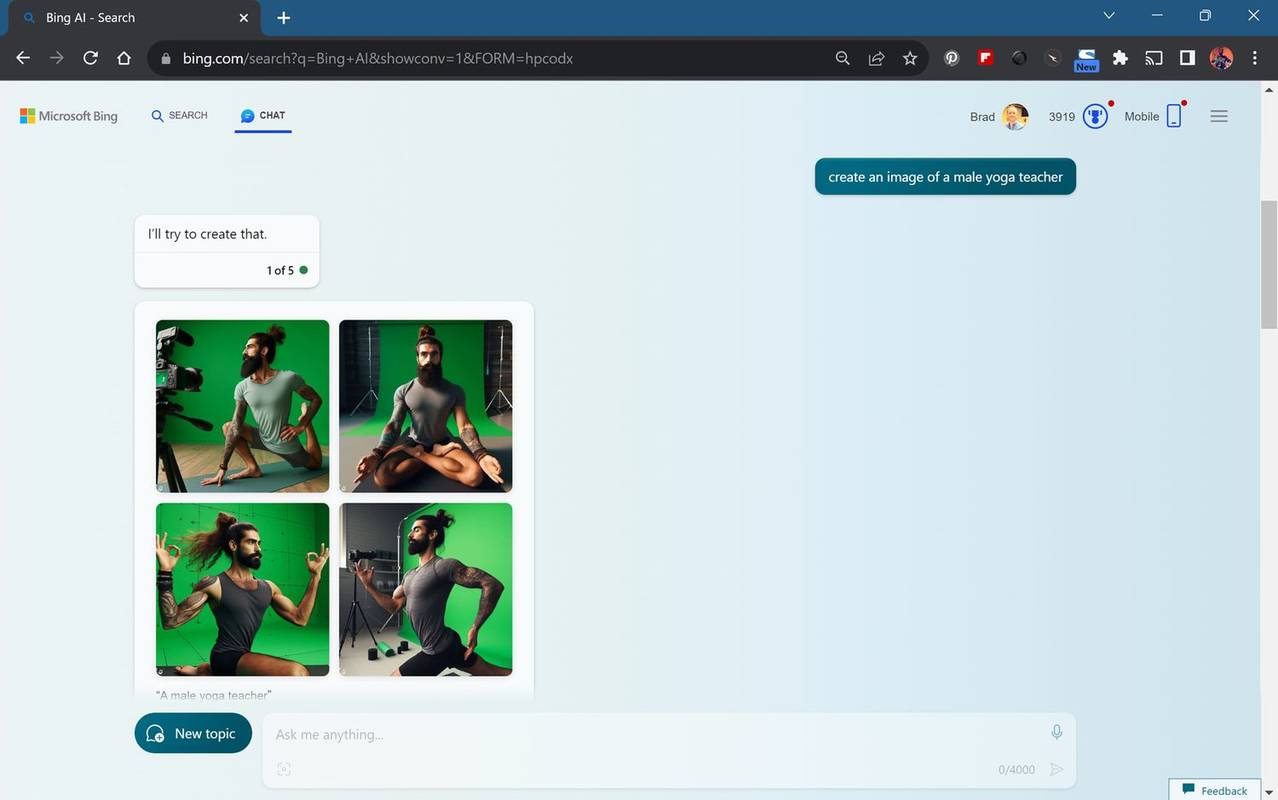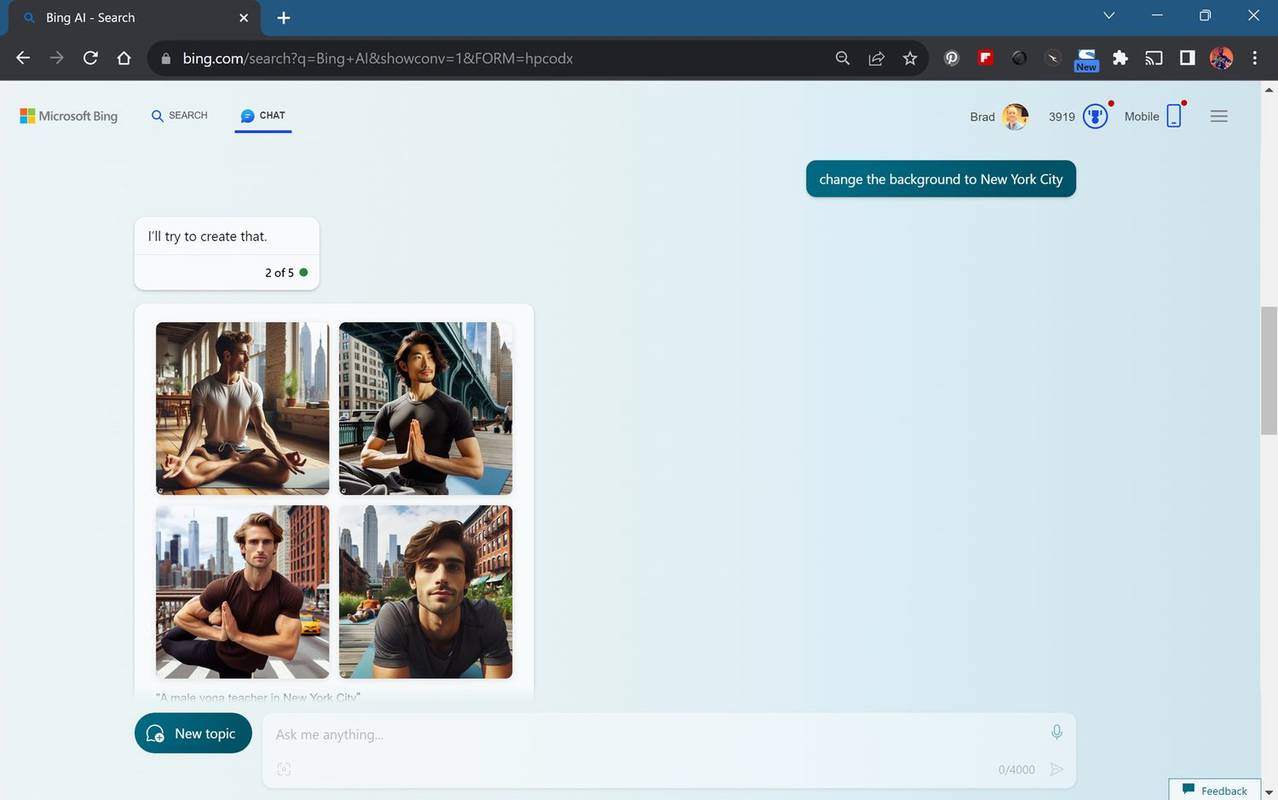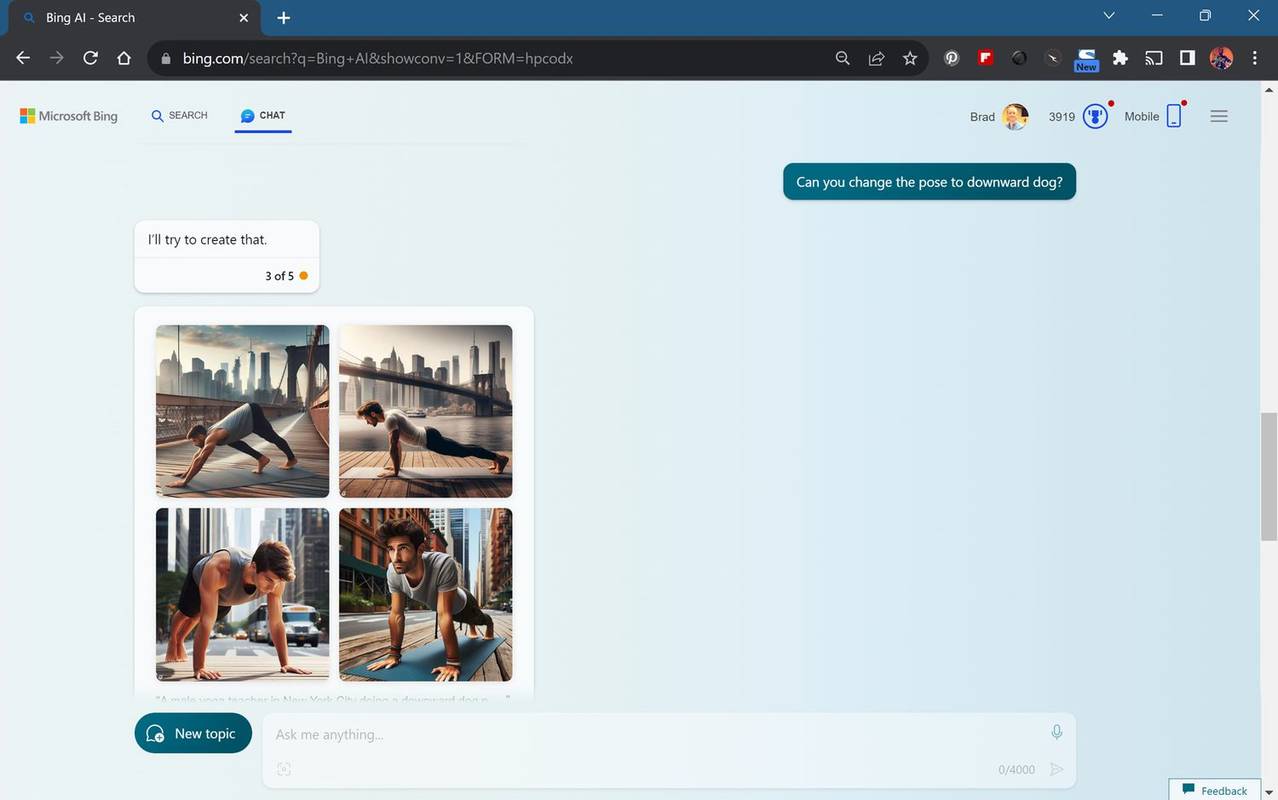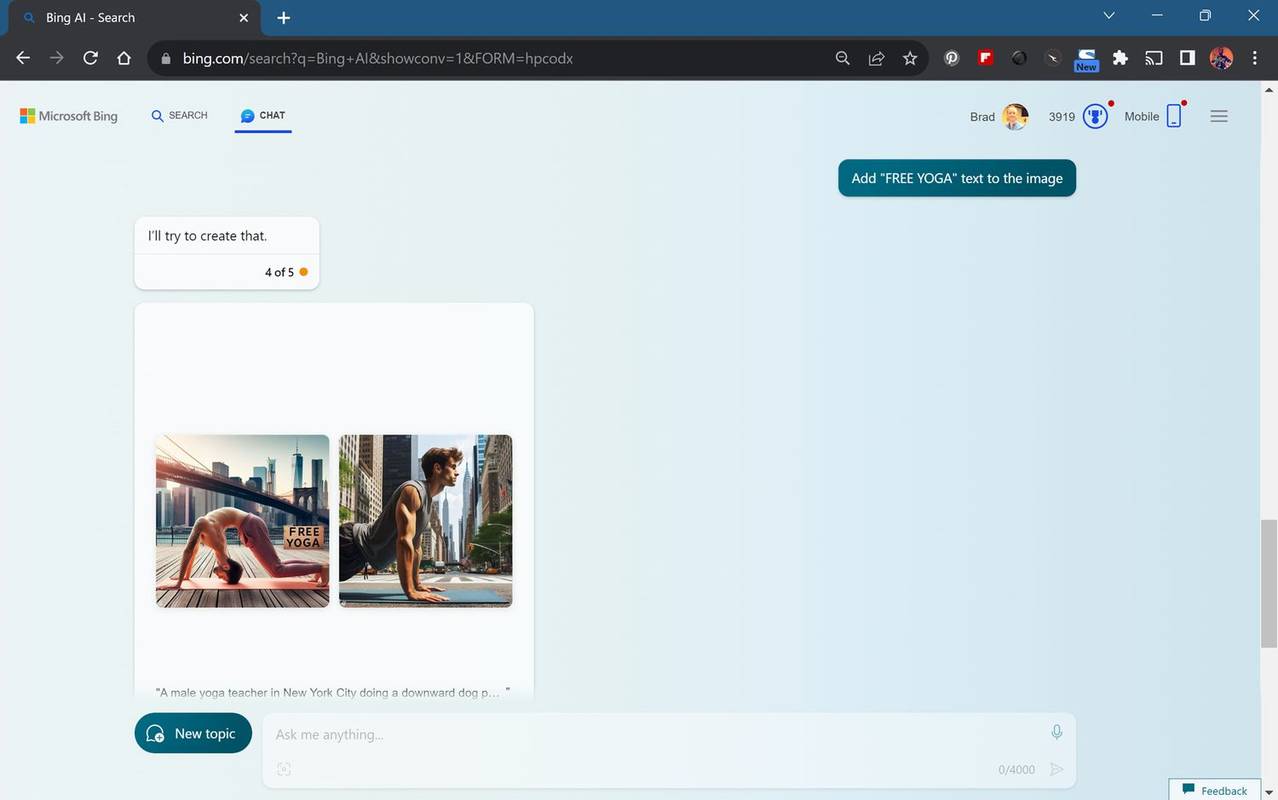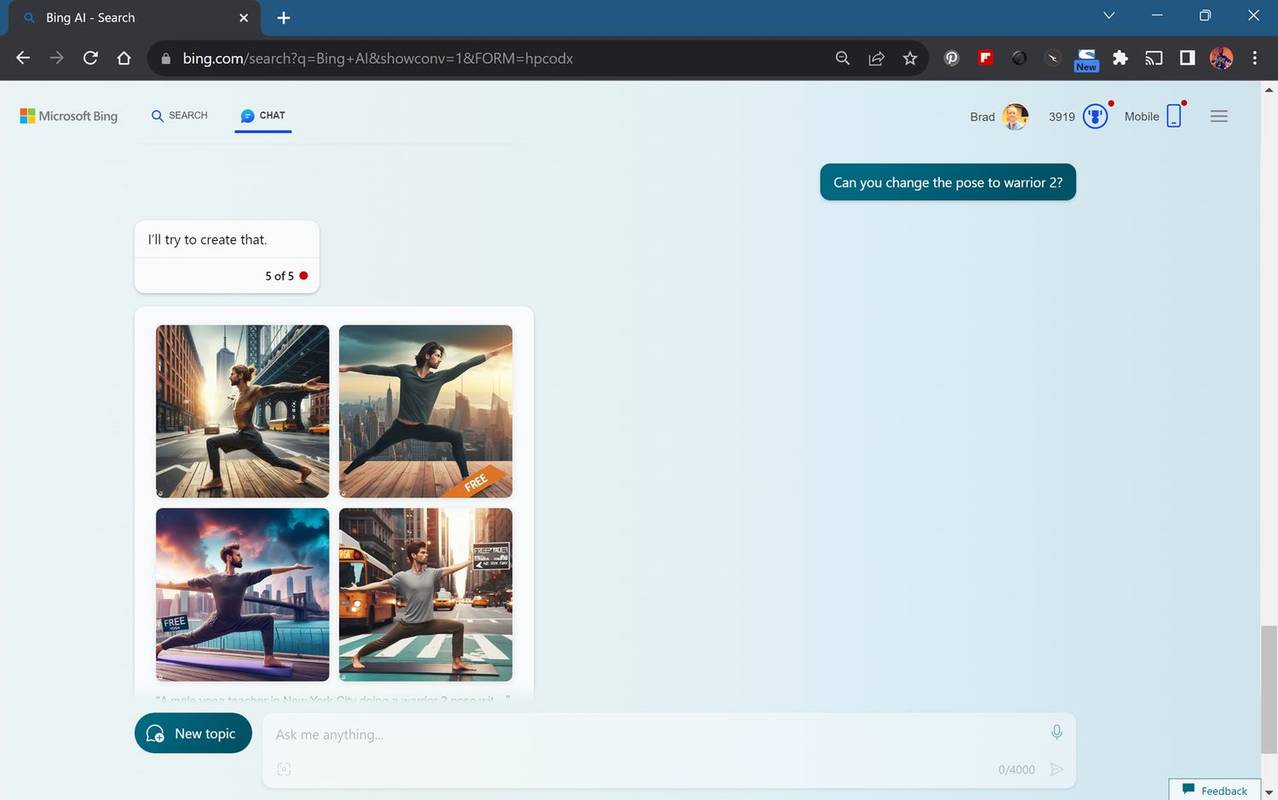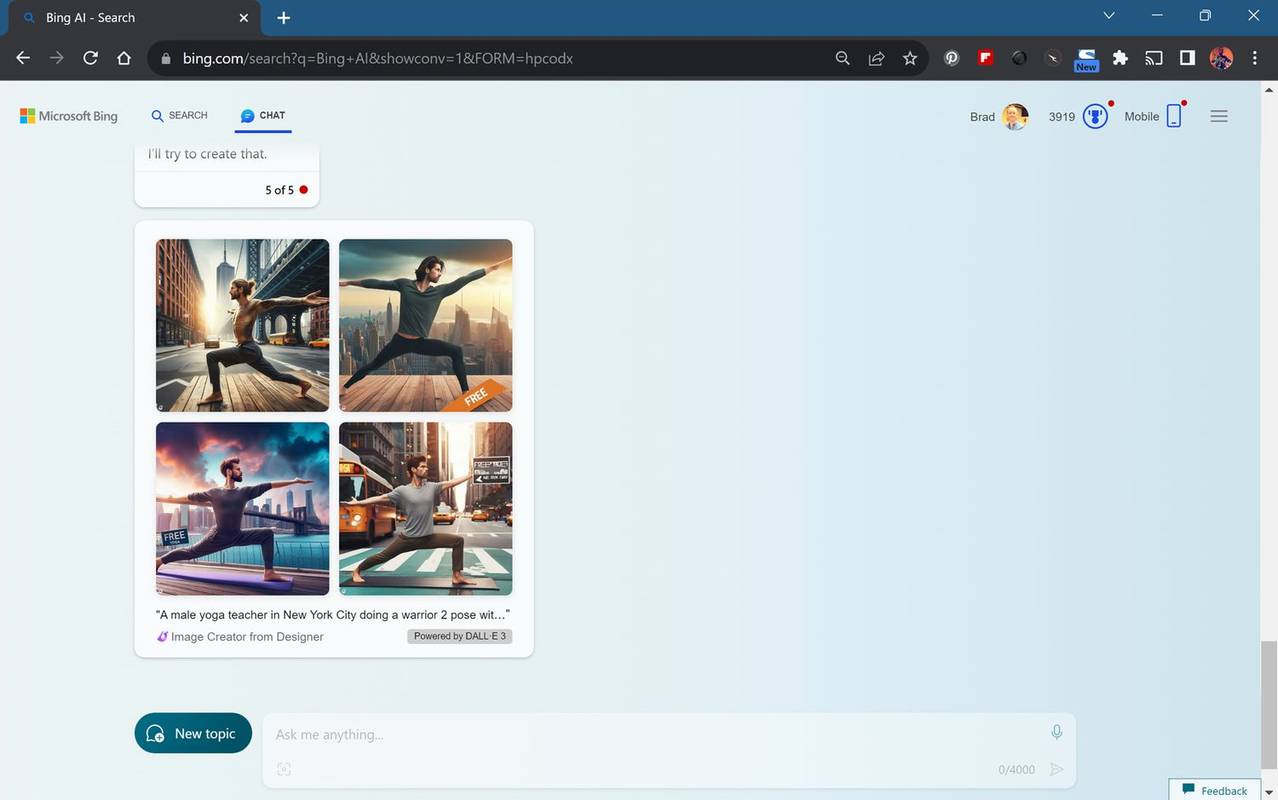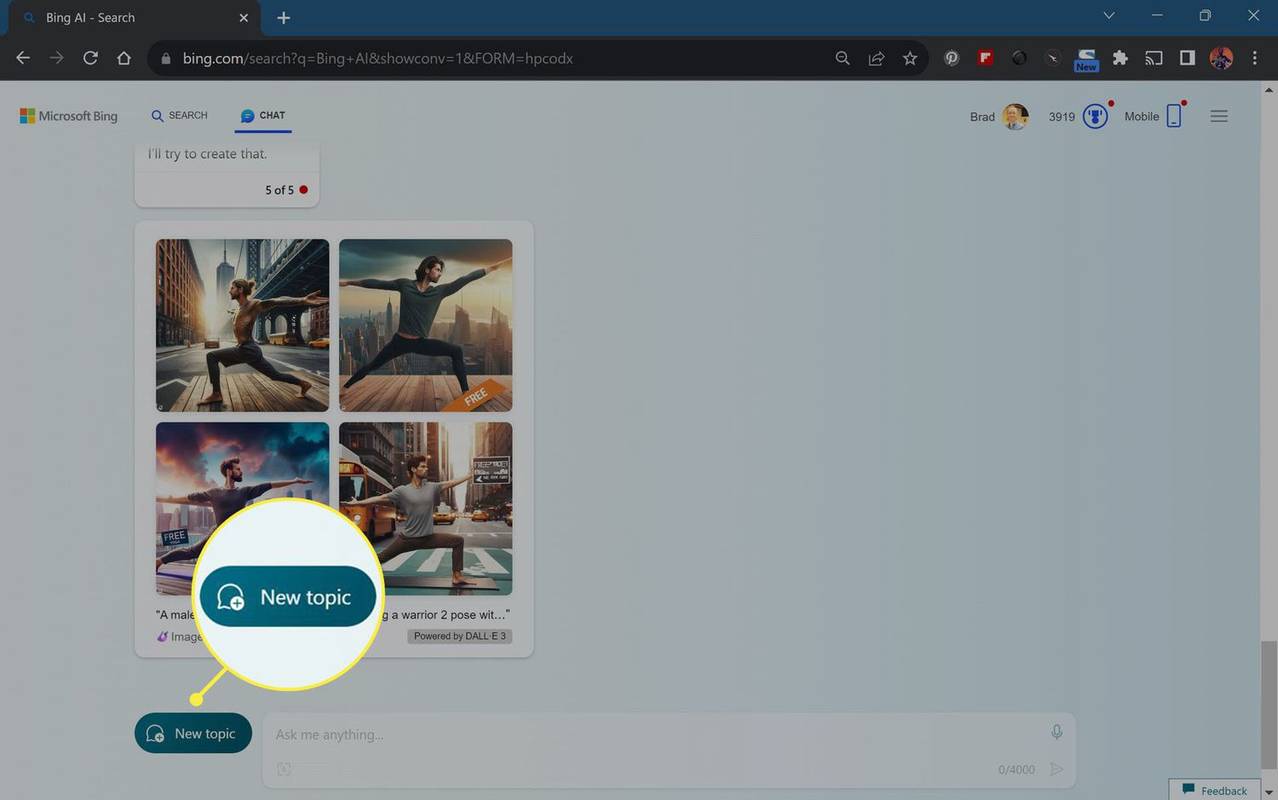알아야 할 사항
- Google Chrome을 열고 Bing 웹사이트를 방문하여 Microsoft 계정에 로그인하세요.
- 다음을 클릭하세요. 빙 채팅 Chrome에서 Bing AI를 활성화하려면 아이콘을 클릭하세요.
- 선택하다 마이크 사용 컴퓨터 마이크를 사용하여 Bing AI와 대화하거나 텍스트 필드를 사용하여 요청을 입력합니다.
마이크로소프트의 빙 AI(Bing AI)는 DALL-E 3로 AI 이미지를 생성하고, 주제를 연구하고, 심지어 시를 작곡할 수도 있는 무료 AI 기반 가상 비서 도구이다. 이 페이지에서는 Chrome에서 Bing AI를 사용하는 방법과 다양한 기능에 액세스할 수 있는 위치를 살펴봅니다.
이 페이지의 지침은 Chromebook, Windows 및 Mac 컴퓨터의 Google Chrome 브라우저에서 Bing AI를 사용하는 데 적용됩니다.
Chrome에서 Bing AI를 사용하는 방법
Bing AI와 해당 Bing Chat 인터페이스는 공식 Microsoft Bing 웹사이트를 방문하여 Google Chrome에서 액세스할 수 있습니다. Chrome의 Bing Chat은 Microsoft Edge 브라우저에서 작동하는 방식과 거의 동일하게 작동하지만 몇 가지 제한 사항이 있습니다. 이에 대해서는 아래에서 살펴보겠습니다.
-
Google Chrome 웹 브라우저를 열고 다음으로 이동합니다. 빙닷컴 을 클릭하고 Microsoft 계정에 로그인하세요.
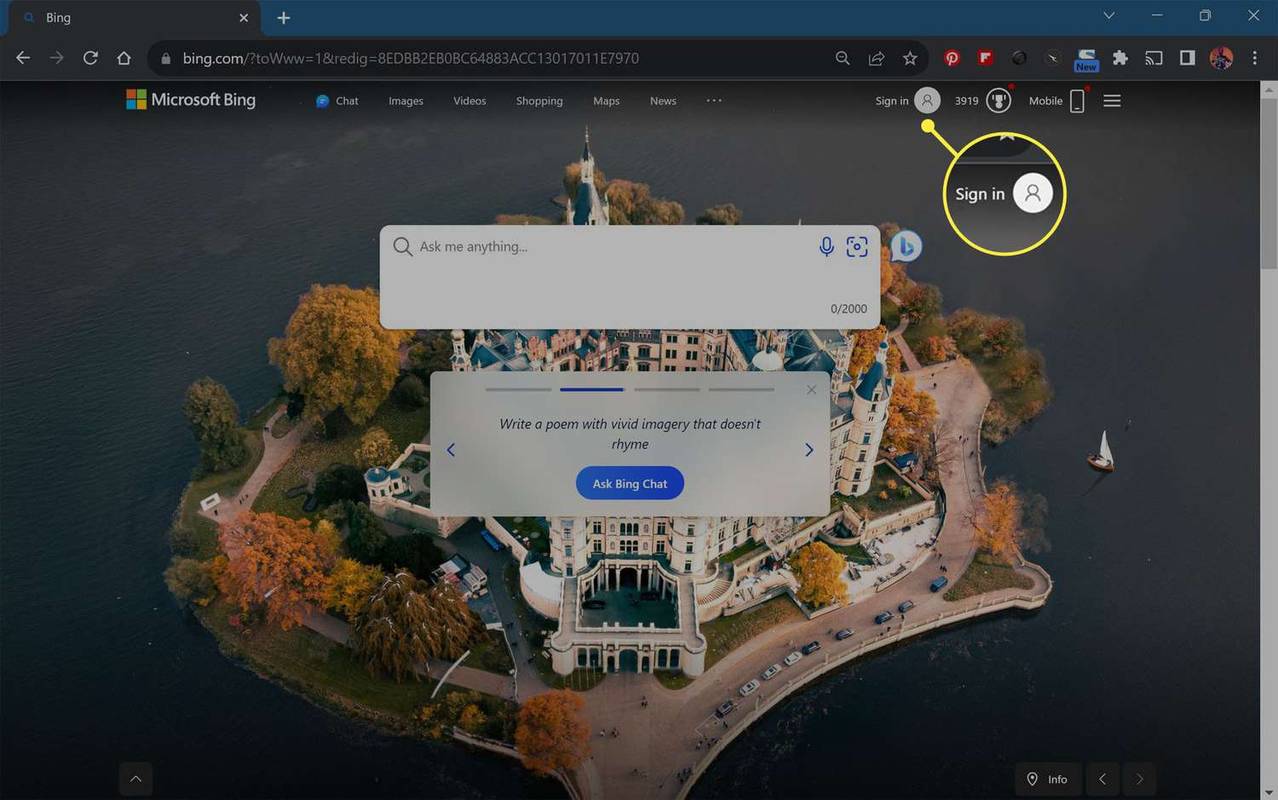
Microsoft 계정에 로그인하는 것은 전적으로 선택 사항이지만, 그렇게 하면 브라우저, 앱 및 장치 간에 Bing AI 채팅 활동을 동기화할 수 있습니다.
-
선택 빙 채팅 검색창 오른쪽에 있는 아이콘입니다.
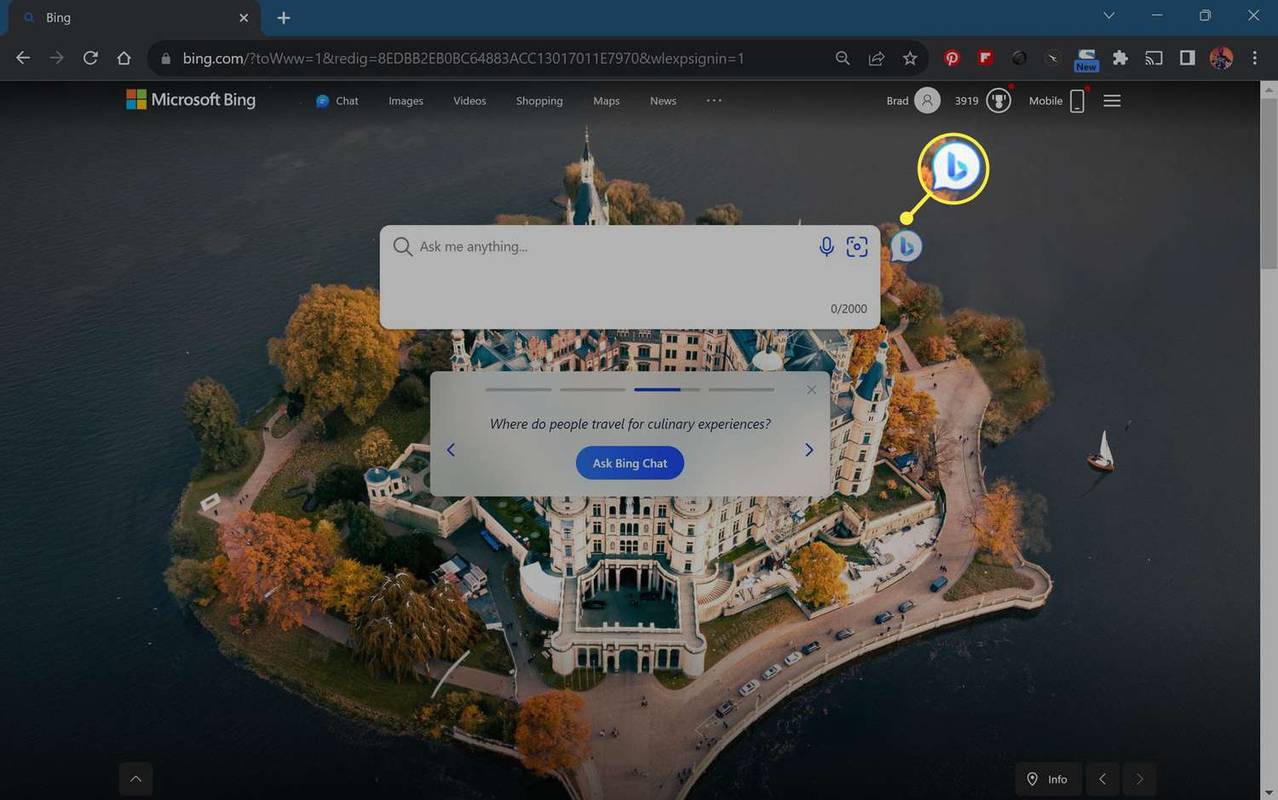
다음으로 이동하여 Bing AI에 직접 액세스할 수도 있습니다. Bing.com/chat .
-
이제 Chrome에서 Bing AI에 액세스할 수 있습니다.
화면 창 7을 켜는 방법
텍스트 필드에 요청을 입력하고 누르세요. 입력하다 . 장치에 마이크가 있는 경우 다음을 선택할 수 있습니다. 마이크 사용 질문이나 메시지를 말하세요.
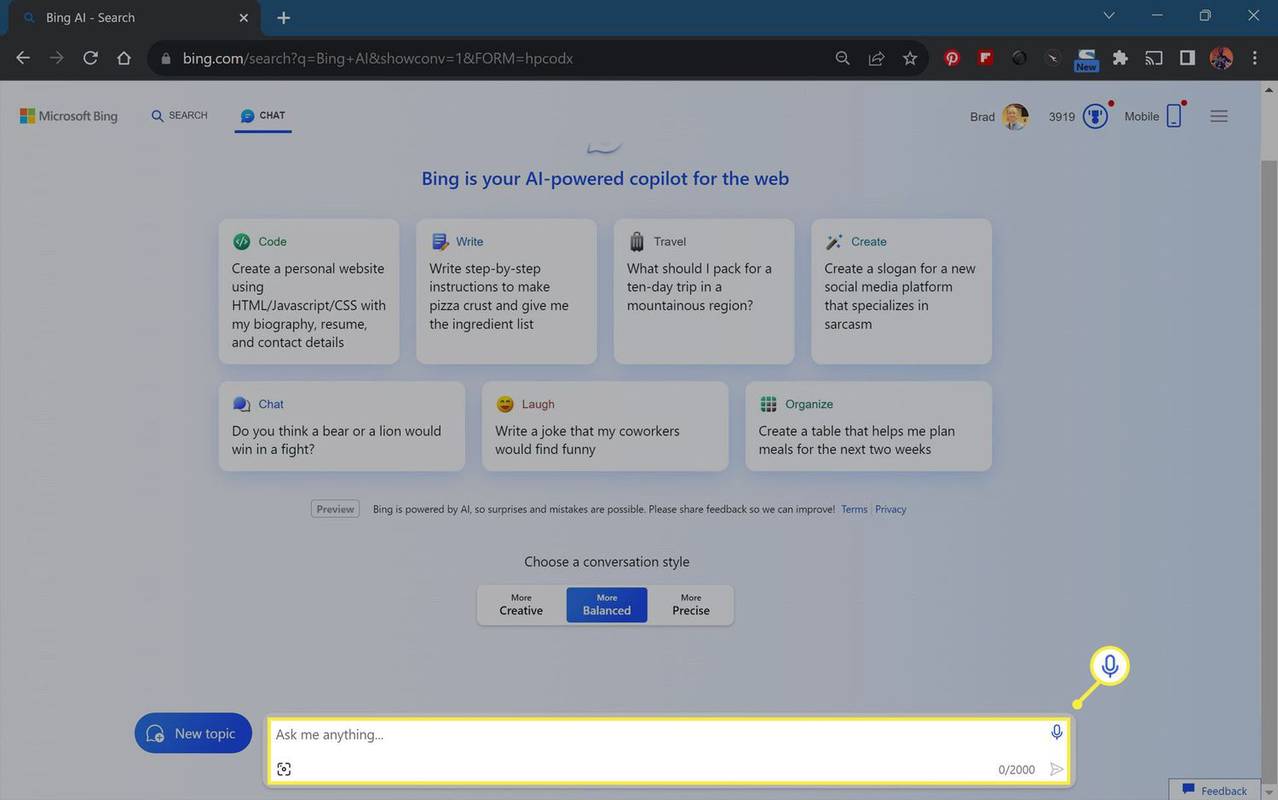
Chrome에서 Bing Chat을 사용하는 방법
Chrome의 Bing AI는 다른 웹 브라우저 및 앱에서와 동일한 방식으로 작동합니다. 질문이나 요청을 입력하거나 말하기만 하면 AI 서비스가 응답합니다. 프로그램을 사용할 때 특정 항목을 선택하는 데 익숙했던 사람들에게는 이 프로세스가 위협적일 수 있습니다. Bing AI가 실제 비서인 것처럼 대화하면 괜찮을 것입니다.
좋은 첫 번째 단계는 Bing AI의 대화 스타일을 선택하는 것입니다. 창의적인 이모티콘이 많아 좀 더 캐주얼하고 정밀한 응답에 사용되는 이모티콘이 거의 없어 더욱 전문적입니다. 균형이 잡힌 둘 사이 어딘가에 있습니다.
다음은 Chrome에서 Bing Chat을 사용하여 AI 생성 DALL-E 3 이미지를 생성하고 수정하는 방법에 대한 간단한 예입니다.
-
남성 요가 선생님의 이미지를 만들어 보세요.
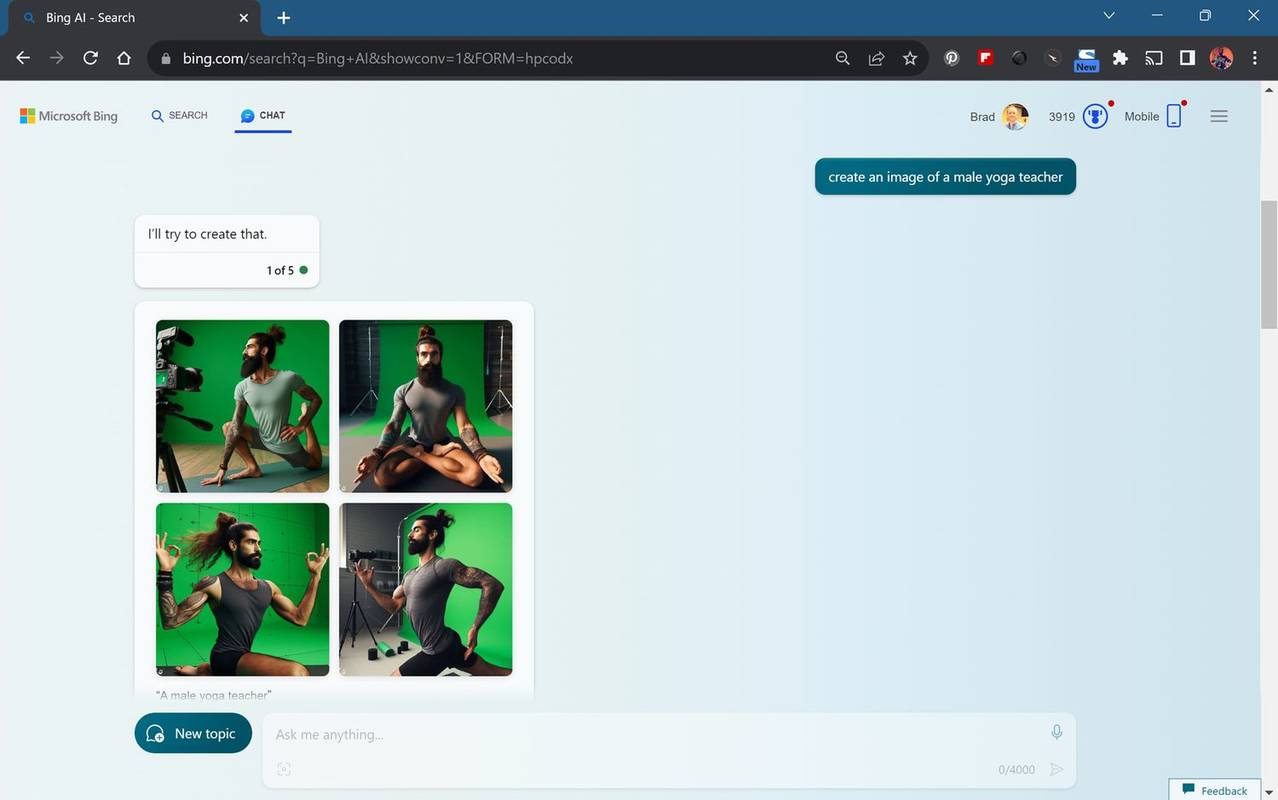
-
배경을 뉴욕으로 변경합니다.
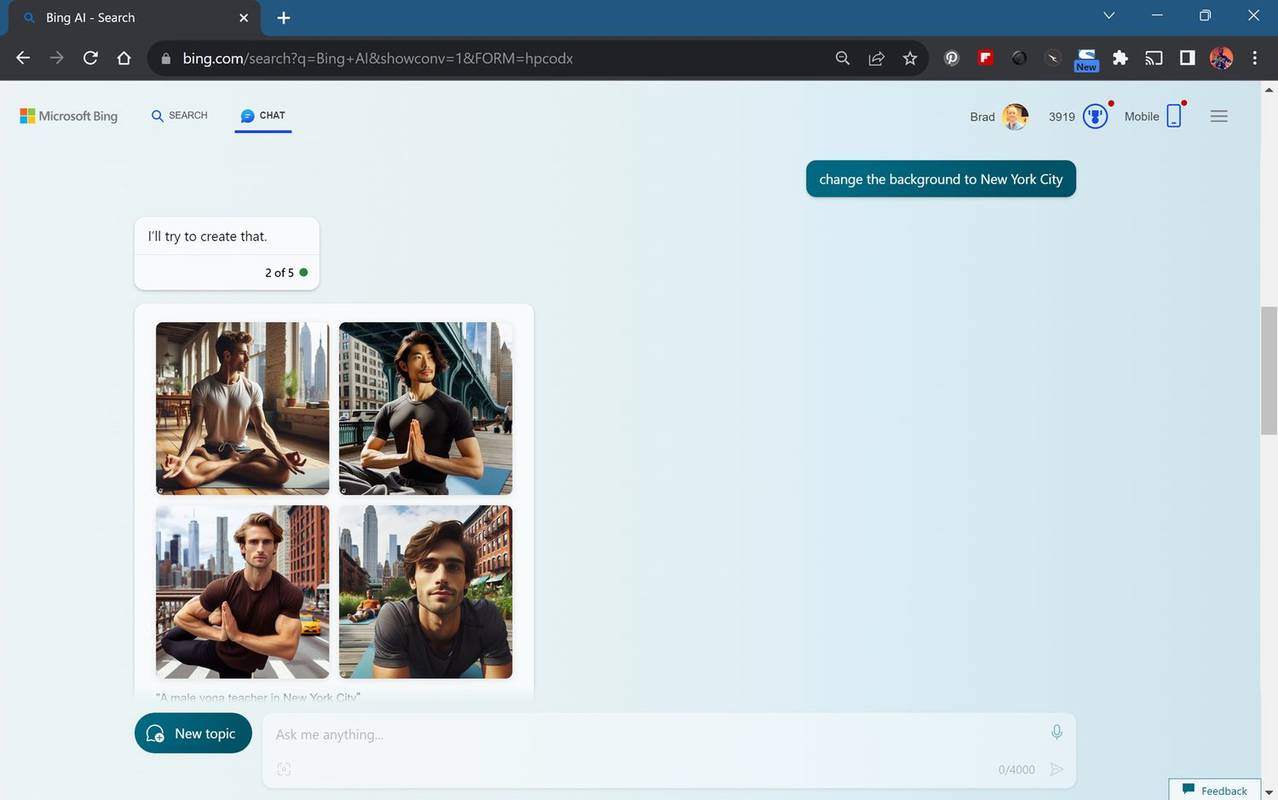
-
아래로 향한 개로 포즈를 변경할 수 있나요?
누군가 인스 타 그램에서 귀하의 dm을 읽었는지 확인하는 방법
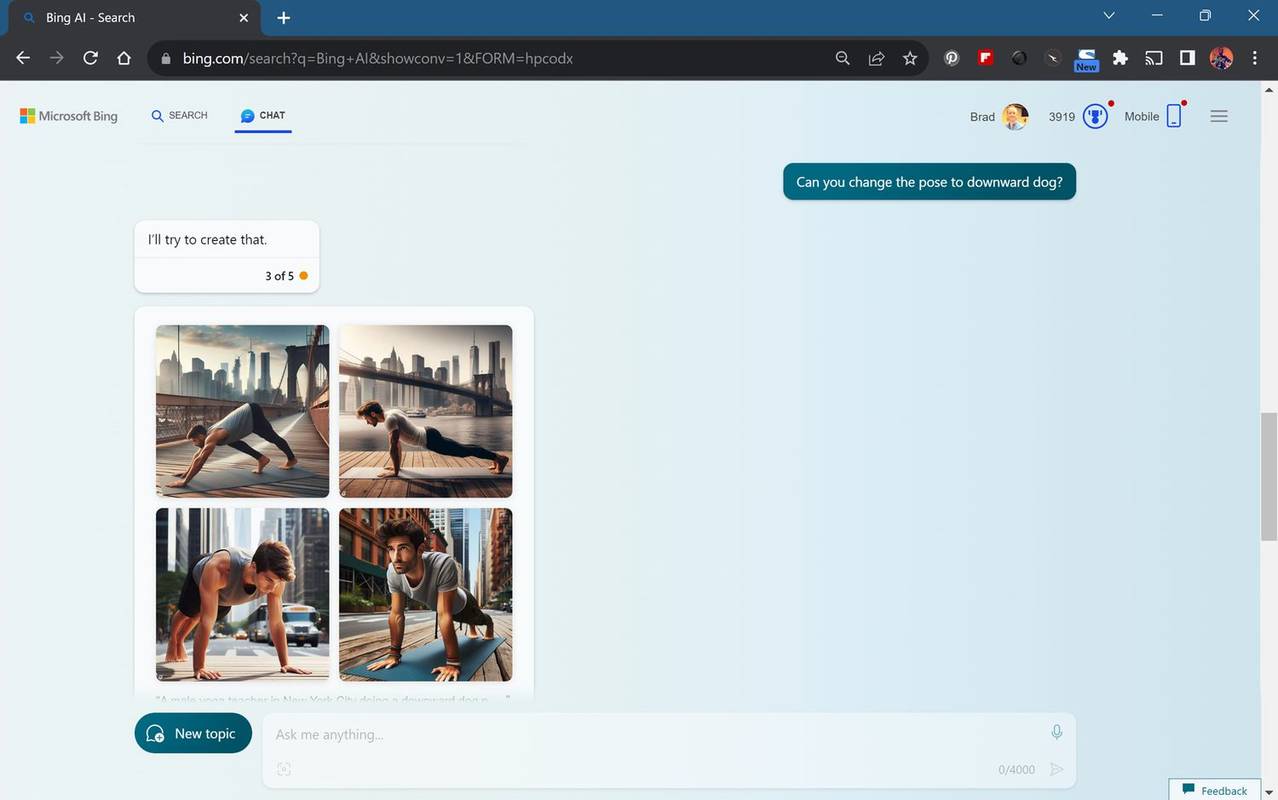
-
이미지에 FREE YOGA 텍스트를 추가하세요.
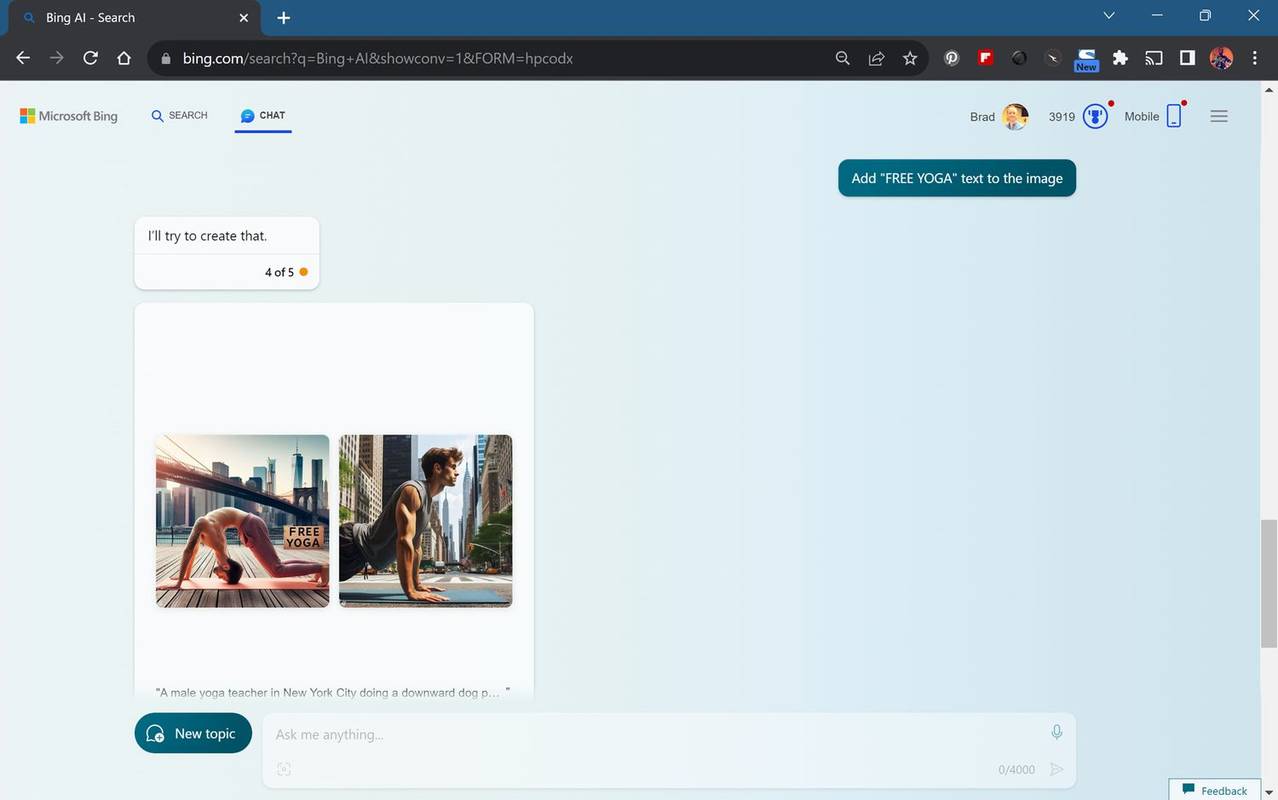
-
워리어 2로 포즈를 변경할 수 있나요?
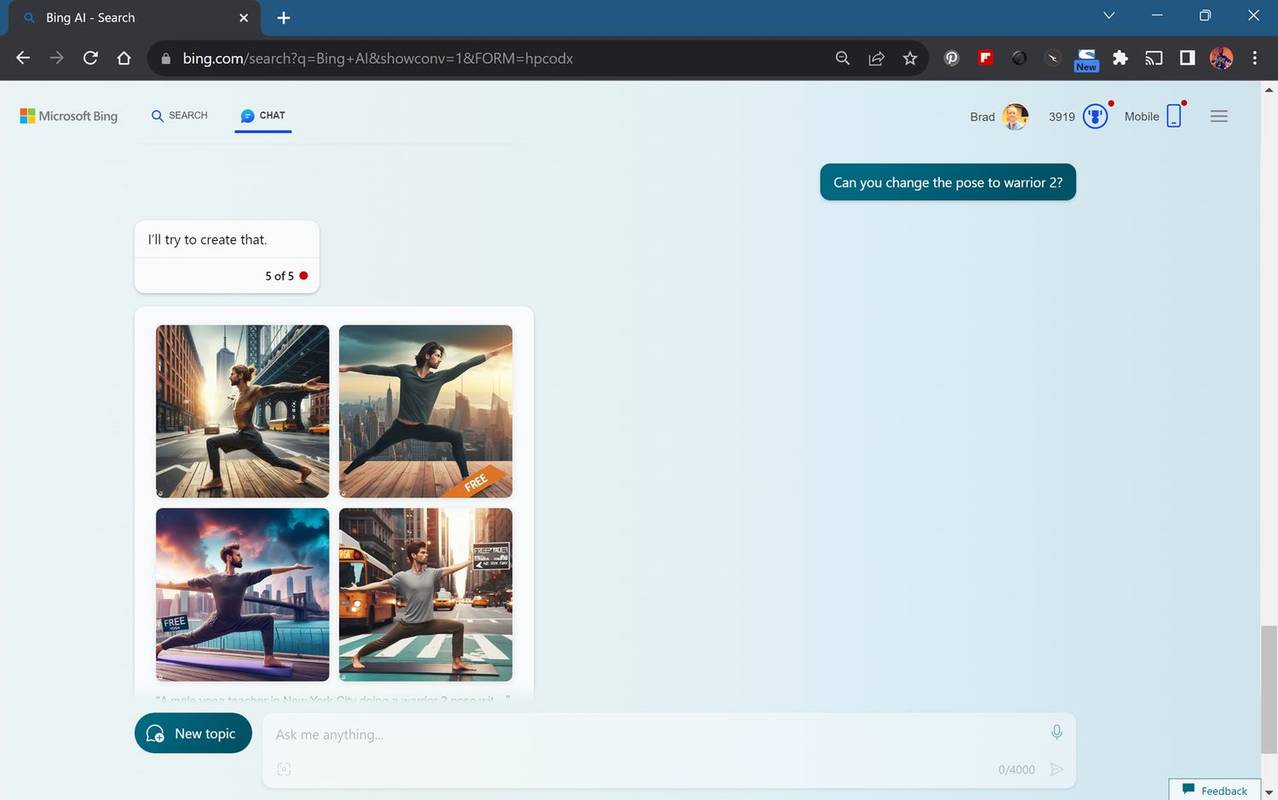
-
언제든지 이미지를 선택하여 더 큰 버전을 보고 저장할 수 있습니다.
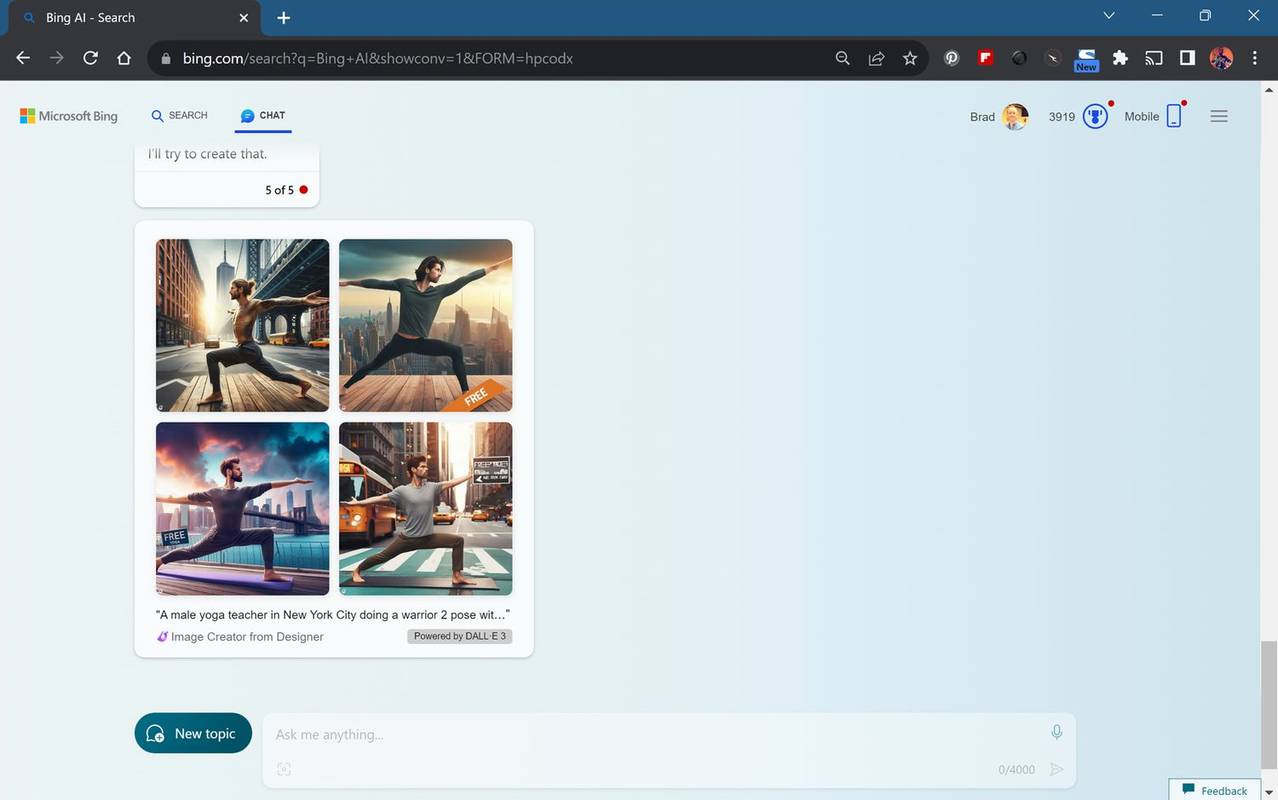
-
Bing AI와 새 대화를 시작하려면 새로운 주제 .
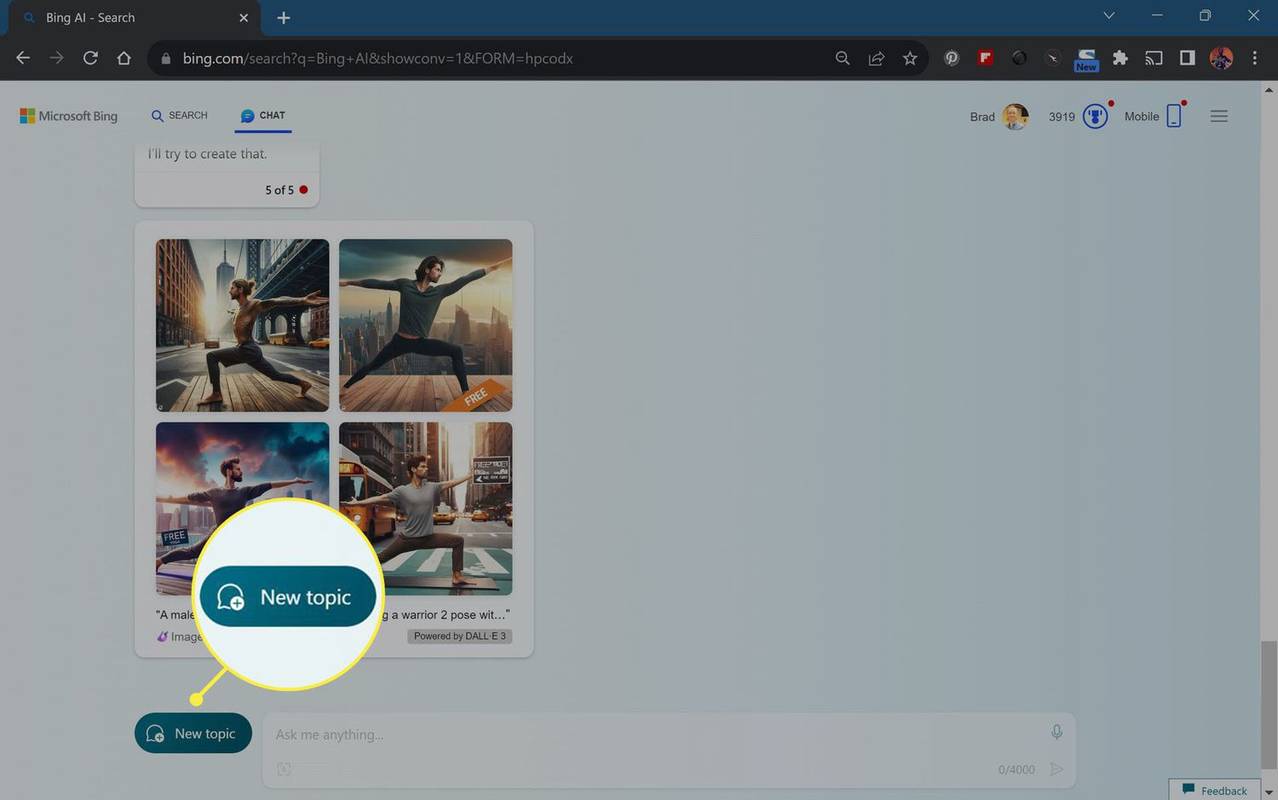
Google Chrome에서 Bing AI의 제한 사항
Bing AI가 Google Chrome 브라우저에서 작동하는 동안 대화당 허용되는 상호 작용 또는 요청 수는 5개로 제한됩니다. DALL-E 3 이미지를 추가로 조정해야 하거나 구성을 미세 조정해야 할 때 이는 실망스러울 수 있습니다. 이 Google Chrome 제한은 Bing AI를 게스트로 사용하든 Microsoft 계정으로 로그인하든 관계없이 유지됩니다.
핫메일, 아웃룩, Xbox 계정 Microsoft 계정이며 Bing에 로그인하는 데 사용할 수 있습니다.
비교를 위해 Microsoft Edge 웹 브라우저에서 Bing 앱 또는 Bing 웹 사이트를 사용하면 최대 10개의 상호 작용이 허용됩니다. 둘 중 하나에서 Microsoft 계정에 로그인하면 추가로 20개의 상호 작용이 잠금 해제되어 30개의 상호 작용이 제공됩니다.
Bing AI는 또한 Microsoft Edge와 달리 Chrome 화면 왼쪽에 이전 채팅 대화를 표시하지 않습니다.
비 스마트 TV에서 넷플릭스를 얻는 방법
Chrome용 Bing AI 확장 프로그램을 사용하는 방법
Microsoft는 Google Chrome용 공식 Bing AI 웹 브라우저 확장 프로그램을 만들지 않았습니다. Chrome 웹 스토어에는 여러 Bing AI 확장 프로그램이 있지만 이는 모두 타사 개발자가 만든 것이므로 일반적으로 결함이 많고 신뢰할 수 없습니다.
Google Chrome에서 Bing AI를 사용하는 데 확장 프로그램, 앱 또는 프로그램 설치가 필요하지 않습니다.
Google Chrome에서 Bing AI를 사용하는 가장 쉽고 효과적인 방법은 Bing 웹사이트를 방문하는 것입니다.