Windows 95 이후로 운영 체제에는 Xmouse라는 기능이있어 창 포커스가 마우스 포인터를 따라갈 수 있습니다. 즉, 마우스 포인터를 움직이면 마우스 포인터 아래에있는 창이 활성 창이됩니다. 이 기능은 기본적으로 비활성화되어 있습니다. 어떻게 켤 수 있는지 보겠습니다.
광고
일반적으로 창을 활성화하려면 클릭해야합니다. Xmouse 기능을 켜면 마우스를 올려 놓기 만하면 창이 활성화됩니다. 설정에 따라 창을 올릴 수 있습니다. 즉, 창을 앞으로 가져 오거나 창을 활성화하지만 배경에 유지합니다. Windows Vista 이전의 Windows 버전에서는 Microsoft의 TweakUI powertoy를 사용하여 Xmouse를 켤 수있었습니다.
Google 드라이브에 사진을 자동으로 업로드하는 방법
Windows 10에서 Xmouse 창 추적을 활성화하려면 , 다음을 수행하십시오.
사진 콜라주 만드는 방법
- 열기 클래식 제어판 .
- 제어판 접근성 접근성 센터로 이동합니다.
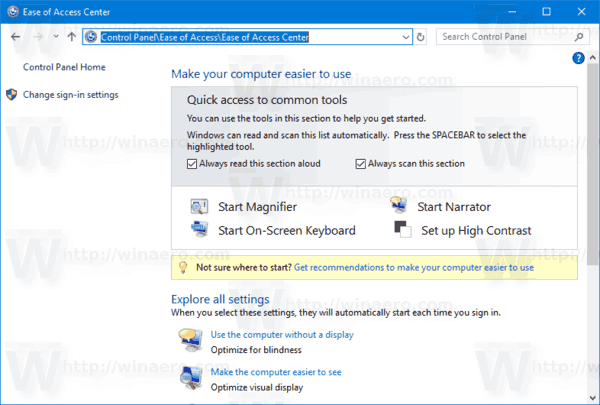
- 오른쪽에서 '마우스를 사용하기 쉽게 만들기'링크를 찾아 클릭합니다.
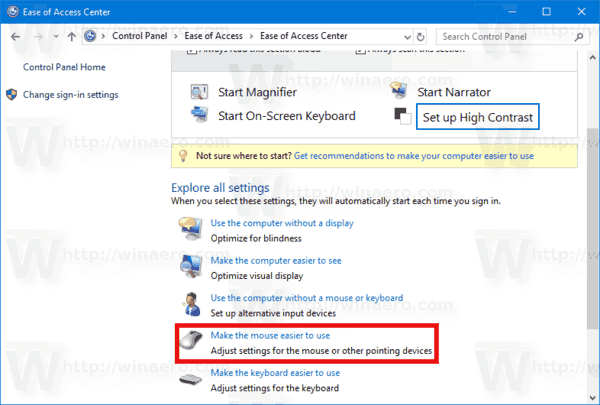
- '마우스로 마우스를 올려 창 활성화'옵션을 선택하고 확인을 클릭하십시오.

이제 다양한 창 위로 마우스를 가져 가면 클릭하지 않고 초점이 맞춰집니다. 그들은 또한 자동으로 올라올 것입니다. 즉, 마우스가 포 그라운드로 이동하는 창을 의미합니다.
창을 활성화하지만 Xmouse가 활성화되었을 때 창을 올리지 않음
Windows는 창을 올리지 않지만 여전히 마우스를 따라 초점을 맞추는 UI 옵션을 제공하지 않습니다. 그러나 Xmouse를 유지하지만 창을 자동으로 올리지 않는 레지스트리 설정이 있습니다. 이를 구성한 후 배경 창 위로 마우스를 가져 가면 활성화되지만 전경 창 뒤에 유지됩니다. 이를 구성하려면
- 먼저 접근성 센터에서 '마우스를 마우스로 가리켜 창 활성화'가 켜져 있는지 확인하십시오.-> 마우스를 더 쉽게 사용하십시오.

- 다음으로 레지스트리 편집기 ( 방법보기 ).
- 이 레지스트리 키로 이동하십시오.
HKEY_CURRENT_USER Control Panel Desktop
레지스트리 키로 이동하는 방법보기 한 번의 클릭으로 .
- 오른쪽 창에서 'UserPreferencesMask'. 16 진수로 표현되는 REG_BINARY 값이며 시각 효과와 관련된 많은 설정이이 값에 저장됩니다. 윈도우가 포커스를 얻지 만 자동으로 올라가지 않게하려면, 우리는먼저16 진수 값. (Windows가 Xmouse를 활성화 할 때 UserPreferencesMask의 첫 번째 16 진수 값에 41 비트를 추가하기 때문에 40 비트, 자동 올리기 동작없이 Xmouse를 원하는 경우 1 비트 만 설정되어야합니다). 제 경우에는 가치가df, 3e, 03,80,12,00,00,00 그러나 값은 다를 수 있습니다. Windows 계산기에서 쉽게 계산할 수 있습니다. 계산기를 시작하고보기 메뉴에서 프로그래머 모드로 전환하십시오. 그런 다음 16 진수 모드를 선택하고 바이트 표시 크기를 선택합니다. 제 경우에는 df − 40 = 9f이므로 다음과 같이 변경했습니다.9 층, 3e, 03,80,12,00,00,00.
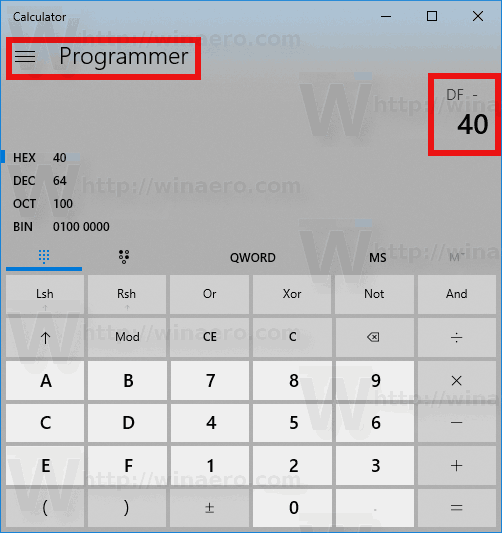
- 실제로 변경하려면 UserPreferencesMask 값을 두 번 클릭하고 처음 두 비트를 신중하게 선택한 다음 새 값을 입력합니다.
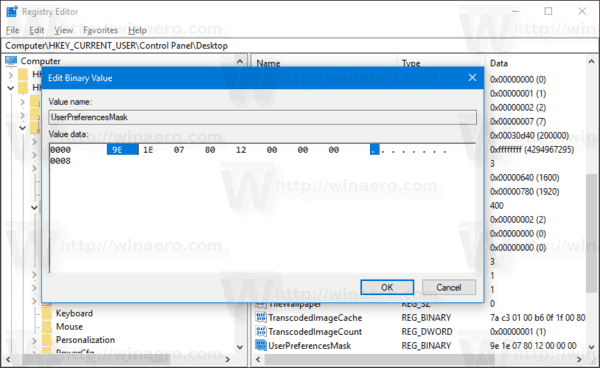
- 레지스트리 조정으로 수행 한 변경 사항을 적용하려면 다음을 수행해야합니다. 로그 아웃 사용자 계정에 로그인하십시오.
창 위로 마우스를 가져 가면 Windows가 활성화되지만 맨 위에 표시되지는 않습니다.
더 많은 룬 페이지 s8을 얻는 방법
마우스를 올린 후 창에 초점을 맞추는 속도 또는 느린 창에 대한 시간 제한 변경
Xmouse 동작과 관련된 조정 가능한 매개 변수가 하나 더 있으며, 이는 마우스가 창을 가리키고 나면 창이 활성화되는 지연입니다. 이 시간 제한을 조정하려면
- 레지스트리 편집기 ( 방법보기 ).
- 위와 동일한 레지스트리 키로 이동합니다.
HKEY_CURRENT_USER Control Panel Desktop
- 오른쪽 창에서 ActiveWndTrkTimeout이라는 DWORD 값을 찾습니다.
- ActiveWndTrkTimeout 값을 두 번 클릭하고 Decimal base로 변경합니다. 시간을 밀리 초 (ms)로 입력합니다. 1000ms는 1 초 동안 마우스를 가져 가면 창이 활성화됨을 의미합니다. 0으로 설정하면 포커스를 더 빨리 전송하고 싶은 경우에도 0으로 설정하지 않는 것이 좋지만 창은 즉시 포커스를 얻습니다. 대신 500으로 설정합니다.
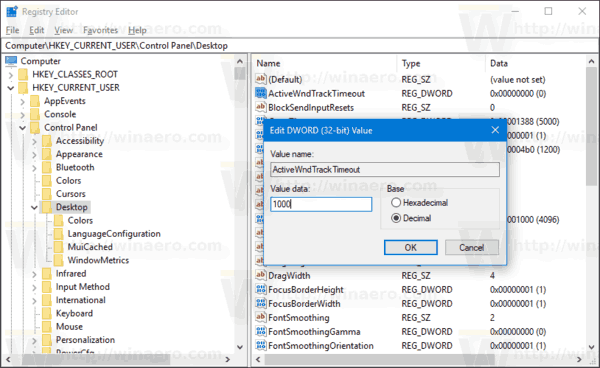
- 레지스트리 조정으로 수행 한 변경 사항을 적용하려면 다음을 수행해야합니다. 로그 아웃 사용자 계정에 로그인하십시오.
레지스트리 조정을 피하고이를 조정하는 간단한 GUI 도구를 선호하는 경우 앱을 호출하십시오. Winaero 트위 커 .
![]() 옵션을 사용하여 레지스트리 편집을 피하십시오.
옵션을 사용하여 레지스트리 편집을 피하십시오.
팁 : 동일한 작업을 수행 할 수 있습니다. Windows 8.1, Windows 8 및 Windows 7 .









![Android에서 차단된 번호를 단계별로 확인하는 방법 [모든 설명]](https://www.macspots.com/img/blogs/79/how-see-blocked-numbers-android-step-step.jpg)