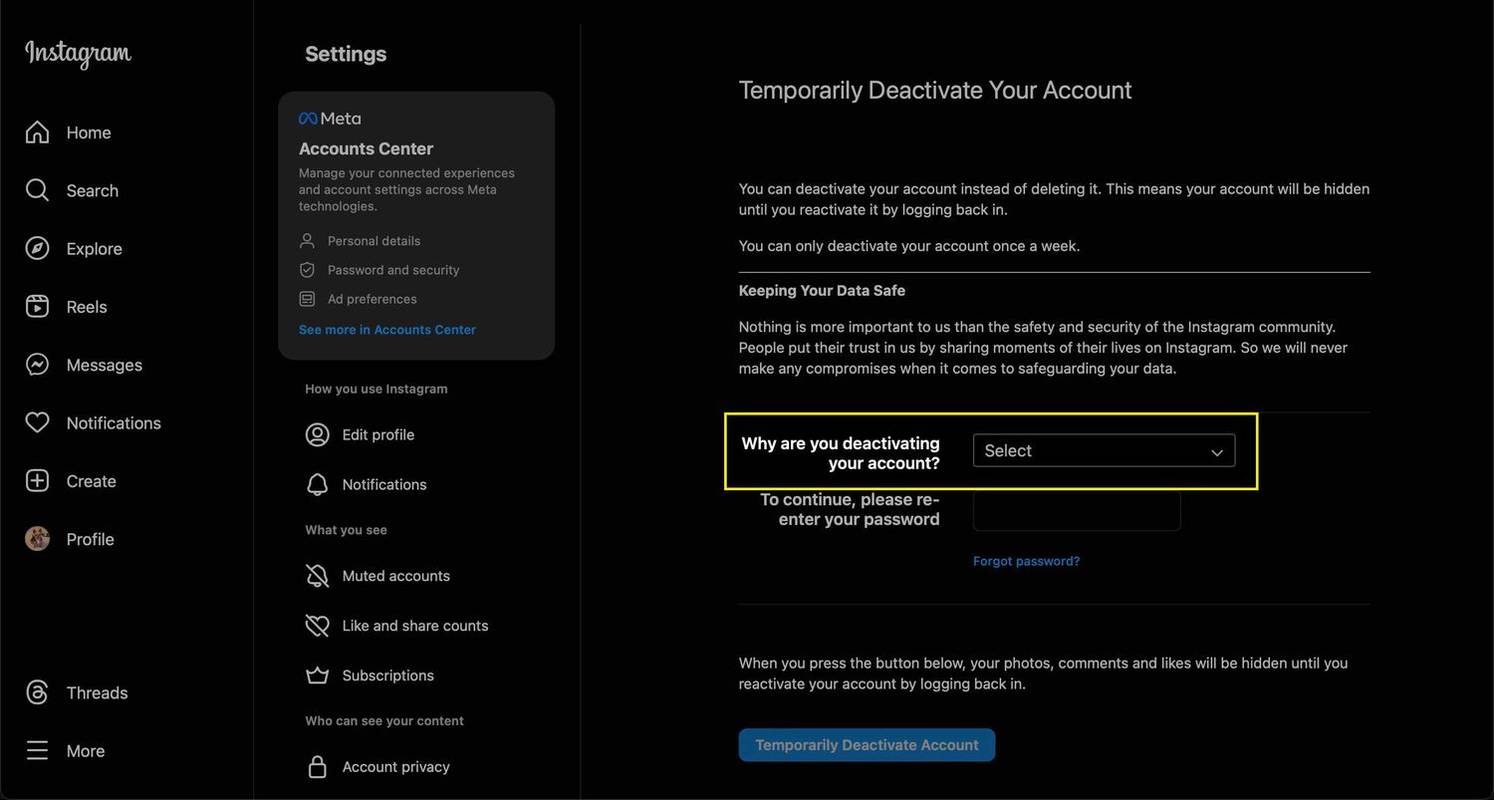원격 근무자가 팀에 합류하면 가상 사무실이 실제 생명을 구할 수 있습니다. 의사 소통을 빠르고 쉽게 할 수 있으며 팀원에서 제출 한 작업에 이르기까지 모든 것을 깔끔하게 정리할 수 있습니다.
Slack은 브레인 스토밍, 아이디어 교환, 조언, 작업 할당 및 제출 등 거의 모든 것을 할 수있는 훌륭한 가상 공간입니다. 하지만이 가상 사무실에 동료를 어떻게 추가합니까? Slack 사용 방법을 알아 보려면 계속 읽으십시오.
Slack에서 채널에 사람을 어떻게 추가합니까?
Android 및 iOS 사용자를위한 Slack 앱이 있습니다. 따라서 Slack에 사람을 추가하는 것은 사용하는 기기에 따라 다를 수 있습니다. 다음은 모든 옵션에 대한 빠른 가이드입니다.
Slack의 데스크톱 버전을 사용하는 경우 :
- Slack 작업 공간을 열고 새 구성원을 추가 할 채널을 선택하십시오.

- 화면 오른쪽 상단에서 채널에 사람 추가 아이콘을 선택합니다.

- 새 채널 인 경우 새 채널 만들기 옵션을 선택합니다. 채널이 이미있는 경우 + 채널 이름에 추가 옵션을 클릭합니다.

- 추가 할 회원의 이름을 찾아 선택합니다.

- 추가를 클릭하십시오.

Android에서 Slack을 사용하는 경우 :
- 앱을 실행하십시오.

- 화면 상단에서 채널 이름을 찾아서 누릅니다.

- 사람 추가 옵션을 선택합니다.

- 추가 할 구성원의 이름을 선택하고 완료되면 추가를 탭합니다.

- 데스크톱에서하는 것과 같은 방식으로 회원을 새 채널에 추가할지 기존 채널에 추가할지 선택할 수 있습니다.

iOS 기기에서 Slack을 사용하는 경우 :
- Slack을 엽니 다.
- 오른쪽으로 스 와이프하여 새 회원을 추가하려는 채널을 엽니 다.
- 채널 이름을 탭하십시오. 화면 상단에 있습니다.
- 사람 추가를 선택합니다.
- 각 사람의 이름 옆에 원이 있습니다. 추가하려는 사람 옆에있는 사람을 탭합니다.
- 이 채널에 추가 및 새 비공개 채널 옵션 중에서 선택합니다.
- 초대를 탭하십시오.

한 번에 여러 팀원을 채널에 추가하려면 어떻게합니까?
Slack을 사용하면 한 번에 1,000 명의 팀원을 채널에 추가 할 수 있습니다. 수행해야 할 작업은 다음과 같습니다.
Minecraft Windows 10 에디션에서 모드를 얻는 방법
Slack의 데스크톱 버전을 사용하면 문제없이이 작업을 수행 할 수 있지만 현재 모바일 앱에는이 기능이 없을 수 있습니다.
데스크톱에서 Slack을 사용하는 경우 :
- 채널에 사람을 추가하기 전에 팀원의 이메일 주소 또는 이름 목록을 만들어야합니다.
이 정보는 Workspace Directory에 액세스하여 찾을 수 있습니다. Slack 홈페이지의 오른쪽 상단에있는 점 3 개 아이콘을 클릭하거나 키보드 단축키 Ctrl + Shift + E를 사용하여 열 수 있습니다.
여기에서 모든 회원, 이름 및 이메일 주소를 볼 수 있습니다.
- 채널에 추가하려는 팀 구성원의 모든 이름 또는 이메일 주소를 복사하십시오.

- 원하는 채널을 엽니 다.

- 채널에 사람 추가 옵션을 선택합니다.

- 화면에 표시되는 필드에 이름 또는 이메일 주소 목록을 붙여 넣습니다.

- 추가를 클릭하여 조치를 완료하십시오.

Android 사용자 인 경우 :
- 채널에 추가 할 이름 또는 이메일 주소 목록도 만들어야합니다.

- 그들을 복사하고 원하는 채널을 엽니 다.

- 채널 이름을 탭하여 사람 추가 옵션을 찾습니다.

- 채널 초대 필드가 나타나면 초대 할 팀원 목록을 채널에 붙여 넣습니다. 공백이나 쉼표로 이름을 구분해야합니다.

- 완료되면 완료를 탭합니다.

채널의 모든 사람에게 어떻게 메시지를 보내나요?
방금 추가 한 팀원에게 중요한 메시지를 보내려면 어떻게해야합니까? 수행해야 할 작업은 다음과 같습니다.
모든 채널 회원에게 활성 여부에 관계없이 알리려면 메시지를 입력하기 전에 @channel을 입력합니다.
활동중인 회원에게만 소식을 보내려면 공지 사항을 시작하기 전에 @here를 입력하세요.
#general 채널의 모든 사람에게 알리고 싶다면 @everyone으로 메시지를 시작하세요.
작업 영역 소유자를 제외하고 다른 모든 구성원은 @channel 및 @here 기능을 사용하여 동료에게 중요한 사항을 알릴 수 있습니다. 즉, 채널의 회원이 1,000 명 이상인 경우를 제외하고는. 이 경우 이러한 언급은 작업 영역 소유자 및 관리자 만 사용할 수 있습니다.
알림에 대해 방해 금지 옵션을 사용하도록 설정 한 사람은 메시지에 대한 알림을받지 않습니다. 그들에게도 약간의 정보를 제공하려면 이름 앞에 @를 입력하여 직접 메시지를 보내거나 채널에서 멘션하세요.
가상 팀 만들기
Slack에는 원격 작업 팀이 같은 사무실에 있지 않아도 함께 작업하는 것처럼 느낄 수있는 유용한 기능이 많이 포함되어 있습니다. 언급 된 바로 가기를 사용하면 채널에 새 회원 또는 여러 회원을 쉽게 추가 할 수 있습니다. 이러한 방식으로 팀은 중요한 발표를 놓치지 않고 계속 성장할 수 있습니다.
팀이 Slack을 사용합니까? 아래 댓글 섹션에서 가상 사무실 경험을 공유하십시오!