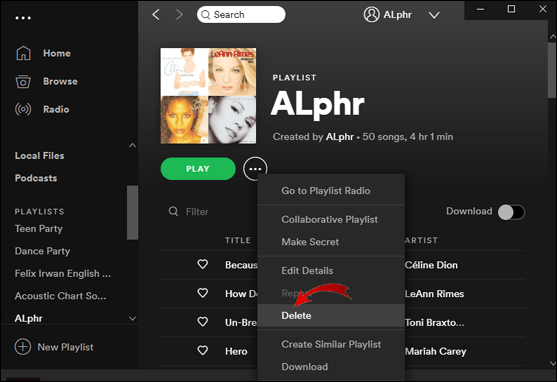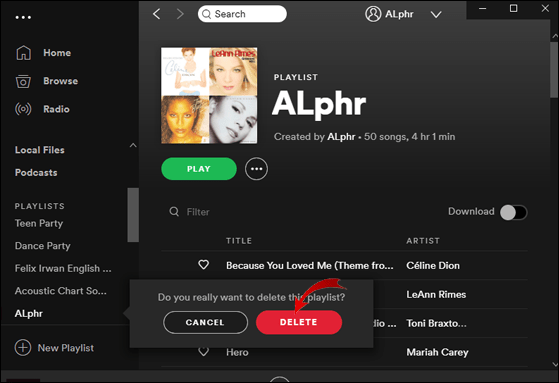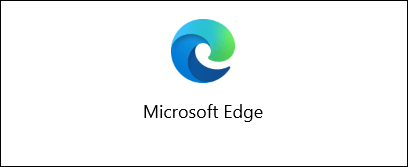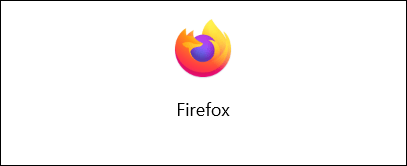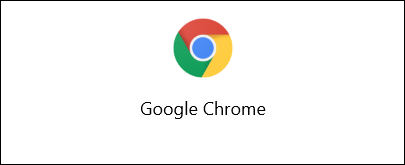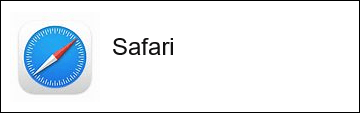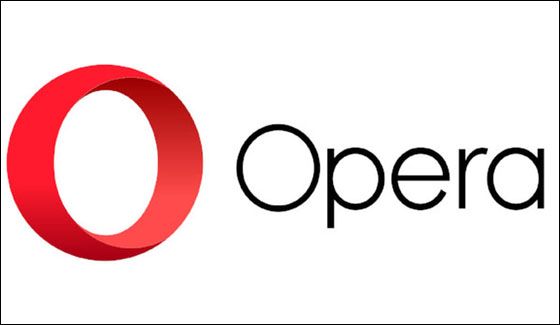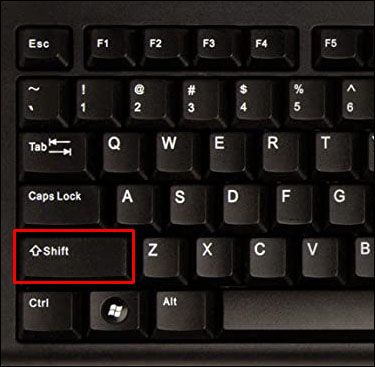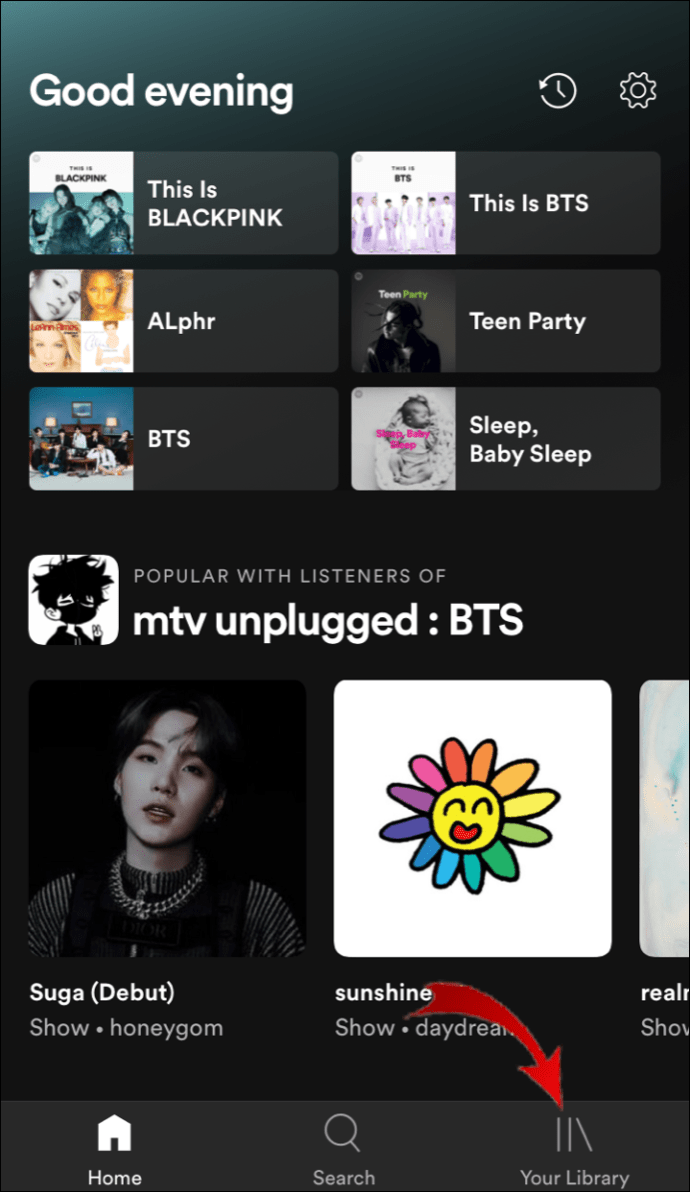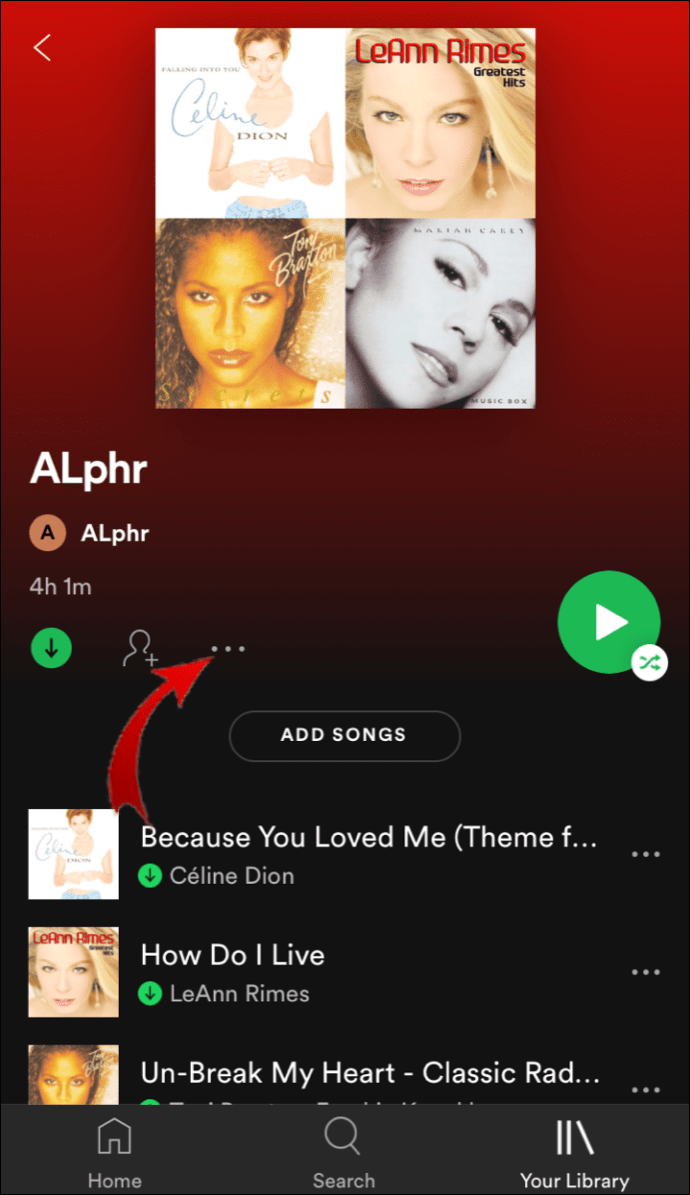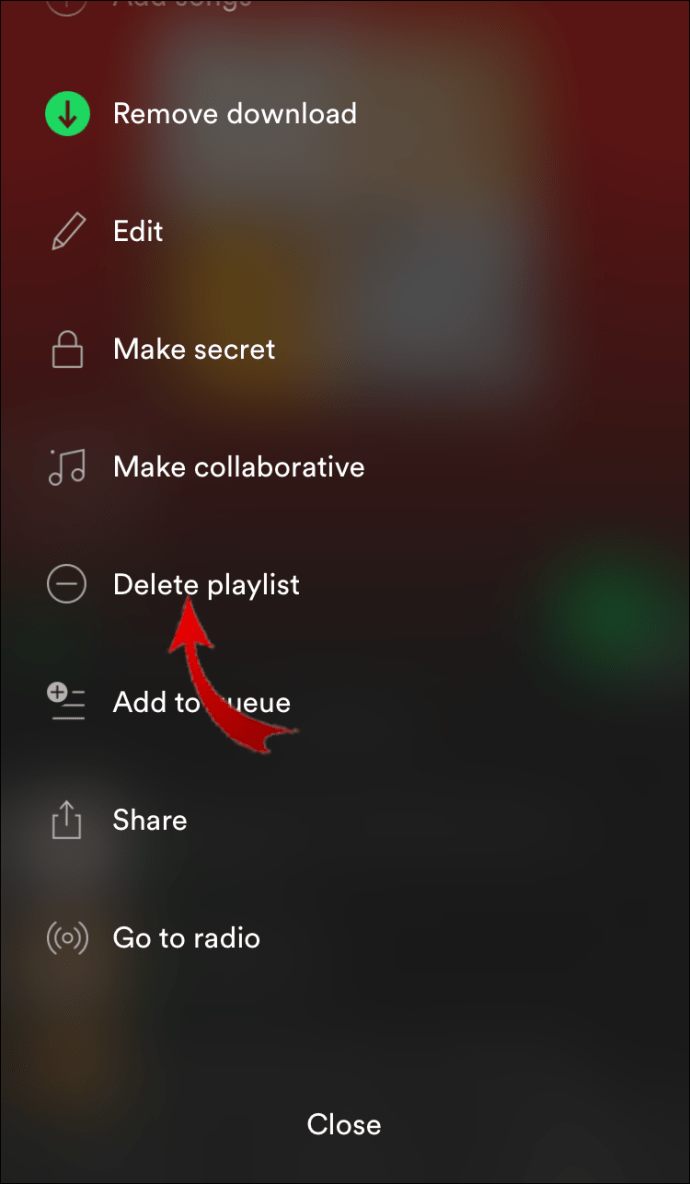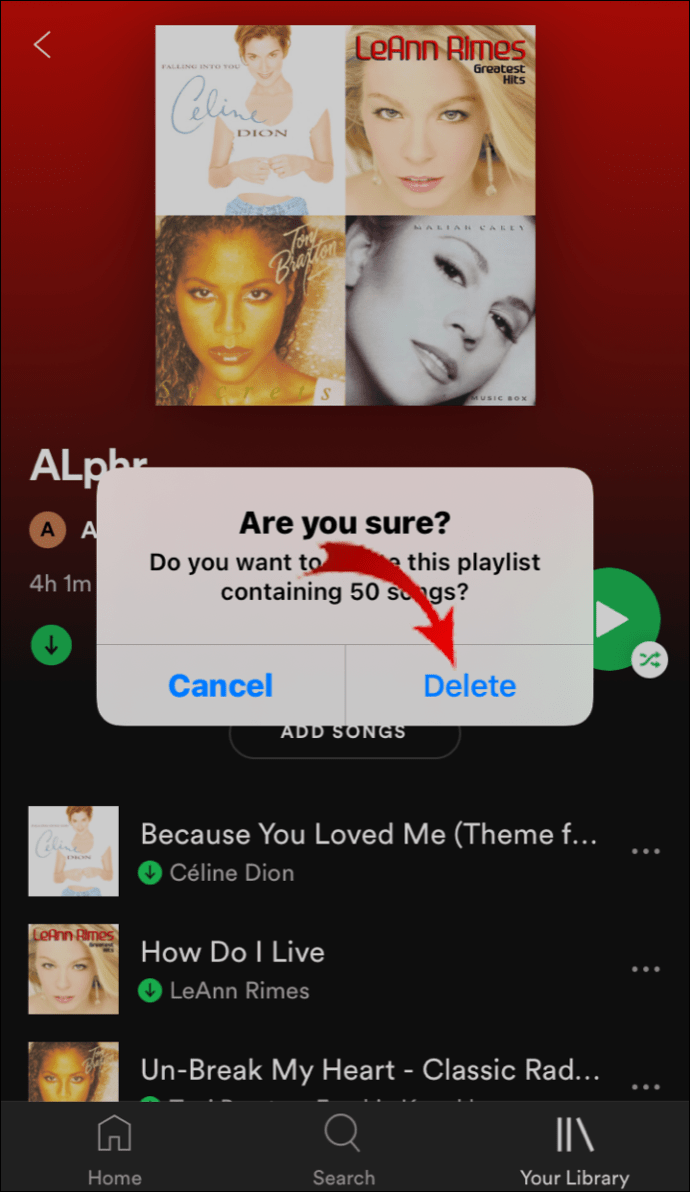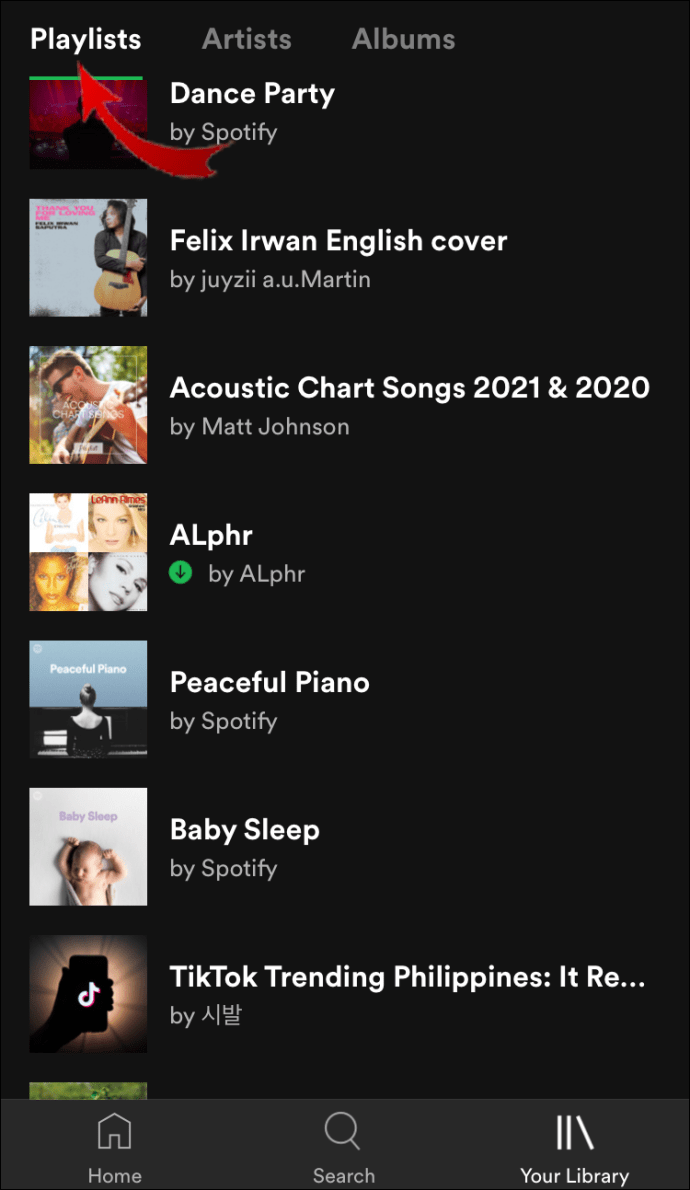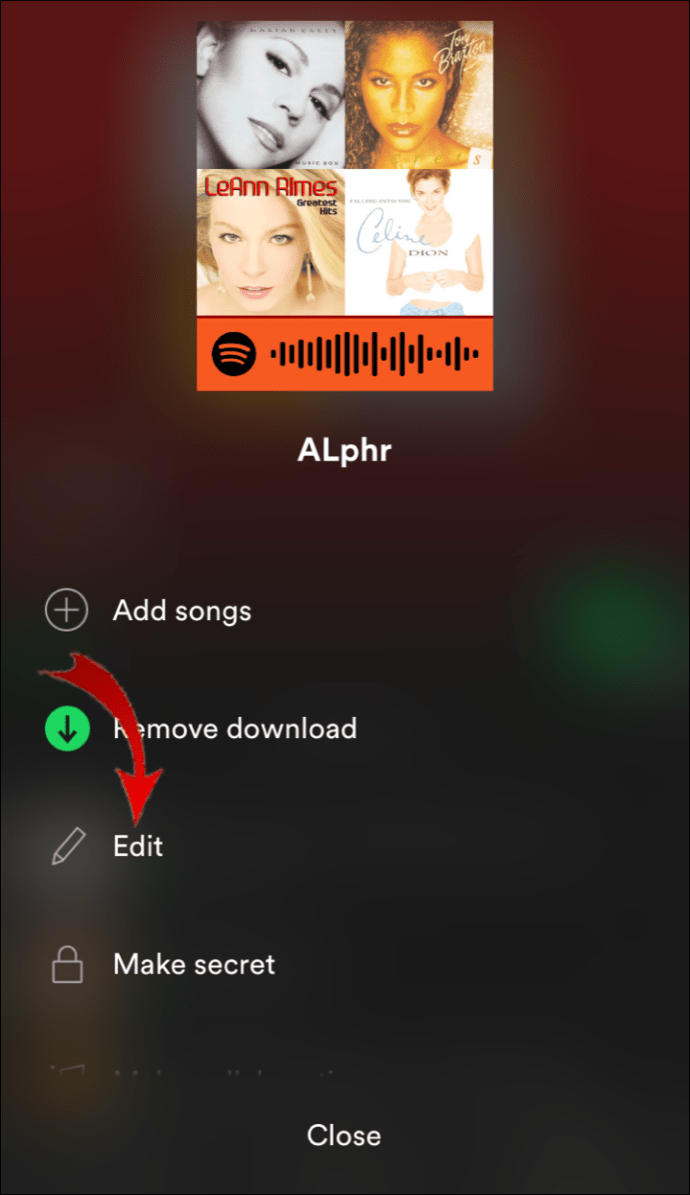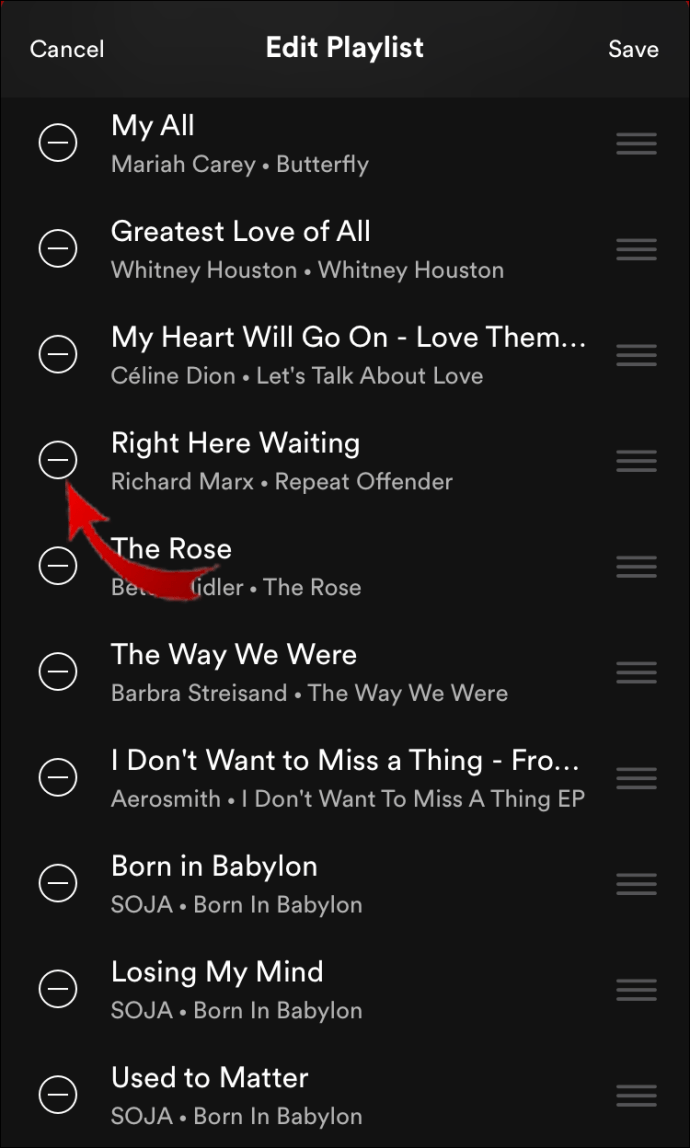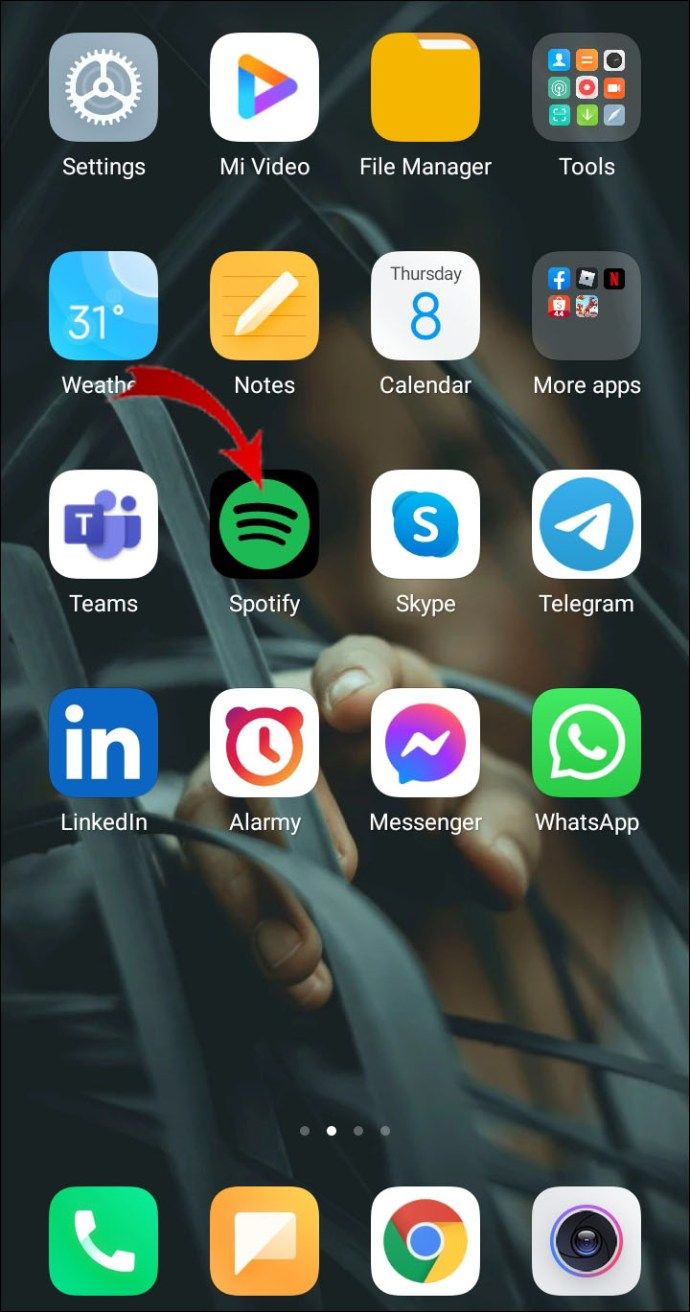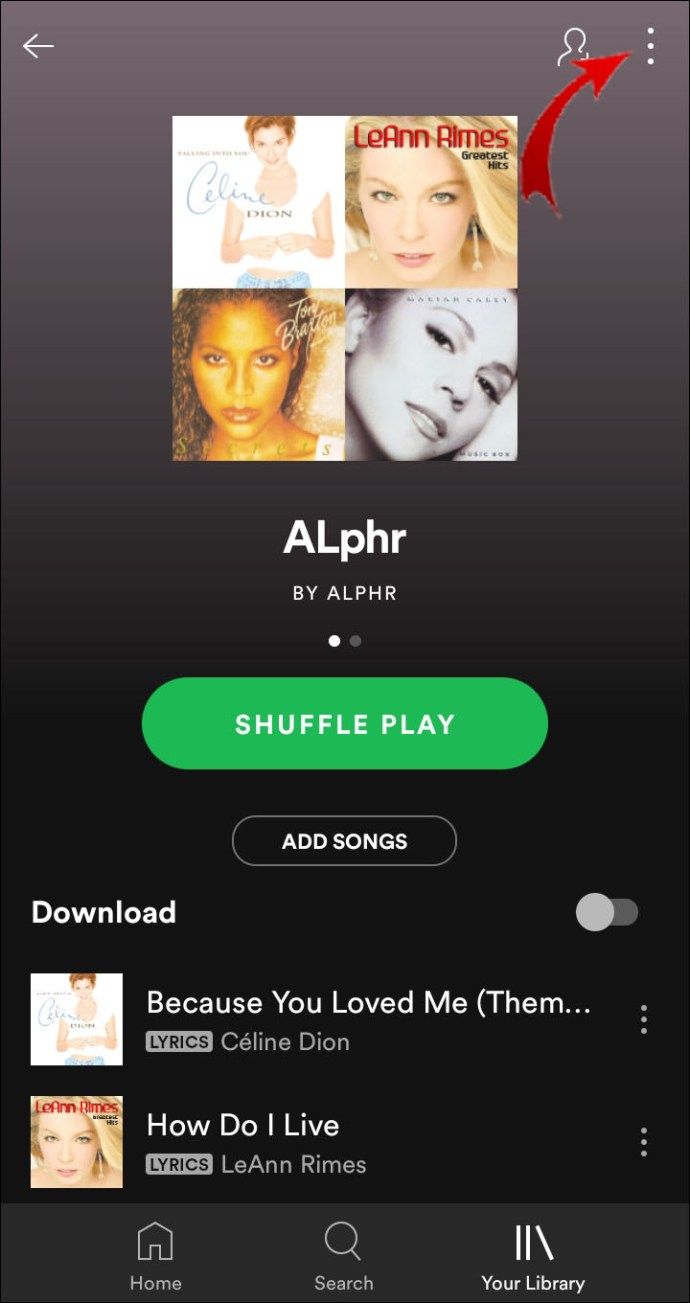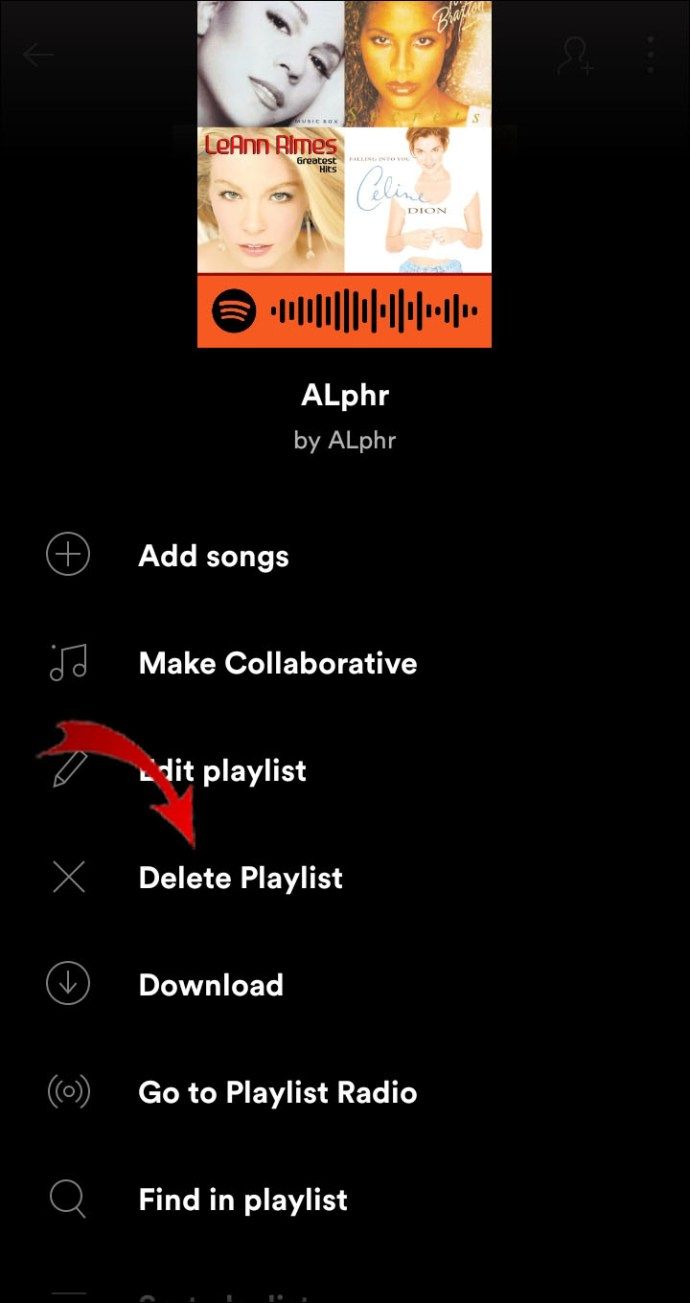Spotify는 다양한 장치에서 사용할 수있는 인기있는 음악 스트리밍 서비스입니다. 전 세계의 크리에이터가 제작 한 수천 개의 팟 캐스트, 노래 및 동영상이 포함 된 계속 성장하는 라이브러리가 있습니다.

앱을 다운로드하면 개인화 된 재생 목록을 만들고 다른 사용자와 공유 할 수 있습니다. 하지만 새 음악을 추가하는 것 외에도 계정에서 노래를 제거하는 옵션도 있습니다. 이 기사에서는 단계별 분석과 함께 여러 기기의 Spotify에서 재생 목록을 삭제하는 방법을 보여줍니다.
Spotify에서 재생 목록을 삭제하는 방법?
특정 재생 목록에 지쳤다면 라이브러리에서 삭제하기 만하면됩니다. 계정을 수정하려면 몇 단계 만 거치면됩니다. Spotify에서 재생 목록을 삭제하는 방법은 다음과 같습니다.
- 컴퓨터에서 데스크톱 앱을 엽니 다.
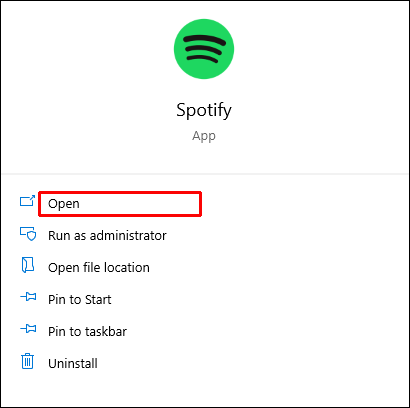
- 왼쪽 라이브러리에서 재생 목록을 찾아 클릭하십시오. 그런 다음 오른쪽 상단 모서리에있는 세 개의 작은 점을 클릭합니다.
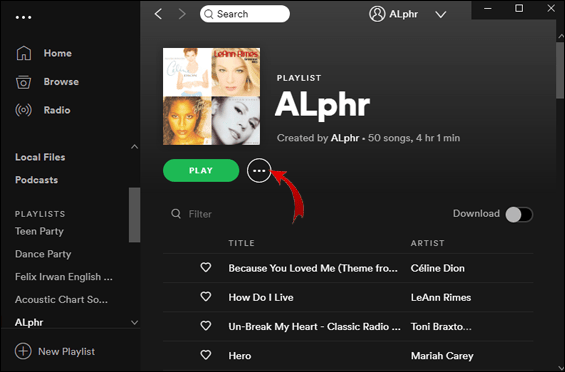
- 작은 팝업 메뉴가 나타납니다. 옵션 목록에서 삭제를 선택합니다.
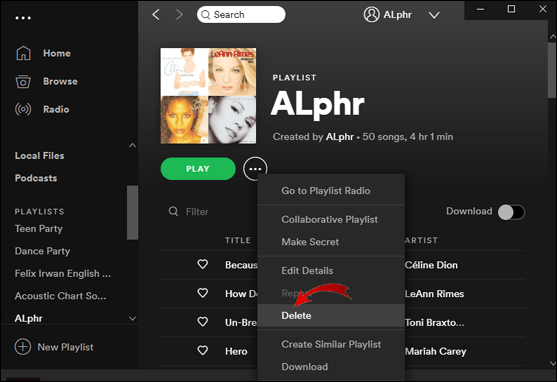
- 프로세스를 완료하려면 삭제를 한 번 더 클릭하십시오.
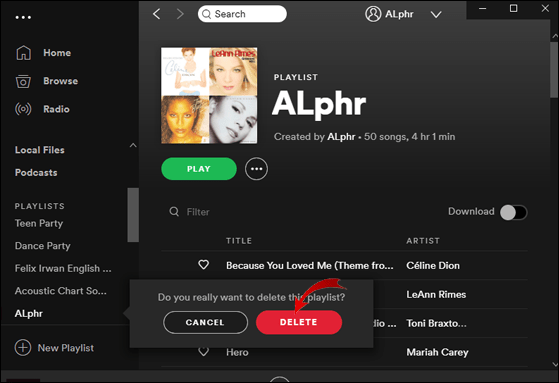
웹 브라우저에서 Spotify에 액세스 할 수도 있습니다. 계정에 로그인하고 웹 플레이어 웹 사이트에서 동일한 단계를 반복합니다. 다음 브라우저를 사용하면 Spotify에서 재생 목록을 삭제할 수 있습니다.
- Microsoft Edge
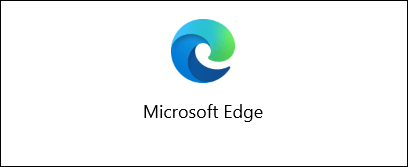
- 모질라 파이어 폭스
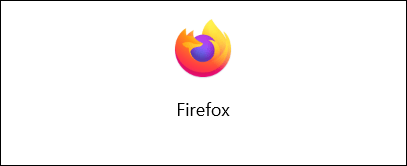
- 구글 크롬
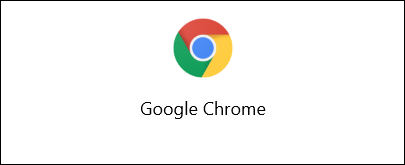
- 원정 여행
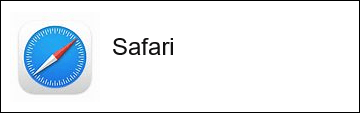
- 오페라
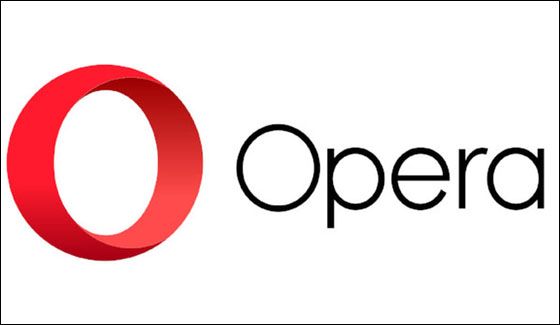
그러나이 방법을 사용하면 계정에서 재생 목록 만 삭제할 수 있습니다. Spotify는 모든 공유 재생 목록을 서버에 저장합니다. 즉, 라이브러리에서 삭제 한 경우에도 해당 재생 목록의 다른 구독자와 팔로어는 계속 사용할 수 있습니다.
팔로워가 특정 재생 목록에 액세스하는 것을 원하지 않으면 모든 트랙을 수동으로 제거해야합니다. 방법은 다음과 같습니다.
- 라이브러리로 이동하여 공유 재생 목록을 클릭하십시오.
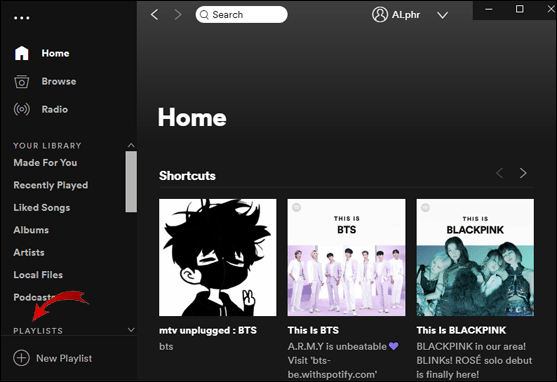
- Shift 키를 누르고 모든 트랙을 강조 표시합니다.
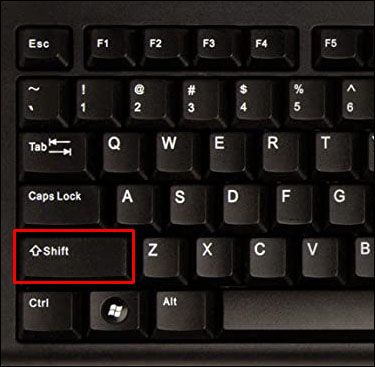
- 드롭 다운 메뉴를 열려면 마우스 오른쪽 버튼을 클릭합니다.
- 옵션 목록에서 삭제를 선택합니다.
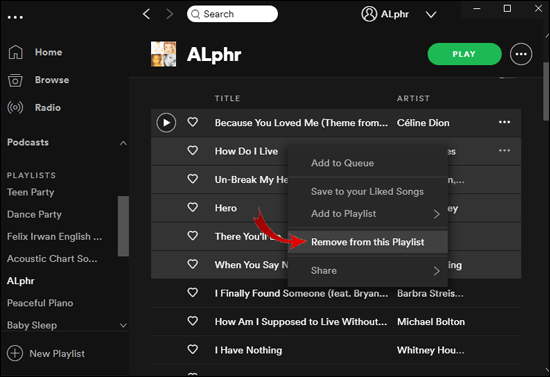
- 재생 목록을 구분선으로 바꾸려면 모든 트랙을 지운 후 이름을-로 바꿉니다.
iPhone의 Spotify에서 재생 목록을 제거하는 방법?
Spotify는 미국에서 가장 인기있는 스트리밍 앱 중 하나입니다. 앱 스토어 . 무료로 다운로드하거나 프리미엄 구독을 신청할 수 있습니다. 어느 쪽이든 재생 목록을 변경할 수 있습니다.
iPhone의 Spotify에서 재생 목록을 제거하는 방법은 다음과 같습니다.
- Spotify 아이콘을 탭하여 앱을 실행하십시오.
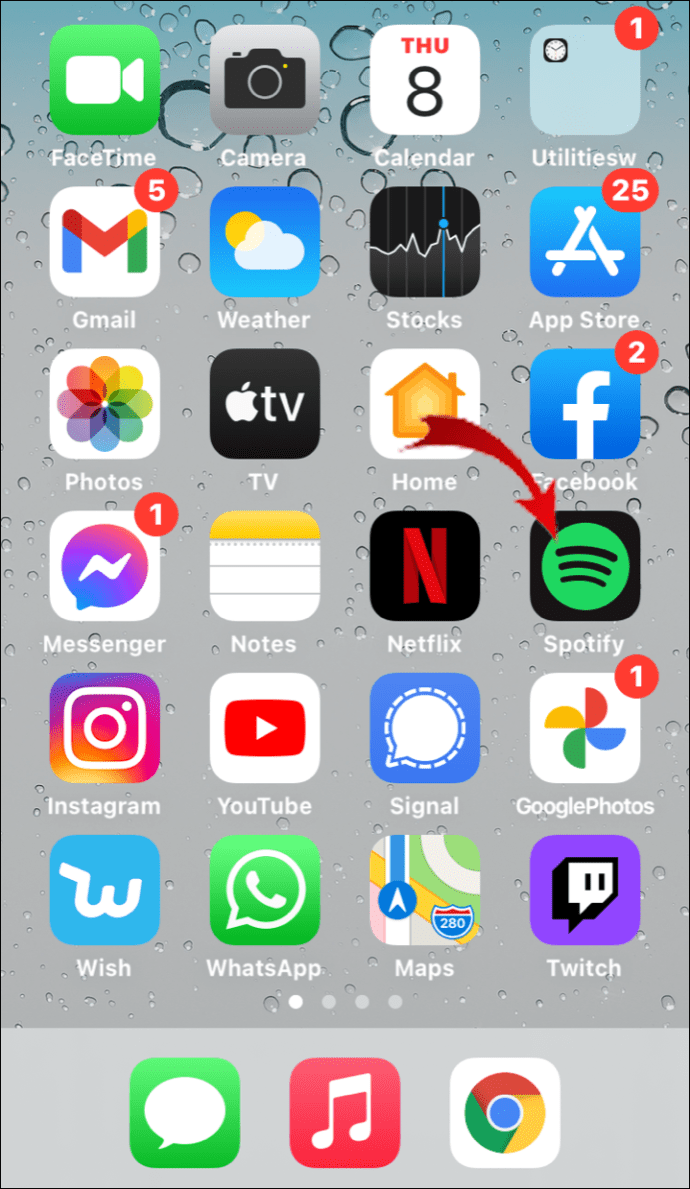
- 오른쪽 하단에있는 라이브러리 탭을 클릭합니다.
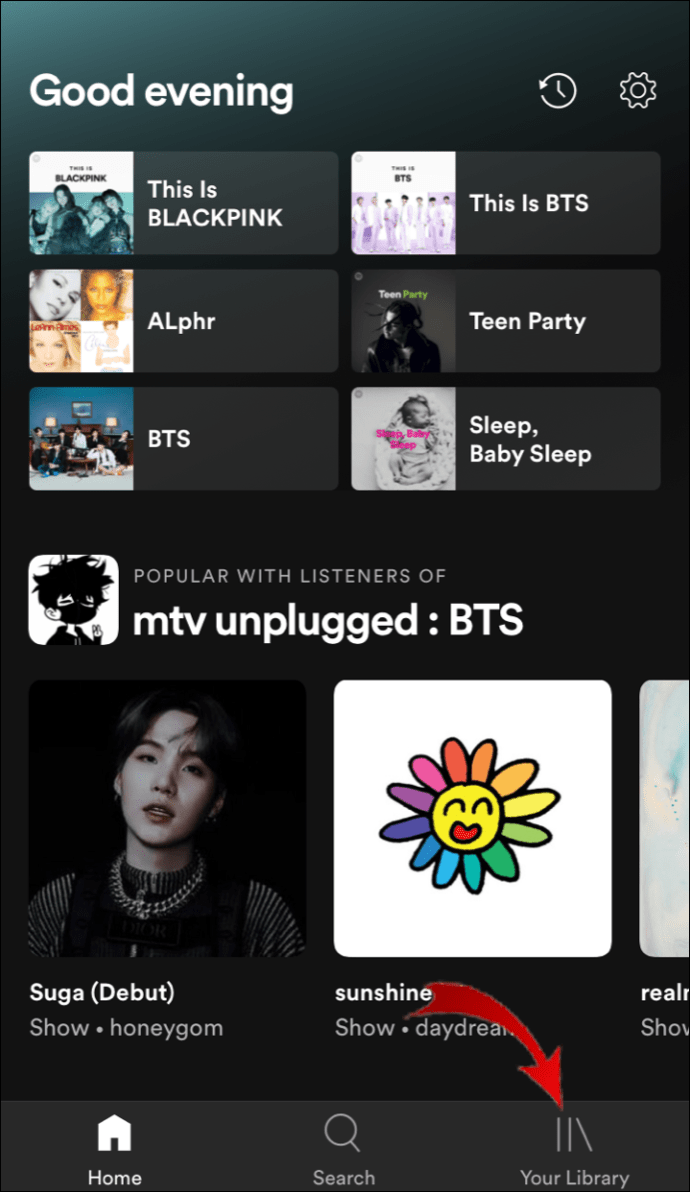
- 오른쪽 상단 모서리에있는 세 개의 가로 점을 탭합니다.
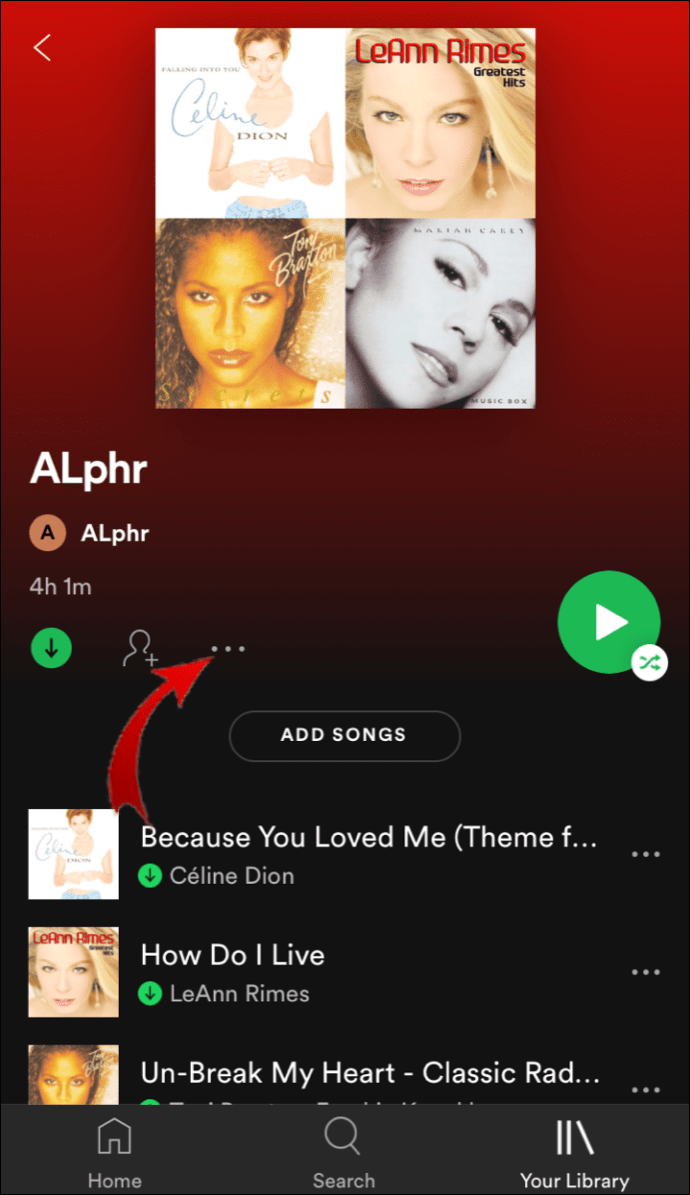
- 아래로 스크롤하여 옵션 메뉴에서 재생 목록 삭제를 선택합니다.
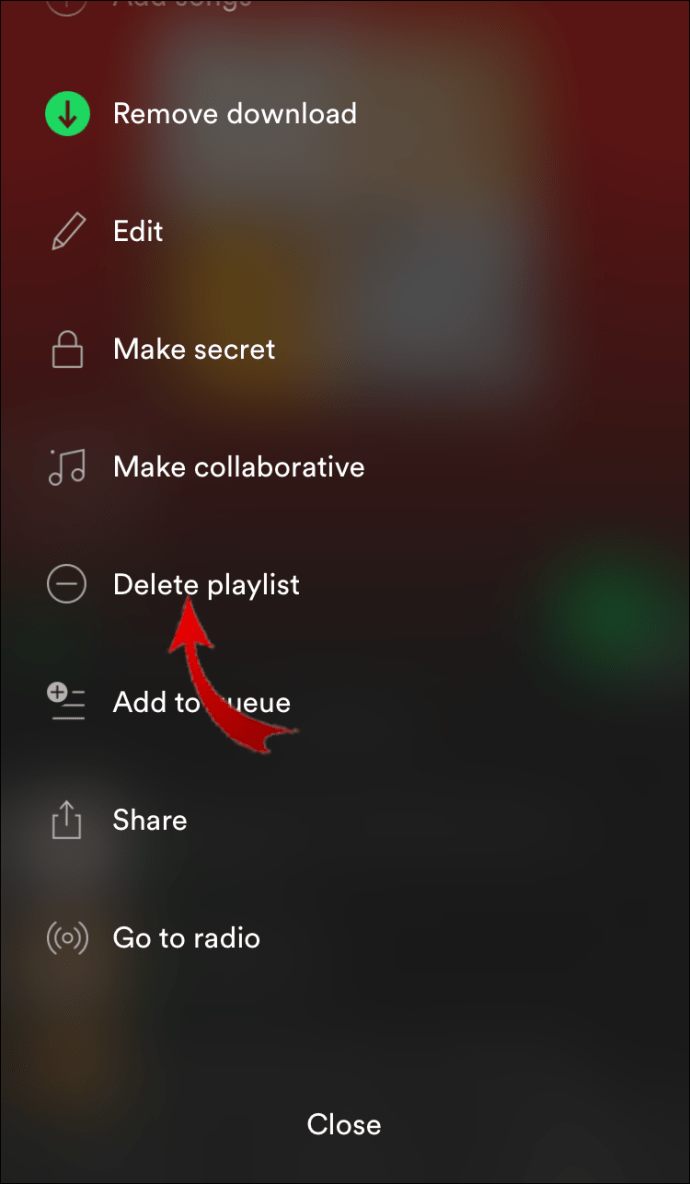
- 재생 목록을 삭제할 것인지 묻는 팝업 상자가 나타납니다. 삭제를 탭하여 확인합니다.
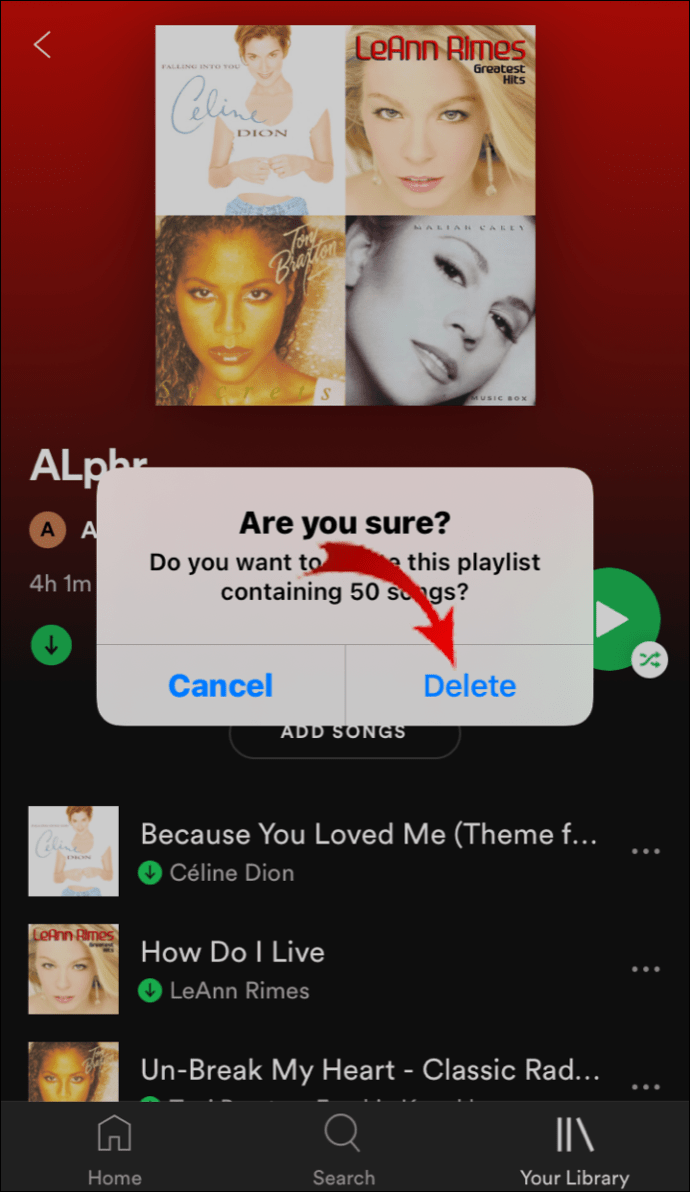
이 방법은 새로운 세대 모델과 최신 펌웨어가있는 경우 작동합니다. 그러나 이전 iOS 할부에는 약간 다른 단계가 필요합니다. iOS 이전 버전의 Spotify에서 재생 목록을 삭제하는 방법은 다음과 같습니다.
- Spotify> 라이브러리로 이동합니다.
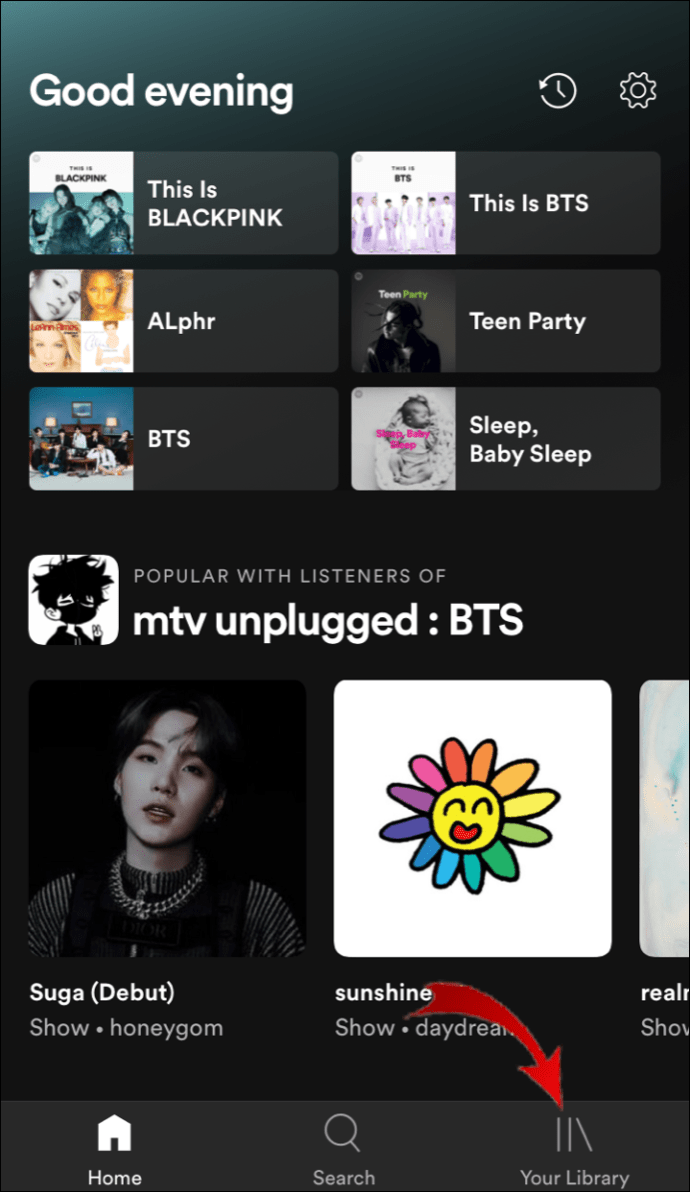
- 옵션 목록에서 재생 목록을 선택합니다.
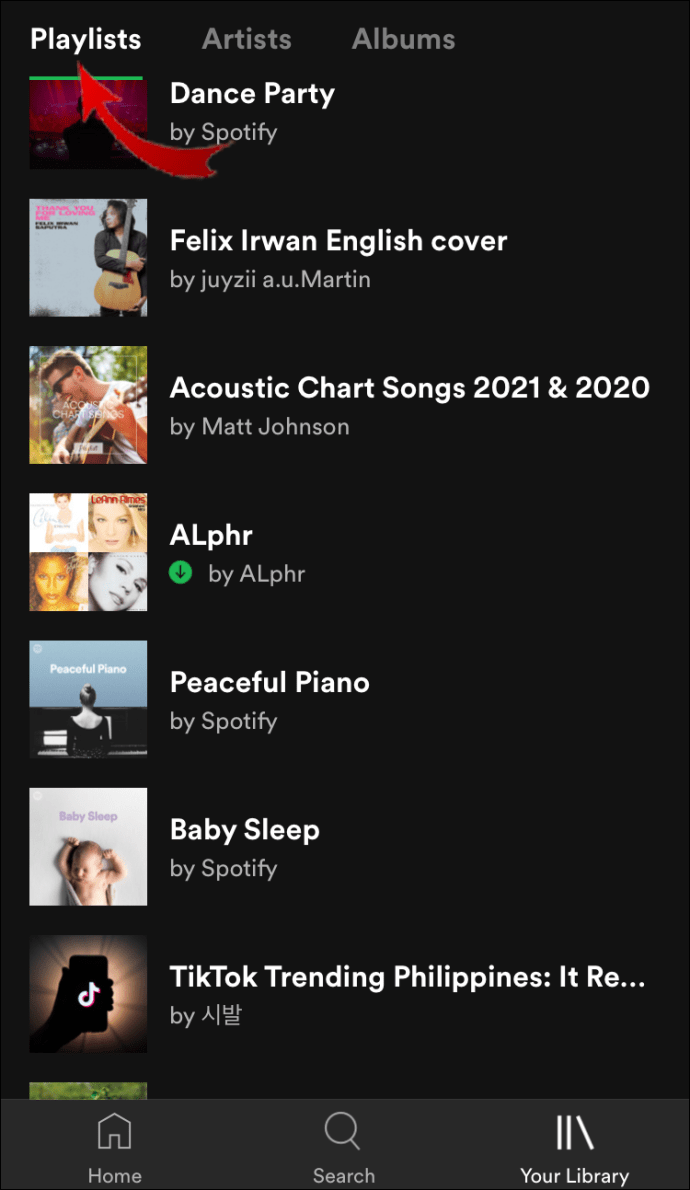
- 편집 버튼을 탭하여 재생 목록 목록에 액세스합니다.
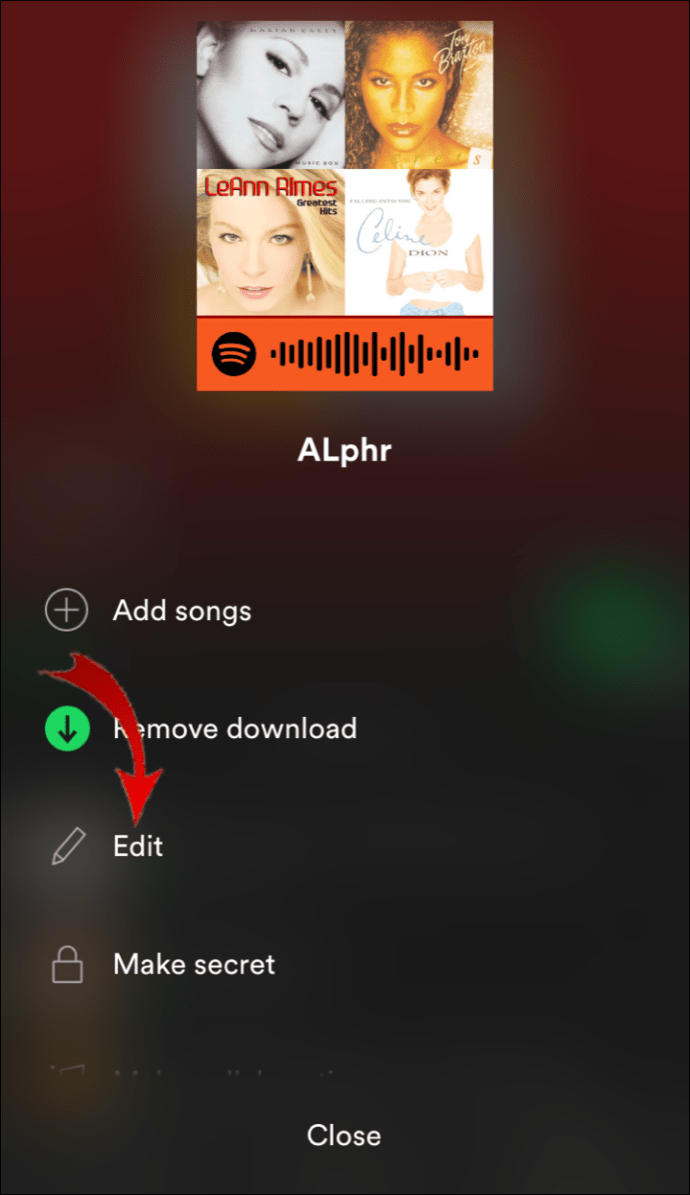
- 삭제할 재생 목록으로 스크롤하십시오. 왼쪽에있는 작은 빨간색 원을 탭하세요.
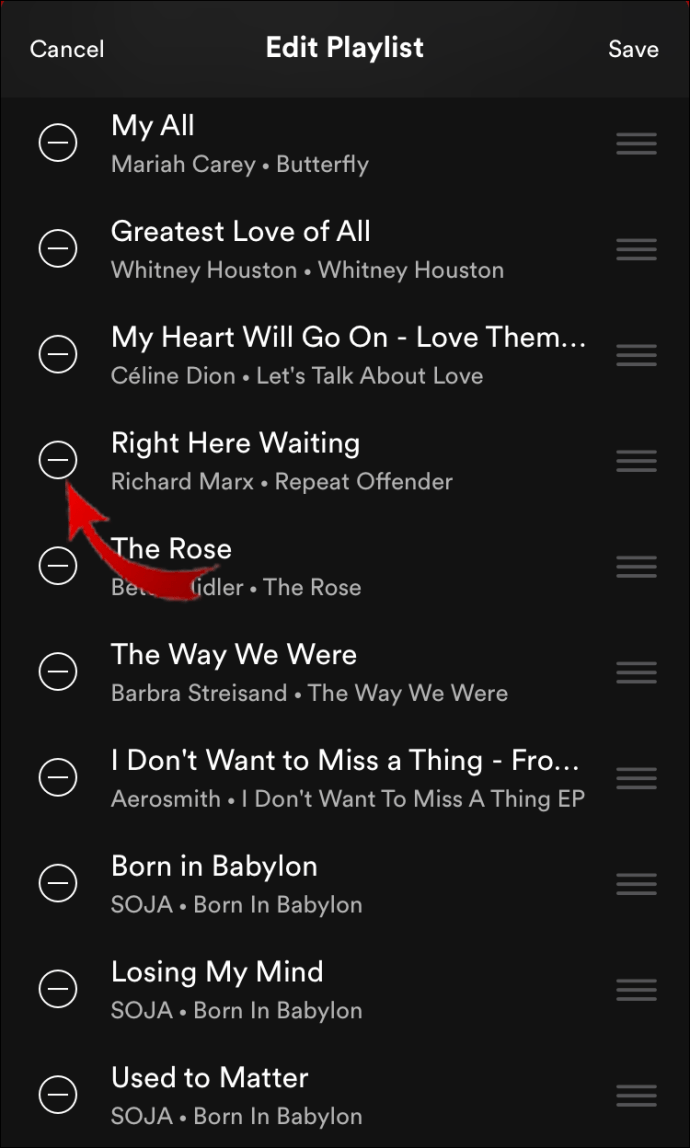
- 제거를 완료하려면 삭제 버튼을 누릅니다.
Android의 Spotify에서 재생 목록을 제거하는 방법은 무엇입니까?
Spotify는 구글 플레이 스토어 . 앱은 각 기기 및 운영 체제에서 다르게 작동하지만 일부 기능은 동일합니다.
계정에서 전체 재생 목록을 제거하는 옵션은 Android 장치에서도 사용할 수 있습니다. Android의 Spotify에서 재생 목록을 제거하는 방법은 다음과 같습니다.
- Spotify 아이콘을 탭하여 앱에 액세스하십시오.
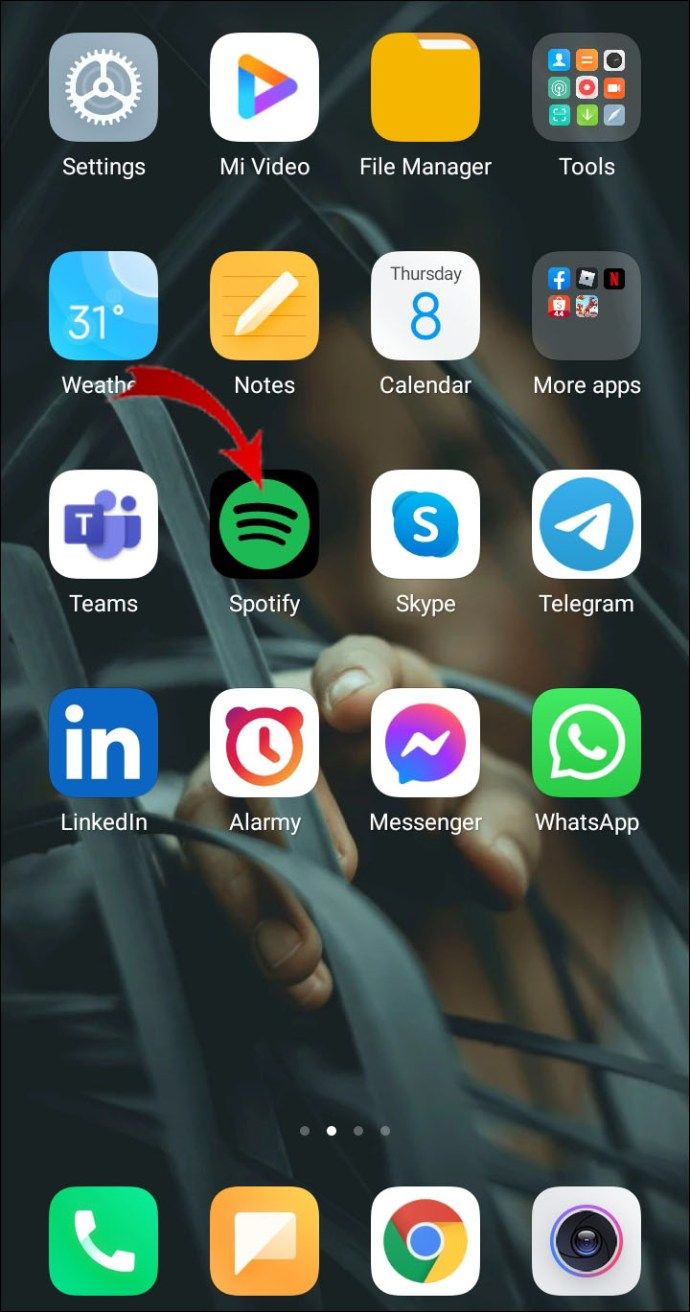
- 오른쪽 하단에서 라이브러리 탭을 엽니 다. 오른쪽 상단 모서리에있는 세 개의 수직 점을 클릭합니다.
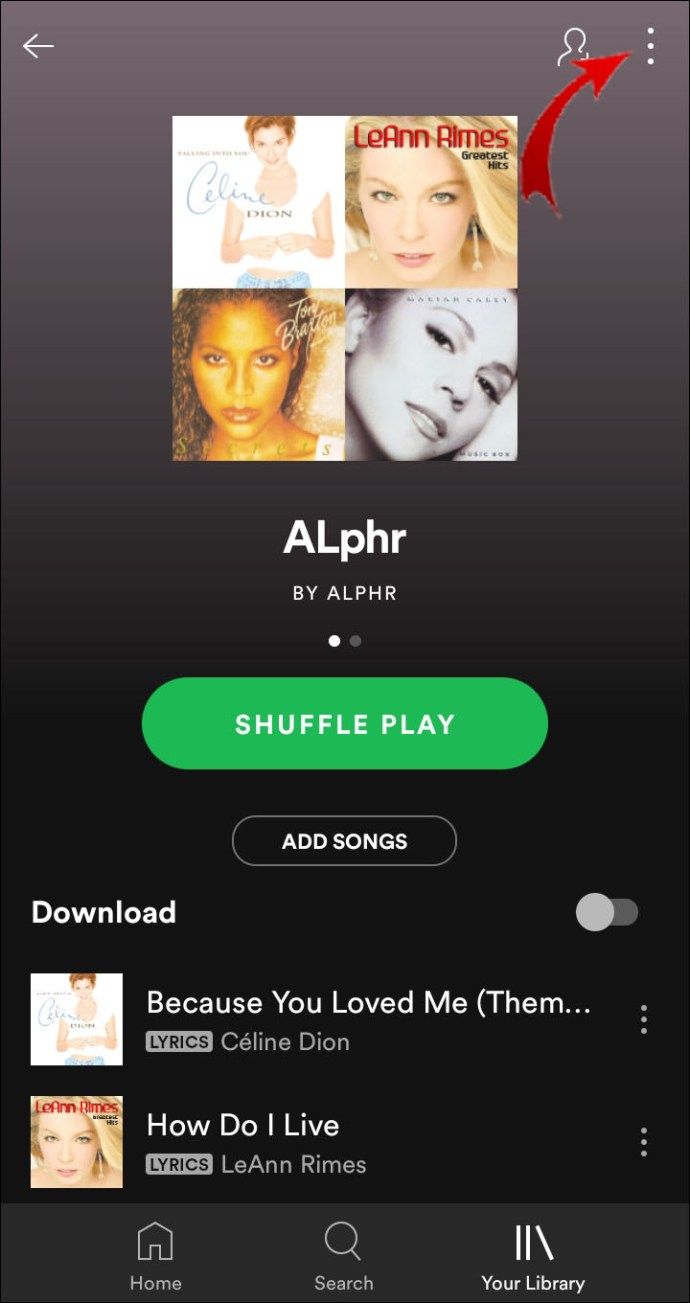
- 옵션 메뉴에서 삭제를 선택합니다.
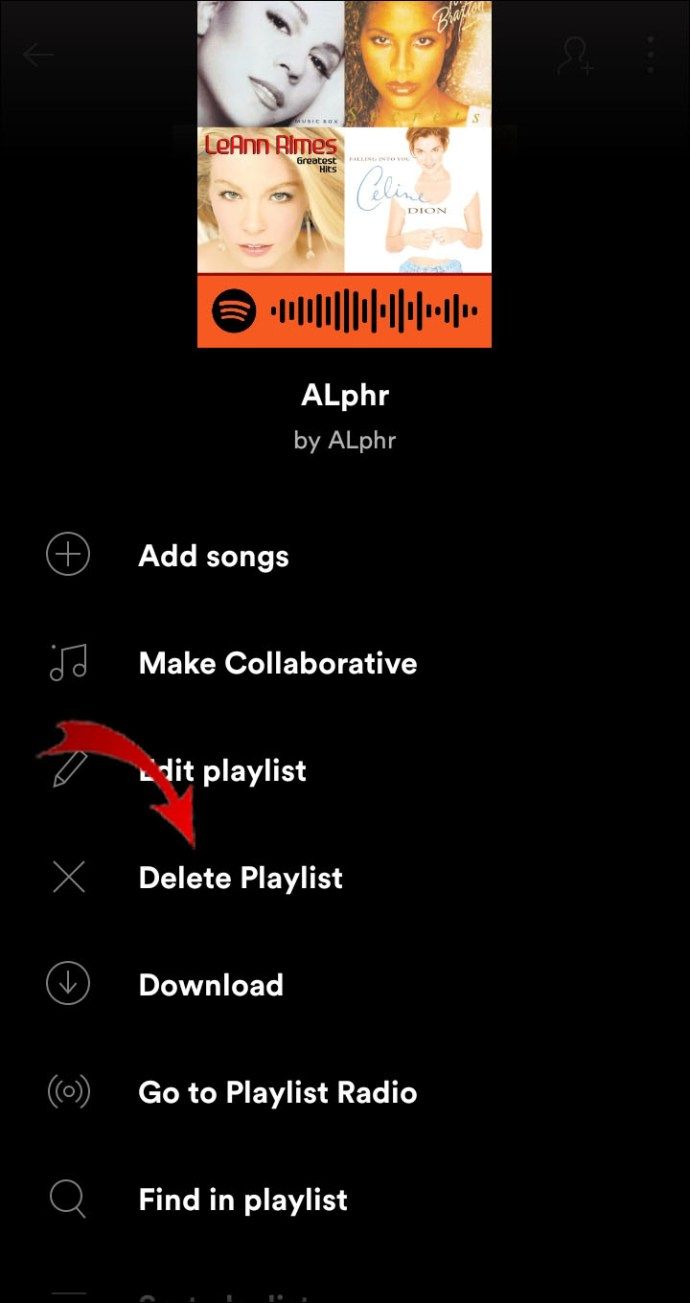
추가 FAQ
재생 목록에서 노래를 어떻게 삭제합니까?
물론 전체 재생 목록을 삭제하는 것이 Spotify 계정을 선별하는 유일한 방법은 아닙니다. 이 앱을 사용하면 개별 노래를 삭제할 수도 있습니다. 컴퓨터의 재생 목록에서 노래를 삭제하는 방법은 다음과 같습니다.
1. Spotify 데스크톱 앱을 시작합니다.
discord 서버를 공개하는 방법
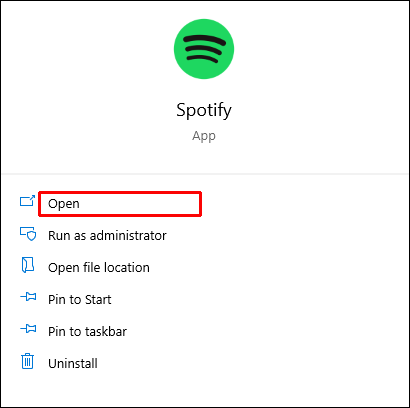
2. 왼쪽 사이드 바에서 편집하려는 재생 목록을 선택합니다. 검색 기능을 사용하여 재생 목록을 찾을 수도 있습니다.
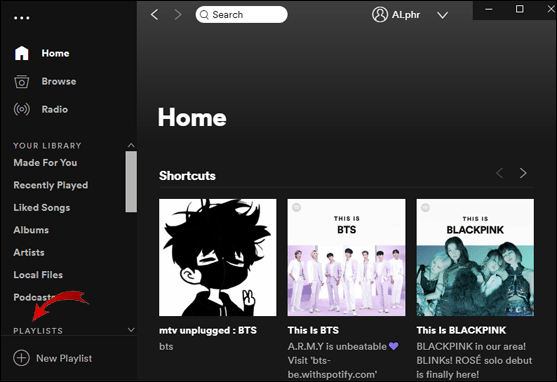
3. 재생 목록을 클릭하고 스크롤을 시작합니다. 삭제할 노래를 선택하고 옆에있는 세 개의 가로 점을 클릭하십시오.
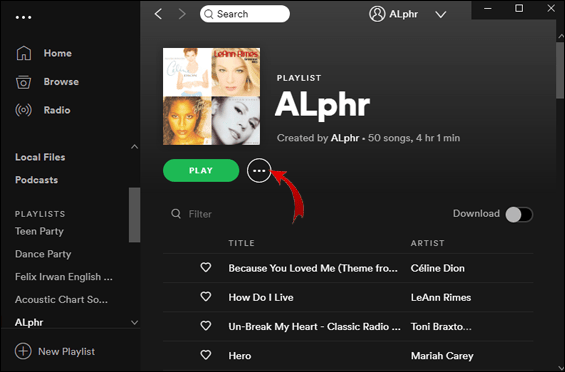
4. 드롭 다운 메뉴에서이 재생 목록에서 제거 옵션을 선택합니다.
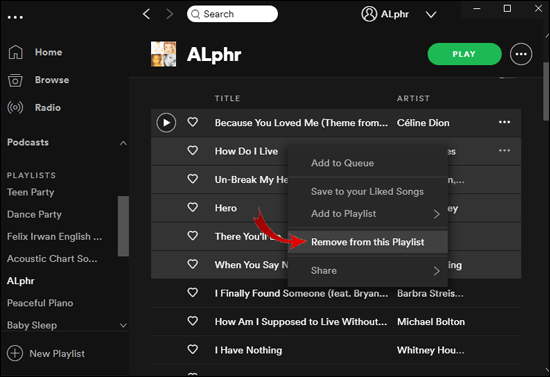
Spotify 모바일 앱에서도 개별 노래를 삭제할 수 있습니다. iOS 및 Android 기기 모두에서 작동합니다. 방법은 다음과 같습니다.
1. 아이콘을 클릭하여 앱에 액세스합니다.
2. 재생 목록 섹션을 스크롤하고 편집 할 항목을 클릭합니다. 검색 대화 상자에 제목을 입력 할 수도 있습니다.
3. 제거 할 노래를 찾아 클릭합니다. 그런 다음 옆에있는 세 개의 작은 점을 탭하십시오.
4. 팝업 메뉴가 나타납니다. 이 재생 목록에서 제거 옵션을 선택합니다.
Spotify는 활동을 기반으로 특정 재생 목록을 자동으로 만듭니다. 예를 들어 최근에 재생 한 노래와 좋아하는 노래 목록이 모두 있습니다. 기본적으로 생성되지만 편집 할 수 있습니다. 최근 재생 목록에서 노래를 제거하는 방법은 다음과 같습니다.
1. Spotify를 엽니 다.
2. 왼쪽에있는 메뉴 사이드 바로 이동합니다.
3. 옵션 목록에서 최근 재생 항목을 선택합니다.
4. 콘텐츠를 스크롤합니다. 여기에는 최근에 보관함에 추가 한 모든 노래, 팟 캐스트, 앨범, 재생 목록 또는 비디오가 포함됩니다. 삭제할 파일 위에 커서를 놓습니다. 세 개의 수평 점을 클릭하십시오.
5. 최근 재생 항목에서 제거 옵션을 선택합니다.
노래를 좋아하면 자동으로 좋아하는 노래 목록에 추가됩니다. 노래 제목 옆에있는 작은 하트 아이콘을 탭하면됩니다. 하지만 손가락이 미끄러 졌을 경우 취소 할 수있는 방법이 있습니다.
1. Spotify 앱을 열고 라이브러리로 이동합니다.
2. 좋아요 표시 한 노래 재생 목록을 클릭합니다.
3. 제거 할 노래를 찾습니다. 옆에있는 작은 하트를 탭하세요.
하트 아이콘이 더 이상 녹색이 아니면 좋아요 표시 한 노래 재생 목록에서 노래를 성공적으로 제거한 것입니다.
Spotify Fast에서 재생 목록을 어떻게 삭제합니까?
라이브러리에서 여러 노래를 삭제하려는 경우 사용할 수있는 단축키가 있습니다. 안타깝게도 이전 버전의 데스크톱 앱에서만 사용할 수 있습니다.
아직 운영 체제를 업데이트하지 않았다면 사용해 볼 수 있습니다. 방법은 다음과 같습니다.
1. Spotify 데스크톱 앱을 엽니 다.
2. 라이브러리에서 노래를 선택합니다.
3. CTRL + A를 누른 상태에서 키보드의 삭제 버튼을 클릭합니다.
iPhone에서 Spotify를 어떻게 제거합니까?
앱이 더 이상 마음에 들지 않으면 간단히 제거 할 수 있습니다. iPhone에서 Spotify를 제거하는 방법은 다음과 같습니다.
1. 앱 아이콘을 눌러 Spotify를 엽니 다.
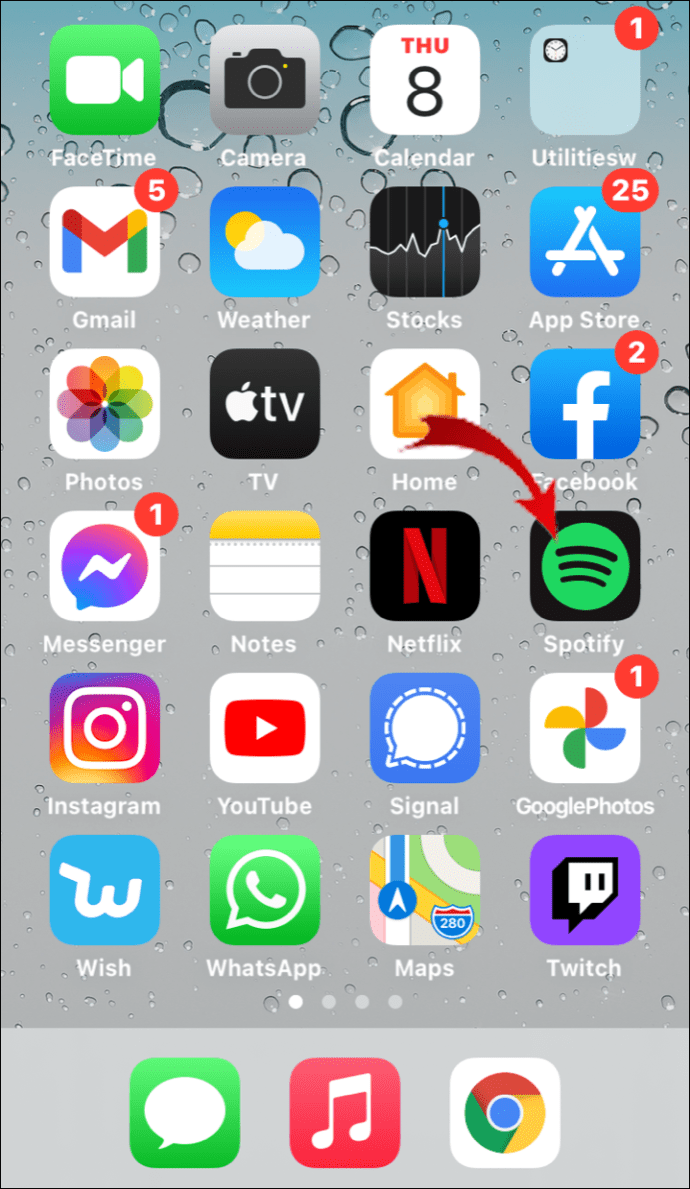
2. 홈으로 이동하여 작은 기어 아이콘을 클릭하여 설정을 엽니 다.

3. 스토리지를 클릭 한 다음 옵션 목록에서 캐시 삭제를 선택합니다.

Gmail에서 읽지 않은 이메일 검색
4. 앱을 종료하고 장치 설정으로 이동합니다.

5. 일반을 클릭 한 다음 옵션 목록에서 iPhone 스토리지를 선택합니다.

6. 앱 목록을 스크롤하여 Spotify를 찾습니다.

7. 앱 오프로드를 선택하고 예를 클릭하여 확인합니다. 앱 자체는 기기에서 제거되지만 문서는 그대로 유지됩니다.

8. 이제 앱 삭제 옵션을 선택하여 남은 파일을 제거합니다.

9. 몇 분 동안 iPhone을 끕니다.
10. 다시 켜면 Spotify가 완전히 제거됩니다.
Spotify Premium 사용자는 앱을 제거하기 전에 계정을 취소 할 수 있습니다. 설정 앱을 사용하여 iOS 기기에서이를 수행 할 수 있습니다. 방법은 다음과 같습니다.
1. 장치 설정을 엽니 다.
2. iTunes 및 App Store 섹션으로 이동합니다.
3. 구독 탭을 열고 목록을 스크롤합니다.
4. Spotify를 눌러 옵션 메뉴를 엽니 다.
5. 새 창이 나타납니다. 구독 취소 옵션을 선택합니다.
Spotify 재생 목록을 어떻게 복구합니까?
라이브러리에서 실수로 재생 목록을 삭제 한 경우 걱정하지 마세요. Spotify는 삭제 된 파일을 복구하는 옵션을 제공합니다. 웹 브라우저를 사용하여 수행하는 방법은 다음과 같습니다.
1. Spotify 계정에 로그인합니다.
2. 왼쪽 탐색 창에서 재생 목록 복구를 선택합니다.
Windows 10은 시작 메뉴를 열지 않습니다.
3. 최근 삭제 된 플레이리스트 목록이 나타납니다. 복구하려는 항목을 찾아 복원을 클릭하십시오.
4. 계정 홈 페이지로 돌아가서 라이브러리에서 재생 목록을 사용할 수 있는지 확인합니다.
5. 컴퓨터를 사용하는 경우 키보드 단축키를 사용할 수도 있습니다. Windows OS의 경우 CTRL + Shift + Z를 누르고 macOS 장치의 경우 CTRL + Z를 누릅니다.
Spotify는 90 일 후에 복구되지 않은 재생 목록을 영구적으로 삭제합니다.
차이점 확인
보시다시피 Spotify 계정에서 재생 목록을 제거하는 것은 매우 쉽습니다. 이 앱을 사용하면 모든 장치에서 미디어 라이브러리를 수동으로 편집 할 수 있습니다. 이전 데스크톱 버전에서 사용할 수있는 멋진 키보드 단축키도 있습니다.
마음이 바뀐 경우에도 걱정하지 마십시오. 삭제 된 데이터를 복원 할 수있는 방법이 있습니다. 90 일 간의 기회를 놓치지 마세요.
Spotify에 대한 경험은 어떻습니까? 다른 스트리밍 서비스를 선호하십니까? 아래 댓글에서 좋아하는 재생 목록을 자유롭게 공유하십시오.