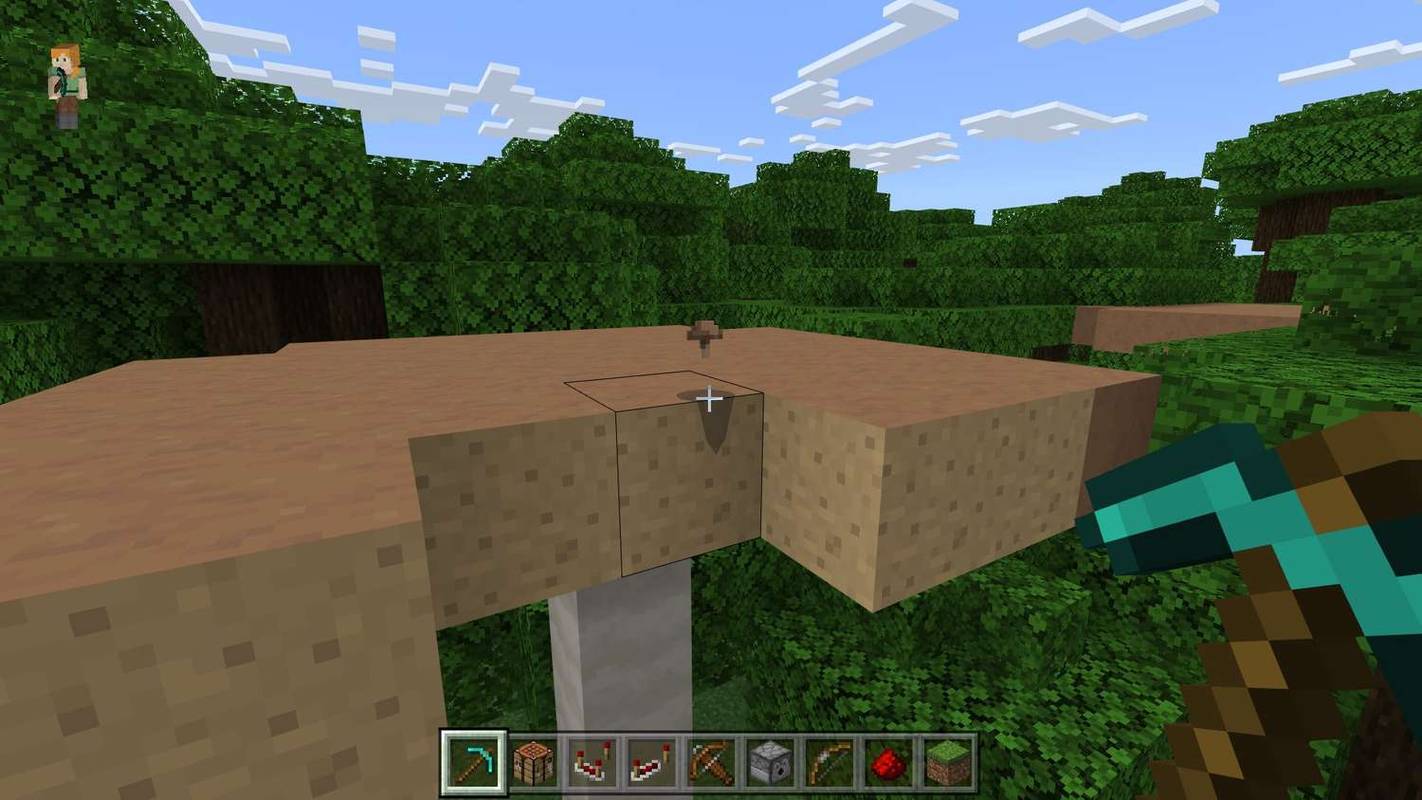Google 스프레드시트는 몇 분 만에 표를 만들고 데이터로 채울 수 있는 매우 유용한 온라인 도구입니다. Google은 또한 입력한 데이터를 쉽게 수정하는 데 사용할 수 있는 유용한 기능을 갖춘 이 무료 온라인 도구를 제공합니다. 수동으로 변경하는 데 시간을 낭비할 필요가 없습니다.

이 기사에서는 작업을 훨씬 쉽게 해주는 특정 기능에 중점을 둘 것입니다. Google 스프레드시트에서 행을 열로 또는 그 반대로 변환하는 방법이 궁금하다면 이 튜토리얼이 도움이 될 것입니다.
설정하기
시작하기 전에 Google 스프레드시트에 데이터로 채워진 테이블이 있어야 합니다. 이미 수행한 경우 이 문서의 다음 섹션으로 건너뜁니다.
클릭하여 Google 스프레드시트를 열면 됩니다. 여기 . 거기에서 두 가지 옵션이 있습니다. 개인용을 클릭하여 개인적인 용도로 Google 스프레드시트를 만들거나 비즈니스를 선택하고 더 많은 제어와 추가 보안을 얻을 수 있습니다.
옵션을 선택하고 로그인하십시오. 빈 스프레드시트 양식이 화면에 나타납니다.
Windows 10에서 시작 폴더에 액세스하는 방법
나중에 시연에 사용할 수 있는 간단한 테이블을 만들어 봅시다. 이 데모에서는 그렇게 큰 테이블이 필요하지 않으므로 테이블을 4×4로 만들고 쉽게 읽을 수 있는 데이터로 채우겠습니다.e
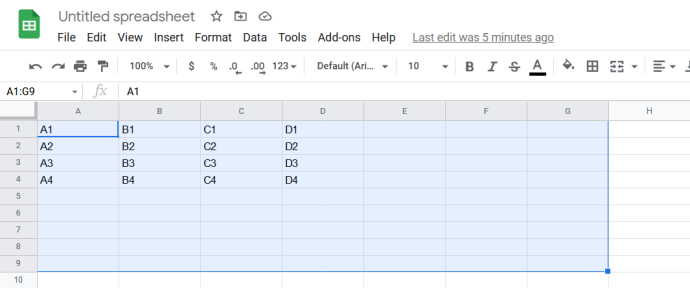
보시다시피 빈 필드의 이름은 테이블에서의 위치(테이블 행 + 테이블 열)로 지정했습니다.
Google 문서에서 여백을 찾는 방법
테이블이 준비되었으면 자습서 자체로 이동할 수 있습니다.
선택하여 붙여넣기를 사용하여 Google 스프레드시트에서 행을 열로 변환
여기서 우리가 무엇을 하려고 하는지 봅시다. 행을 열로 변환하려는 경우 최종 결과는 아래 그림의 표와 같아야 합니다.
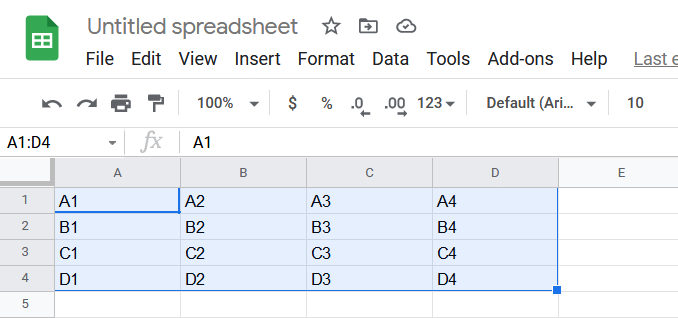
보시다시피 이전에 A1, A2, A3, A4가 있던 자리에 A1, B1, C1, D1이 있고 그 반대도 마찬가지입니다. 이것은 전체 테이블에 적용되었습니다.
이 프로세스를 전치라고 하며 몇 번의 클릭만 하면 됩니다. 가장 빠른 방법은 다음과 같습니다.
- 전체 테이블 선택 - 전체 테이블에서 마우스 커서를 왼쪽 클릭한 상태로 드래그하면 됩니다. 당신은 또한 사용할 수 있습니다 옮기다 및 화살표 키를 사용하여 키보드로 셀을 선택합니다. 테이블의 색상이 변경되어 해당 부분을 선택했음을 알립니다.
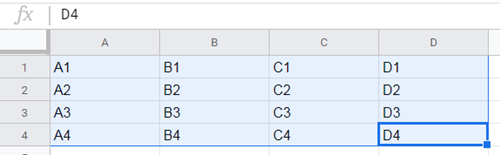
- 테이블을 마우스 오른쪽 버튼으로 클릭하고 선택 복사 .
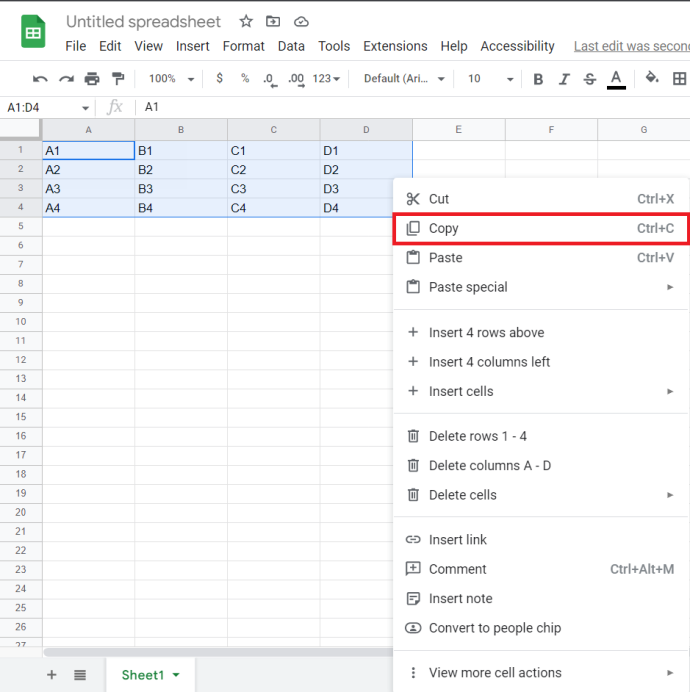
- 새(변경된) 테이블을 시작하려는 빈 필드에 마우스를 놓습니다. 이 테이블(A1)의 시작 지점을 선택하거나 아래 아무 곳이나 클릭할 수 있습니다. 빈 A9 필드를 클릭하고 테이블을 변환하여 결과를 원본과 더 쉽게 비교할 수 있습니다.
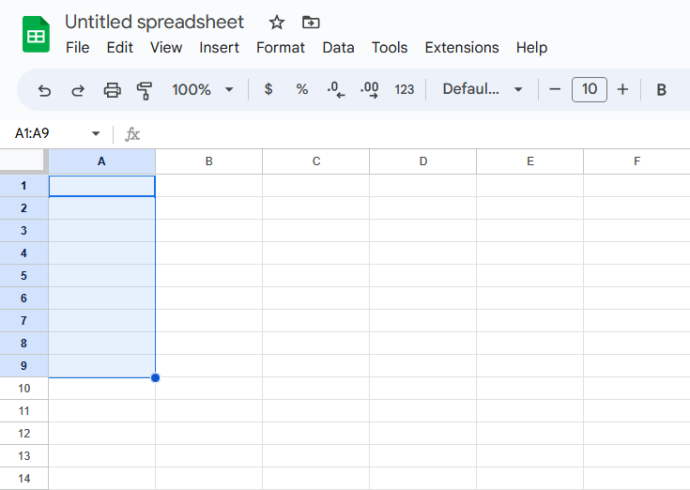
- 필드를 선택했으면 해당 필드를 마우스 오른쪽 버튼으로 클릭하고 특수 붙여넣기 > 전치 .
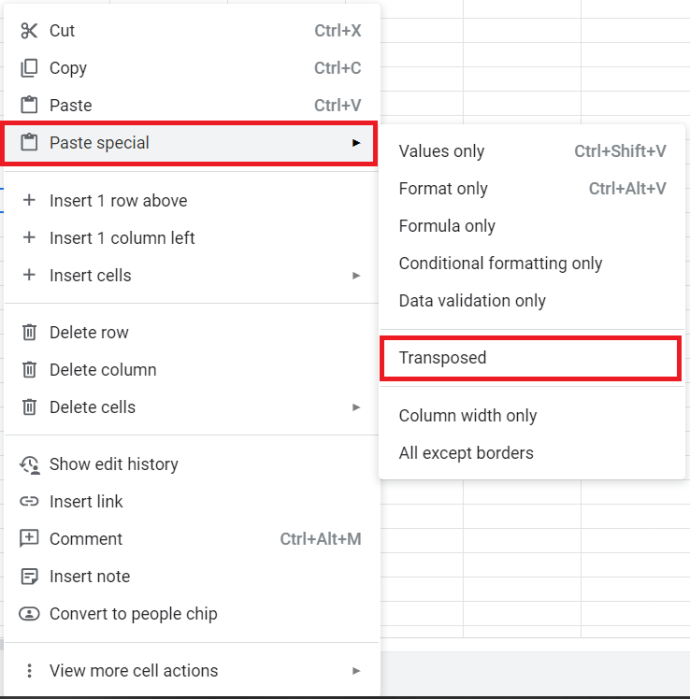
- 행이 열로 변환된 테이블이 나타납니다. 따라서 예제에서 테이블을 생성하여 튜토리얼을 따랐다면 다음과 같은 결과를 얻게 될 것입니다.
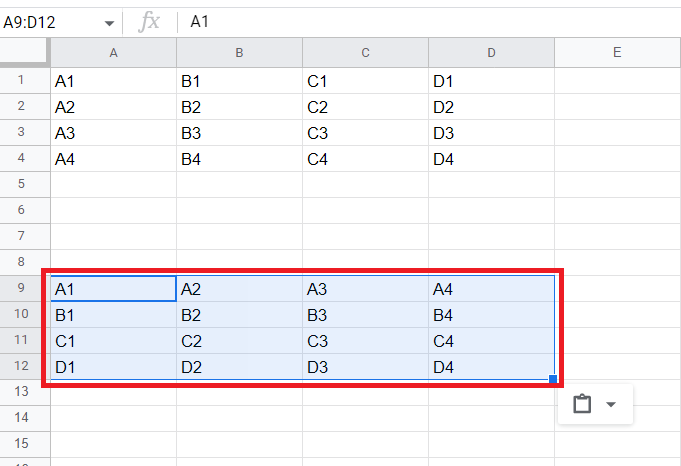
그게 전부입니다. 시작 테이블을 성공적으로 옮겼습니다. 이제 원래 위치에 붙여넣거나 다른 위치에 사용할 수 있습니다.
테이블의 행을 열로 변환하는 또 다른 방법이 있습니다. 이 두 번째 방법은 좀 더 많은 작업이 필요하지만 익숙해지면 첫 번째 방법보다 더 쉽고 빠릅니다.
Google 스프레드시트 기능을 사용하여 행을 열로 변환
Microsoft Excel과 마찬가지로 Google 스프레드시트를 사용하면 내장 함수를 사용할 수 있습니다. 이 함수는 원하는 방식으로 테이블을 변경하는 코드를 실행합니다. 많은 양의 데이터를 전치해야 하는 경우 붙여넣기보다 함수를 사용하는 것이 더 편리할 수 있습니다.
여기에 필요한 내장 함수는 Transpose입니다. Google 스프레드시트에서 행을 열로 변환하는 데 사용할 수 있는 방법은 다음과 같습니다.
Facebook에서 컴퓨터로 사진을 다운로드하는 방법
- 새 테이블을 시작하려는 필드를 두 번 클릭합니다.
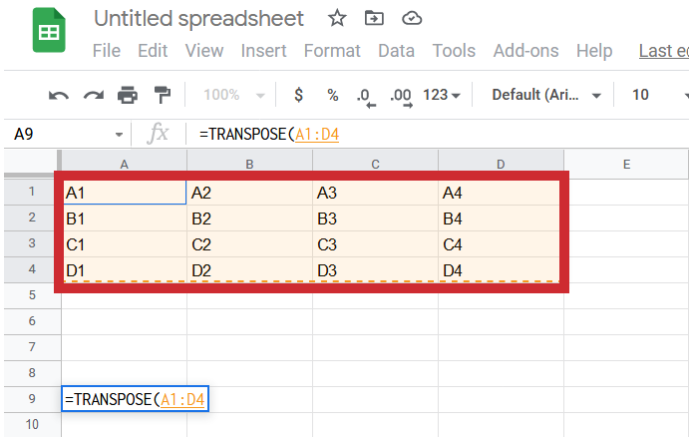
- 유형 ' =전치(A1:D4) ”하고 때렸다 입력하다 .
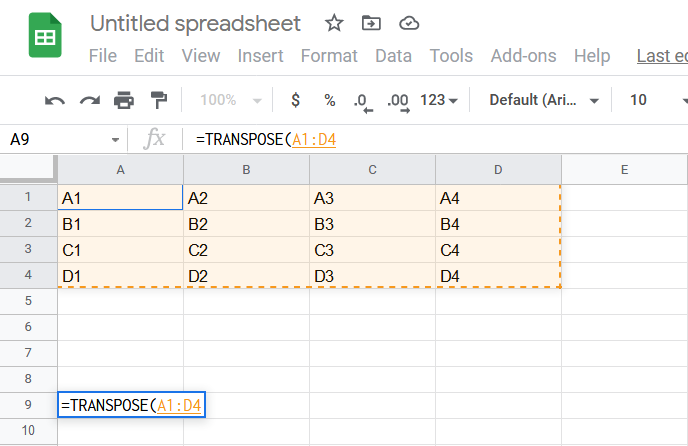
- 결과가 즉시 표시됩니다.
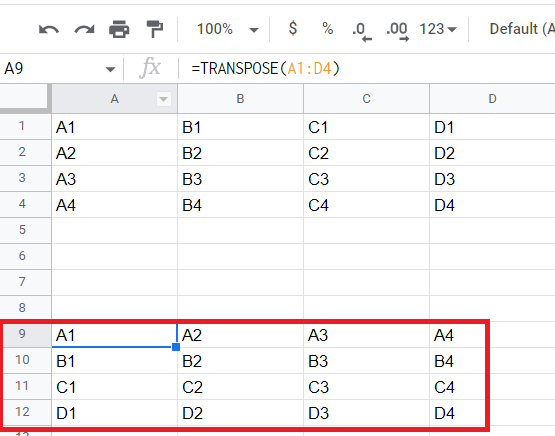
행에서 열로, 열에서 행으로
이 자습서에서는 Google 스프레드시트에서 행을 열로 변환하는 데 사용할 수 있는 가장 간단한 두 가지 방법을 다루었으며 어떤 방법을 사용할지는 전적으로 귀하에게 달려 있습니다.
행을 열로 변환하는 데 어려움을 겪은 적이 있습니까? 튜토리얼에 추가하고 싶은 것이 있습니까? 아래에 의견을 남겨주세요!