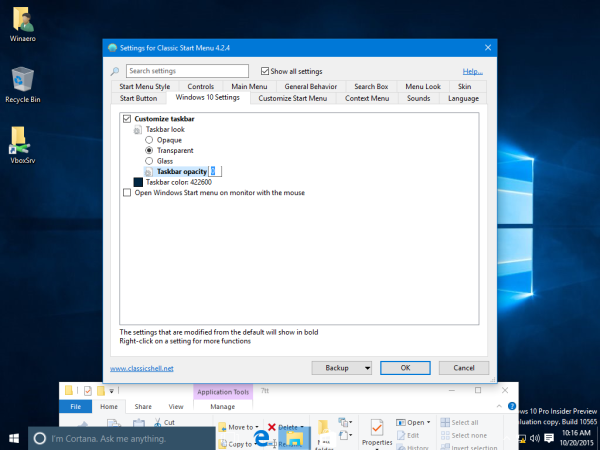Windows 10에서 사용자는 작업 표시 줄의 투명도 수준을 조정할 수 없습니다. 당신은 그것을 만들 수 있습니다 투명한 또는 완전히 불투명체 설정 앱을 사용합니다. 다음은 유명한 무료 타사 앱인 Classic Shell과 관련된 대체 솔루션입니다.
광고
Classic Shell은 Windows 10 사용자에게 매우 유용합니다. Classic Shell의 메뉴를 사용하면 세계에서 가장 빠른 시작 메뉴 또한 매우 완전한 기능을 갖추고 있으며 낭비되는 공간과 같은 설계상의 결함이 있고 매번 안정적으로 열리는 문제가있는 Windows 10의 느린 기본 시작 메뉴를 제거합니다.
- 먼저 다음에서 최신 버전의 Classic Shell을 다운로드하여 설치합니다. 공식 웹 사이트 . 이 글을 쓰는 현재 최신 버전은 4.2.4입니다. 주장 팁 : 시작 메뉴 만 필요한 경우 설치 프로그램에서 다른 구성 요소를 생략 할 수 있습니다. 예를 들어 Explorer에 추가 된 기능, 특히 Classic Shell이 추가하는 Explorer 도구 모음은 리본을 대체하기위한 것이므로 많은 탭이있는 리본 UI를 완전히 무시하고 훨씬 간단한 도구 모음을 사용할 수 있습니다. 마찬가지로 IE 애드온은 페이지 제목과 페이지 로딩 진행률 표시기를 상태 표시 줄로 복원합니다. 개인적으로 이러한 추가 기능이 필요하지 않았기 때문에 설치하지 않기로 결정했고 도구 모음이나 추가 추가 기능을 비활성화하기 위해 어떤 조치도 취할 필요가 없었습니다.
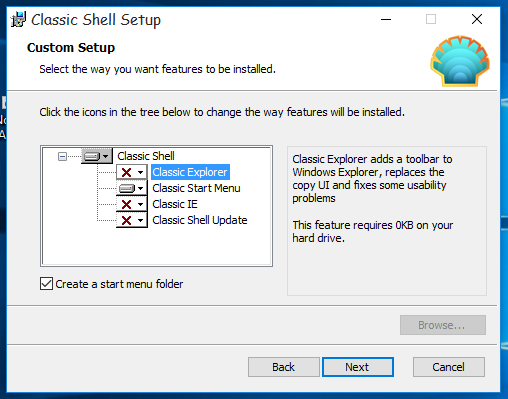
- 시작 메뉴가 실행되면 시작 버튼을 마우스 오른쪽 버튼으로 클릭합니다. 설정 항목을 선택하십시오.
- '모든 설정 표시'확인란을 선택합니다. 다른 많은 탭이 클래식 셸 옵션 대화 상자에 나타납니다.
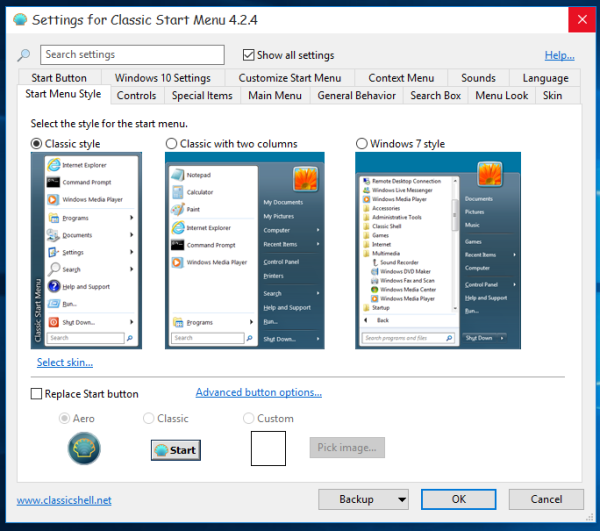
- 'Windows 10 설정'탭으로 이동합니다.참고 : 최신 버전의 Classic Shell에서는 다음으로 이동해야합니다. 작업 표시 줄 대신 탭. 거기에서 모든 mebtioned 옵션을 찾을 수 있습니다.여기에서 '작업 표시 줄 사용자 지정'옵션을 찾을 수 있습니다. 선택하고 원하는 투명도 수준을 조정합니다.
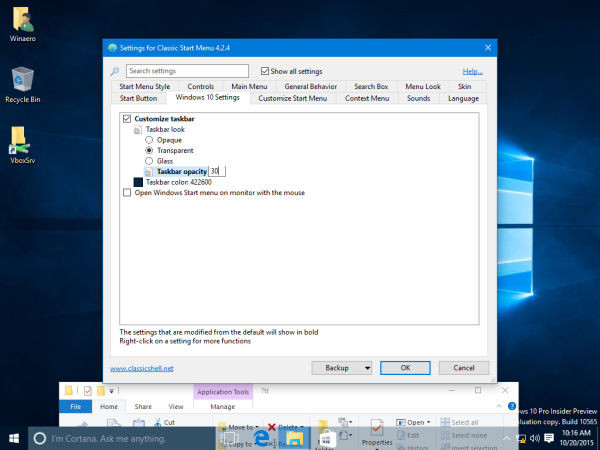 0으로 설정하고 완전히 투명한 작업 표시 줄을 가질 수도 있습니다.
0으로 설정하고 완전히 투명한 작업 표시 줄을 가질 수도 있습니다.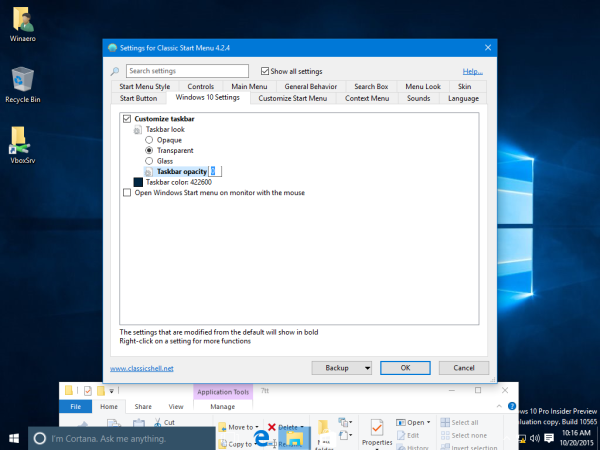
또 다른 유용한 옵션은 사용자 정의 작업 표시 줄 색상을 설정하는 기능입니다.
 기본 색상 선택기 대화 상자를 사용하여 작업 표시 줄의 색상을 선택할 수 있습니다.
기본 색상 선택기 대화 상자를 사용하여 작업 표시 줄의 색상을 선택할 수 있습니다.
Classic Shell이 제공하는 옵션은 매우 독특하며 Windows 10의 사용자 지정을 새로운 수준으로 확장합니다. 저자는 무료로 훌륭한 작업을 계속합니다. Classic Shell은 프리웨어 앱이므로 원하는 경우 팀의 노력을 지원할 수 있습니다. 저자는 기부를 수락합니다.

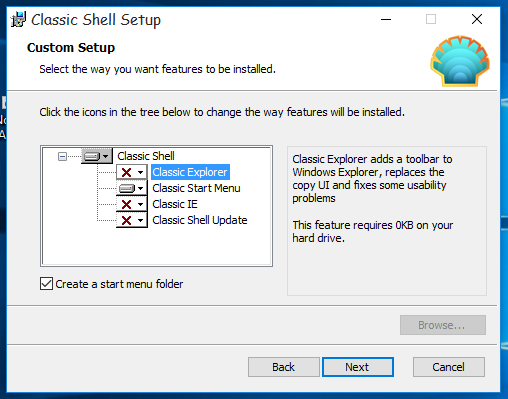
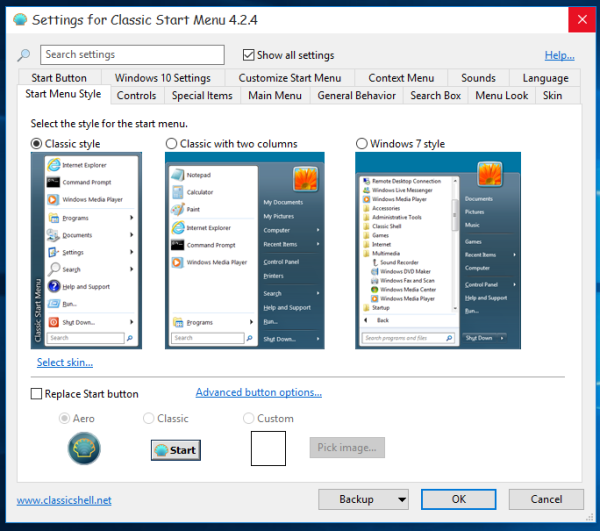
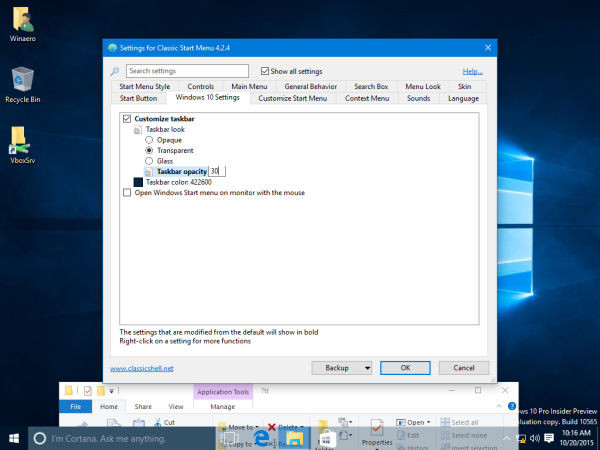 0으로 설정하고 완전히 투명한 작업 표시 줄을 가질 수도 있습니다.
0으로 설정하고 완전히 투명한 작업 표시 줄을 가질 수도 있습니다.