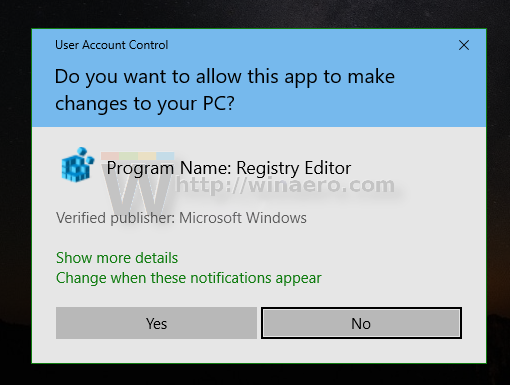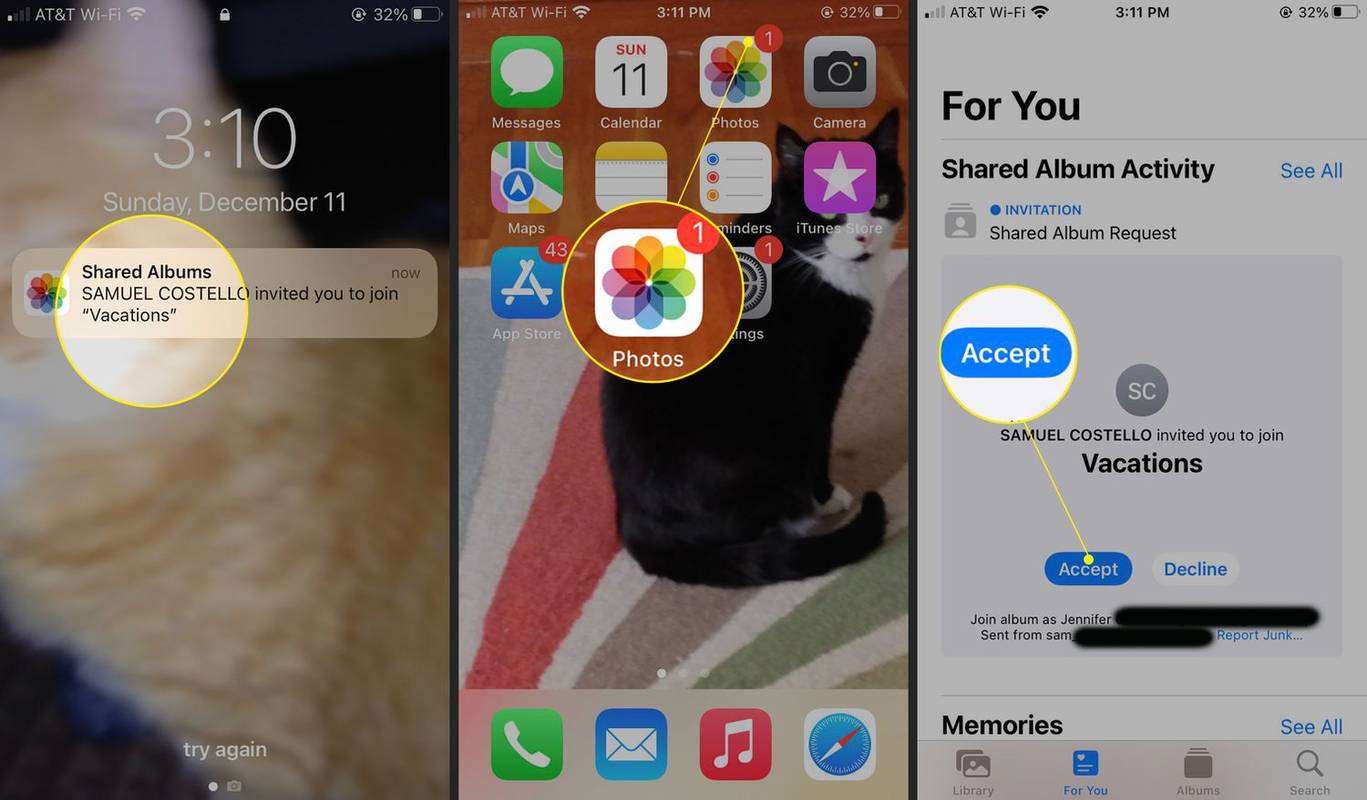Windows 10에서 파일 탐색기의 탐색 창에 Google 드라이브를 추가하는 방법
Google 드라이브는 개인 및 비즈니스 버전에 존재하는 Google Corporation에서 만든 온라인 문서 저장 솔루션입니다. 사용자는 스프레드 시트, 문서 및 프리젠 테이션을 편집 할 수있을뿐만 아니라 액세스 권한을 공유하여 실시간으로 공동 편집 할 수 있습니다. Google은 동기화 작업을 단순화하는 특수 클라이언트 소프트웨어 '백업 및 동기화'를 제공합니다. 기본적으로 Google 드라이브는 Windows 10의 파일 탐색기 왼쪽 영역에 표시되지 않습니다. 여기에 추가하는 방법은 다음과 같습니다.
광고
신규 사용자를 위해 Google 드라이브는 15GB의 저장 공간을 제공합니다. 그러나이 공간은 Google 포토, Google 드라이브 및 Gmail간에 공유됩니다. Google 드라이브는 다른 서비스와 원활하게 통합되므로 Gmail받은 편지함으로 전송 된 첨부 파일을 Google 드라이브에 직접 저장할 수도 있습니다.
Microsoft를 포함한 기타 클라우드 스토리지 솔루션 OneDrive , 일반적으로 파일 탐색기의 탐색 창 (왼쪽 영역)에 아이콘을 추가합니다. 그러나 Google 드라이브는 표시되지 않습니다. 대신 '백업 및 동기화'앱이 빠른 액세스 아래의 폴더 바로 가기 Google 계정에 연결된 'Google 드라이브'폴더를 가리키는 항목.

원하는 경우 OneDrive와 유사하게 탐색 창에 루트 항목으로 표시되는 Google 드라이브 전용 아이콘을 만들 수 있습니다. 이것은 레지스트리 조정으로 수행 할 수 있습니다.

Mac에서 학위 기호를 수행하는 방법
Windows 10에서 파일 탐색기의 탐색 창에 Google 드라이브를 추가하려면
- 다음 ZIP 아카이브를 다운로드하십시오. ZIP 아카이브 다운로드 .
- 폴더에 내용을 추출하십시오. 파일을 데스크탑에 직접 배치 할 수 있습니다.
- 파일 차단 해제 .
- 더블 클릭탐색 Pane.reg에 Google 드라이브 추가파일을 병합합니다.
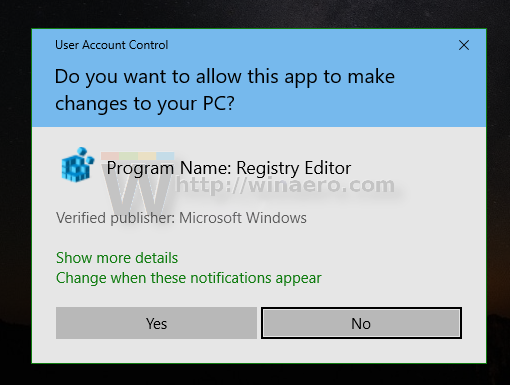
- 당신이있는 경우 64 비트 Windows 10 버전 실행 , 파일을 두 번 클릭하십시오.탐색 창에 Google 드라이브 추가 -Wow6432Node.reg.
- 컨텍스트 메뉴에서 항목을 제거하려면 제공된 파일을 사용하십시오.탐색 Pane.reg에서 Google 드라이브 제거.
완료되었습니다!
작동 원리
위의 레지스트리 파일은 새 쉘 폴더 Google 드라이브 파일이 기본 위치에 저장되어 있다고 가정합니다. C : Users \ Google 드라이브. 레지스트리 파일의 내용은 다음과 같습니다.
Windows 레지스트리 편집기 버전 5.00; Winaero Tweaker 0.15.0.0으로 생성됨; https://winaero.com [HKEY_CURRENT_USER SOFTWARE Classes CLSID {3935ea0f-5756-4db1-8078-d2baf2f7b7b2}] @ = 'Google Drive' 'System.IsPinnedToNamespaceTree'= dword : 00000001 'SortOrderIndex'= dword : 00000042 [HKEY_CURRENT_USER SOFTWARE Classes CLSID {3935ea0f-5756-4db1-8078-d2baf2f7b7b2} DefaultIcon] @ = hex (2) : 43,00,3a, 00,5c, 00,50,00,72,00, 6f, 00,67,00,72,00,61,00,6d, 00,20,00,46, 00,69,00,6c, 00,65,00,73,00,5c, 00,47 , 00,6f, 00,6f, 00,67,00,6c, 00,65,00,5c, 00, 44,00,72,00,69,00,76,00,65,00,5c, 00,67,00,6f, 00,6f, 00,67,00,6c, 00,65,00,64, 00,72,00,69,00,76,00,65,00,73,00 , 79,00,6e, 00,63,00,2e, 00,65,00,78,00,65,00, 2c, 00,31,00,35,00,00,00 [HKEY_CURRENT_USER SOFTWARE 클래스 CLSID {3935ea0f-5756-4db1-8078-d2baf2f7b7b2} InProcServer32] @ = hex (2) : 43,00,3a, 00,5c, 00,57,00,49,00,4e, 00,44 , 00,4f, 00,57,00,53,00,5c, 00,73, 00,79,00,73,00,74,00,65,00,6d, 00,33,00,32, 00,5c, 00,73,00,68,00,65,00,6c, 00, 6c, 00,33,00,32,00,2e, 00,64,00,6c, 00,6c, 00 , 00,00 [HKEY_CURRENT_USER SOFTWARE Classes CLSID {3935ea0f-5756-4db1-8078-d2b af2f7b7b2} Instance] 'CLSID'= '{0E5AAE11-A475-4c5b-AB00-C66DE400274E}'[HKEY_CURRENT_USER SOFTWARE Classes CLSID {3935ea0f-5756-4db1-8078-d2baf2f7b7b2} Instance InitPropertyBag] 'Attributes'InitPropertyBag] = dword : 00000011 'TargetFolderPath'= hex (2) : 25,00,75,00,73,00,65,00,72,00,70,00,72,00,6f, 00,66, 00, 69,00,6c, 00,65,00,25,00,5c, 00,47,00,6f, 00,6f, 00,67,00,6c, 00,65,00,20,00, 44 , 00,72,00,69,00,76,00,65,00,00,00 [HKEY_CURRENT_USER SOFTWARE Classes CLSID {3935ea0f-5756-4db1-8078-d2baf2f7b7b2} ShellFolder] 'FolderValueFlags'= dword : 00000028 '속성'= dword : f080004d [HKEY_CURRENT_USER SOFTWARE Microsoft Windows CurrentVersion Explorer HideDesktopIcons NewStartPanel] '{3935ea0f-5756-4db1-8078-d2baf2f7b7b2}'= dword : 00000001 [HKEY_CURRENT_USER SOFTWARE Microsoft USER SOFTWARE Windows CurrentVersion Explorer Desktop NameSpace {3935ea0f-5756-4db1-8078-d2baf2f7b7b2}] @ = 'Google 드라이브''Add Google Drive to Navigation Pane-Wow6432Node.reg.'파일 Windows 10 64 비트에서 실행되는 32 비트 앱의 열기 / 저장 대화 상자의 탐색 창에 Google 드라이브를 추가합니다.
맞춤 Google 드라이브 폴더 위치
Google 드라이브 폴더를 다른 위치에 저장하는 경우 레지스트리 편집기를 열고 키
[HKEY_CURRENT_USER SOFTWARE Classes CLSID {3935ea0f-5756-4db1-8078-d2baf2f7b7b2} Instance InitPropertyBag]
내 Google 기본 계정 변경하려면 어떻게 해
수정 TargetFolderPath 값을 입력하고 Google 드라이브 폴더의 실제 경로로 설정합니다 (예 : d : Users Winaero Google 드라이브
팁 : 방법보기 한 번의 클릭으로 레지스트리 키로 이동 .

그 후 탐색기 셸을 다시 시작하십시오. . 이제 Google 드라이브 항목이 지정한 폴더 위치를 가리 킵니다.
그게 다야.