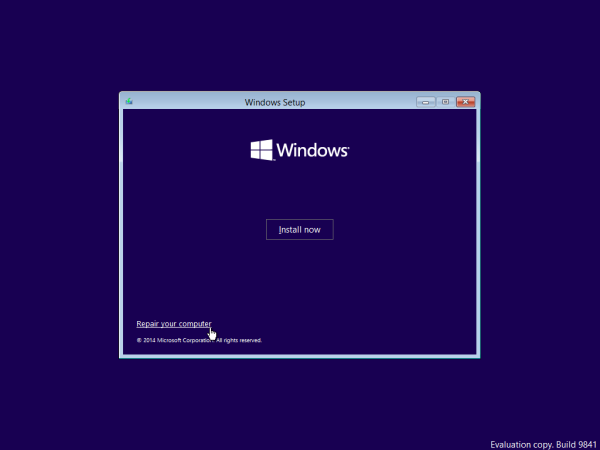Windows 10에서 고정 IP 주소를 설정하면 많은 이점이 있습니다. 예를 들어 이를 통해 문서, 파일, 프린터와 같은 데이터를 로컬로 공유하거나 포트 전달을 사용할 수 있습니다.

고정 IP 주소를 설정하지 않으면 서비스 및 포트 포워딩 구성이 결국 작동을 멈춥니다. 그 이유 중 하나는 대부분의 장치가 일반적으로 라우터의 DHCP(Dynamic Host Configuration Protocol) 서버가 결정하는 동적 IP 주소를 사용하기 때문입니다. 이러한 주소는 컴퓨터를 다시 시작하거나 사용된 동적 설정이 종료되는 경우를 포함하여 언제든지 변경할 수 있습니다.
다행히 고정 IP 주소를 설정할 수 있는 몇 가지 방법이 있습니다. 이 기사에서는 Windows 10 및 11 모두에서 고정 IP 주소를 구성하는 데 필요한 단계를 살펴보고 논의합니다.
Windows 10에서 고정 IP 주소를 설정하는 방법
Windows 10 PC에서 고정 IP 주소를 설정하는 몇 가지 방법이 있습니다. 모든 방법은 똑같이 효과적입니다.
명령 프롬프트
Windows 10 PC에서는 명령 프롬프트를 사용하여 고정 IP 주소를 구성할 수 있습니다. 일부 사용자는 어려울 수 있지만 이것이 가장 빠른 방법입니다.
Google에서 사진을 다운로드하는 방법
- 시작 메뉴를 엽니다.

- 검색창에 '명령 프롬프트'를 입력합니다.

- 명령 프롬프트를 마우스 오른쪽 버튼으로 클릭하고 '관리자 권한으로 실행'을 선택합니다.

- 현재 네트워크 설정을 보려면 다음 명령을 복사하여 붙여넣은 다음 Enter 키를 누릅니다.
ipconfig /all
- 네트워크 어댑터 섹션으로 이동하여 어댑터 이름과 IPv4, 서브넷 마스크, 기본 게이트웨이 및 DNS 서버 정보를 기록해 둡니다.

- 정적 IP 주소를 설정하려면 다음 명령을 사용한 다음 Enter 키를 누릅니다.
netsh interface ip set address name=“Ethernet0” static 10.1.2.220 255.255.255.0 10.1.2.1
- Ethernet0을 위의 명령에서 이미 언급한 네트워크 장치 이름으로 바꾸십시오. 네트워크의 IP 주소, 서브넷 마스크 및 기본 게이트웨이는 모두 네트워크 설정과 일치하도록 변경해야 합니다.

- DNS 서버 주소를 추가하려면 아래 명령을 입력하십시오.
netsh interface ip set dns name=“Ethernet0” static 10.1.2.1
- Ethernet0은 네트워크 어댑터의 이름으로, 10.1.2.1은 로컬 네트워크의 DNS 서버 IP로 변경해야 합니다.

- 다음 명령을 입력하고 Enter 키를 눌러 대체 DNS 서버 주소를 설정합니다.
netsh interface ip add dns name="Ethernet0" 8.8.8.8 index=2
다시 명령에서 Ethernet0을 어댑터 이름으로 바꾸고 8.8.8.8을 DNS 서버 주소로 바꿉니다.
프로세스를 마치면 명령줄 도구(예: ping google.com)를 사용하여 새 설정을 테스트할 수 있습니다. 설정이 작동하는지 테스트하려면 웹 페이지를 확인하십시오.
제어판
일부 사용자의 경우 명령 프롬프트를 사용하는 이전 방법이 적합하지 않을 수 있습니다. 운 좋게도 제어판을 통해 Windows 10 PC에서 IP 구성을 수정하는 방법이 있습니다. 제어판을 사용하여 고정 IP 주소를 설정하려면 다음 단계를 따르십시오.
- 제어판으로 이동합니다.

- 메뉴에서 '네트워크 및 인터넷'을 선택합니다.

- '네트워크 및 공유 센터' 옵션을 선택합니다.

- 왼쪽 탐색 창에서 '어댑터 설정 변경'을 선택합니다.

- 네트워크 어댑터의 이름을 클릭하고 '속성'을 선택합니다.

- 프로토콜 유형으로 '인터넷 프로토콜 버전 4(TCP/IPv4)'를 선택합니다.

- '속성'을 누르십시오.

이제 필요한 모든 정보를 할당할 수 있습니다.
오프라인 파일 Windows 10 활성화
- '다음 IP 주소 사용' 옵션을 선택합니다.

- 고정 IP 주소를 설정합니다.

- 서브넷 마스크를 나타냅니다. 대부분의 경우 홈 네트워크의 서브넷 마스크는 255.255.255.0입니다.

- 기본 게이트웨이(일반적으로 라우터의 IP 주소)를 나타냅니다.

- 라우터의 IP 주소 또는 DNS를 전달하는 서버의 IP 주소인 '다음 DNS 서버 주소 사용' 열에서 선호하는 DNS 서버 주소를 설정합니다.

- 기본 DNS 서버를 사용할 수 없는 경우 PC에서 사용할 수 있는 대체 DNS 서버를 설정합니다. 이것은 선택 사항입니다.

- 계속하려면 '확인'을 누르십시오.

지침을 완료하면 웹 브라우저를 열어 웹 페이지를 로드하여 설정을 테스트할 수 있습니다.
설정
Windows 10에는 설정 앱을 통해 연결된 장치의 IP 주소 설정을 변경하는 옵션이 있습니다. 방법은 다음과 같습니다.
- '설정'으로 이동합니다.

- 메뉴에서 '네트워크 및 인터넷'을 선택합니다.

- 'Wi-Fi' 또는 '이더넷'을 선택합니다.

- 활성 네트워크 연결을 선택합니다.

- 'IP 설정' 섹션에서 '편집'으로 이동합니다.

- 메뉴에서 '수동'을 선택합니다.

- IPv4 토글 스위치를 켭니다.

- 정적 IP 주소를 활용하도록 Windows 10 PC를 구성합니다.

- 서브넷 접두사(서브넷 마스크)의 길이를 지정합니다. 서브넷 마스크가 255.255.255.0인 경우 서브넷 접두사의 비트 길이는 24입니다.

- 기본 게이트웨이 주소, 기본 DNS 서버 주소 및 보조 DNS 서버 주소를 나타냅니다.

- '저장'을 클릭하여 변경 사항을 저장합니다.

지침을 따른 후 웹 브라우저에서 웹 페이지를 열어 설정을 확인할 수 있습니다.
Windows 11에서 고정 IP 주소를 설정하는 방법
설정
설정 앱을 사용하여 Windows 11에서 고정 IP 주소를 설정할 수 있습니다. 방법은 다음과 같습니다.
- 설정 페이지에 액세스하려면 Win + I를 누릅니다.

- '네트워크 및 인터넷'을 선택하여 해당 섹션으로 이동합니다.

- 유선 네트워크에 연결된 경우 '이더넷'을 선택합니다. 그렇지 않으면 'Wi-Fi'를 선택하십시오.

- 네트워크 연결을 설정하려는 장치를 선택하십시오.

- 'IP 할당' 오른쪽에 있는 '편집'을 선택합니다.

- 팝업 창이 나타납니다. 나타나는 메뉴에서 '수동'을 선택합니다.

- IPv4를 활성화하고 정적 IP 주소를 할당합니다.

- 서브넷 접두사 길이를 '24'로 설정하고 게이트웨이 주소를 '10.1.2.1'로 설정하는 등 나머지 필드를 완료합니다.

- 원하는 DNS 주소가 있으면 적절한 공백으로 대체하십시오. 또는 비워 둡니다. 마찬가지로, 있는 경우 보조 DNS 주소를 제공하십시오.

- '저장'을 클릭하고 파일 탐색기를 다시 시작합니다.

기본 웹 브라우저를 열고 인터넷 서핑이 가능한지 확인합니다.
파워셸
Windows 11뿐만 아니라 PowerShell 방법은 이전 Windows 버전에서도 작동합니다. PowerShell을 사용하여 정적 IP 주소를 설정하려면 다음 단계를 따르십시오.
- 화면 왼쪽 하단에 있는 Windows 아이콘을 마우스 오른쪽 버튼으로 클릭합니다. 'Windows PowerShell'을 선택합니다.

- 현재 네트워크 설정을 보려면 다음 코드를 복사하여 붙여넣고 Enter 키를 누릅니다.
Get-NetIPConfiguration
- 액세스 가능한 데이터 목록에서 다음 정보를 기록해 둡니다.
InterfaceIndex
IPv4Address \sIPv4DefaultGateway
DNSServer
- 이전 요소의 값을 기록한 후 다음 코드를 실행합니다.
New-NetIPAddress -InterfaceIndex 5 -IPAddress 192.168.202.149 -PrefixLength 24 -DefaultGateway 192.168.202.15
- 이전 코드에서 InterfaceIndex, IPAddress 및 DefaultGateway의 값을 바꿉니다. PrefixLength(서브넷 마스크)는 홈 네트워크에 대해 기본적으로 24로 설정됩니다. 따라서 장치에서 동일한 값이 변경된 경우에만 교체하십시오.

- 네트워크에 정적 DNS 서버를 추가하려면 다음 코드를 실행합니다.
Set-DnsClientServerAddress -InterfaceIndex 5 -ServerAddresses 192.168.202.15
- 보조 DNS 서버 주소를 추가하려면 쉼표로 구분된 추가 주소와 함께 위 명령을 사용하십시오. 예를 들어:
Set-DnsClientServerAddress -InterfaceIndex 5 -ServerAddresses 192.168.202.15, 8.8.8.8
정적 IP 주소의 모든 이점을 누리십시오.
Windows 10 및 11에서 고정 IP 주소를 설정하면 여러 상황에서 유용할 수 있습니다. 고정 IP 주소와 DNS 주소가 있는 Windows 11 PC 또는 노트북은 인터넷 연결 속도를 향상시켜 응답성을 높입니다. 또한 IP 주소를 강화하여 핑 및 대기 시간을 줄일 수 있으므로 지연이 줄어듭니다.
Windows에 고정 IP 주소가 있습니까? 고정 IP 주소를 설정해 보셨습니까? 아래 댓글 섹션에서 알려주세요!