Instagram에서 릴을 만들기 위해 사용자는 일반적으로 앱 내에서 직접 동영상을 업로드하거나 새 동영상을 녹화합니다. 그러나 많은 Instagram 사용자는 하나 이상의 사진을 릴에 추가하고 슬라이드쇼를 만들 수 있다는 사실을 모릅니다. 또한 Instagram Reel에서 비디오와 사진을 결합하고 멋진 프로젝트를 만들 수도 있습니다.

이 기사에서는 다양한 장치에서 Instagram Reels에 사진을 추가하는 방법을 설명합니다.
iPhone에서 Instagram 릴에 사진을 추가하는 방법
Instagram에서 릴을 만들기 전에 추가하려는 모든 사진이 이미 갤러리에 있는지 확인하십시오. 몇 달 또는 몇 년 전에 찍은 오래된 사진을 사용하려는 경우 Instagram에서 해당 사진을 로드하는 데 문제가 있을 수 있으며 앱이 충돌할 수 있습니다. 이를 방지하고 시간을 절약하려면 해당 사진을 찾아 즐겨찾기에 추가하거나 스크린샷을 찍으십시오. 이렇게 하면 앱에서 갤러리를 열 때 '최근' 폴더 상단에서 이미지를 미리 볼 수 있습니다.
확인해야 할 또 다른 사항은 최신 앱 버전이 있는지 또는 이 작업을 수행할 수 없는지 여부입니다. iPhone에서 Instagram Reels에 사진을 추가하려면 다음을 수행해야 합니다.
- 열기 “아이폰 인스타그램 앱.”
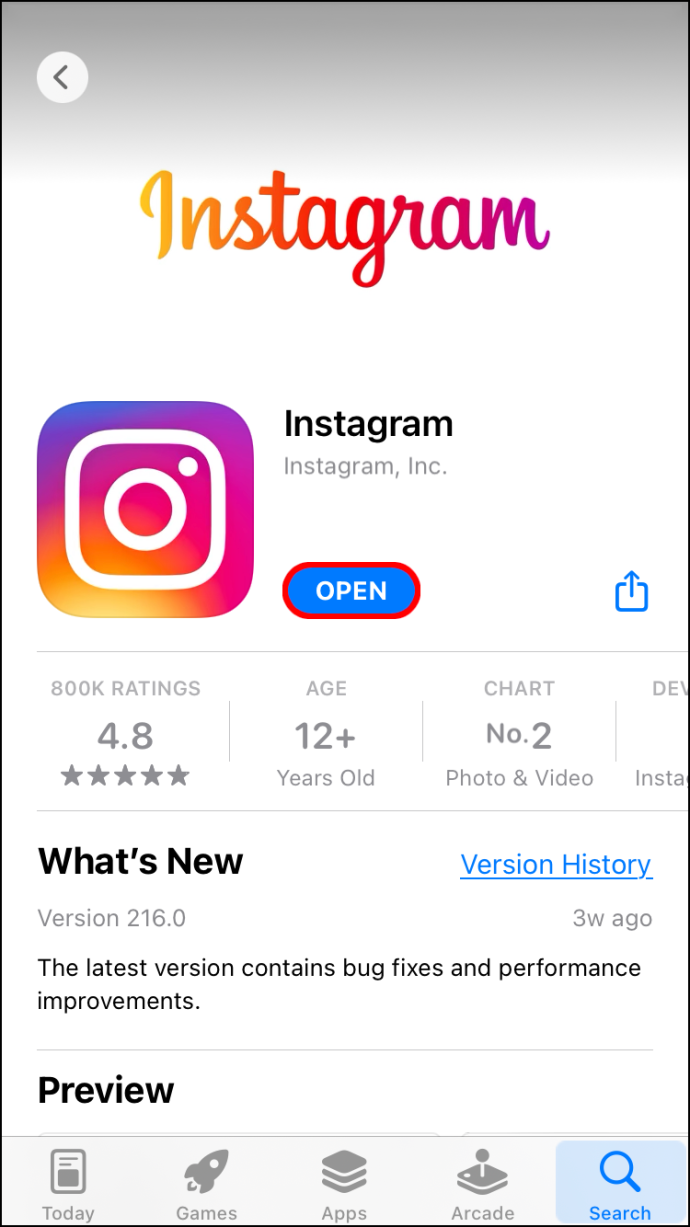
- 를 탭하세요 '+' 화면 상단의 아이콘.
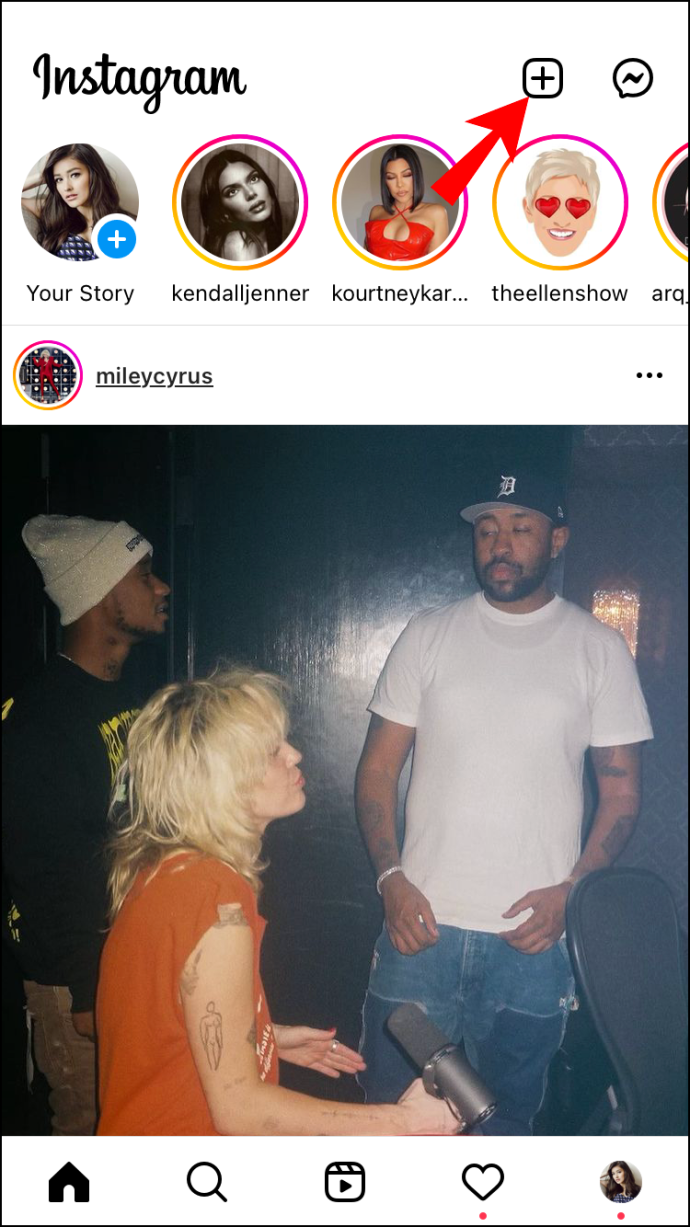
- 선택하다 '릴' 드롭다운 메뉴에서.
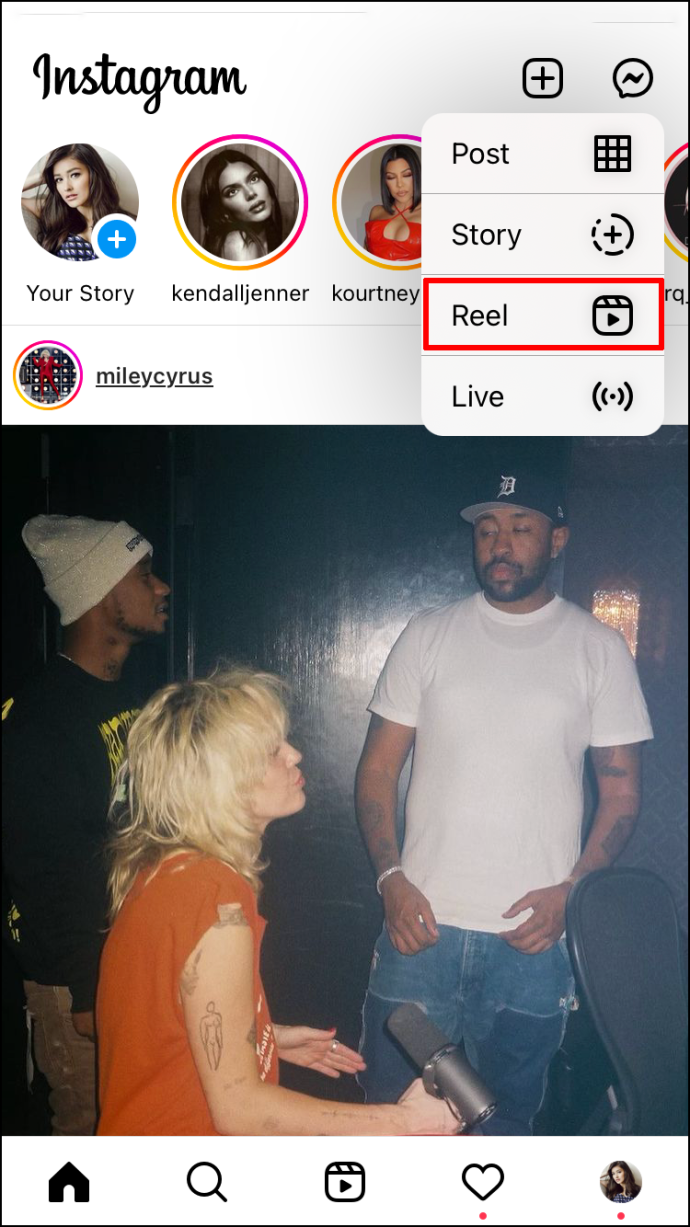
- 로 이동 '갤러리' 왼쪽 하단 모서리에 있는 썸네일.
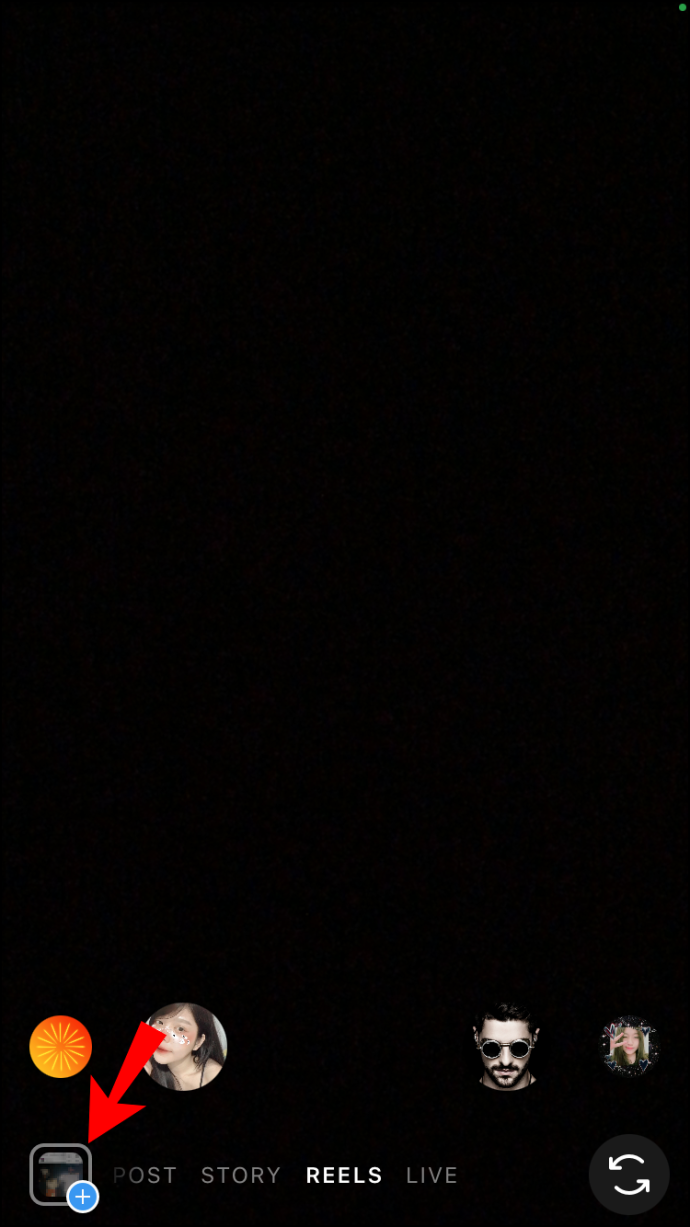
- 한 장의 사진을 선택하십시오.
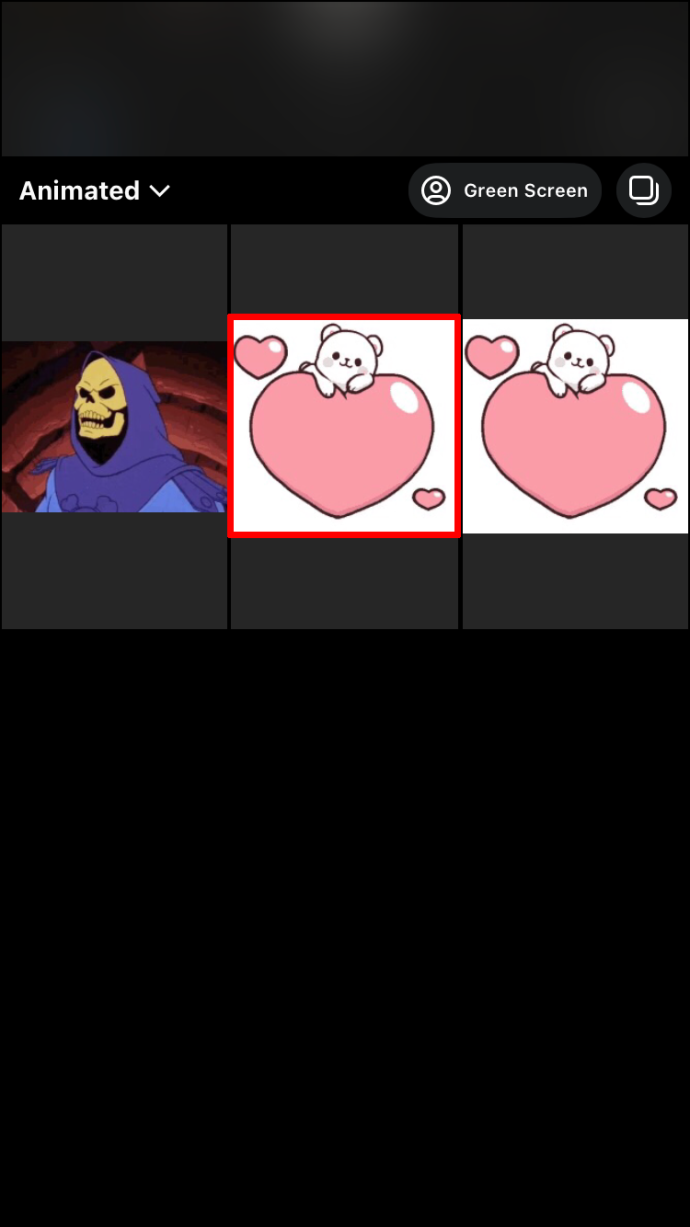
- 슬라이더를 이동하여 릴에서 지속되는 시간을 설정합니다. 1초에서 5초까지 지속될 수 있습니다.

- 를 탭하세요 '추가하다' 오른쪽 상단 모서리에 있는 옵션입니다.

- 갤러리로 돌아가서 다른 사진을 선택합니다.
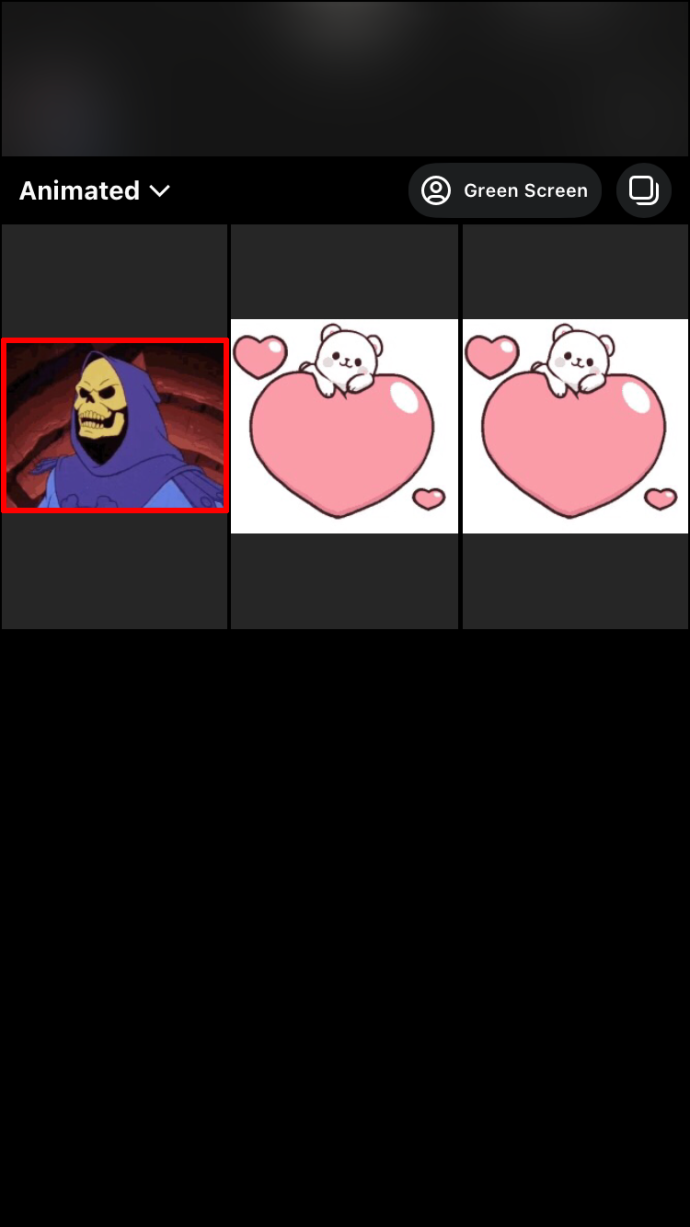
- 릴에 추가하려는 모든 사진에 대해 동일한 단계를 반복합니다.
- 선택 '다음' 버튼을 눌러 미리보기를 보고 모든 것이 제자리에 있는지 확인하십시오.
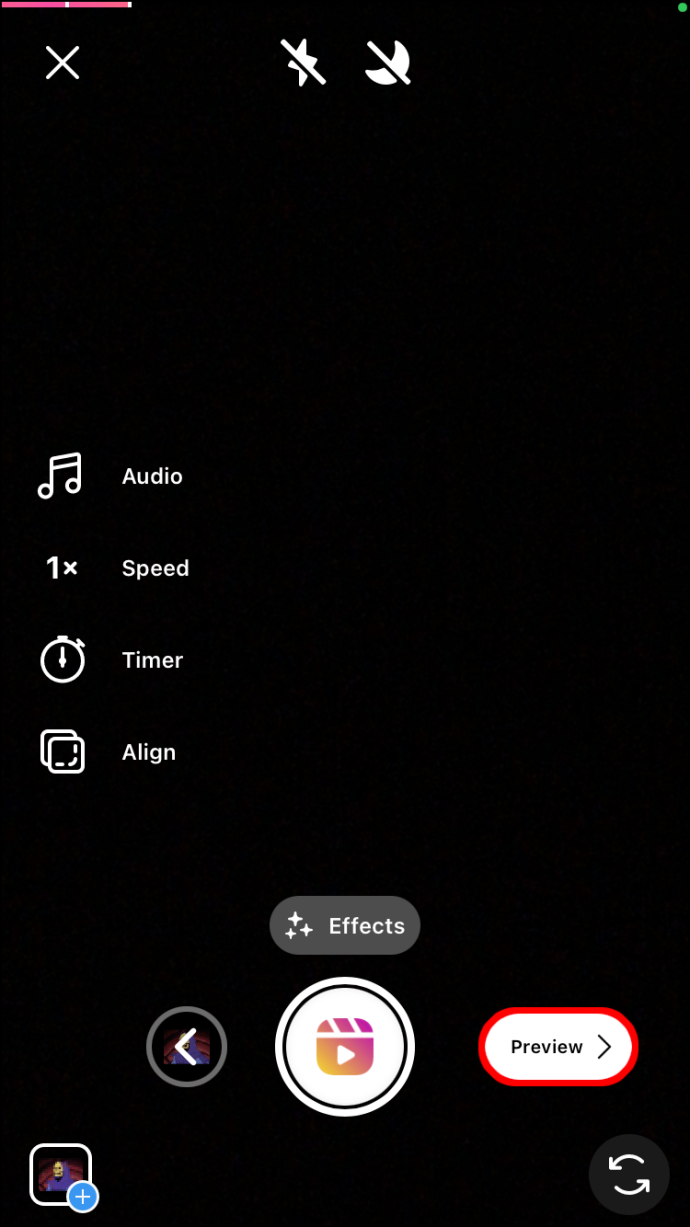
- 완료되면 '다음' 화면 하단의 버튼.
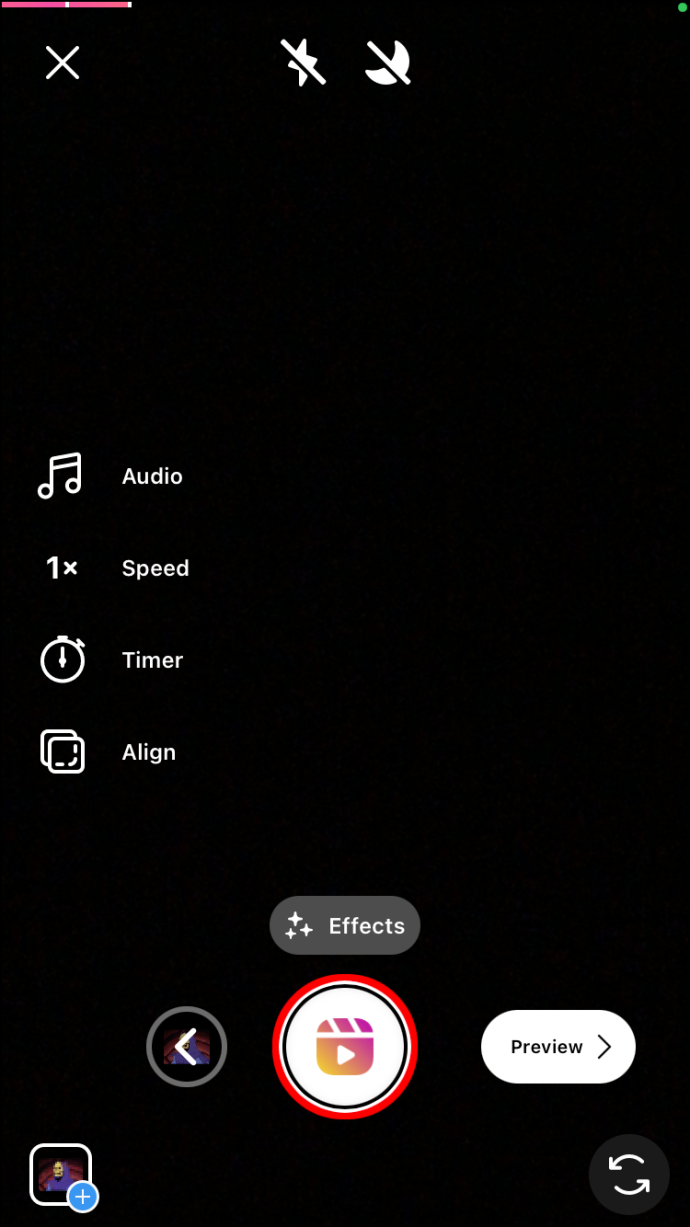
- 원하는 경우 캡션을 추가한 다음 화면 하단에서 '초안 저장' 또는 '공유'를 선택합니다.
여러 장의 사진을 추가하려면 한 번에 하나씩 추가해야 합니다. 한 번에 모두 추가하는 옵션은 없습니다.
불일치에서 채널을 숨기는 방법
릴에 추가할 사진 수는 길이에 따라 다릅니다. 인스타그램 릴은 15초, 30초, 60초 동안 지속될 수 있습니다. 예를 들어 릴이 30초 동안 지속되고 각 사진이 3초 동안 지속되도록 하려면 10장의 사진을 추가할 수 있습니다.
또한 사진을 릴에 추가한 후 각 사진을 다듬을 수 있는 옵션도 있습니다. 짧은 시간 동안 비디오에 표시하거나 더 많은 사진을 위한 공간을 만들고 싶다면 나중에 변경할 수 있습니다.
Android 기기에서 Instagram 릴에 사진을 추가하는 방법
Android 기기에서 Instagram Reels에 사진을 추가하려면 아래 단계를 따르세요.
- Android 기기에서 앱을 실행합니다.
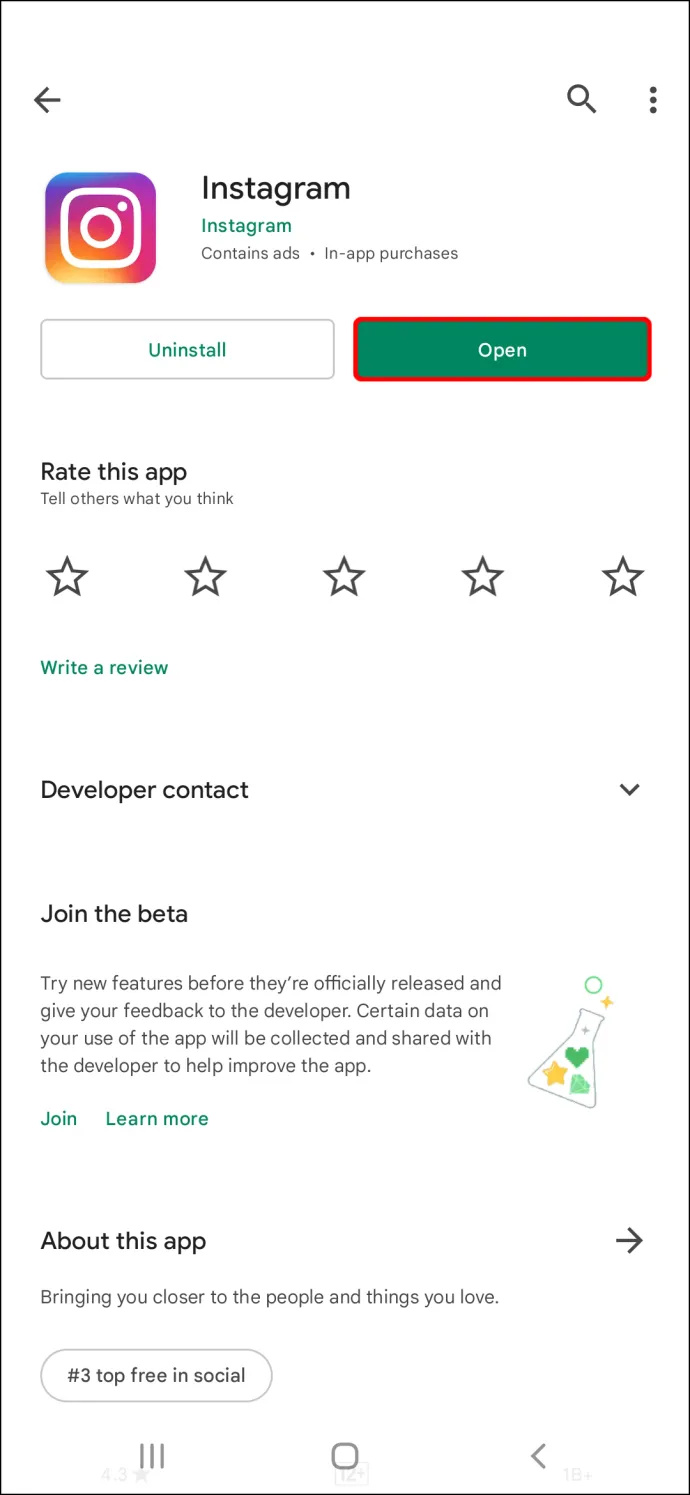
- 하단의 '+' 아이콘을 누릅니다.
- 하단에 나타나는 옵션에서 '릴'을 선택합니다.
- 로 이동 '사진' 왼쪽 하단 모서리에 있는 아이콘입니다.
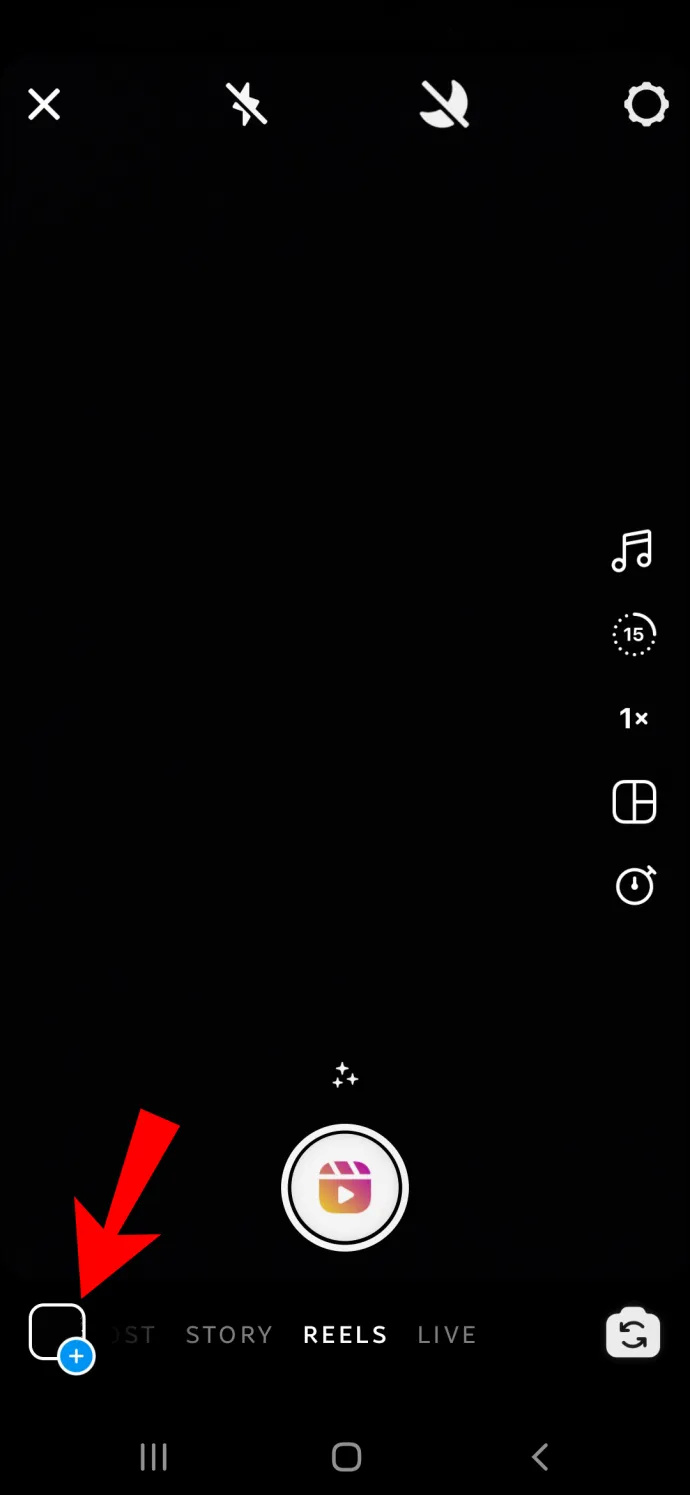
- 릴에 추가할 사진을 찾습니다.

- 하단의 슬라이더를 원하는 길이와 위치로 이동합니다.

- 수도꼭지 '추가하다' 릴에 저장하려면 오른쪽 상단 모서리에 있습니다.

- 추가하려는 모든 사진에 대해 동일한 단계를 반복합니다.
- '다음'을 눌러 결과를 미리 보고 올바르게 구성되었는지 확인하십시오.
- 원하는 방식으로 이미지를 편집합니다.

- 를 탭하세요 '다음' 오른쪽 하단 섹션의 버튼.
- 원하는 경우 캡션을 추가한 다음 탭하여 릴에 공유합니다. '공유하다' 또는 선택 '임시 보관함에 저장' 나중에 게시하십시오.
'미리보기' 탭으로 이동하면 인스타그램 스토리처럼 각 사진을 편집할 수 있습니다. 예를 들어 보이스오버, 노래, 효과, 스티커, 텍스트 및 더 많은 창의적인 기능을 추가할 수 있습니다.
내 휴대 전화에 광고가 표시되는 이유
PC에서 Instagram 릴에 사진을 추가하는 방법
Instagram을 사용하면 PC에 사진과 스토리를 게시할 수 있지만 모바일 앱이 아닌 다른 앱에서 릴을 추가하는 것은 거의 불가능합니다. 또한 다음을 사용할 수 없습니다. 인스타그램 웹사이트 릴에 사진을 추가합니다.
지금 모바일 장치에 액세스할 수 없다면, 타사 앱은 PC의 사진으로 Instagram Reel을 만드는 유일한 방법입니다. . 슬라이드쇼를 만들 것이기 때문에 모든 비디오 편집 앱이 될 수 있습니다.
예를 들어 슬라이드쇼를 만드는 데 사용할 수 있는 앱은 MiniTool 무비 메이커 . 이 앱은 무료이며 사용하기 쉽습니다. 컴퓨터에서 모든 사진을 가져오기만 하면 됩니다. 슬라이드쇼를 만든 후 비디오 형식으로 내보냅니다. 올바른 치수와 세로 보기를 사용하고 있는지 확인하세요. 이제 Instagram에 Reels로 게시할 차례입니다.
Instagram 웹사이트에 Reels를 직접 게시할 수는 없지만 Chrome 확장 프로그램을 사용하면 가능합니다. 그것은 ~라고 불린다 Instagram용 Inssist 웹 도우미 , 모바일 보기에서 컴퓨터의 Instagram에 액세스할 수 있습니다.
Chrome 확장 프로그램을 사용하여 PC에서 Instagram에 Reels를 게시하려면 다음 단계를 따르세요.
- 열려 있는 '구글 크롬.'
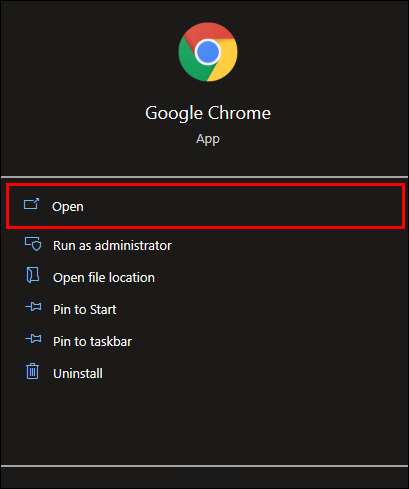
- 방문하다 크롬 웹 스토어 .
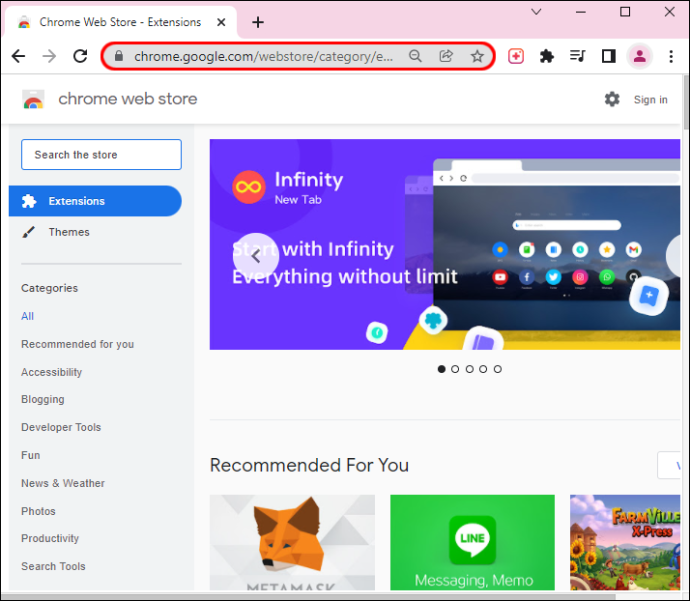
- '를 검색하세요. Instagram용 Inssist 웹 도우미 .”
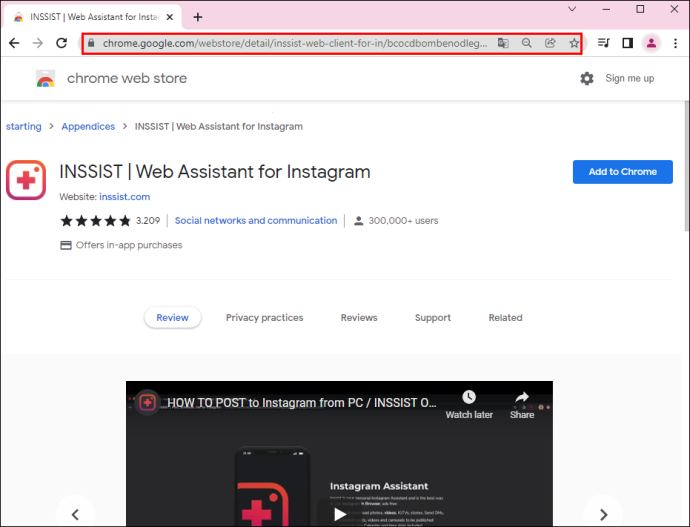
- 를 클릭하십시오 'Chrome에 추가' 단추.
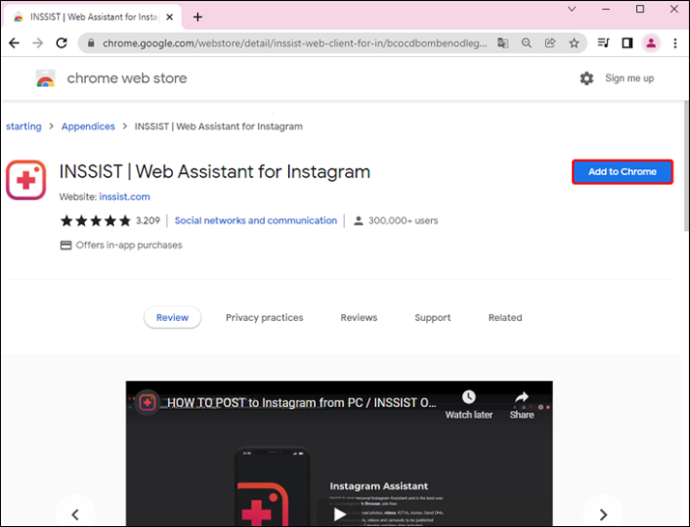
- 선택하다 '확장 프로그램 추가' 팝업 창에서.
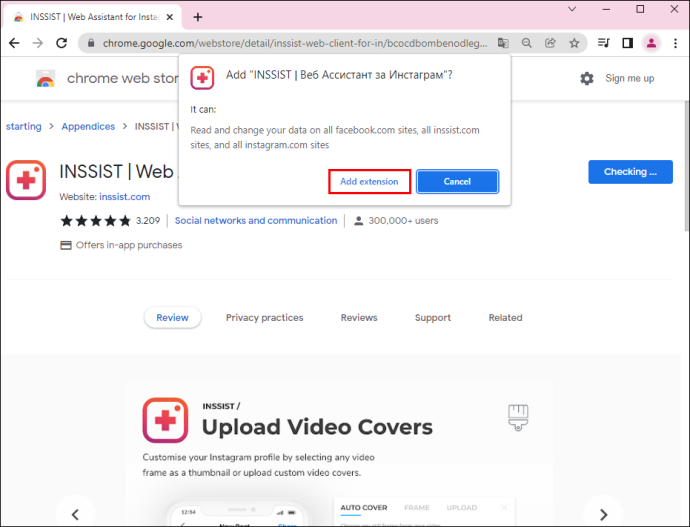
- 이동 인스 타 그램 .
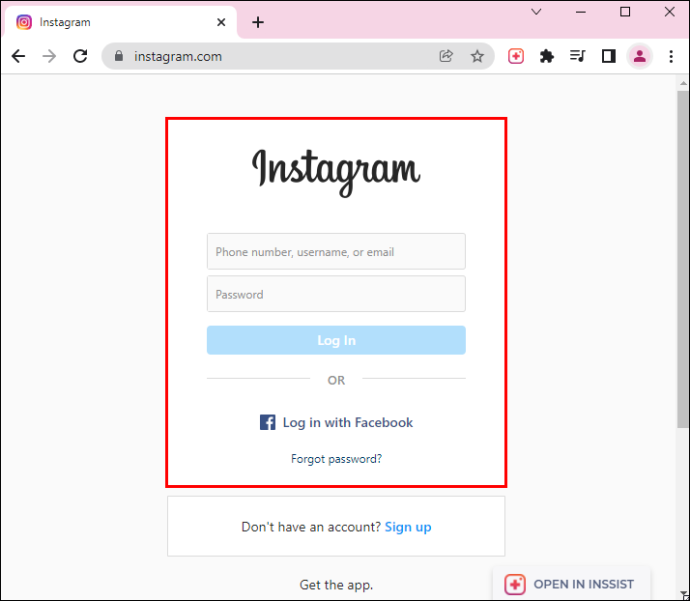
- 를 클릭하십시오 '주장하다' 화면 오른쪽 상단에 있는 아이콘입니다.
- 선택 '확인 가자' 다음 페이지의 버튼. 모바일 보기 Instagram이 다른 창에서 열립니다.
- 로 진행 '+' 화면 하단의 아이콘.
- 선택하다 '새로운 릴' 팝업 메뉴에서.
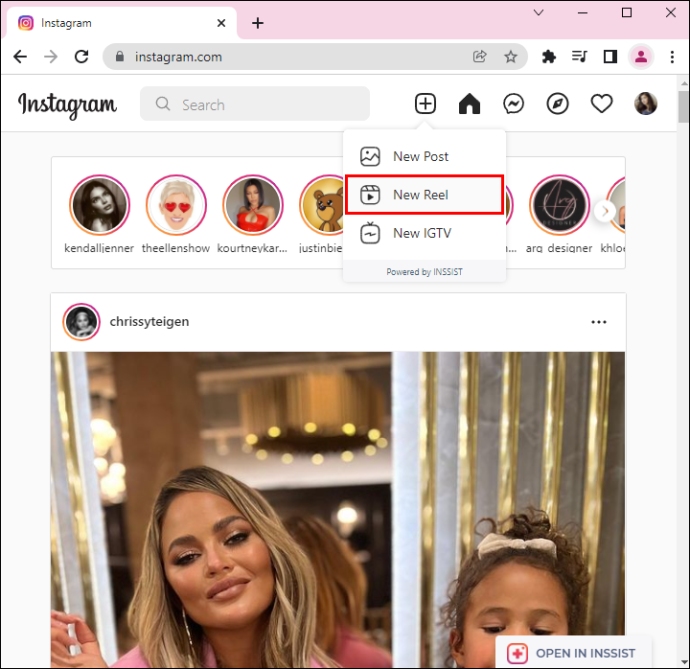
- 컴퓨터에서 비디오를 업로드합니다.
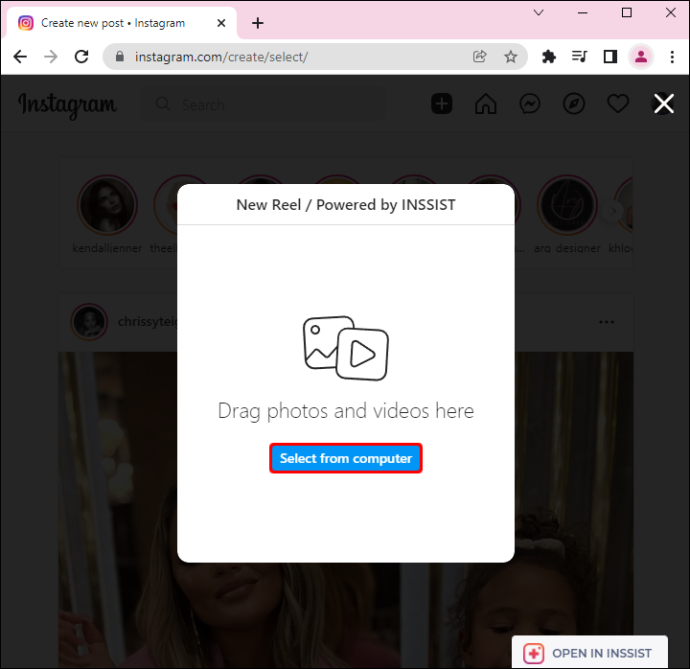
- 선택하다 '열려 있는' 그런 다음 '다음.'
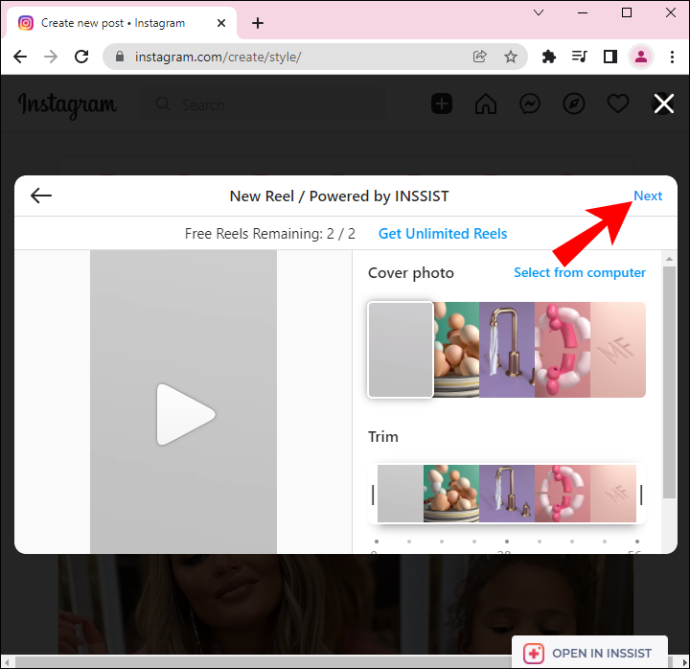
- 클릭 '공유하다' 다음 화면에서
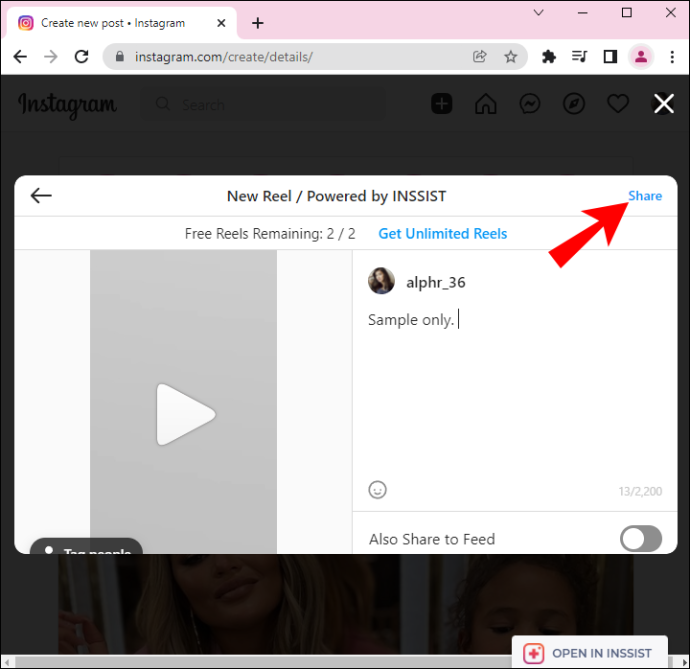
불행히도 이것은 현재 PC에서 Instagram Reel을 게시할 수 있는 유일한 방법입니다.
인스타그램 릴로 창의력을 발휘할 수 있습니다. 사진을 추가할 수 있을 뿐만 아니라 사진을 편집하고 환상적인 슬라이드쇼를 만들 수도 있습니다. 그러나 모바일 장치나 iPad에서 이 작업을 수행하면 많은 시간과 노력을 절약할 수 있으므로 더 좋습니다.









