면책 조항: 이 사이트의 일부 페이지에는 제휴 링크가 포함될 수 있습니다. 이것은 어떤 식으로든 편집에 영향을 미치지 않습니다.
Windows 10 PC 또는 Mac에서 VPN을 설정하는 방법을 알고 싶습니까? 설정하고 싶을 때 VPN(가상 사설망) 개인 보안을 위해 또는 훨씬 우수한 영화를 스트리밍하기 위해 아메리칸 넷플릭스 , 신뢰할 수 있는 공급자를 찾거나 Windows 10 또는 Mac 장치가 네트워크를 인식하도록 하는 방법을 찾는 것이 종종 어려울 수 있습니다. 고맙게도 저희가 도와드리겠습니다.

VPN을 설정하기 전에 안전한 VPN . 현재 사용할 수 있는 VPN 공급자가 많이 있습니다. 이 문서의 목적을 위해 우리는 익스프레스VPN 선택한 VPN에 대한 지침은 동일하지만 Mac 및 PC를 포함한 다양한 장치와 호환되기 때문입니다.
Windows 10에서 VPN을 설정하는 방법
PC 사용자라면 이 섹션이 적합합니다. 컴퓨터에 VPN을 설치하고 제어하는 방법에는 여러 가지가 있으므로 여러 섹션으로 나누어 보겠습니다.
한 번에 얼마나 많은 사람들이 디즈니 플러스를 사용할 수 있습니까?
전용 앱 사용
요즘 대부분의 VPN 서비스에는 컴퓨터에 설치할 수 있는 전용 Windows 애플리케이션이 있습니다. 이것은 아마도 Windows 10 장치에서 VPN을 설정하는 가장 간단한 방법일 것입니다.
- VPN 웹사이트로 이동하여 전용 애플리케이션을 다운로드하는 옵션을 찾으세요. ExpressVPN을 사용하는 경우 링크를 찾을 수 있습니다. 여기 . 메모 : 앱을 다운로드하기 전에 계정에 로그인해야 할 수도 있습니다.
- 앱을 열고(왼쪽 하단의 검색 창을 사용할 수 있음) VPN 계정에 로그인합니다. 코드를 받거나 인증 단계를 완료하려면 VPN 웹사이트를 다시 방문해야 할 수 있습니다.
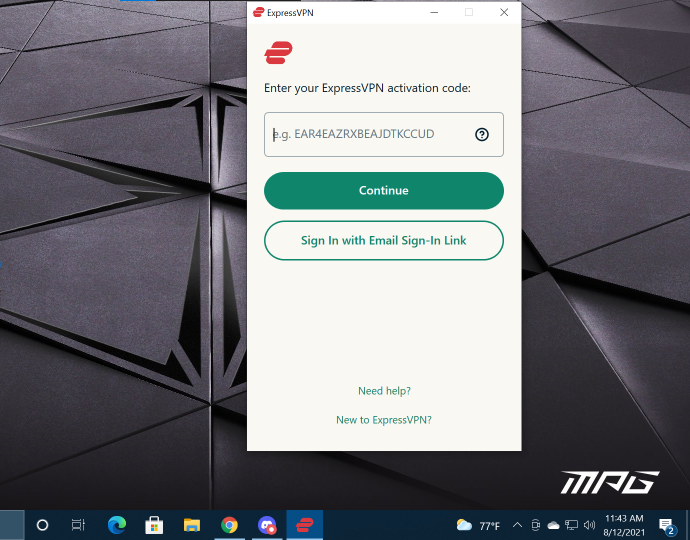
- 로그인하면 VPN을 연결 및 연결 해제하고 위치를 변경할 수 있습니다.
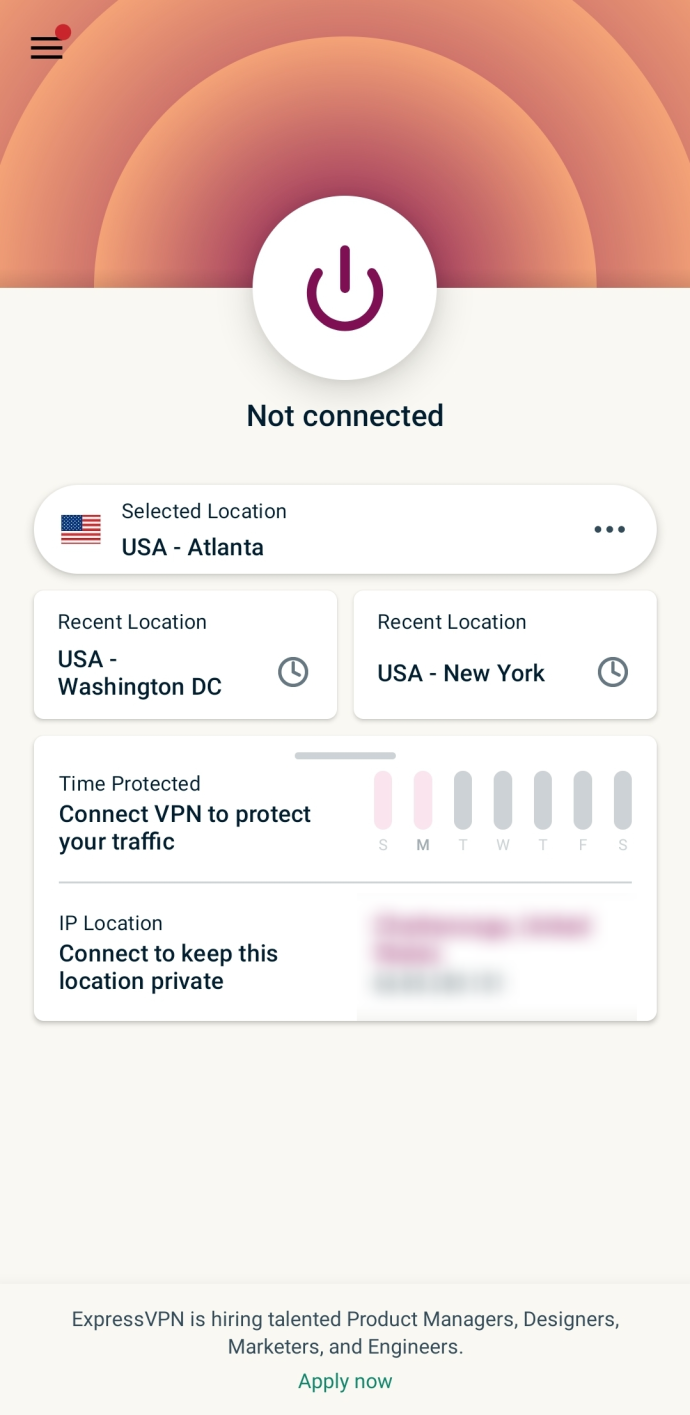
Windows 10에서 VPN 연결 추가
Windows 10 장치 설정에서 VPN을 쉽게 설정할 수 있습니다. 방법은 다음과 같습니다.
메모: 이 섹션의 단계를 완료하는 데 필요한 일부 정보는 시스템 관리자 또는 VPN 공급자에게 문의해야 할 수 있습니다.
한정 특가: 3개월 무료! ExpressVPN을 이용하세요. 안전하고 스트리밍 친화적입니다.- PC 오른쪽 하단에 있는 Windows 아이콘을 클릭하고 설정 심었다.
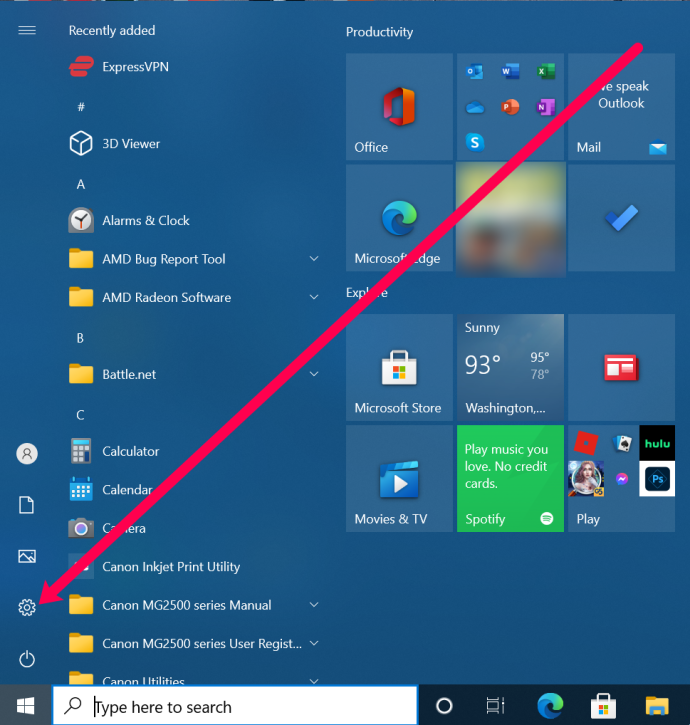
- 클릭 네트워크 및 인터넷 .
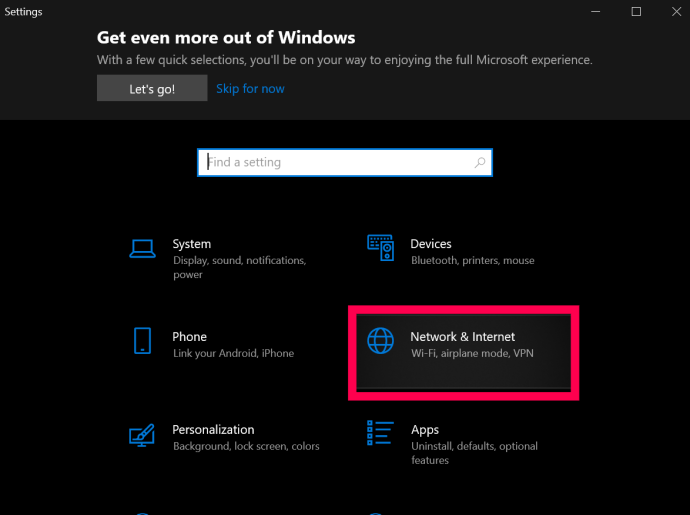
- 클릭 VPN.
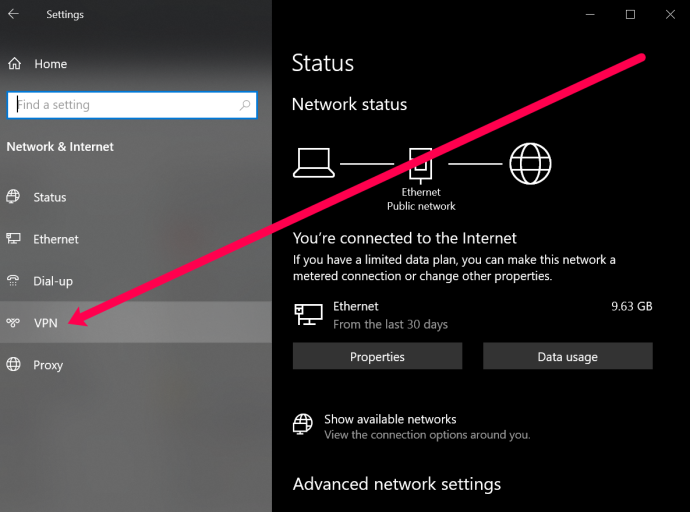
- 클릭 VPN 연결을 추가합니다.
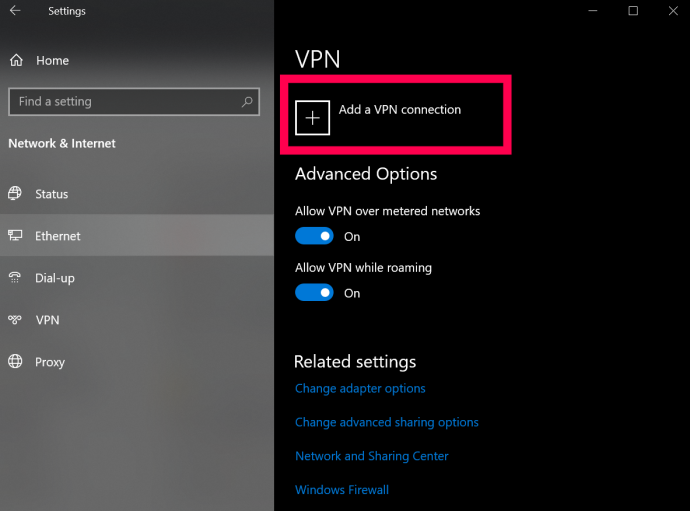
- 이제 채울 여러 필드가 있는 페이지가 표시됩니다. 상단에서 드롭다운을 클릭하고 윈도우(내장).
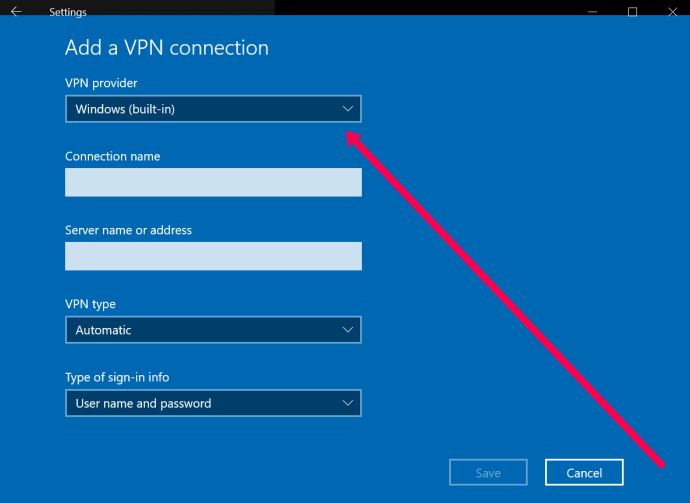
- 다음으로 VPN의 이름을 지정합니다. 그런 다음 다음 상자에 VPN 서버의 주소를 입력합니다.
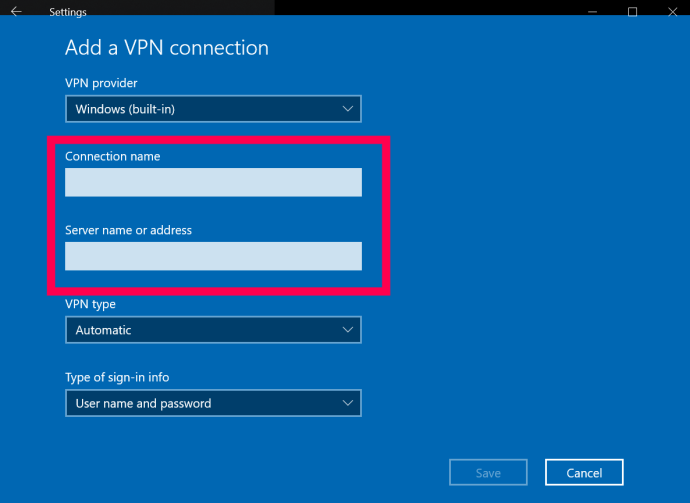
- 다음 상자는 VPN 유형을 묻습니다. 드롭다운 메뉴 상자를 클릭하고 사용해야 하는 VPN 연결 유형을 클릭합니다.
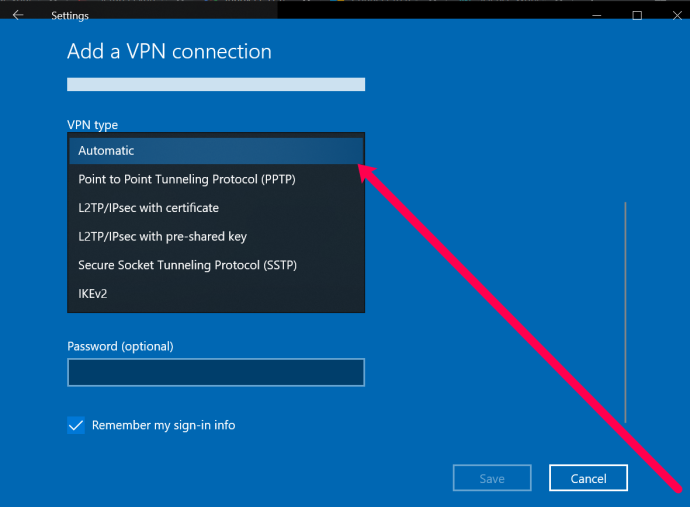
- 이제 사용자 이름과 암호를 입력할 수 있습니다. 이것은 VPN 공급자에 로그인하는 데 사용하는 사용자 이름 및 암호가 아닙니다. 다만, 서비스에서 제공합니다. VPN 제공업체에 문의하거나 VPN 웹사이트에서 이 정보를 찾으세요.
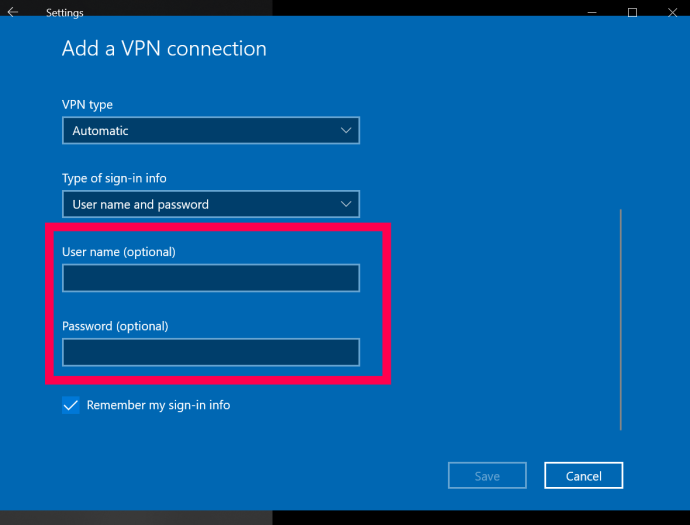
- 마지막으로 클릭 구하다 하단에.
이 단계를 완료하면 작업 표시줄의 위쪽 화살표를 클릭하고 VPN을 마우스 오른쪽 버튼으로 클릭하여 VPN을 제어하고 연결할 수 있습니다. 그런 다음 선택할 수 있습니다. 연결/연결 해제 .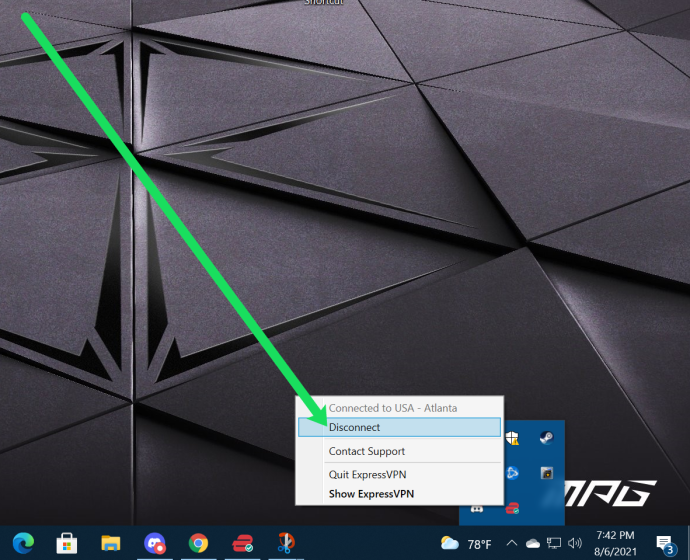
MacOS에서 VPN을 설정하는 방법
Mac에서 VPN을 설정하는 것도 비교적 간단합니다. PC 지침과 마찬가지로 다음에서 전용 응용 프로그램(제공업체가 제공하는 경우)을 설치할 수 있습니다. VPN 웹사이트 또는 설정에서 설정할 수 있습니다. 방법은 다음과 같습니다.
- Apple 메뉴 | 시스템 환경설정 | 회로망.
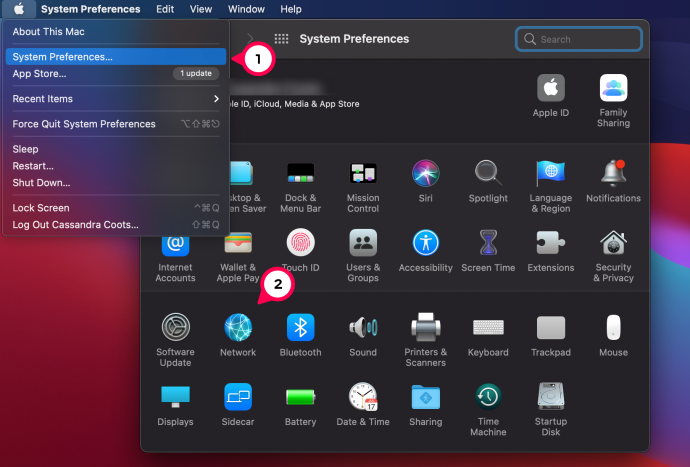
- 연결 목록의 왼쪽 하단에는 작은 + 기호가 있습니다. 그것을 선택하십시오.
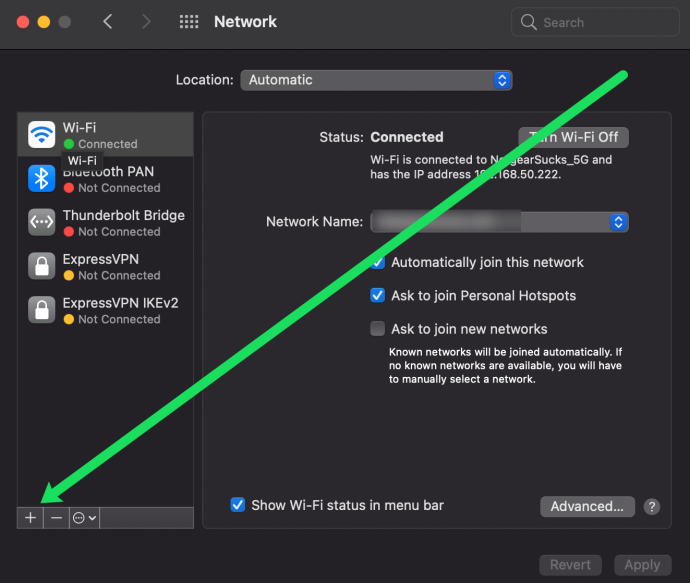
- 나타나는 팝업에서 '인터페이스' 표시줄의 파란색 화살표를 선택하여 드롭다운 메뉴를 엽니다. 'VPN'을 선택합니다.
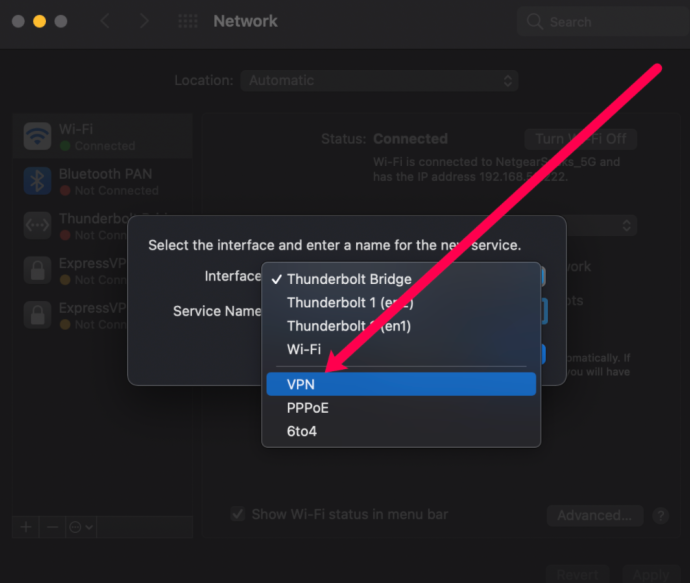
- 아래의 'VPN 유형' 막대에서 파란색 화살표를 선택하고 공급자가 지정한 올바른 유형의 VPN을 선택하십시오.
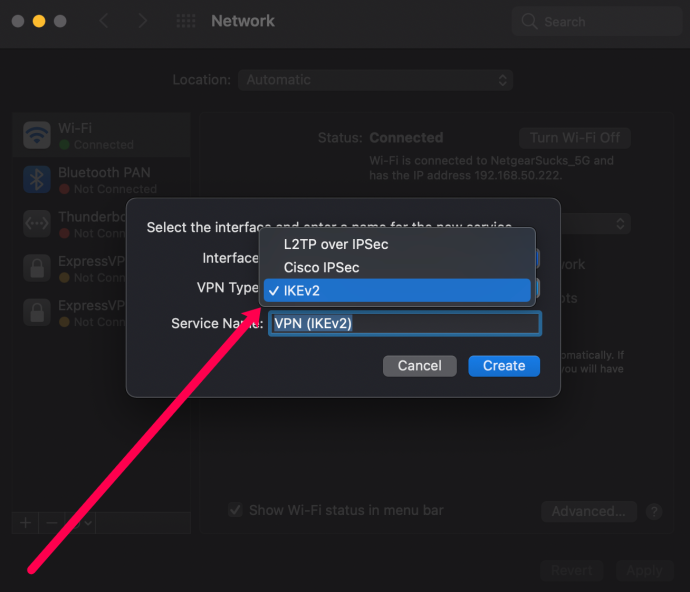
- 참조용으로 VPN 이름을 선택한 다음 “만들기”를 클릭하십시오.
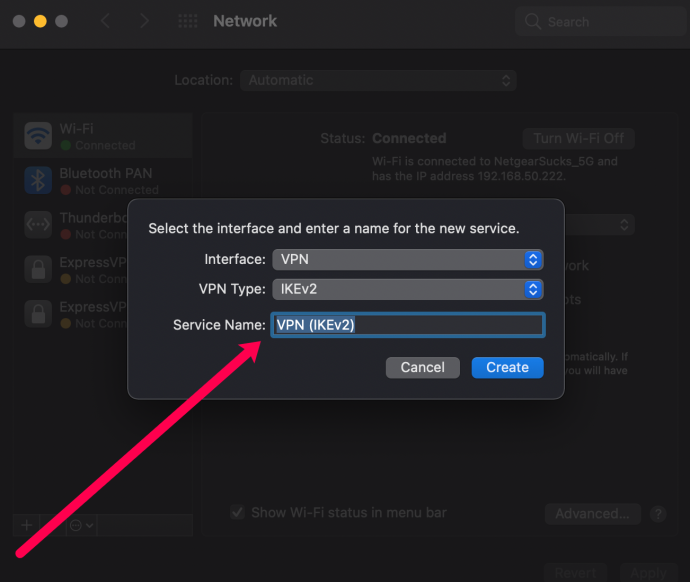
- 공급자의 정보에 따라 서버 주소 및 계정 이름 표시줄을 입력합니다.
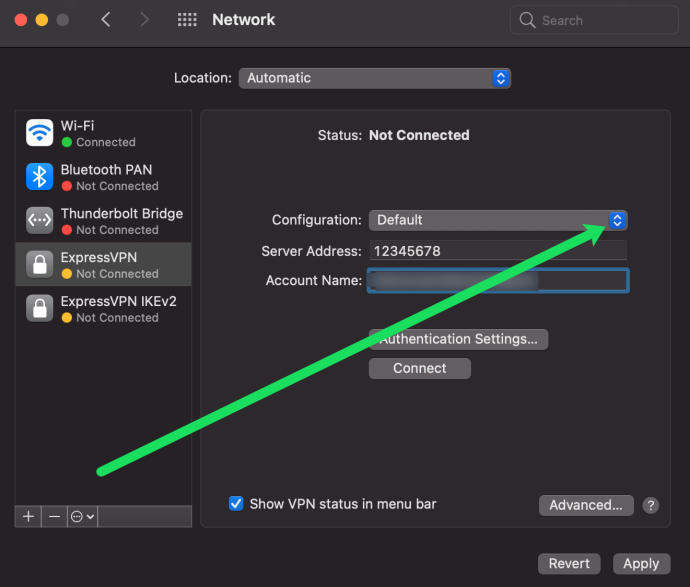
- '인증 방법'을 클릭하고 공급자가 권장하는 옵션을 선택합니다. '확인'을 선택합니다.
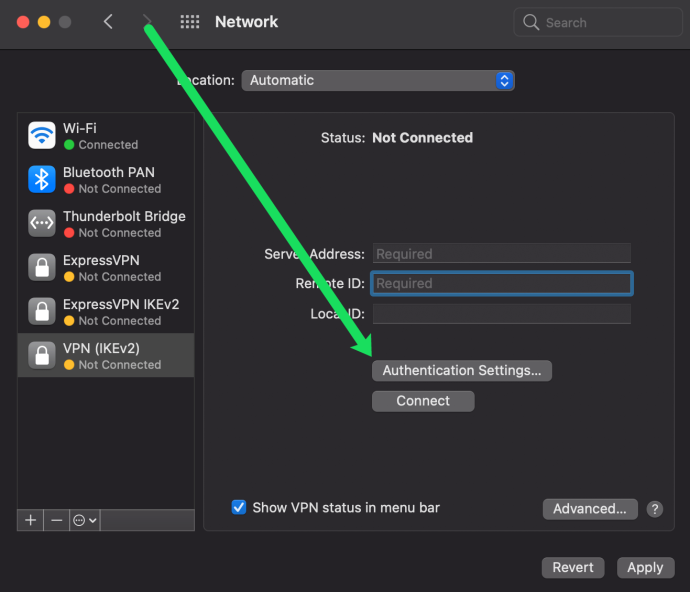
- '고급'을 클릭하고 'VPN 연결을 통해 모든 트래픽 보내기' 옆의 확인란을 선택합니다. '확인'을 선택합니다.
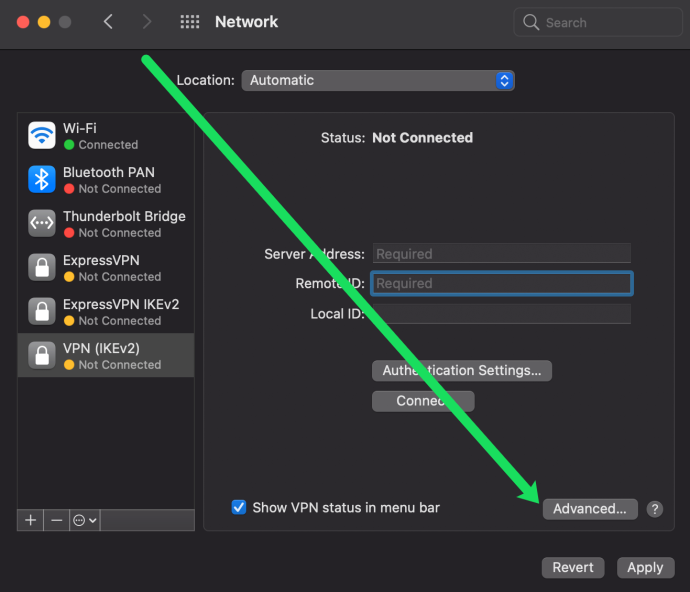
- '메뉴 표시줄에 VPN 상태 표시' 옆의 확인란을 선택한 다음 오른쪽 하단에서 '적용'을 선택합니다.
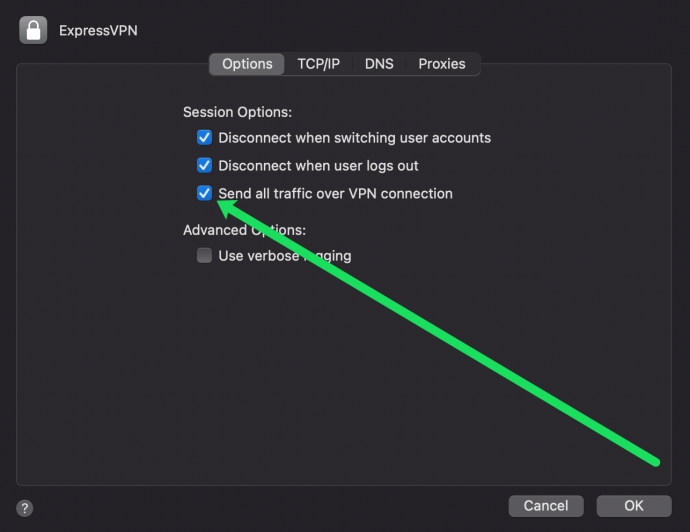
- 오른쪽 상단의 메뉴 표시줄을 따라 새로운 아이콘이 표시됩니다. 바로 VPN 아이콘입니다. 그것을 선택하고 '연결'을 클릭하여 VPN에 연결하십시오.
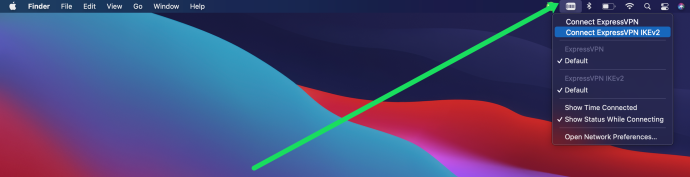
이제 macOS 장치에서 VPN 설정이 완료되었습니다.









