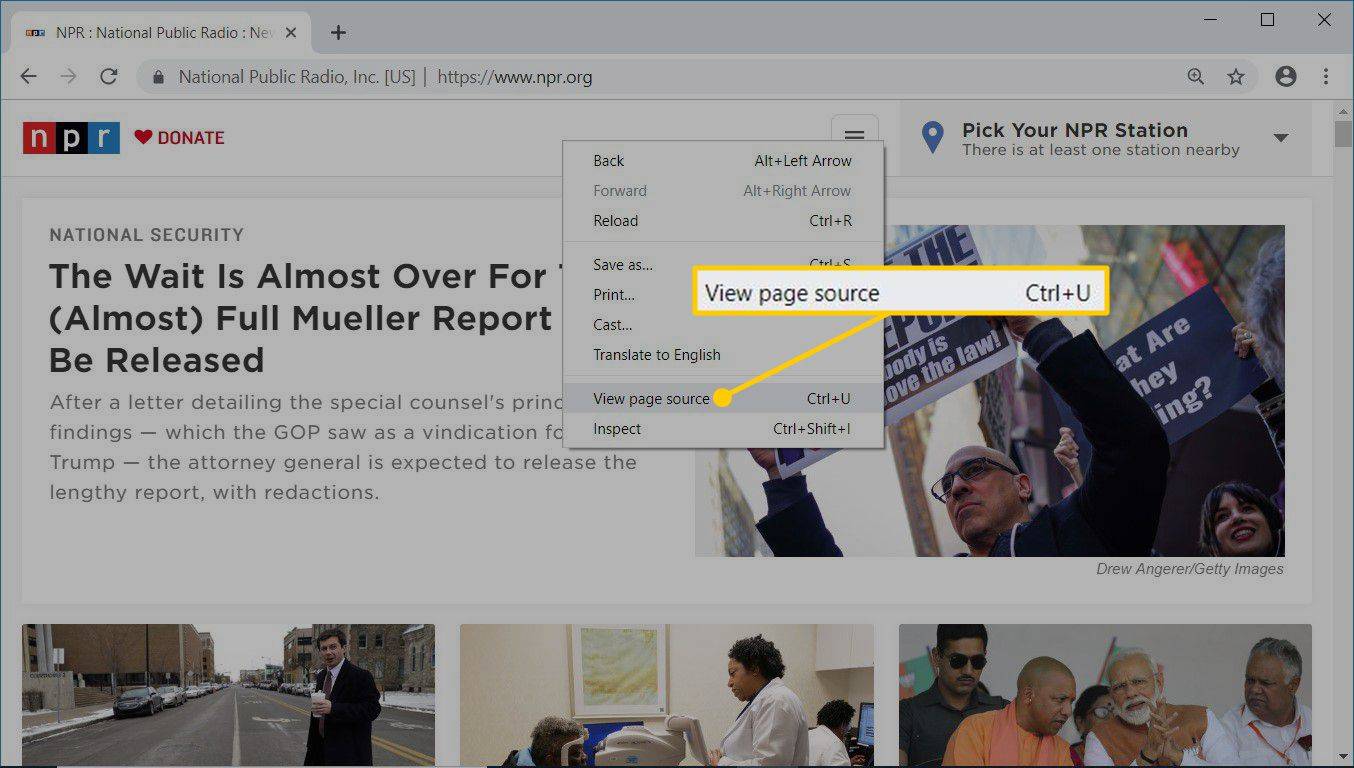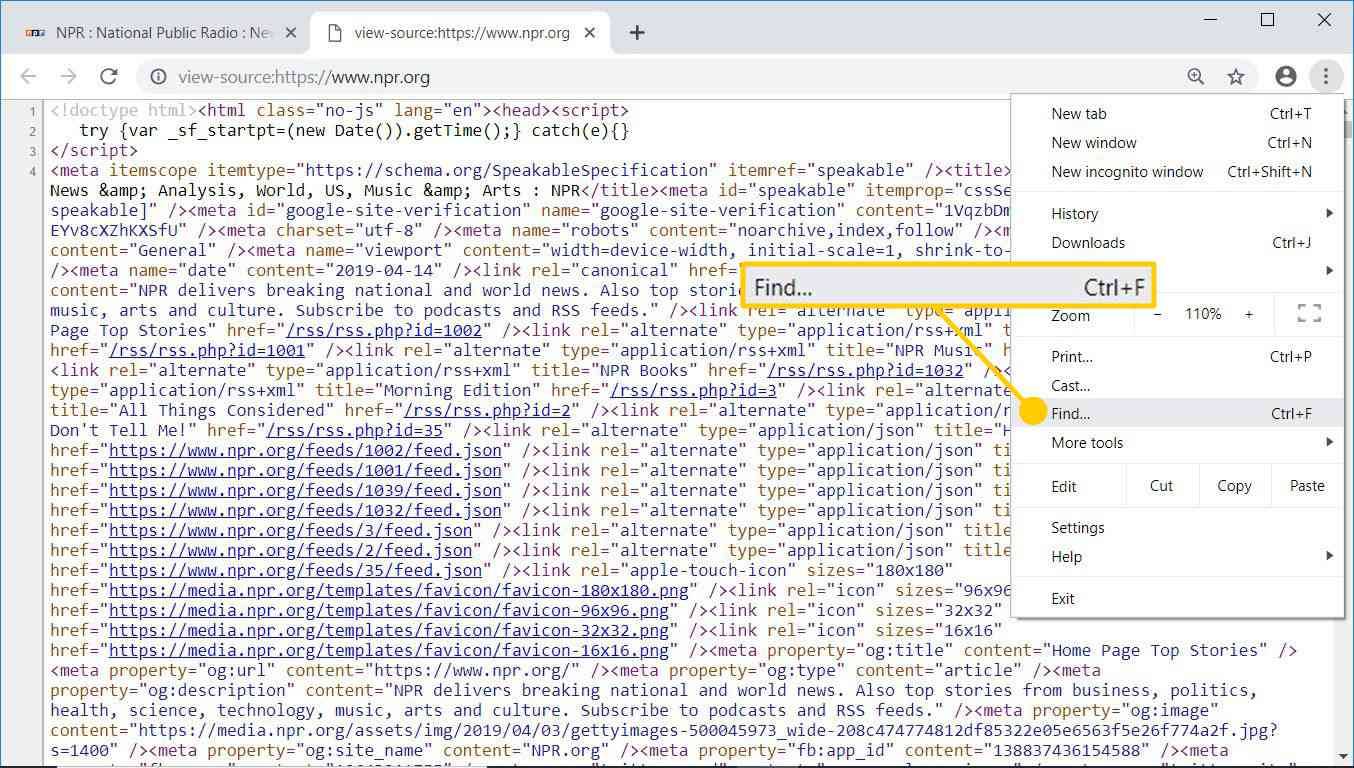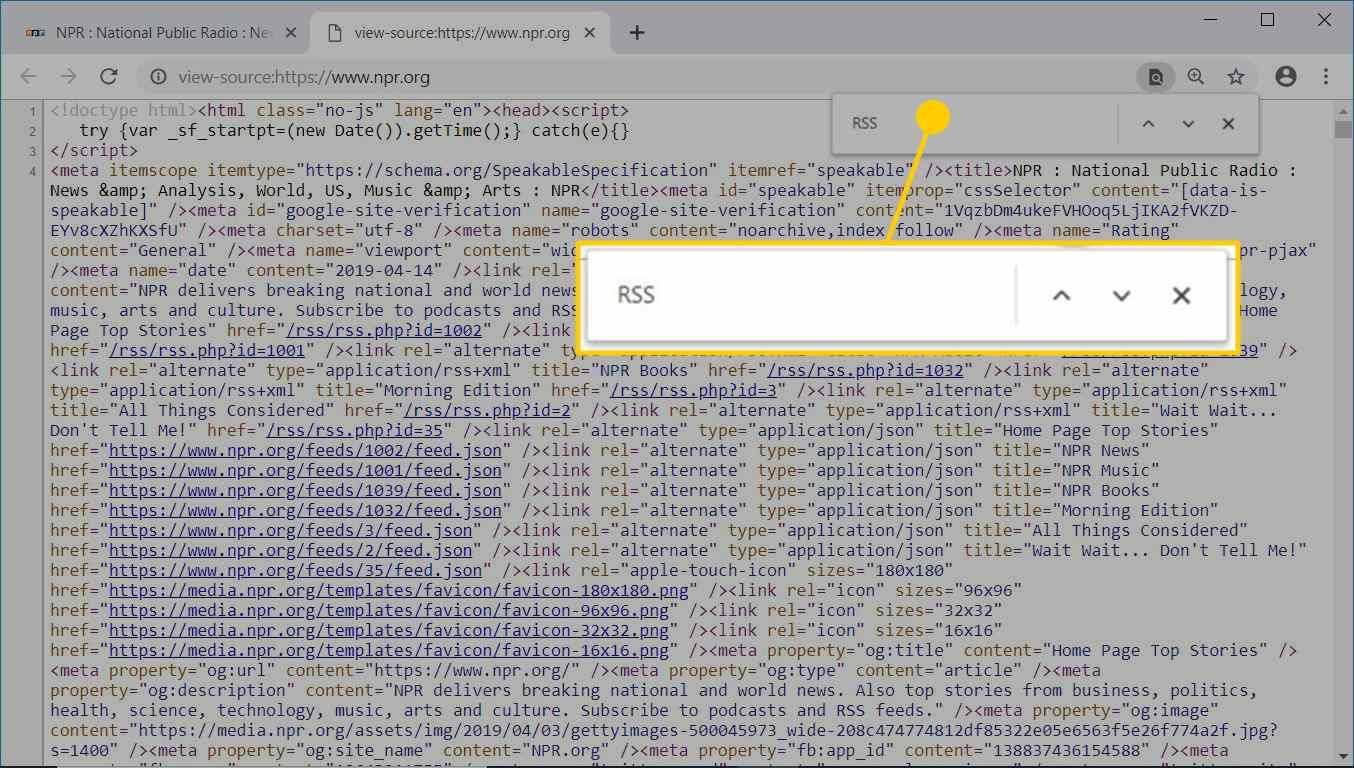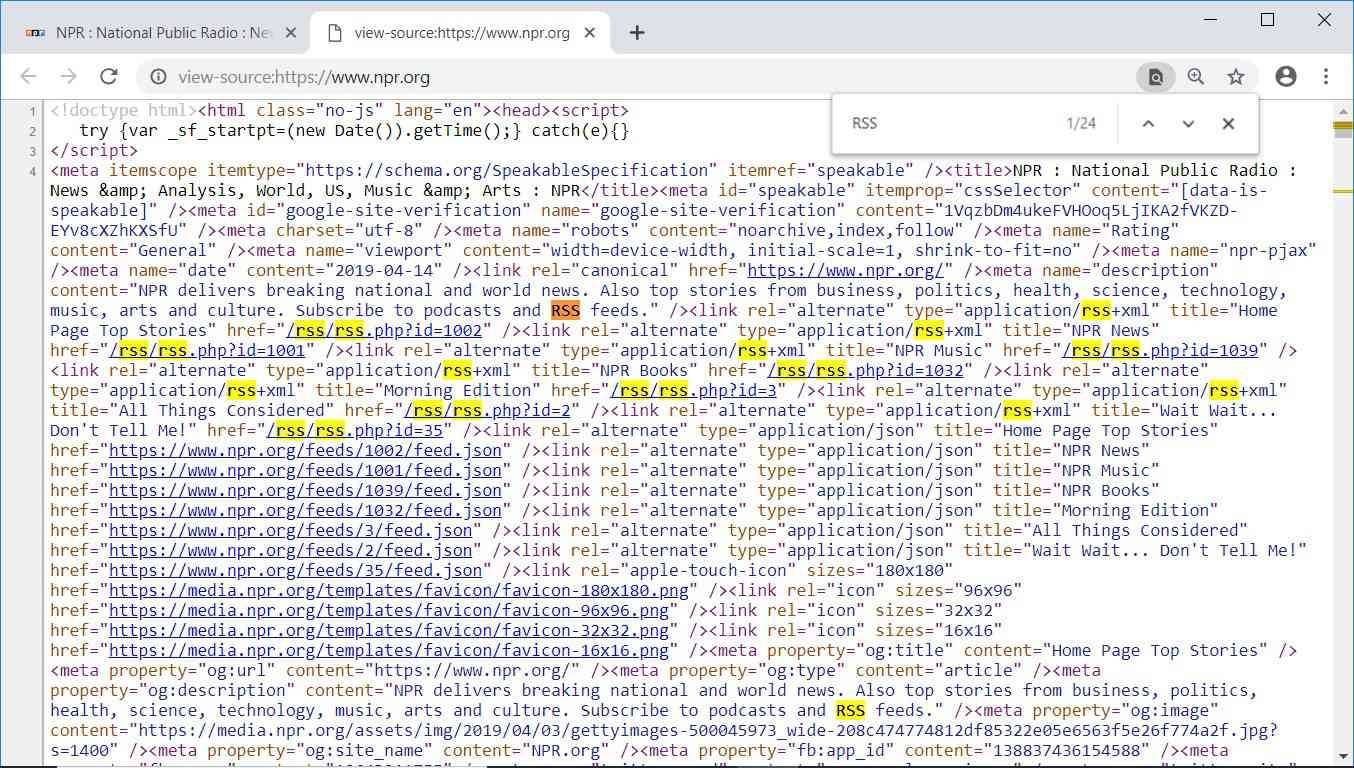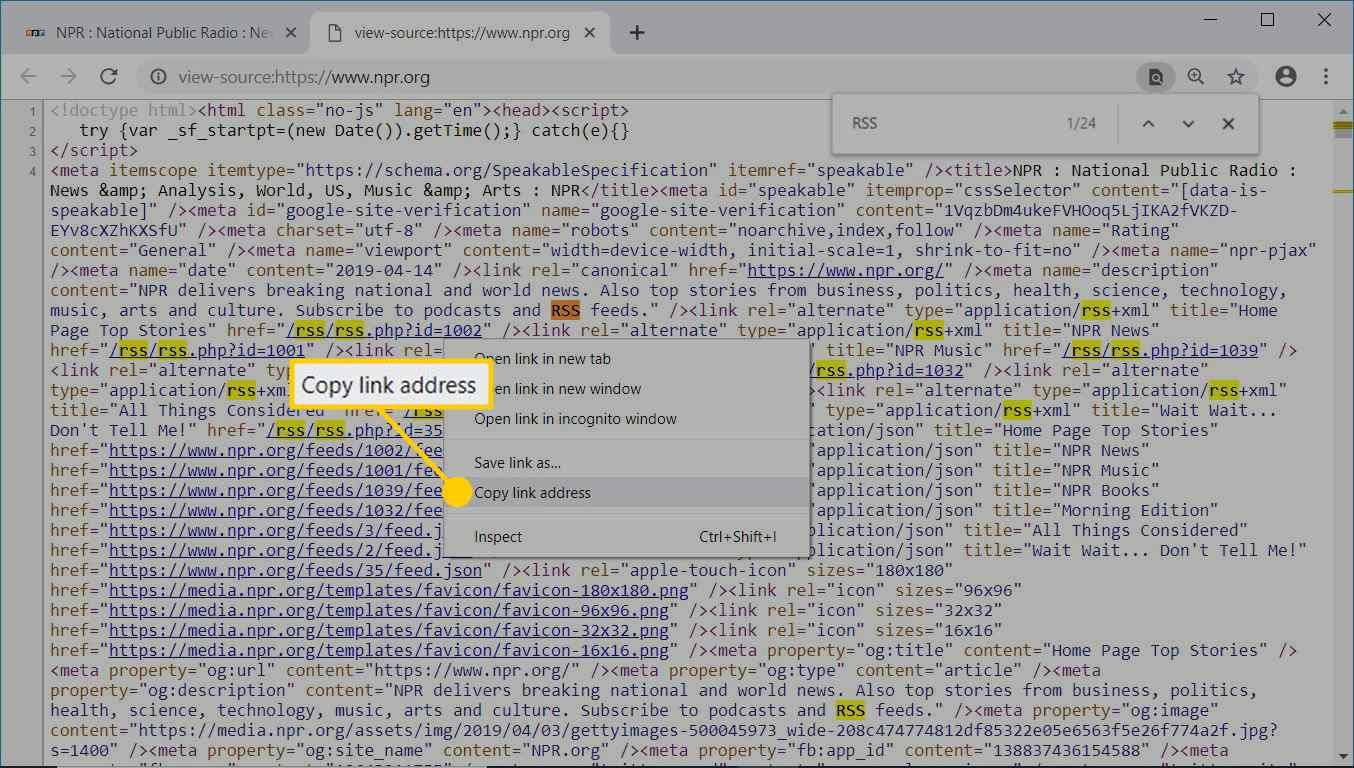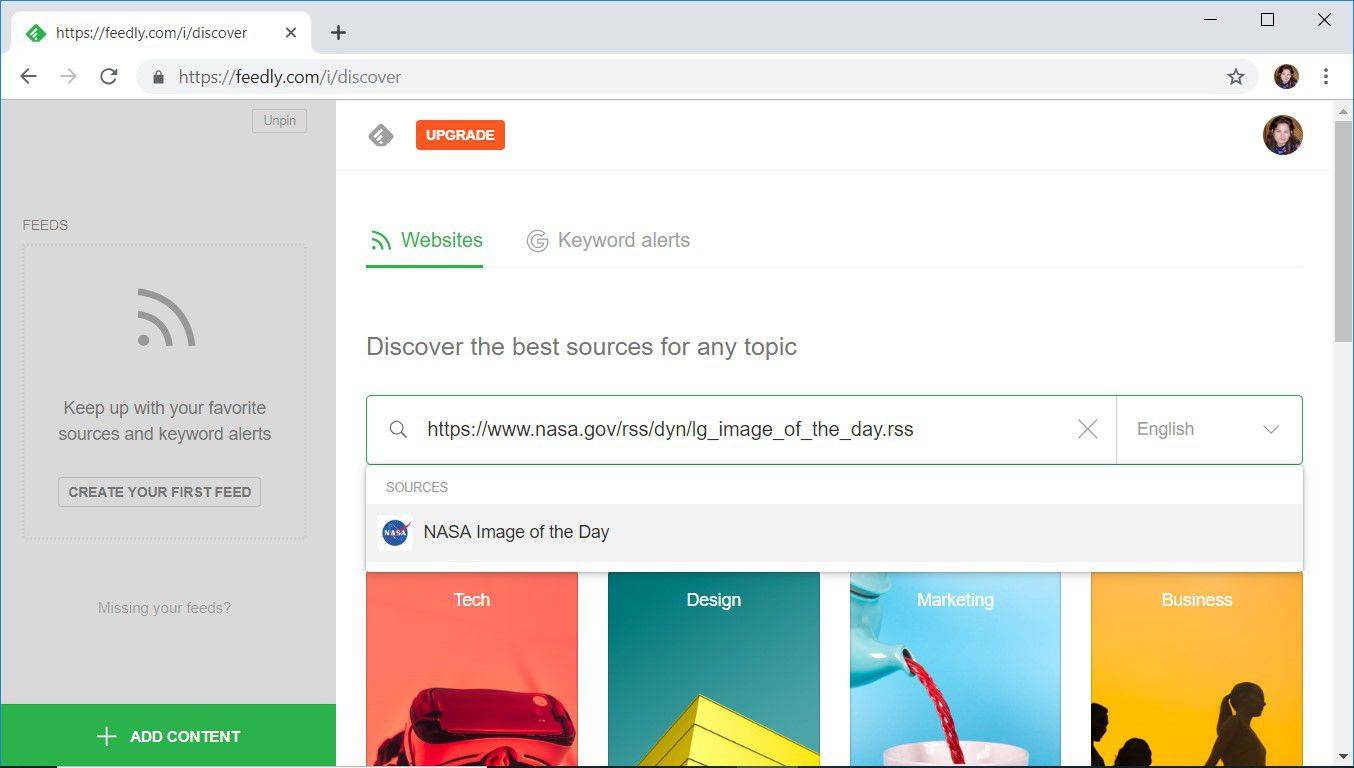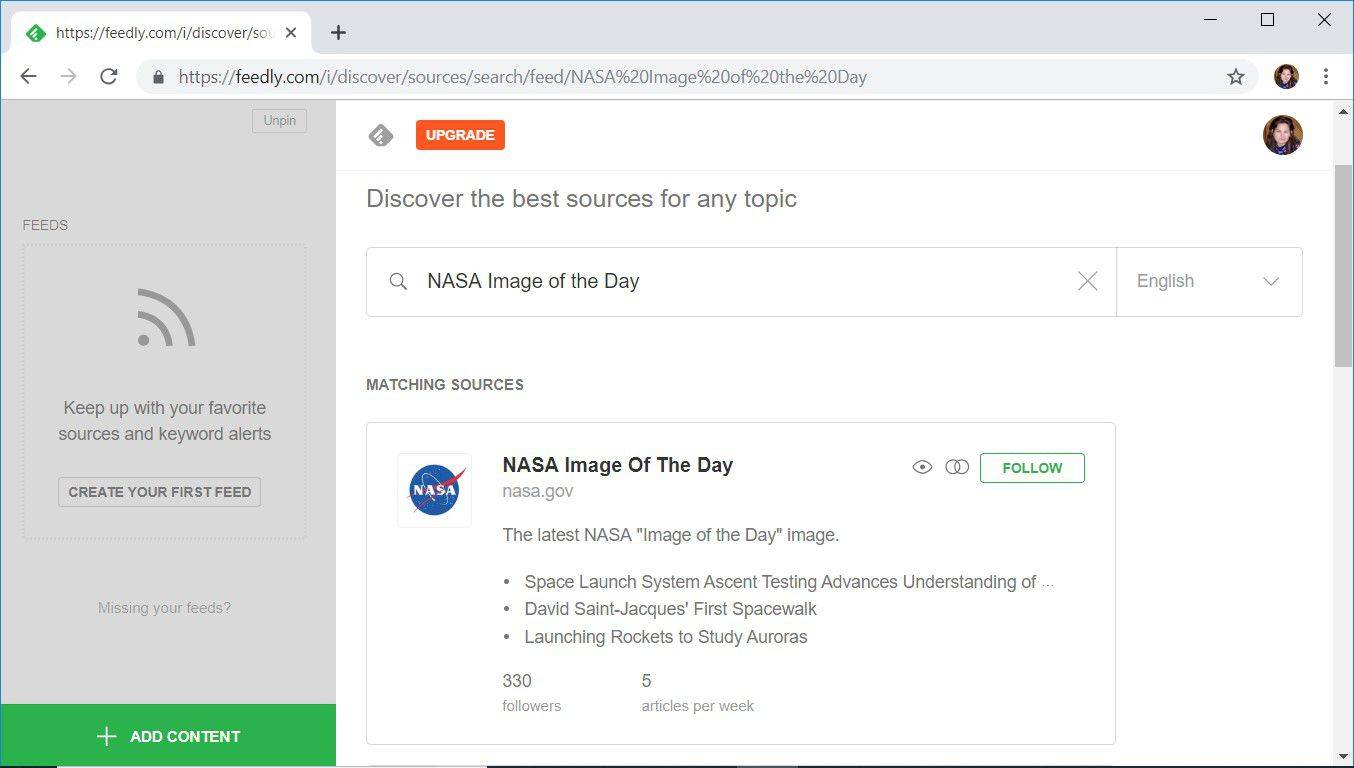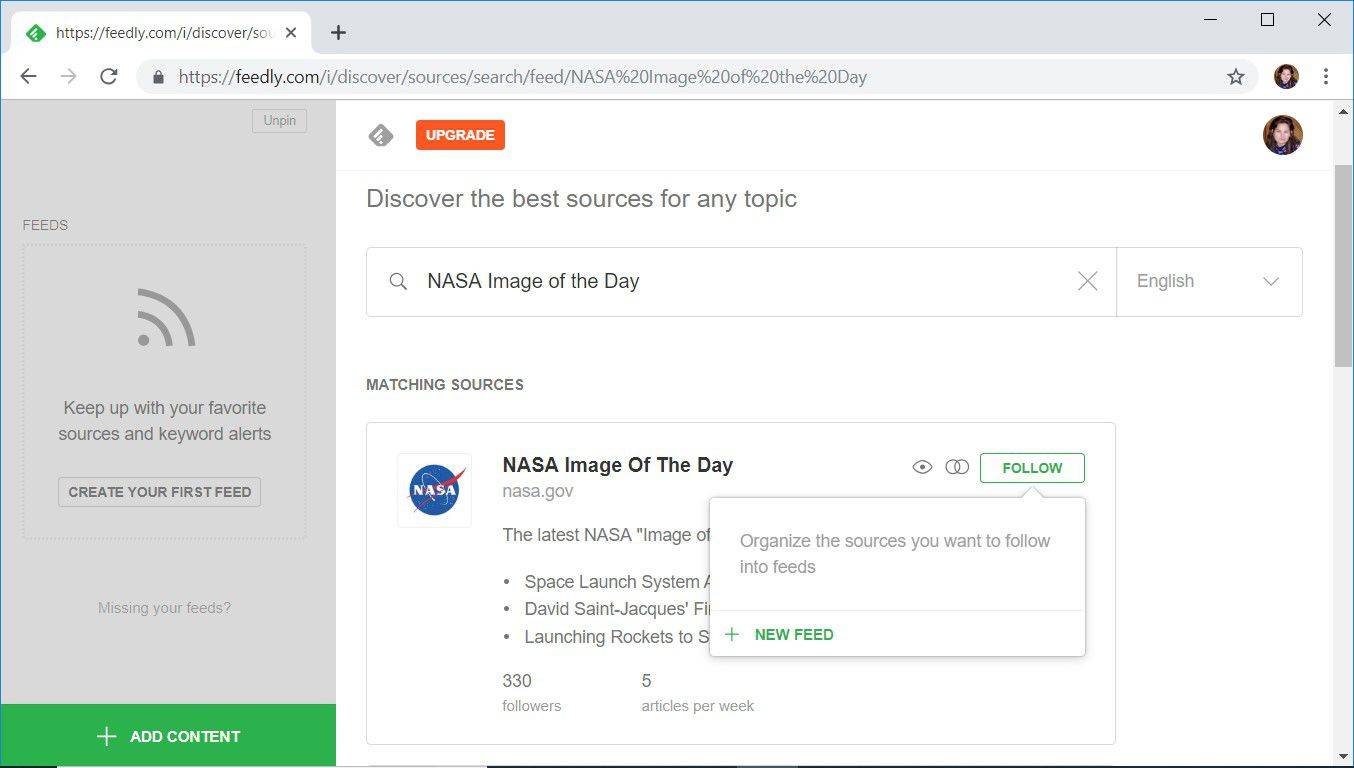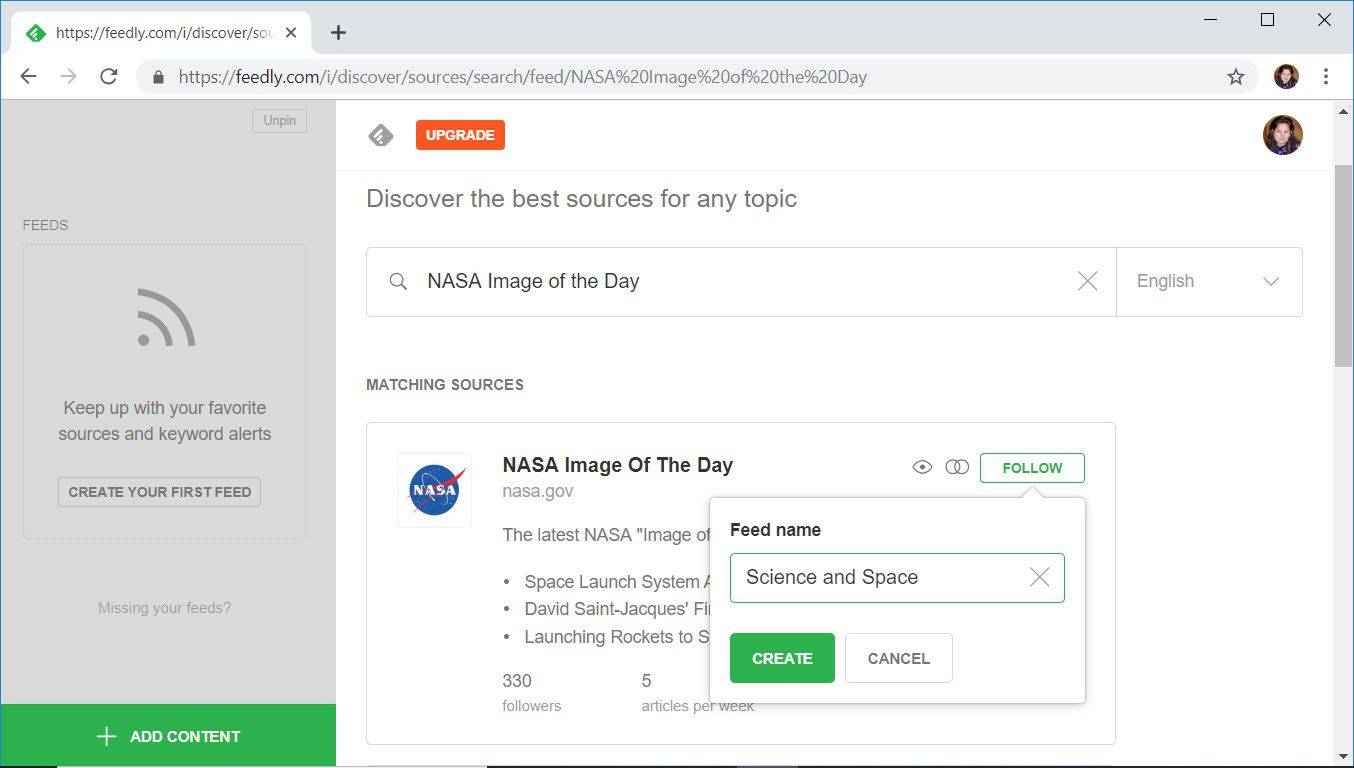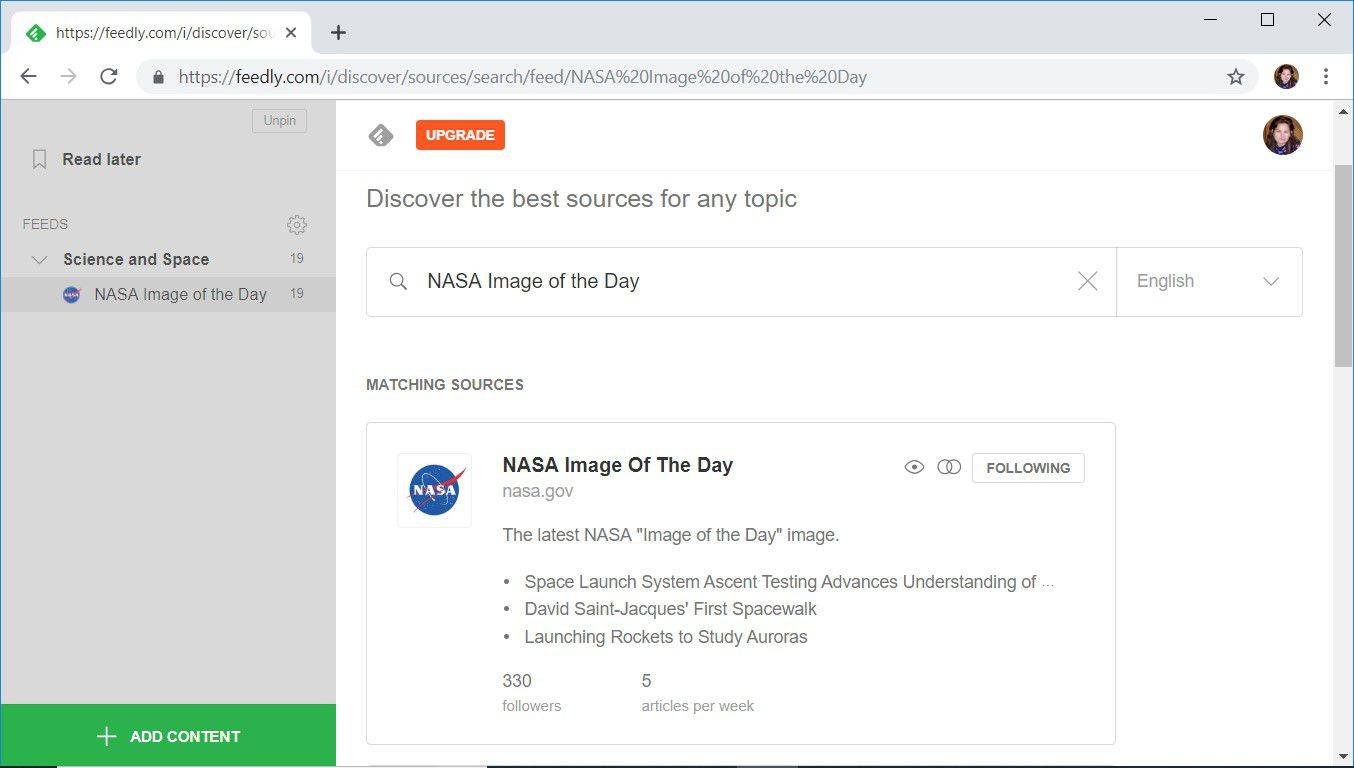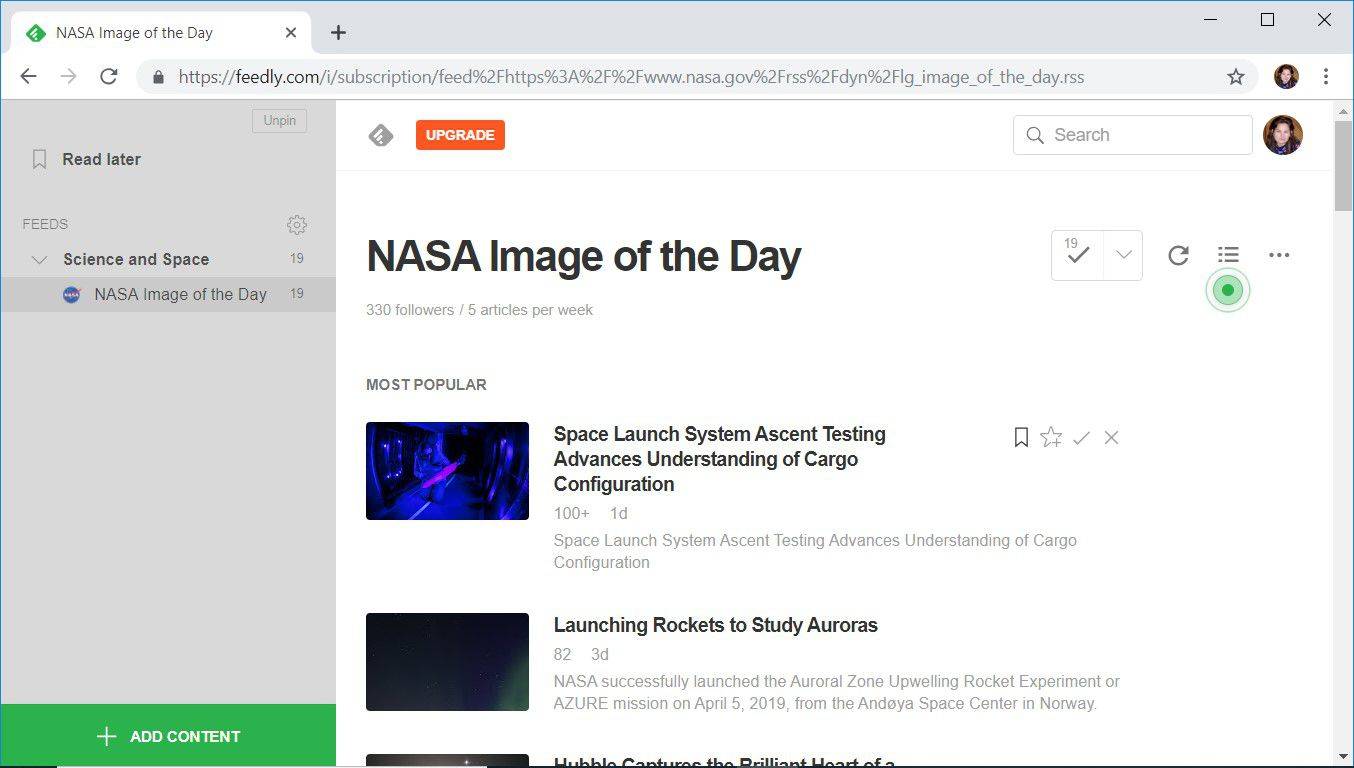RSS는 Really Simple Syndication의 약어이며 즐겨찾는 뉴스캐스트, 블로그, 웹사이트 및 소셜 미디어 채널의 최신 정보를 유지하는 데 도움이 되는 간단하고 표준화된 콘텐츠 배포 방법입니다. 새 게시물을 찾기 위해 사이트를 방문하거나 새 게시물 알림을 받기 위해 사이트를 구독하는 대신 웹사이트에서 RSS 피드를 찾아 RSS 리더에서 새 게시물을 읽어보세요.
RSS 작동 방식

칼리 맥킨/라이프와이어
RSS는 웹 사이트 작성자가 자신의 웹 사이트에 새 콘텐츠에 대한 알림을 게시하는 방법입니다. 이러한 콘텐츠에는 뉴스캐스트, 블로그 게시물, 일기 예보 및 팟캐스트가 포함될 수 있습니다.
이러한 알림을 게시하기 위해 웹 사이트 작성자는 사이트의 각 게시물에 대한 제목, 설명 및 링크가 포함된 RSS 피드용 XML 파일 확장자를 사용하여 텍스트 파일을 만듭니다. 그런 다음 웹 사이트 작성자는 이 XML 파일을 사용하여 사이트의 웹 페이지에 RSS 피드를 추가합니다. XML 파일은 RSS 리더에 표시되는 표준 형식으로 이 RSS 피드를 통해 새 콘텐츠를 자동으로 배포합니다.
웹사이트 방문자가 이 RSS 피드를 구독하면 RSS 리더에서 새 웹사이트 콘텐츠를 읽게 됩니다. 이러한 RSS 리더는 여러 XML 파일에서 콘텐츠를 수집하고, 정보를 구성하고, 콘텐츠를 하나의 애플리케이션에 표시합니다.
RSS 피드와 RSS 리더로 할 수 있는 일이 많습니다. 다음은 몇 가지 예입니다.
- 게시된 댓글 목록을 읽으려면 각 페이지를 방문하지 않고도 웹 페이지와 포럼의 토론을 따라가세요.
- 좋아하는 블로거가 준비한 맛있는 음식에 대한 최신 소식을 확인하고 친구들과 요리법을 공유하세요.
- 여러 소스에서 지역, 국내, 국제 뉴스를 최신 상태로 유지하세요.
RSS 피드란 무엇입니까?
RSS 피드는 정보 소스를 한 곳에 통합하고 사이트에 새 콘텐츠가 추가되면 업데이트를 제공합니다. 소셜 미디어를 사용하면 사람들이 공유하는 가장 좋아하는 내용만 볼 수 있습니다. RSS 피드를 사용하면 웹사이트에 게시된 모든 내용을 볼 수 있습니다.
웹사이트에서 RSS 피드를 찾으려면 해당 사이트의 기본 페이지나 홈 페이지를 살펴보세요. 일부 사이트에서는 RSS 피드를 RSS 또는 XML이라는 약어가 포함된 주황색 버튼으로 표시합니다.
크롬 북에서 앱을 삭제하는 방법

모든 RSS 아이콘이 비슷하게 보이는 것은 아닙니다. RSS 아이콘은 다양한 크기와 색상으로 제공됩니다. 이러한 아이콘 모두에 RSS 또는 XML이라는 약어가 포함되어 있는 것은 아닙니다. 일부 사이트에서는 Syndicate This 링크나 다른 유형의 링크를 사용하여 RSS 피드를 나타냅니다.

일부 사이트는 RSS 피드 목록을 제공합니다. 이러한 목록에는 광범위한 웹사이트에 대한 다양한 주제가 포함될 수도 있고 유사한 주제를 다루는 여러 웹사이트의 피드 목록이 포함될 수도 있습니다.

흥미로워 보이는 RSS 피드를 찾으면 RSS 아이콘이나 링크를 클릭하여 웹 사이트 피드를 제어하는 XML 파일을 표시하세요. 이 RSS 링크를 사용하여 RSS 리더에서 피드를 구독하게 됩니다.

웹사이트가 WordPress로 구동되는 경우 다음을 추가하세요. /밥을 먹이다/ 웹사이트 URL 끝까지(예: www.example.com/feed/ ) RSS 피드를 봅니다.
Google Chrome에서 RSS 링크를 찾는 방법
RSS 아이콘이나 링크가 표시되지 않으면 웹페이지의 페이지 소스를 확인하세요. 방법은 다음과 같습니다. Chrome에서 페이지 소스 보기 그리고 RSS 링크를 받으세요.
-
웹 브라우저를 열고 웹 페이지로 이동합니다.
-
웹 페이지를 마우스 오른쪽 버튼으로 클릭하세요. 그리고 선택 페이지 소스보기 .
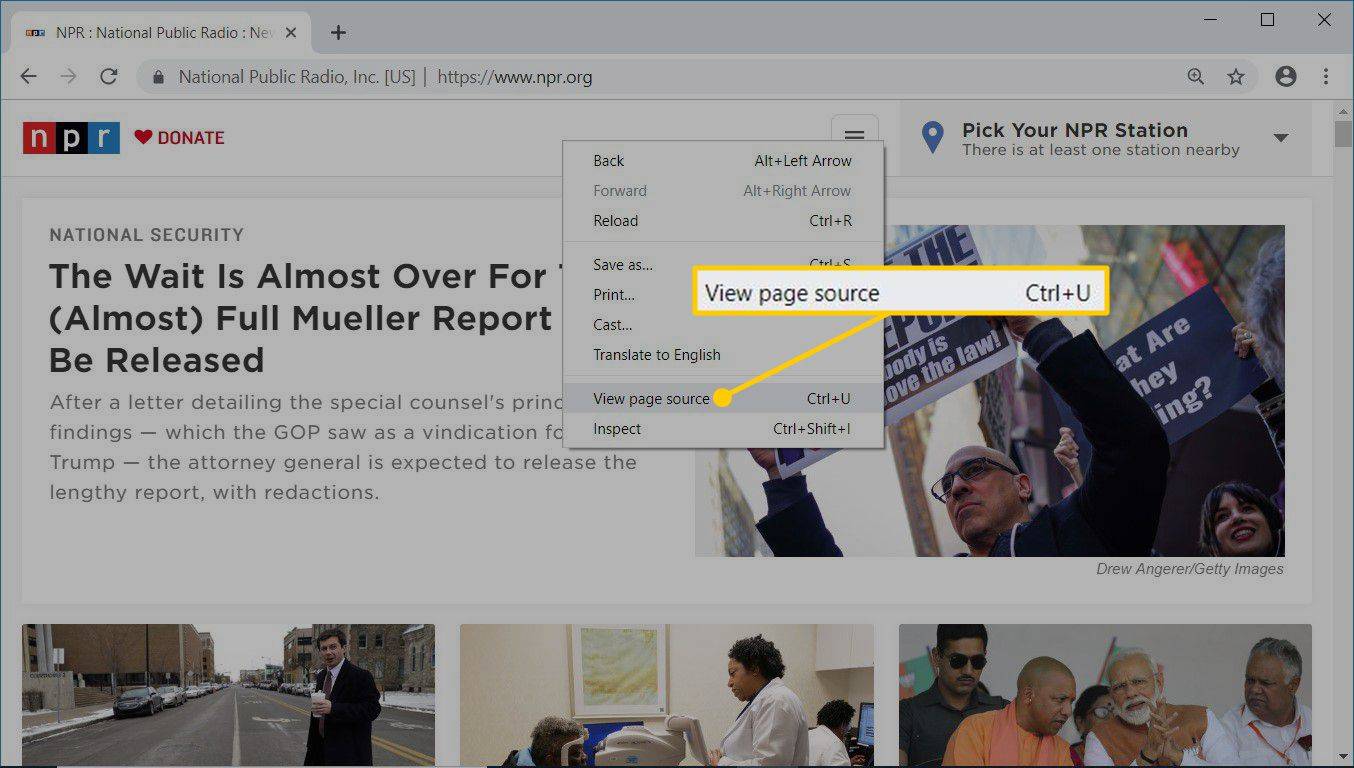
-
선택하다 설정 > 찾다 .
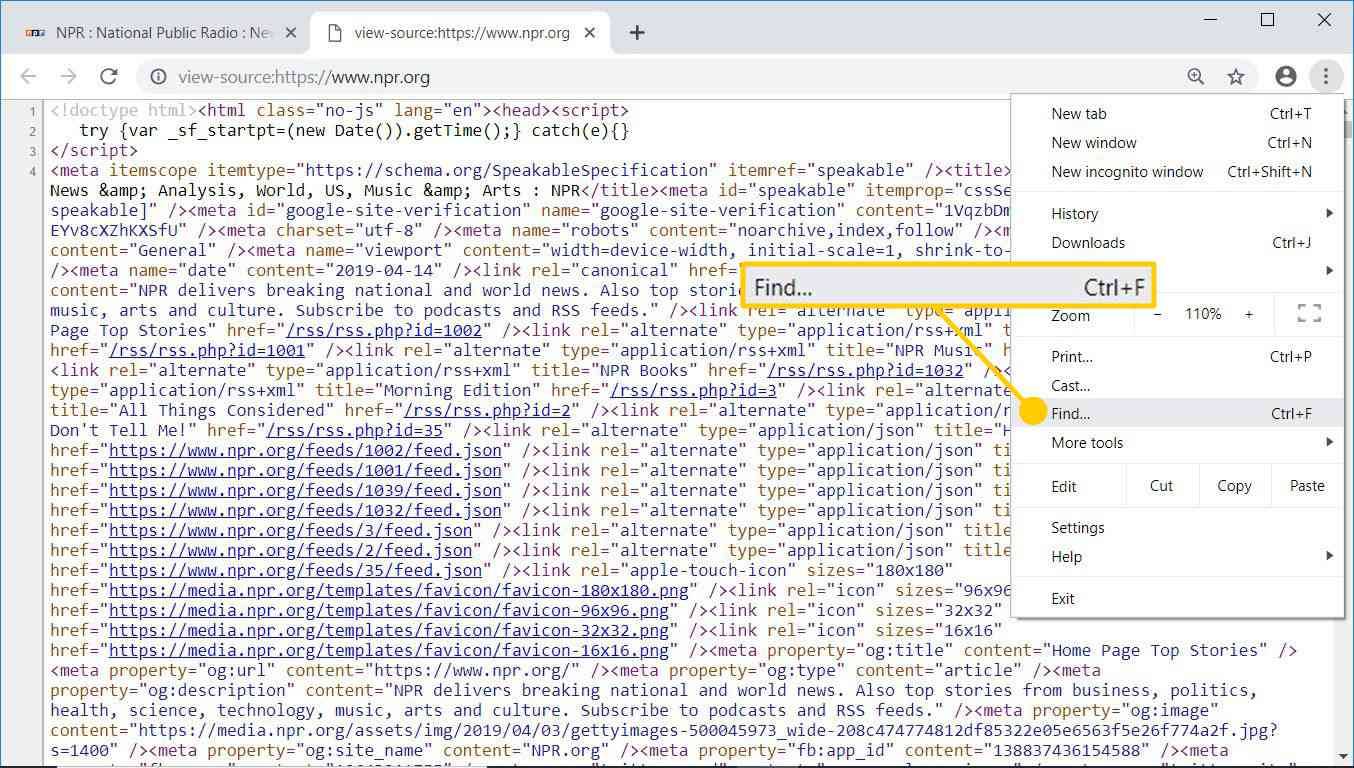
-
유형 RSS 그리고 누르세요 입력하다 .
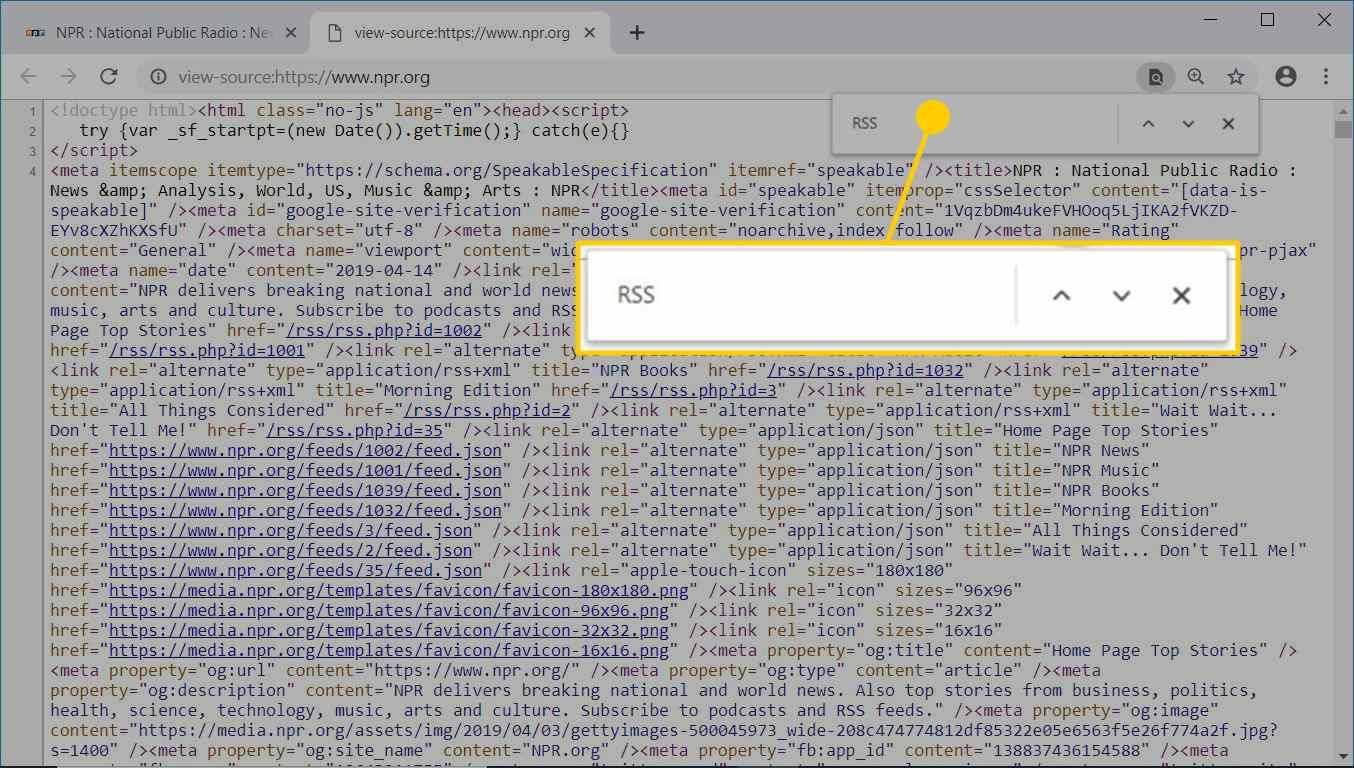
-
RSS 인스턴스는 페이지 소스에서 강조 표시됩니다.
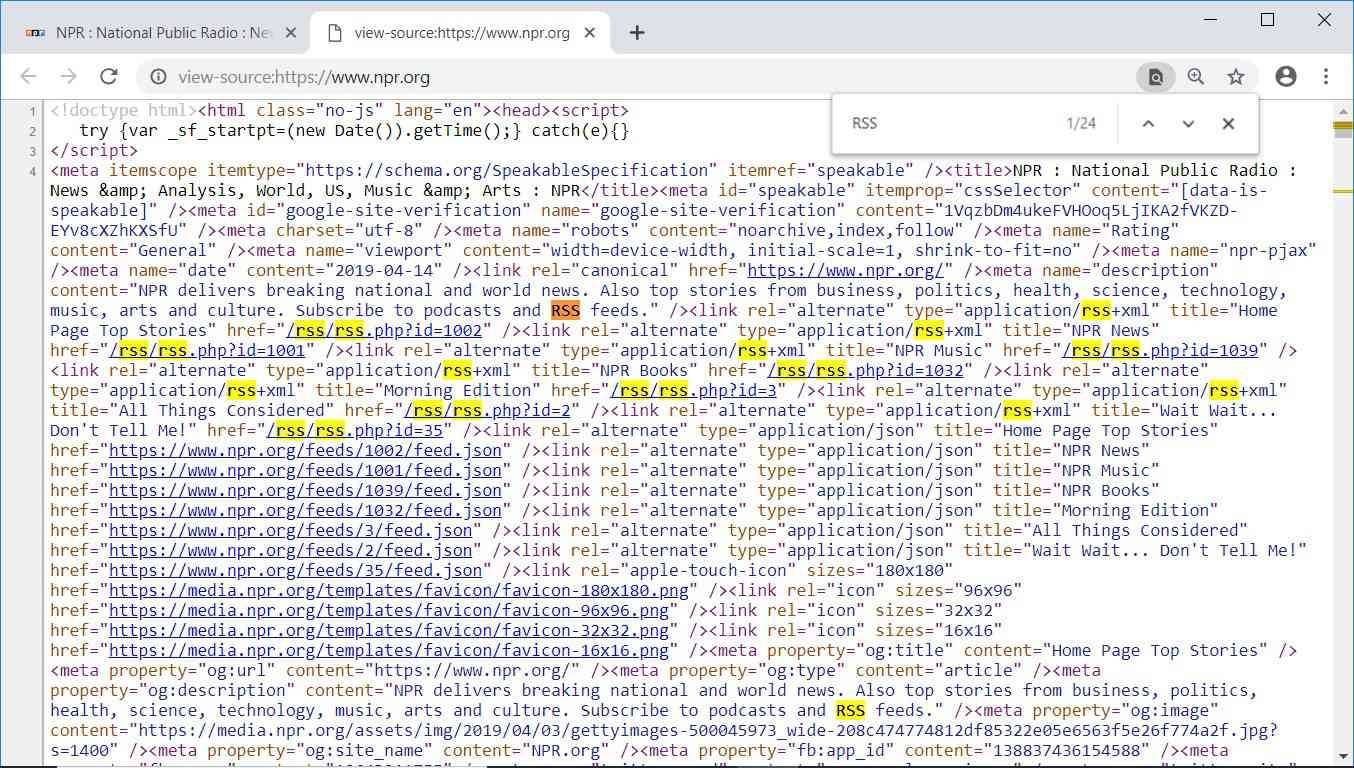
-
RSS 피드 URL을 마우스 오른쪽 버튼으로 클릭하고 링크 주소 복사 .
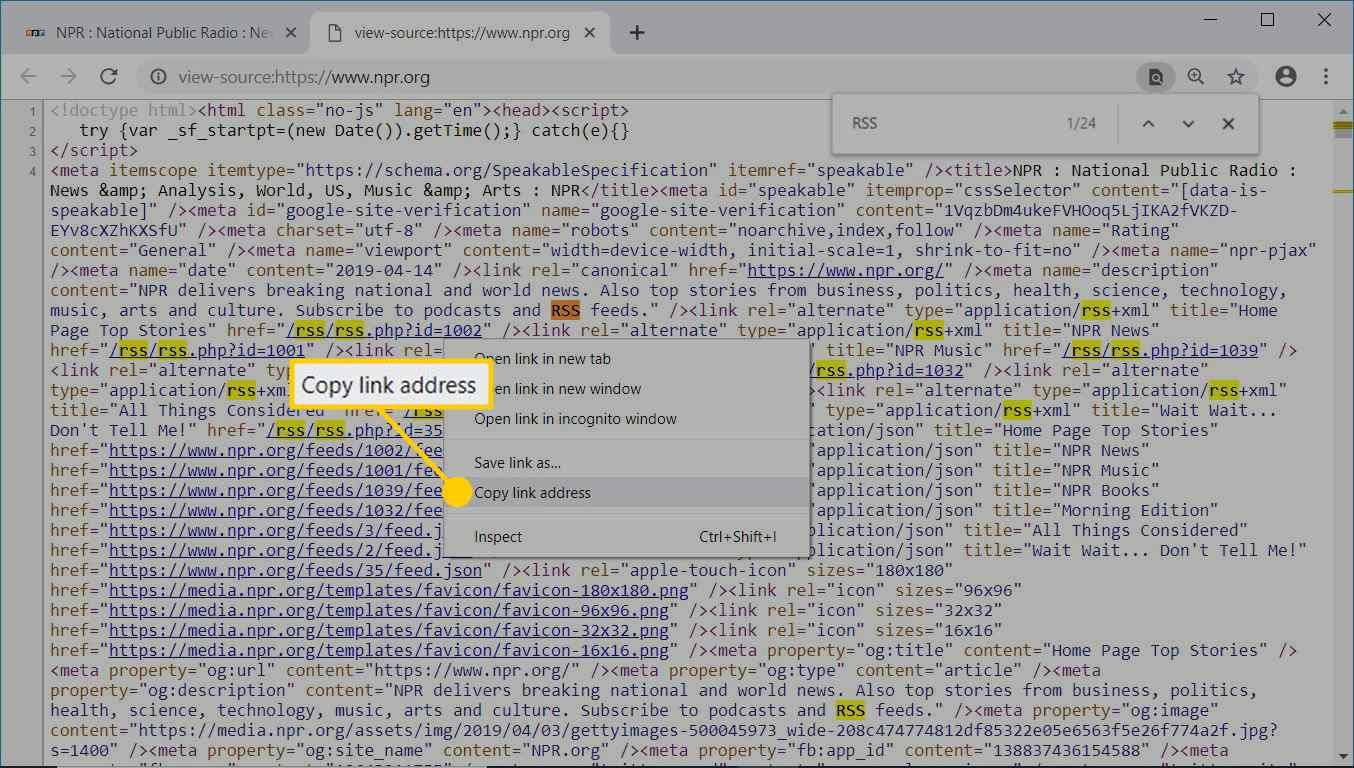
-
RSS 리더에서 RSS 피드를 구독하려면 이 URL을 사용하세요.
RSS 리더란 무엇입니까?
RSS 리더를 이메일 받은 편지함처럼 생각해보세요. 웹 사이트의 RSS 피드를 구독하면 RSS 리더는 해당 웹 사이트의 콘텐츠를 표시합니다. RSS 리더를 사용하여 콘텐츠를 보거나 웹사이트로 이동하세요. 새로운 콘텐츠를 읽을 때마다 RSS 리더는 해당 콘텐츠를 읽은 것으로 표시합니다.
RSS 리더에는 다양한 종류가 있습니다. 웹 브라우저에서 블로그와 뉴스 게시물을 읽으려면 무료 온라인 RSS 리더를 선택하세요. 앱에서 RSS 피드를 읽고 싶다면 다양한 무료 Windows RSS 피드 리더와 뉴스 수집기를 살펴보세요.
노트북 Windows 10에서 블루투스를 얻는 방법
널리 사용되는 RSS 리더는 Feedly입니다. Feedly는 Android, iOS, Windows, Chrome 및 기타 웹 브라우저를 포함한 다양한 플랫폼에서 사용할 수 있는 클라우드 기반 RSS 리더입니다. 타사 앱에서도 작동합니다. Feedly를 시작하는 것은 쉽습니다.
데스크톱의 Feedly에서 RSS 피드를 구독하려면:
-
RSS 피드의 URL을 복사합니다.
-
Feedly에 URL을 붙여넣으세요. 찾다 상자를 클릭하고 소스 목록에서 RSS 피드를 선택하세요.
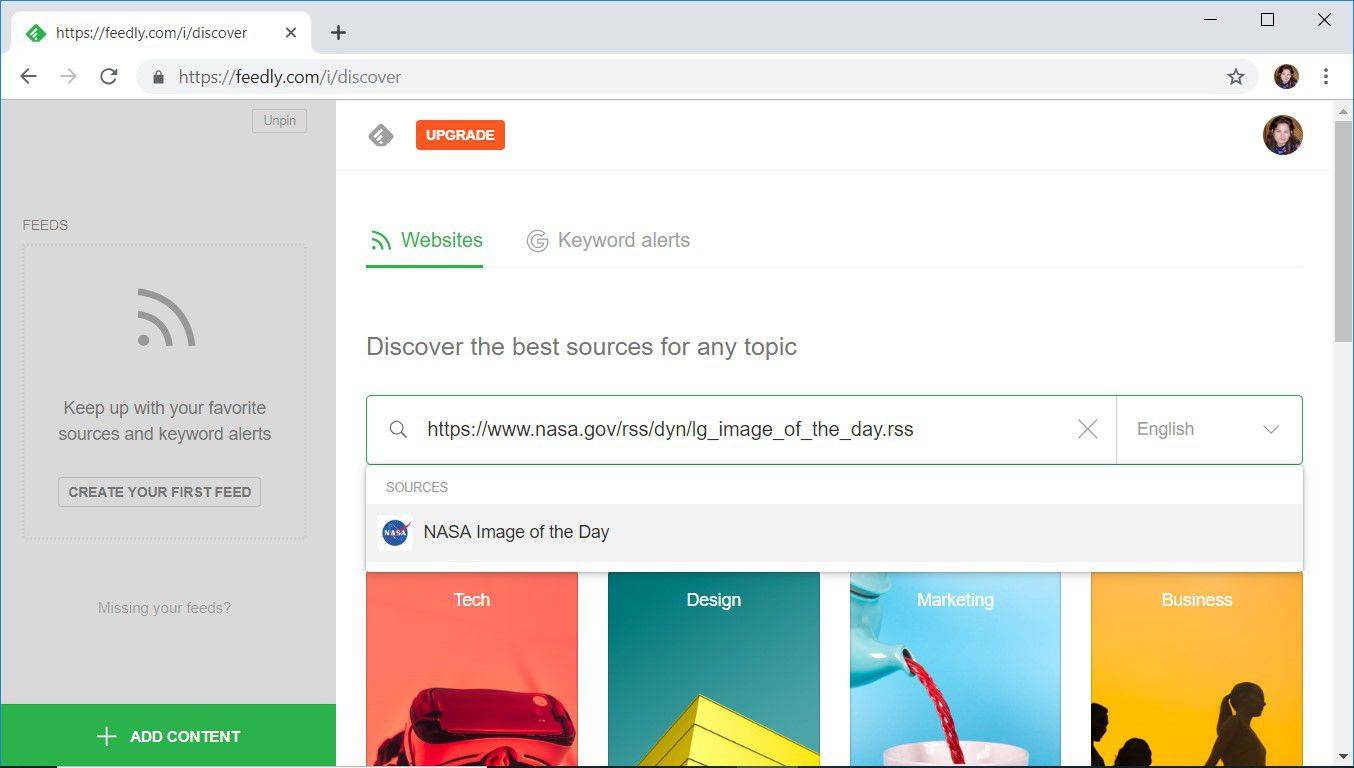
-
선택하다 따르다 .
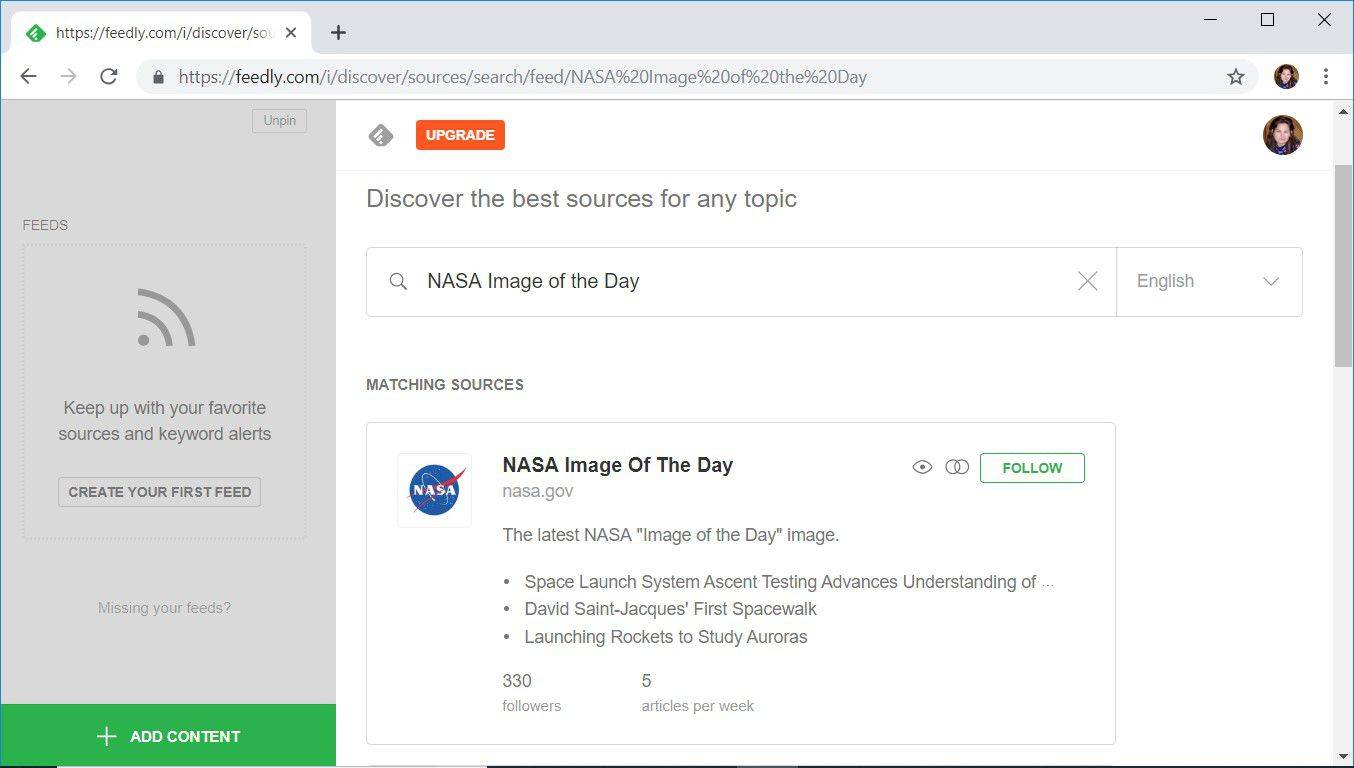
-
선택하다 새 피드 .
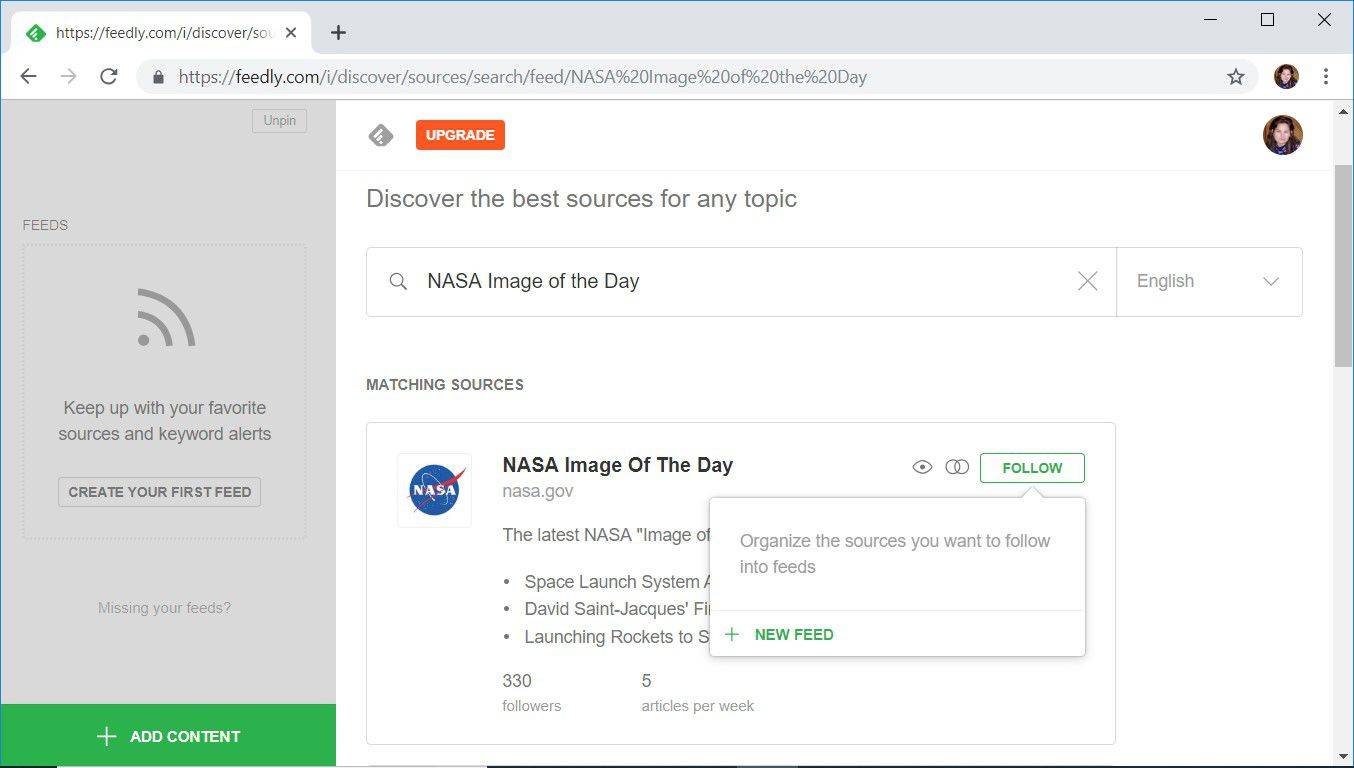
-
피드를 설명하는 이름을 입력하세요.
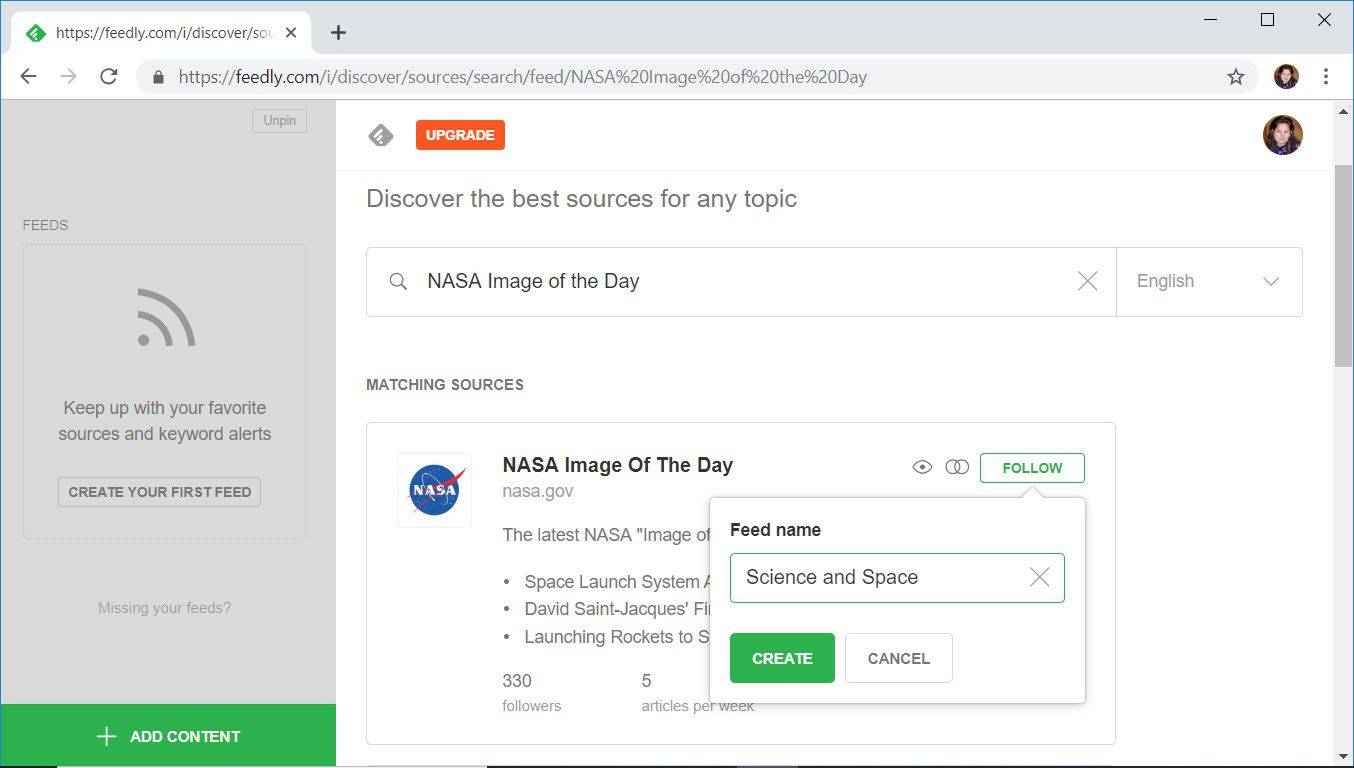
-
선택하다 만들다 .
-
왼쪽 창에서 RSS 피드를 선택합니다.
시크릿 모드를 어떻게 끄나요?
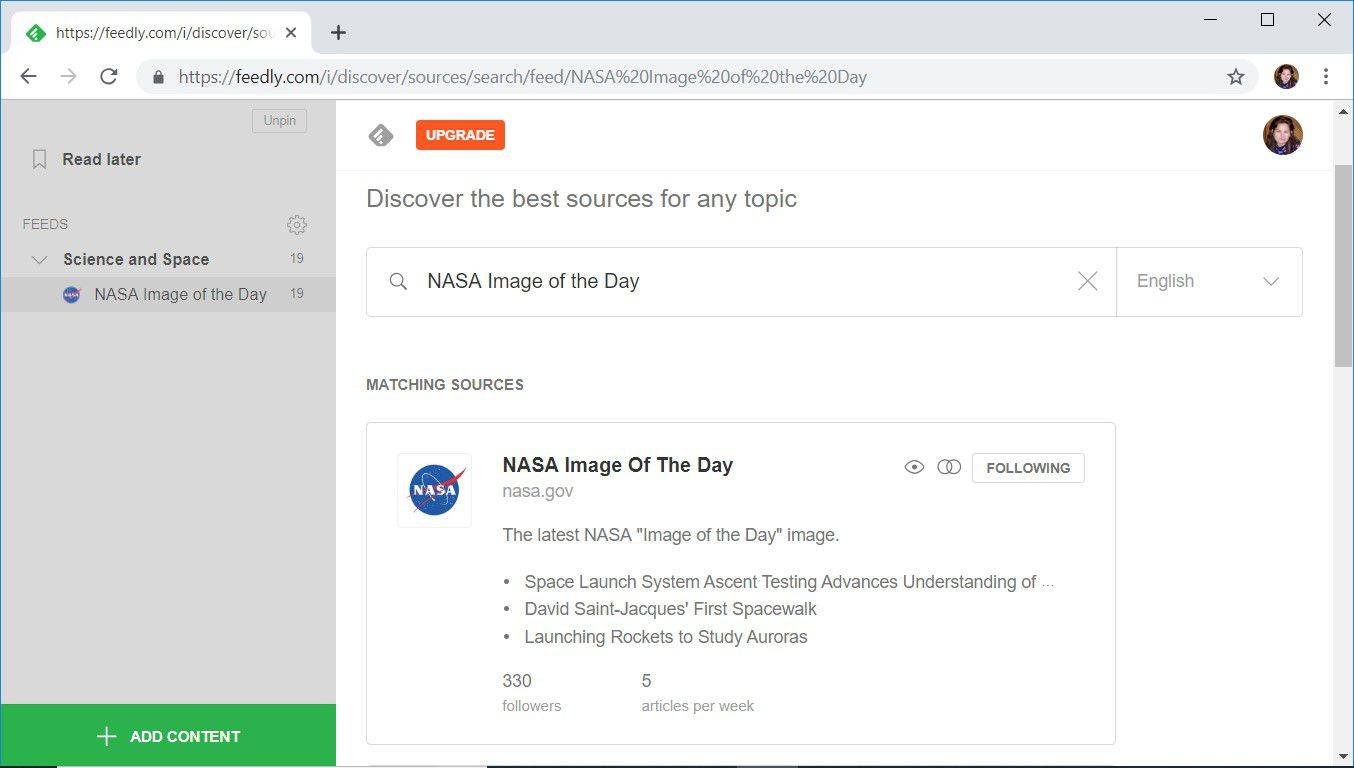
-
읽고 싶은 콘텐츠를 선택하세요.
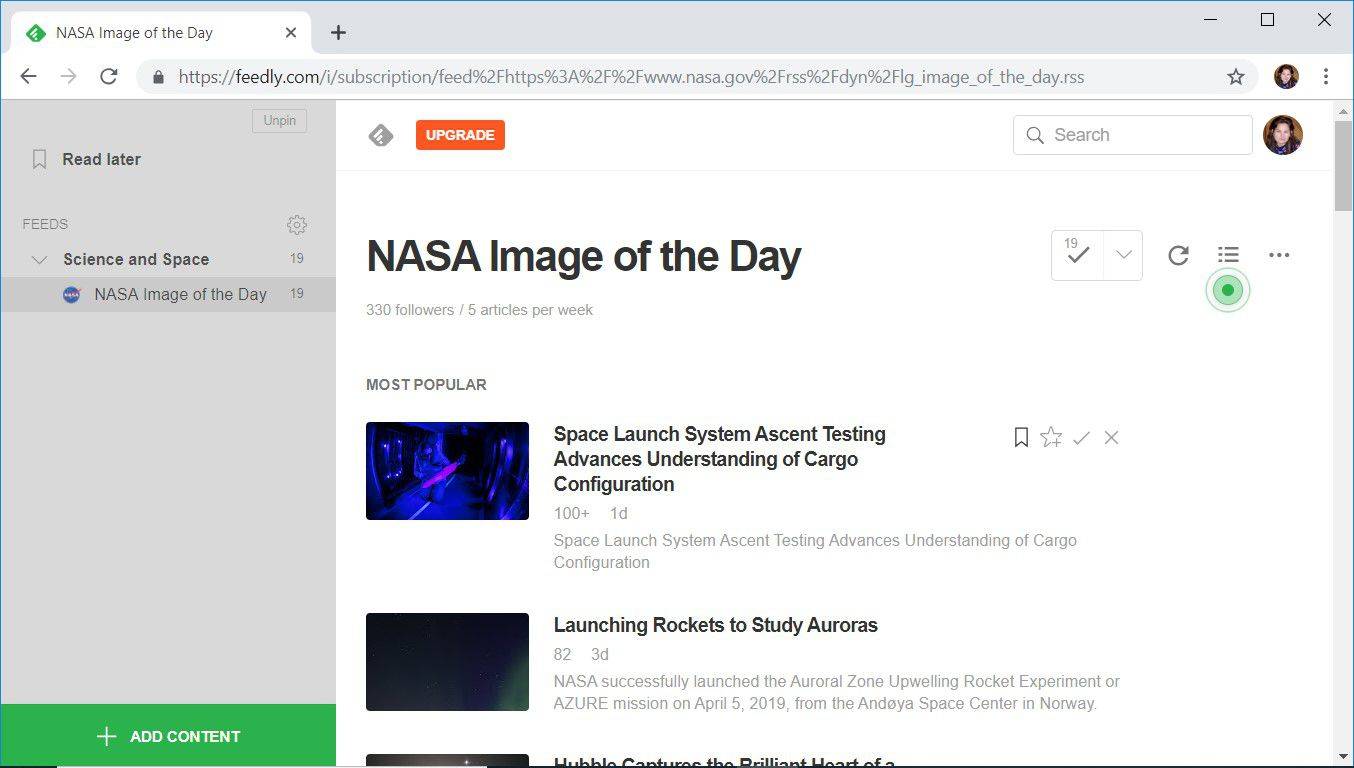
-
나중에 읽을 내용을 저장하려면 북마크 아이콘(나중에 읽기) 또는 별표(보드에 저장) 위로 마우스를 가져가세요.
RSS 표준의 역사
1999년 3월 Netscape는 RSS의 첫 번째 버전인 RDF 사이트 요약을 만들었습니다. 이는 웹 게시자가 My.Netscape.com 및 기타 초기 RSS 포털에 웹 사이트 콘텐츠를 표시하는 데 사용되었습니다.
몇 달 후 Netscape는 기술을 단순화하고 이름을 Rich Site Summary로 변경했습니다. Netscape는 AOL이 Netscape를 인수하고 회사를 재구성한 직후 RSS 개발 참여를 중단했습니다.
RSS의 새 버전은 2002년에 출시되었으며 기술 이름은 Really Simple Syndication으로 변경되었습니다. 이 새 버전과 2004년 Mozilla Firefox 웹 브라우저용 RSS 아이콘 생성을 통해 웹 방문자는 RSS 피드에 더욱 쉽게 접근할 수 있게 되었습니다.