모든 iPhone 사용자는 기기를 분실했을 때 나의 찾기 서비스가 얼마나 유용한지 알고 있습니다. 하지만 앱을 사용하여 다른 사람이 내 위치를 찾도록 허용할 수도 있다는 사실을 알고 계셨나요? 더 좋은 점은 상대적으로 간단한 프로세스입니다.

이 기사에서는 나의 iPhone 찾기에서 위치를 변경하는 데 필요한 모든 정보를 제공합니다.
나의 iPhone 찾기에서 위치 변경
내 iPhone 찾기에서 위치를 변경해야 하는 경우 운이 좋습니다. 위치를 나타내려는 장치를 준비한 후 다음 단계를 따르십시오.
- '설정'을 엽니다.
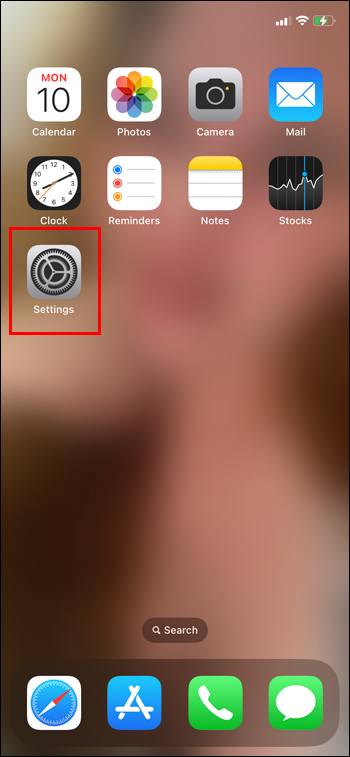
- ID를 선택하여 설정을 엽니다.
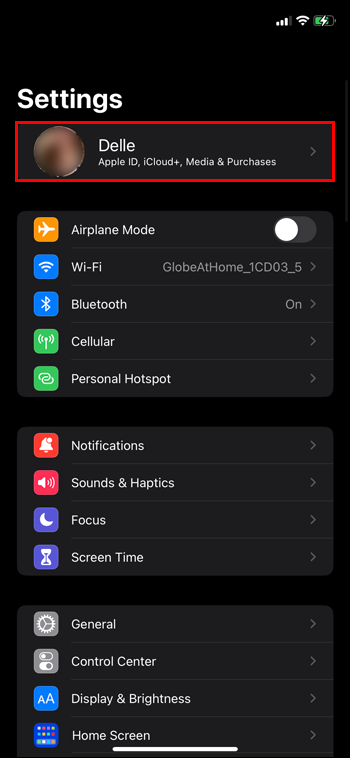
- 메뉴에서 나의 찾기를 탭하세요.
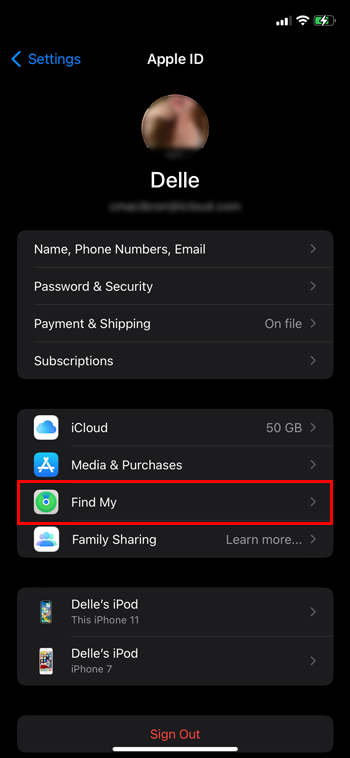
- 나의 찾기 옵션이 열립니다. 아래로 스크롤하여 '내 위치'를 찾습니다. 어떤 장치가 나열되어 있는지 확인하십시오.
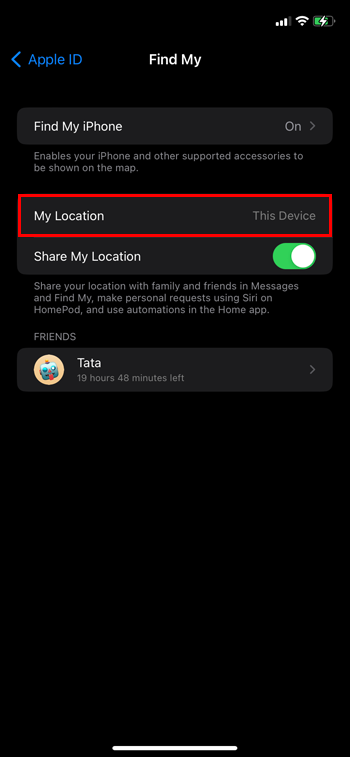
- 사용하려는 장치가 현재 목록에 없으면 '내 위치' 줄 아래에 있는 '이 iPhone/iPad를 내 위치로 사용'을 탭할 수 있습니다.
- 현재 기기가 이미 '내 위치' 기기로 등록되어 있으면 앱을 닫으세요.
- 그런 다음 '내 위치' 옆에 '이 기기'가 표시되어야 합니다.
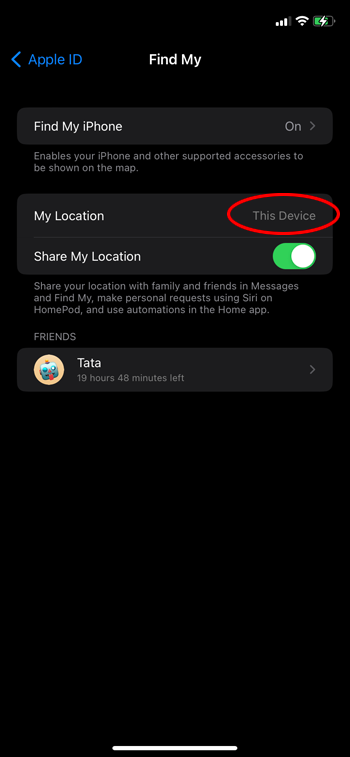
내 앱 찾기로 기기 찾기
이제 개인 위치가 설정되었으므로 나의 iPhone 찾기를 어떻게 사용합니까? 나의 찾기가 '켜짐'으로 설정된 모든 장치를 찾는 데 사용할 수 있습니다.
- 나의 앱 찾기를 엽니다. 모든 장치 목록이 표시됩니다.
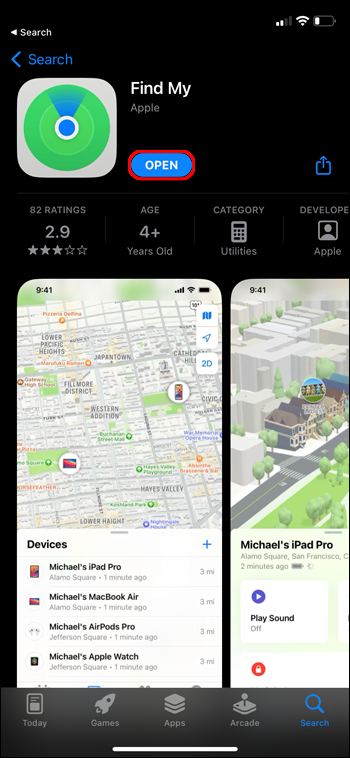
- 지도를 사용하여 분실했거나 잘못 둔 장치를 찾으십시오.
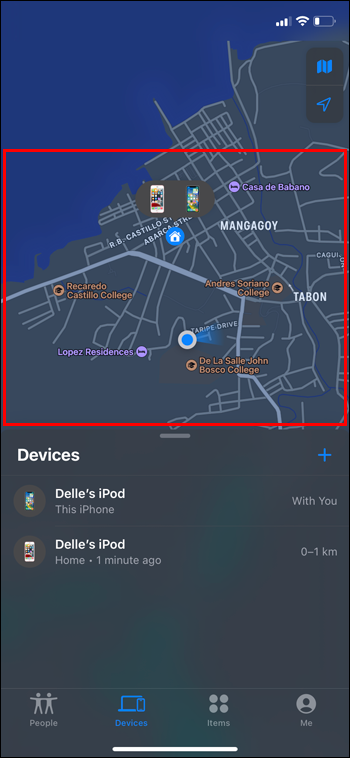
- 찾고 있는 기기가 온라인 상태가 아닌 경우 마지막으로 보고된 위치를 볼 수 있습니다.
- 장치가 온라인 상태이면 장치에서 소리를 재생하고 소음을 따라 해당 위치를 찾을 수 있습니다. '사운드 재생'을 탭하기만 하면 됩니다.
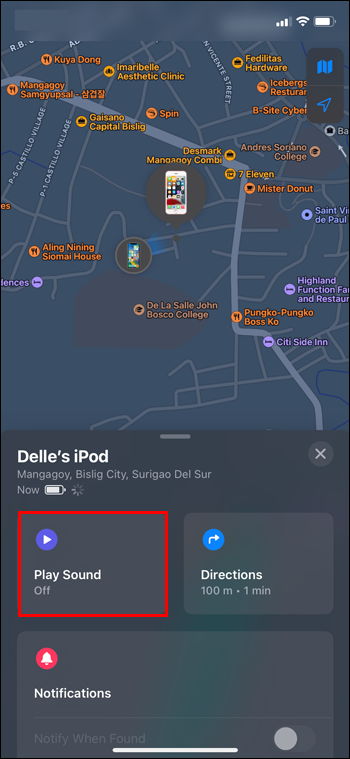
- 장치에서 소리가 간헐적으로 약 2분 동안 재생되며 점차 볼륨이 커집니다. 찾으면 화면의 알림을 탭하여 소리를 멈출 수 있습니다.
장치 찾기 소리 중지
기기에서 소리를 재생하면 2분 후에 자동으로 중지됩니다. 그 전에 소음을 중지하려면 다음과 같이 하십시오.
썸 드라이브에서 쓰기 방지를 제거하는 방법
아이폰/아이패드/아이팟: Apple 장치에서 사운드를 해제하는 방법에는 여러 가지가 있습니다.
- 전원 버튼을 클릭할 수 있습니다.
- 볼륨 버튼을 누를 수 있습니다.
- 벨소리/무음 스위치를 전환할 수도 있습니다.
- 장치가 잠겨 있으면 잠금을 해제해도 소리가 멈춥니다.
- 디스플레이 화면에 표시되는 경고에서 '확인'을 누릅니다.
애플 워치: Apple Watch에서 위치 노이즈를 끄려면 측면 버튼을 누르십시오. 또는 시계 화면에서 '닫기'를 탭할 수 있습니다.
맥 컴퓨터: Mac PC에서 팝업되는 경고에는 소리를 없애기 위해 클릭할 수 있는 '확인' 버튼이 있습니다.
에어팟: AirPods에서 알림을 중지하려면 나의 찾기 앱에서 '중지'를 누르십시오. AirPod를 탭할 수도 있습니다. 이것은 헤드폰 설정에 따라 작동합니다.
비트: Beats 헤드폰을 사용하면 내 화면 찾기에서 '중지'를 탭하면 소리가 멈춥니다.
장치에서 사운드를 중지하는 데 문제가 있는 경우에도 2분 후에 자동으로 중지됩니다.
나의 iPhone 찾기에서 길찾기로 기기 찾기
내 기기를 Find Myis에 연결하면 기기를 분실한 경우 해당 위치로 안내를 따라갈 수 있다는 이점이 있습니다. 기기 목록에서 아무 기기나 탭한 다음 '길찾기'를 탭합니다. 이렇게 하면 지도 앱이 열리며 분실한 장치에 대한 단계별 또는 운전 경로를 제공할 수 있습니다.
오프라인인 장치 찾기
Find Myservice는 신호가 없는 장치를 찾을 수 없습니다. 기기를 찾고 있지만 기기가 오프라인이거나 꺼져 있는 경우 몇 가지 방법을 시도하여 기기를 찾을 수 있습니다. '사운드 재생'을 클릭하면 사운드가 보류 중임을 알 수 있습니다. 즉, 장치가 다시 온라인 상태가 되면 로케이팅 노이즈가 재생됩니다. 장치 목록에서 장치 이름 아래에 있는 '발견 시 알림'을 켤 수도 있습니다. 그러면 장치를 다시 찾을 수 있을 때 알려줍니다.
Chrome에서 기본 Google 계정을 변경하는 방법
FAQ
나의 iPhone 찾기 앱이 있는 기기를 분실한 경우 어떻게 해야 합니까?
두려워하지 마십시오. 여전히 장치를 찾을 수 있습니다. iCloud.com에서 기기 찾기로 이동하여 Apple ID와 암호로 로그인할 수 있습니다. 친구나 가족이 휴대폰을 분실한 경우에도 이렇게 할 수 있습니다. iCloud 사용 설명서는 iCloud를 사용하여 분실한 기기를 찾는 방법에 대해 자세히 알려줍니다.
Siri를 사용하여 내 장치를 찾을 수 있습니까?
그래 넌 할수있어. '선생님, 제 iPad에서 사운드를 재생해 주세요.'라고 말합니다. 나의 iPhone 찾기를 사용한 것처럼 기기를 찾을 수 있습니다.
나의 iPhone 찾기에서 위치 변경
나의 iPhone 찾기 앱은 기기를 분실하여 어디에 두었는지 기억이 나지 않을 때 매우 유용합니다. 게다가 프로세스가 매우 간단하여 기술에 정통하지 않은 사용자도 사용하는 데 문제가 없습니다. 친구와 가족이 나를 찾을 수 있도록 앱에서 위치를 변경할 수도 있습니다.
나의 iPhone 찾기에서 위치를 변경한 적이 있습니까? 그렇다면 경험을 어떻게 평가했습니까? 아래 의견 섹션에서 이에 대해 알려주십시오.









