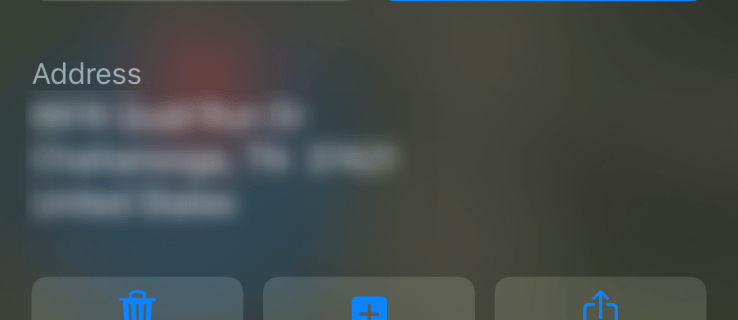Steam은 단순히 게임 라이브러리를 구성하는 것 이상을 수행하는 멋진 게임 플랫폼입니다. 모든 종류의 게임을 판매, 업데이트 및 지원하고 모드를위한 Steam Workshop을 제공합니다. 결함이 있지만 Steam은 현재 최고의 게임 플랫폼입니다. 하지만 Steam이 열리지 않으면 어떻게해야합니까? Steam이 작동하지 않을 때 어떻게 플레이 할 수 있습니까?

깔끔한 플랫폼을 통해 처음으로 게임을 판매하기 시작한 이래로 거의 15 년 이상 Steam을 사용해 왔습니다. 그것은 내가 실제로 내 시스템에 가지고있는 것을 좋아하는 유일한 게임 런처이며 실제로 작동하고 리소스를 잡아 먹지 않고 나를 스파이 (너무 많이)하고 DRM을 시행하는 것 외에 유용한 일을하는 게임 런처입니다.

Steam 시작 문제 해결
Steam은 의심 할 여지없이 이전보다 더 안정적이고 안정적이지만 여전히 문제가 발생합니다. 일반적인 문제 중 하나는 Steam 아이콘을 눌렀을 때 아무 일도 일어나지 않거나 부트 스트 래퍼가 시작된 다음 프로그램을로드하지 않고 닫힐 때입니다. 둘 다 작동하도록하는 데 낭비되는 귀중한 게임 시간이므로 성 가실 수 있습니다.
따라서 인터넷이나 Redditt를 검색하여 Steam이 열리지 않으면 어떻게해야하는지 알아 보는 대신이 글을 읽어보세요. 이 문제에 대해 내가 아는 대부분의 수정 사항을 한 곳에서 수집했습니다. 저는 Windows를 사용하므로 모두 Windows 10을 기반으로하지만 약간만 수정하면 다른 OS에서도 사용할 수 있습니다. 순서대로 시도해 보시면 곧 게임을하실 수 있습니다!
컴퓨터 재부팅
Steam이 열리지 않는 경우 시도 할 첫 번째 해결 방법은 컴퓨터를 재부팅하는 것입니다. 프로그램 문제에 대해 컴퓨터에서 가장 먼저 시도하는 작업 중 하나 여야합니다. 재부팅하고 다시 시도하십시오.
Steam 프로세스 확인
그래도 작동하지 않거나 아직 재부팅하지 않으려면 실행중인 프로세스를 확인하세요. Steam의 새 인스턴스가 제대로 실행되지 않는 Steam 프로세스가 이미 실행 중일 수 있습니다.
내 전화가 잠금 해제되었는지 확인
- Windows 작업 표시 줄의 빈 공간을 마우스 오른쪽 버튼으로 클릭하고 작업 관리자를 선택합니다.
- Steam 클라이언트 부트 스트 래퍼 및 Steam 클라이언트 서비스를 확인하세요. 실행중인 것이 보이면 마우스 오른쪽 버튼을 클릭하고 작업 끝내기를 선택합니다.
- Steam을 다시 시도하십시오.
변경 사항 확인
실행중인 프로세스가없고 Steam이 여전히 시작되지 않는 경우, 마지막으로 컴퓨터를 사용한 이후로 변경 한 사항은 무엇입니까? 새로운 바이러스 백신을 추가 했습니까? 새로운 방화벽? 다른 보안 소프트웨어가 있습니까? 변경된 사항이 있거나 Steam을 방해 할 수있는 새로운 소프트웨어를 추가했다면 롤백하거나 제거하고 다시 테스트하십시오.
다시 테스트를 위해 바이러스 백신 또는 방화벽 중지
변경하지 않았더라도 방화벽이나 바이러스 백신 프로그램이 백그라운드에서 자체적으로 업데이트되어 Steam을 방해 할 수 있습니다. 먼저 바이러스 백신을 중지하고 다시 시도하십시오. 그런 다음 방화벽을 중지하고 다시 시도하십시오. Steam이 작동하면 보안 소프트웨어가 방해하는 것입니다. 아무것도 바뀌지 않으면 계속 진행하십시오.

VPN을 사용하고 있습니까?
Steam은 일반적으로 VPN과 잘 어울리지 만 항상 그런 것은 아닙니다. 처음 설치했을 때 Steam이 작동하지 않습니다. 한 곳에서 몇 년 동안 로그인했다가 갑자기 다른 곳에서 로그인했다는 사실과 관련이 있다고 생각합니다. 보안 기능 일 수도 있고 아닐 수도 있습니다. 어느 쪽이든 VPN을 실행하거나 새 VPN을 설치 한 경우 1 분 동안 끄고 다시 시도하십시오.
오프라인으로 Steam 사용해보기
오프라인 Steam은 인터넷이 없거나 온라인으로보고 싶지 않은 경우를위한 것입니다. 로그인하고 로컬에서 사용하면 Steam이 충돌하기 전에 UI까지로드되는 경우 게임을 플레이 할 수 있습니다. 클랜 습격이나 사교 활동을 계획하는 경우별로 도움이되지 않지만 효과가 있으면 문제를 좁 힙니다.
충돌하기 전에 Steam이 UI에로드되었다고 가정하고 다음을 시도하십시오.
- Steam을 열고 상단 메뉴에서 Steam을 선택하세요.
- 오프라인으로 전환을 선택하고 오프라인 모드에서 Steam 다시 시작을 선택하십시오.
- 다시 테스트하십시오.
Steam 재설치
이 단계가 작동하지 않으면 Steam을 다시 설치하거나 Windows를 다시 설치하는 두 가지만 남았습니다. Windows가 아닌 Steam이 작동하지 않으므로 먼저 Steam을 사용해 보겠습니다. 바라건대, 기존 클라이언트 위에 새 클라이언트를 다운로드하여 설치하면 다시 설치하지 않고도 모든 게임에 계속 액세스 할 수 있습니다.
- Steam 페이지를 방문하여 새로운 클라이언트를 다운로드하세요 .
- 기존 설치와 동일한 위치에 설치하십시오.
- 프로세스가 완료 될 때까지 기다린 다음 로그인을 시도하십시오.
바라건대, 문제가 무엇이든 새 설치 파일로 덮어 써서 Steam이 다시 제대로 작동하기를 바랍니다.




![Amazon Fire TV 스틱에서 로컬 채널을 얻는 방법 [2021 년 1 월]](https://www.macspots.com/img/streaming-devices/10/how-get-local-channels-an-amazon-fire-tv-stick.jpg)