기본적으로 Steam은 개발자가 설정한 시작 옵션을 따르지만 플랫폼에서 사용자가 이러한 설정을 변경할 수도 있습니다. 이 기능을 사용하면 게이머가 원하는 대로 경험을 조정하거나 오류를 피할 수 있습니다. 그러나 모든 사람이 이 작업을 수행하는 방법을 아는 것은 아닙니다.

FPS 한도를 높이는 것부터 사용자 지정 해상도를 설정하는 것까지 Steam에서 모든 작업을 수행할 수 있습니다. 이러한 방법에 대해 기술 마법사가 될 필요는 없습니다. 자세한 내용은 계속 읽어보세요.
Steam 실행 옵션 해결
방법을 시작하기 전에 시작 옵션이 특정 게임에서 작동하지 않을 수 있음을 아는 것이 가장 좋습니다. 그러나 항상 먼저 시도해 볼 수 있습니다. 특별한 일이 발생하지 않으면 새로운 시작 옵션이 유지될 것이라고 안전하게 가정할 수 있습니다.
- 시작하다 증기 .

- Steam 라이브러리로 이동합니다.

- 게임을 검색하고 마우스 오른쪽 버튼으로 클릭합니다.

- '속성'을 선택합니다.

- '시작 옵션 설정'을 클릭합니다.

- '
-screen-width 1920 -screen-height 1080'(인용 부호 제외)을 씁니다.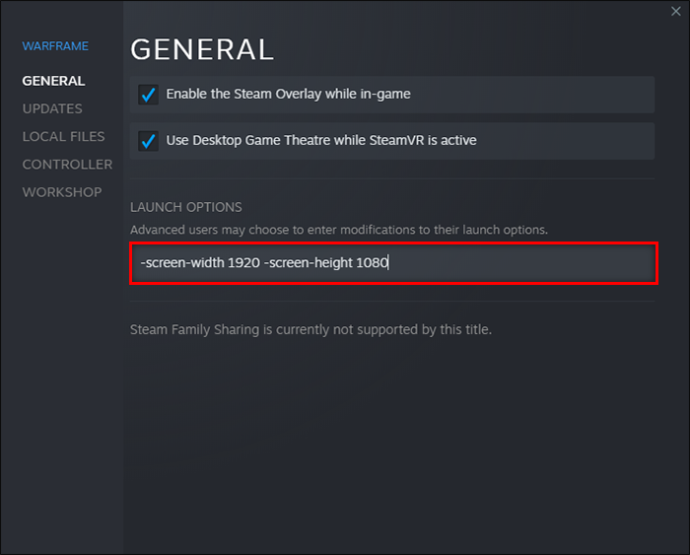
- 설정을 저장하고 게임을 실행합니다.

문자열의 숫자는 800 x 600 또는 1280 x 720 중 원하는 대로 변경할 수 있습니다. 많은 게임은 처음 시작할 때 1920 x 1080에서 실행됩니다.
좀비 주민을 주민으로 바꾸는 방법
이 트릭은 일부 게임, 특히 Unity3D 엔진을 사용하여 개발되지 않은 게임에서는 작동하지 않을 수 있습니다. 그러나 오늘날 많은 최신 PC용 게임에서는 게임 내에서 해상도를 조정할 수 있습니다.
Steam 실행 옵션 창
어떤 사람들은 창 모드에서 멀티태스킹을 하거나 게임을 하기를 원합니다. PC는 더 적은 리소스를 필요로 하기 때문에 대부분의 경우 타이틀에 상당한 FPS 향상을 가져옵니다. 하드웨어가 충분히 강력하지 않으면 전체 화면 모드가 너무 부담스러울 수 있습니다.
창 모드에서 실행할 때 모서리를 드래그하여 원하는 크기를 조정할 수 있습니다. 작은 그림은 그래픽 집약도가 낮은 경향이 있지만 작은 세부 사항을 식별하지 못할 수 있습니다. 프레임 속도와 창 크기 사이의 균형을 찾는 것이 가장 좋습니다.
- 시작하다 증기 당신의 PC에.

- 도서관으로 가십시오.

- 조정하려는 게임을 찾습니다.

- 마우스 오른쪽 버튼으로 클릭하고 '속성'을 선택하십시오.

- '시작 옵션 설정'을 선택합니다.

- 텍스트 상자에 '
-windowed'을 붙여넣습니다(인용 부호 제외).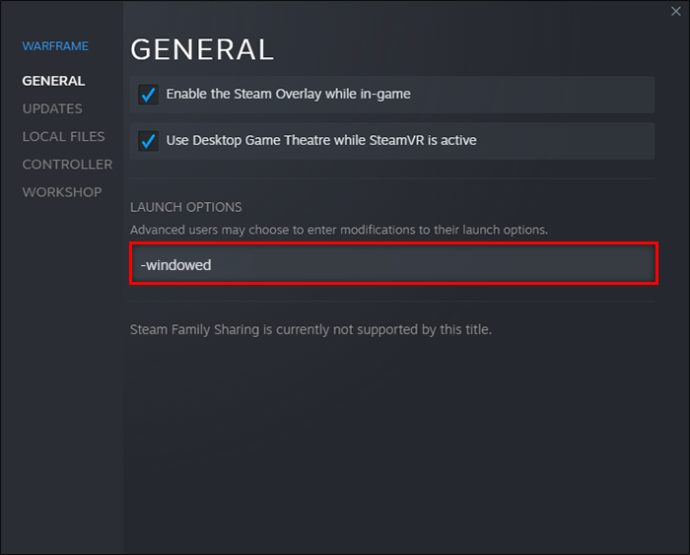
- 설정을 저장합니다.
- 게임을 실행하여 작동하는지 확인합니다.

명령 자체가 작동하지 않는 경우가 있습니다. 대신 '-windowed -w 1024' 또는 다른 숫자를 입력해야 할 수도 있습니다. 이 특정 명령으로 문제를 해결할 수 있습니다.
아무 것도 작동하지 않으면 게임 내 메뉴를 통해서만 설정을 조정할 수 있습니다.
또는 테두리 없는 창 모드를 선호하는 경우 다음 단계를 살펴보세요.
- 시작하다 증기 그리고 도서관으로 향합니다.

- 게임을 선택하고 마우스 오른쪽 버튼으로 클릭합니다.

- '속성' 설정으로 이동합니다.

- '시작 옵션 설정'을 클릭합니다.

- 텍스트 상자에 '
-popupwindow'를 붙여넣거나 입력합니다.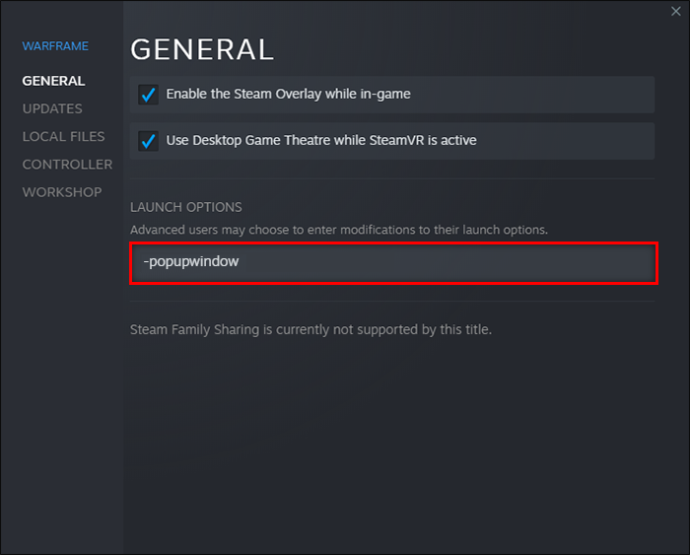
- '확인'을 클릭하십시오.
- '속성' 창을 닫고 게임을 실행해 보십시오.

Steam 시작 옵션 명령
시작 옵션 섹션에 입력할 수 있는 많은 명령이 있습니다. 다음은 몇 가지 일반적인 콘솔 명령입니다.
-
-autoconfig– 게임의 모든 시작 옵션을 기본 설정으로 재설정합니다. -
-dev– 게이머가 개발자 모드에 액세스할 수 있도록 하고, 자동 메뉴 배경 맵 로드를 비활성화하고, 게임을 종료할 때 종료 대화 상자가 나타나지 않도록 합니다. -
-console– 개발자 콘솔로 게임 시작 -
-dxlevel(여기에 숫자 삽입) - 게임이 80, 81, 90, 95, 98 중에서 선택하여 특정 DirectX 버전을 실행하도록 합니다. -
-fullscreen– 게임이 전체 화면 모드로 시작됩니다. -
-windowed– 게임이 창 모드에서 시작됩니다. -
-refresh(insert rate here) – 이 명령은 게임이 특정 재생률로 실행되도록 합니다. -
-novid– 이 명령을 입력하면 인트로 밸브 비디오가 재생되지 않습니다.
Steam에서 DirectX 7에 대한 경고를 발행했습니다. 게임에 -dxlevel 70을 사용하는 경우 충돌을 일으키므로 즉시 제거해야 합니다. -dxlevel 또는 -autoconfig 명령을 사용하여 재설정해 보십시오.
이러한 명령은 Gold Source 또는 Source 게임에 적용하는 경우에만 작동합니다.
Steam 실행 옵션 FPS
일부 사람들은 특정 게임에 대해 FPS 상한선을 통합하기를 원합니다. 그들은 화면 찢어짐을 염려하거나 리소스를 절약하여 다른 프로그램을 동시에 실행할 수 있기를 원할 수 있습니다. 콘솔 명령을 사용하여 그렇게 하는 방법이 있습니다.
- 시작하다 증기 라이브러리에서 게임을 찾으십시오.
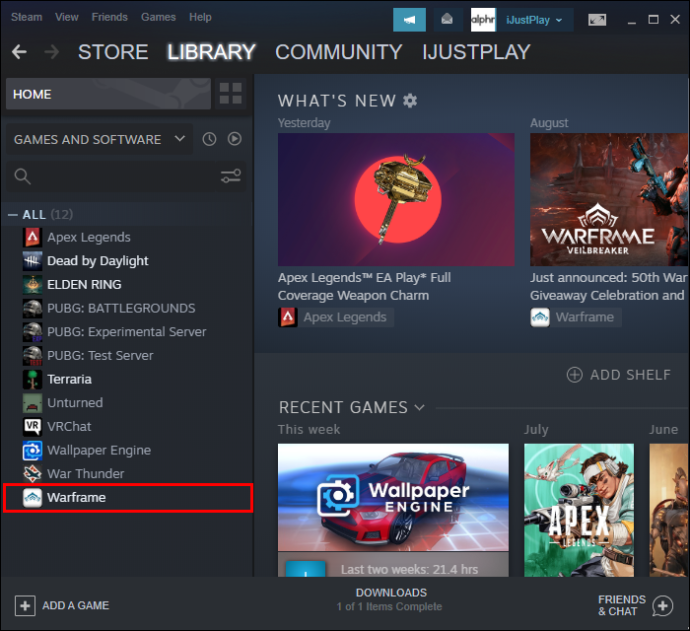
- '시작 옵션 설정'을 선택합니다.

- 다음 문자열을 붙여넣습니다.
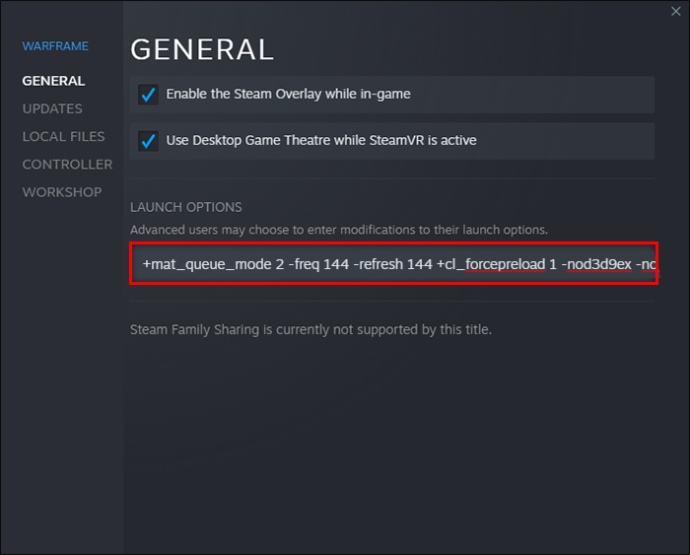
-novid -tickrate 128 -high +fps_max 0 +cl_showfps 0 +cl_interp 0 +cl_interp_ratio 1 +rate 128000 +cl_updaterate 128 +cl_cmdrate 128 +mat_queue_mode 2 -freq 144 -refresh 144 +cl_forcepreload 1 -nod3d9ex -nojoy
-freq 및 -refresh 뒤의 숫자를 원하는 숫자로 변경합니다. 예를 들어 게임의 새로고침 빈도를 90 또는 120으로 제한할 수 있습니다.
Steam 실행 옵션 관리자 권한으로 실행
안타깝게도 Steam 게임을 관리자로 실행할 수 있는 콘솔 명령은 없습니다. 그러나 여전히 Windows를 사용하여 그렇게 할 수 있습니다. 작동 방식은 다음과 같습니다.
- 를 마우스 오른쪽 버튼으로 클릭합니다. 증기 바탕 화면의 바로 가기.
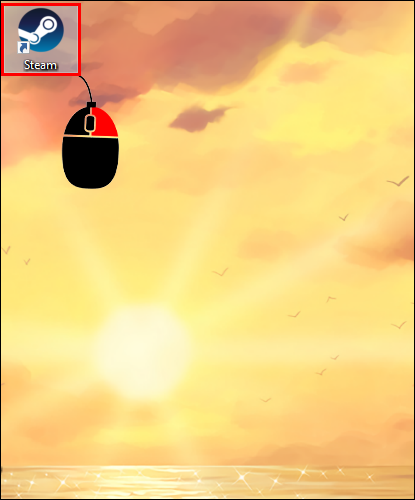
- '속성'을 클릭합니다.
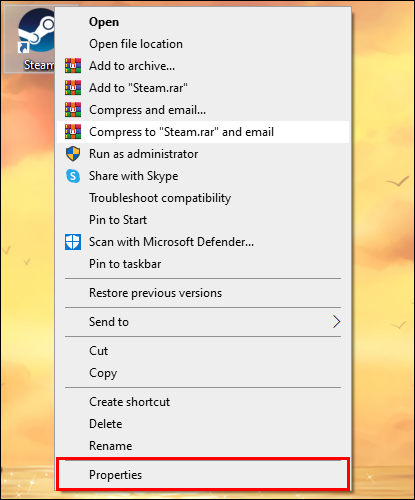
- '호환성' 탭을 선택합니다.
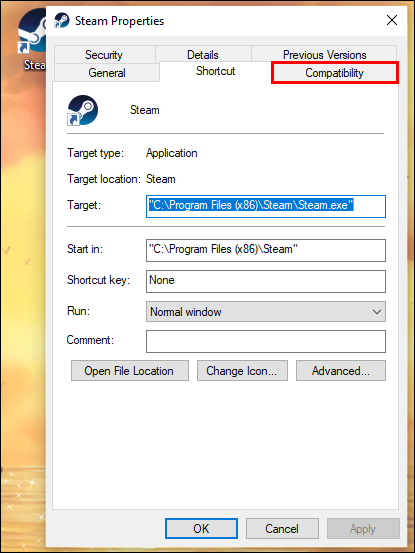
- '관리자 권한으로 이 프로그램 실행' 확인란을 선택합니다.
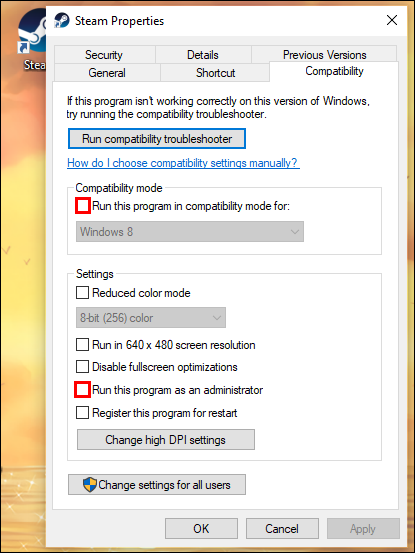
- '적용' 및 '확인'을 클릭합니다.
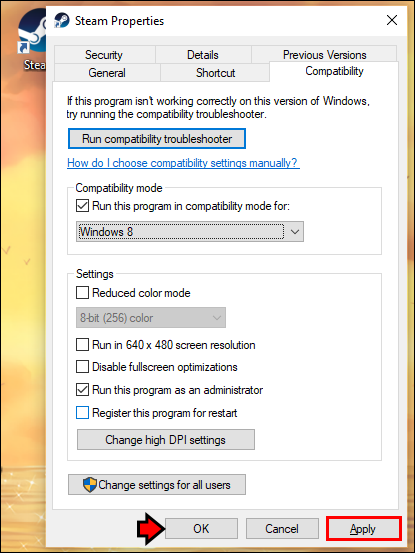
그때부터 PC는 항상 Steam 게임을 관리자로 실행합니다. Steam을 마우스 오른쪽 버튼으로 클릭하고 대신 '관리자 권한으로 실행'을 선택한 경우 해당 인스턴스에만 적용됩니다. 다음에 Steam 게임을 하고 싶을 때 다시 해야 합니다.
Steam 실행 옵션이 작동하지 않음
일반적으로 Steam 실행 옵션이 게임에서 작동하지 않으면 할 수 있는 일이 없습니다. 이 현상은 소스가 아닌 게임에서 명령을 실행하려고 할 때 발생합니다. 다른 게임 엔진으로 만든 타이틀은 이러한 콘솔 명령을 지원하지 않을 수 있습니다.
제대로 실행
Steam의 콘솔 명령은 시작하기 전에 일부 소스 및 골드 소스 게임을 구성하는 데 유용합니다. 그러나 오늘날 많은 게임은 이러한 명령을 허용하지 않으며 게임 내 메뉴를 사용하는 것이 훨씬 쉽습니다. Steam 시작 옵션을 설정하는 방법을 알고 있으면 도움이 될 수 있습니다.
윈도우 미디어 플레이어 WAV to mp3
Steam 실행 옵션을 정기적으로 사용하십니까? 평소에 어떤 명령어를 사용하시나요? 아래 의견란에 알려주십시오.

![라우터에 VPN을 설치하는 방법 [모든 주요 브랜드]](https://www.macspots.com/img/security-privacy/06/how-install-vpn-router.png)







