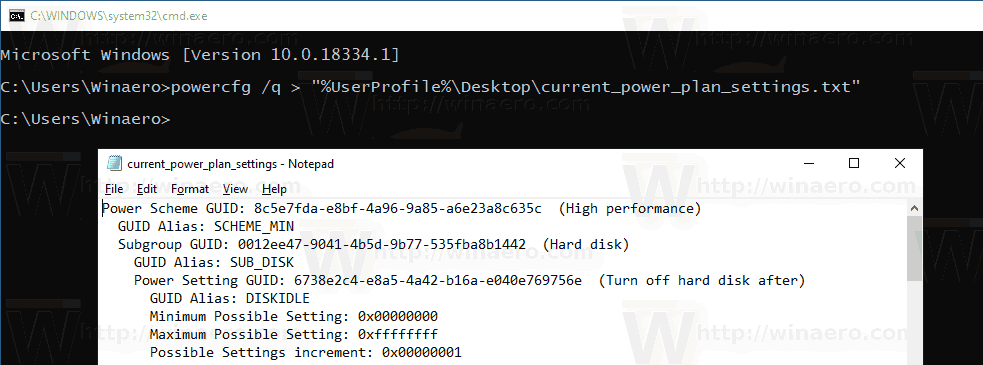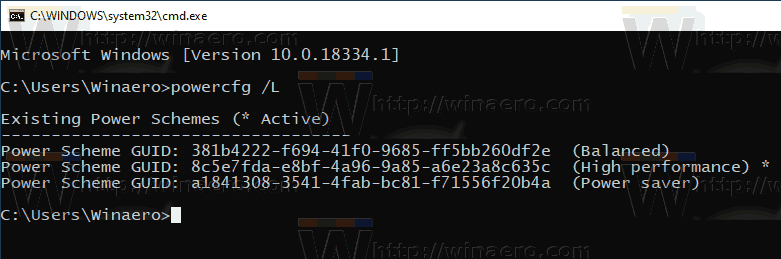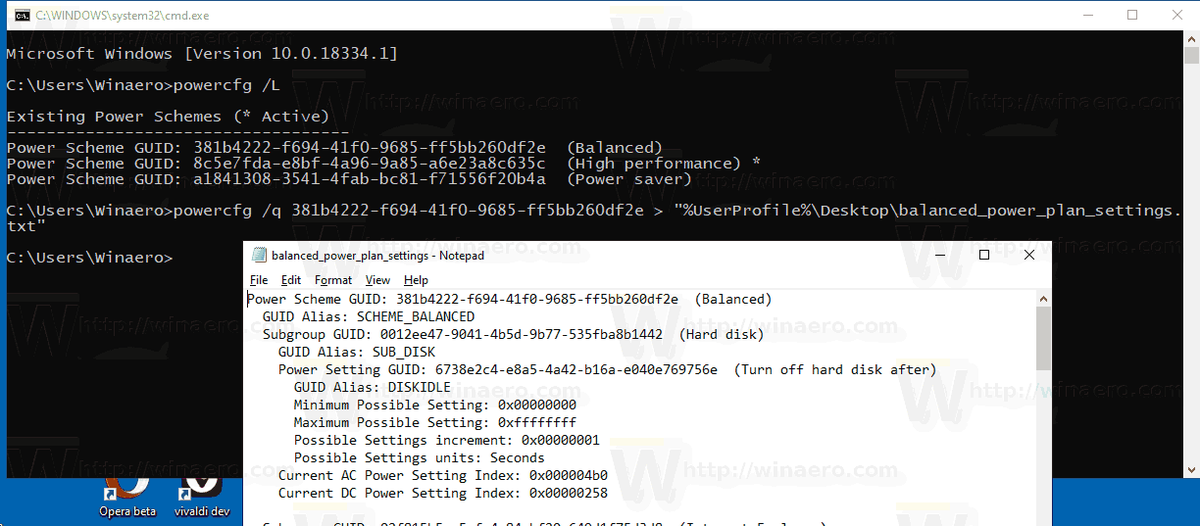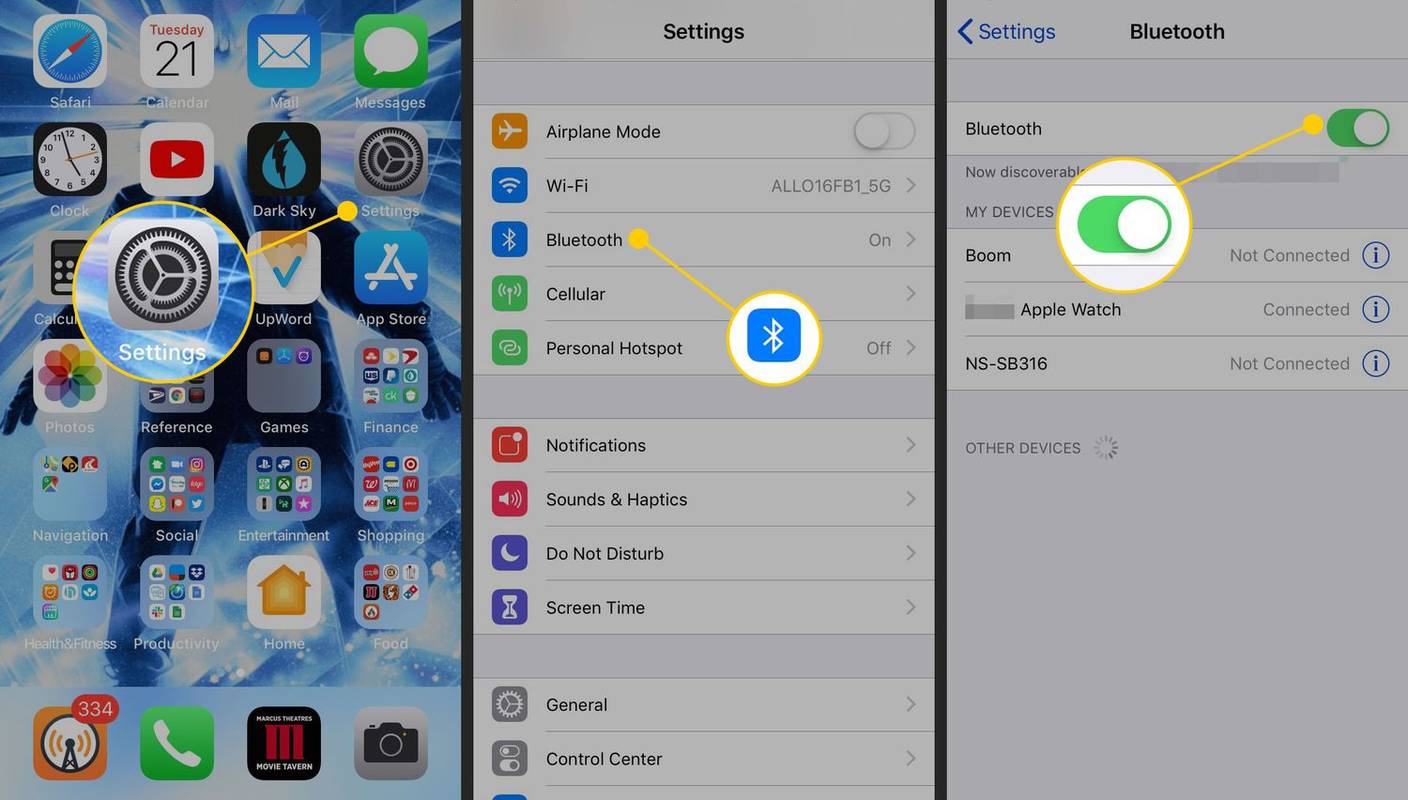Windows의 전원 관리 옵션은 장치에서 전원을 사용하고 보존하는 방법을 정의하는 하드웨어 및 시스템 옵션 집합입니다. OS에는 세 가지 기본 제공 전원 계획이 있습니다. PC에는 공급 업체에서 정의한 추가 전원 계획이있을 수 있습니다. 또한 개인 기본 설정을 포함하는 사용자 지정 전원 계획을 만들 수 있습니다. 오늘은 모든 전원 관리 설정을 텍스트 파일에 저장하여 유용한 방법으로 빠르게 검토하는 방법을 살펴 보겠습니다.

Windows 10에는 운영 체제의 전원 관련 옵션을 변경할 수있는 새로운 UI가 다시 제공됩니다. 클래식 제어판의 기능이 손실되며 아마도 설정 앱으로 대체 될 것입니다. 설정 앱에는 제어판에서만 사용할 수있는 많은 설정이 이미 있습니다. 예를 들어 Windows 10 시스템 트레이의 배터리 알림 영역 아이콘도 새로운 Modern UI로 대체 .
Vizio TV에서 Wi-Fi를 끄는 방법
광고
Google 문서에 글꼴 추가
전원 계획의 설정을 검토하거나 사용자 정의하려면 제어판에서 전원 옵션 클래식 애플릿을 사용해야합니다. 모든 카테고리와 옵션을 확장해야합니다. 또는 모든 설정을 텍스트 파일에 저장하고 좋아하는 텍스트 편집기에서 읽을 수 있습니다. 이것은 콘솔 도구로 수행 할 수 있습니다.powercfg.
이 콘솔 유틸리티는 전원 관리와 관련된 많은 매개 변수를 조정할 수 있습니다. 예를 들어, powercfg를 사용할 수 있습니다.
- 명령 줄에서 Windows 10을 절전 모드로 전환하려면
- 명령 줄에서 또는 바로 가기를 사용하여 전원 관리 옵션을 변경하려면
- 비활성화 또는 활성화하려면 최대 절전 모드 .
- Powercfg를 사용하여 전원 계획 삭제 .
- Powercfg를 사용하여 전원 계획 이름 바꾸기 .
Windows 10에서 모든 전원 계획 설정을 텍스트 파일에 저장하려면 , 다음을 수행하십시오.
- 새 명령 프롬프트를 엽니 다.
- 다음 명령을 입력하십시오.
powercfg.exe / q> '% UserProfile % Desktop current_power_plan_settings.txt'. - 열기
current_power_plan_settings.txt활성 (현재) 전원 계획의 모든 옵션을 보려면 메모장과 함께 바탕 화면 폴더에있는 파일.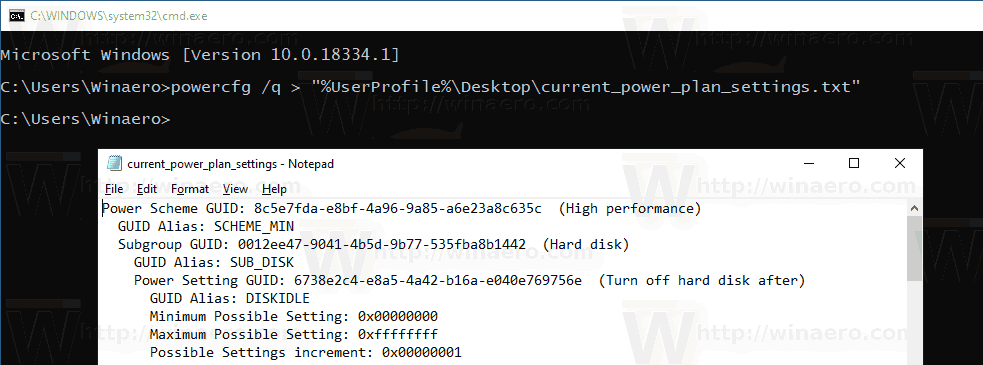
팁 : 교체/ q옵션/ qh숨겨진 옵션을 출력에 포함합니다.powercfg.exe / qh> '% UserProfile % Desktop power_plan_settings.txt'.
특정 전원 계획의 모든 설정을 텍스트 파일에 저장
- 새 명령 프롬프트를 엽니 다.
- 명령을 사용하여 사용 가능한 전원 프로필 목록을 가져옵니다.
powercfg.exe / L.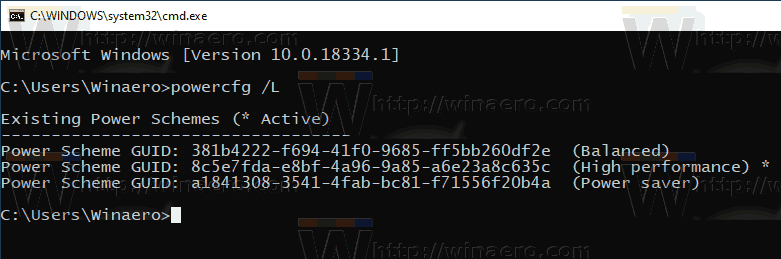
- 원하는 전원 계획의 GUID 값을 기록해 둡니다.
- 이제 명령을 실행하십시오.
powercfg.exe / q GUID> '% UserProfile % Desktop power_plan_settings.txt'. GUID 부분을 실제 GUID 값으로 대체하십시오.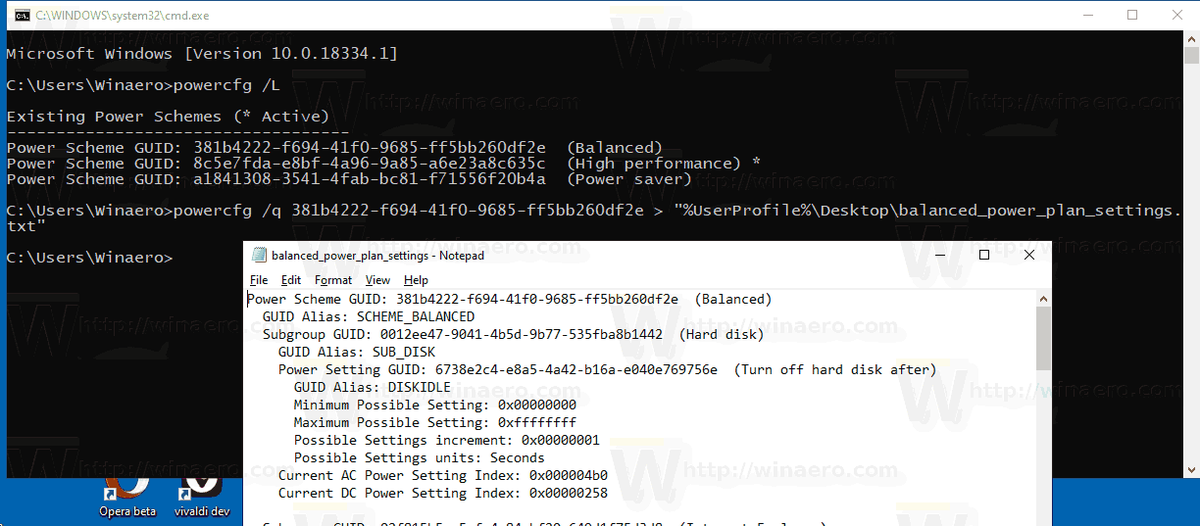
그게 다야.
Windows 10 시작 표시 줄 작동 중지
관련 기사:
- Windows 10에서 전원 계획 이름 바꾸기
- Windows 10 (Any Edition)에서 궁극의 성능 전원 관리 활성화
- Windows 10에서 전원 계획을 만드는 방법
- Windows 10에서 전원 관리 옵션을 삭제하는 방법
- Windows 10에서 기본 전원 계획 복원
- Windows 10에서 전원 관리 옵션을 내보내고 가져 오는 방법
- Windows 10에서 전원 계획 기본 설정을 복원하는 방법
- Windows 10에서 직접 전원 관리 옵션의 고급 설정을 여는 방법
- Windows 10의 데스크톱에 스위치 전원 관리 상황에 맞는 메뉴 추가
- 명령 줄에서 또는 바로 가기를 사용하여 전원 관리 옵션을 변경하는 방법