Windows 10 파일 탐색기의 보내기 상황에 맞는 메뉴에는 기본적으로 데스크톱, Bluetooth, 메일 등과 같은 다양한 항목이 포함되어 있습니다. 일부 응용 프로그램은 고유 한 바로 가기를 사용하여 보내기 메뉴를 확장 할 수 있습니다. 예를 들어 Skype는 아이콘을 보내기 메뉴에 배치합니다. 다음은 Windows 10의 보내기 메뉴에 표시되는 항목의 아이콘을 사용자 지정하는 방법입니다.
광고
Windows 10에서 파일 탐색기의 보내기 상황에 맞는 메뉴에는 다양한 항목이 포함되어 있습니다.
- 압축 폴더-선택한 파일 또는 폴더를 ZIP 파일에 추가 할 수 있습니다.
- 바탕 화면-선택한 파일에 대한 바로 가기를 만들어 바탕 화면에 직접 배치 할 수 있습니다.
- 문서-선택한 항목을 문서 폴더로 보낼 수 있습니다.
- 팩스 수신자-기본 팩스 프로그램을 통해 팩스로 선택 항목을 보냅니다.
- 메일 수신자-기본 이메일 프로그램을 통해 이메일로 선택 항목을 보냅니다.
- 이동식 드라이브 및 네트워크 공유.
- Bluetooth 장치-페어링 된 Bluetooth 장치로 파일을 보낼 수 있습니다.
![]()
사용자는이를 확장하고 해당 메뉴에 사용자 지정 폴더 및 앱을 추가 할 수 있습니다.
![]()
자세한 내용은 다음 문서를 참조하십시오.
Windows 10의 보내기 메뉴에 사용자 지정 항목을 추가하는 방법
Windows 10의 보내기 폴더에는 두 가지 유형의 바로 가기가 저장되어 있습니다. 그중 일부는 일반 바로 가기이므로 속성 대화 상자를 사용하여 마우스 오른쪽 단추 클릭 컨텍스트 메뉴에서 아이콘을 쉽게 변경할 수 있습니다.
다른 바로 가기는 적절한 ActiveX 개체 (셸 폴더)에 대한 링크입니다. 그들의 경우에는 관련 셸 폴더의 아이콘 사용자 지정 .
속성을 통해 다음 바로 가기를 사용자 지정할 수 있습니다.
- 블루투스 장치
- 팩스 수신자
다음 바로 가기 그룹은 셸 폴더를 조정하여 사용자 지정해야합니다.
마인 크래프트에서 재고 보관을 활성화하는 방법
- 압축 (ZIP) 폴더
- 바탕 화면 (바로 가기 만들기)
- 서류
- 메일 수신자
어떻게 할 수 있는지 봅시다.
Windows 10에서 보내기 메뉴 아이콘을 사용자 지정하려면 , 다음을 수행하십시오.
- 열다 파일 탐색기 .
- 주소 표시 줄에 다음 텍스트를 입력합니다.
shell : sendto. Enter 키를 누르십시오.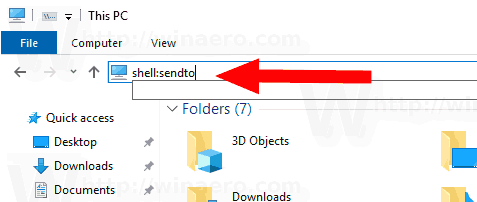
- 키보드에서 Alt 키를 누른 상태에서 사용자 정의 할 바로 가기를 두 번 클릭합니다. 보다 Windows 파일 탐색기에서 파일 또는 폴더 속성을 빠르게 여는 방법 .
- 바로 가기 탭으로 전환하고 버튼을 클릭하십시오.아이콘 변경 ....
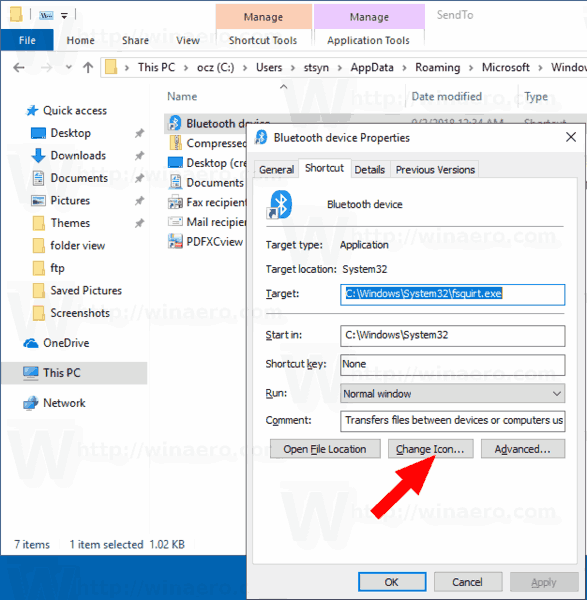
- 다음 대화 상자에서 * .ICQ 파일 또는 시스템 파일 c : windows system32 imageres.dll, c : windows system32 shell32.dll 및 c : windows system32 에서 원하는 아이콘을 선택합니다. moricons.dll. 대부분의 Windows 아이콘이 포함되어 있습니다.
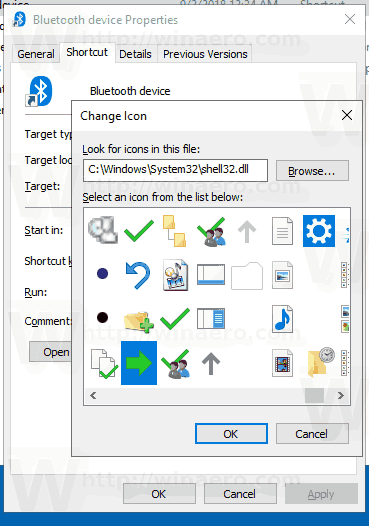
위에서 설명한 방법은블루투스 장치과팩스 수신자단축키.
![]()
참고 :shell : sendto시스템 폴더를 빠르게 여는 데 사용할 수있는 특수 셸 명령입니다.자세한 내용은 다음 기사를 읽으십시오.
- Windows 10의 셸 명령 목록
- Windows 10의 CLSID (GUID) 셸 위치 목록
이제 파일에 저장된 다른 바로 가기를 사용자 지정하는 방법을 살펴 보겠습니다.보내기폴더.
셸 폴더를 변경하여 바로 가기로 보내기 사용자 지정
- 열기 레지스트리 편집기 앱 .
- 키로 이동
HKEY_CURRENT_USER Software Classes CLSID레지스트리 키로 이동하는 방법보기 한 번의 클릭으로 . - 여기에 새 하위 키가 있습니다.
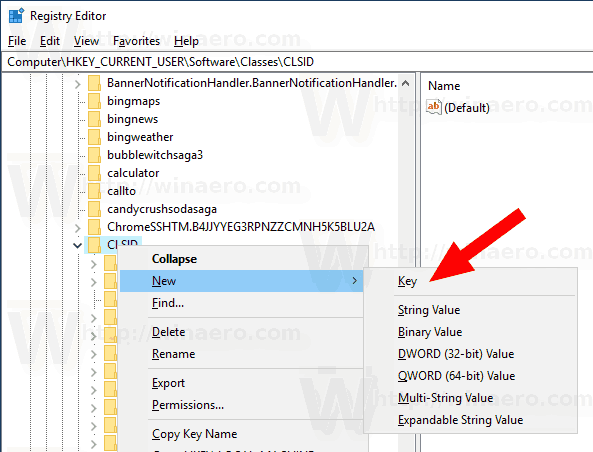 키에 다음 이름 중 하나를 사용하십시오.
키에 다음 이름 중 하나를 사용하십시오.
{888DCA60-FC0A-11CF-8F0F-00C04FD7D062} 압축 (ZIP) 폴더 용
{9E56BE61-C50F-11CF-9A2C-00A0C90A90CE} 데스크탑 용
{ECF03A32-103D-11d2-854D-006008059367} 문서 용
{9E56BE60-C50F-11CF-9A2C-00A0C90A90CE} 메일 수신자 용.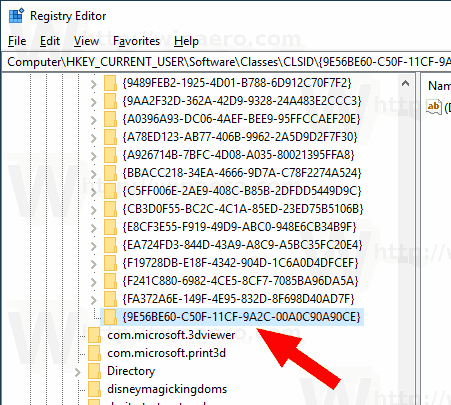
- 만든 CLSID 키 아래에 다음과 같은 새 하위 키를 만듭니다.DefaultIcon.
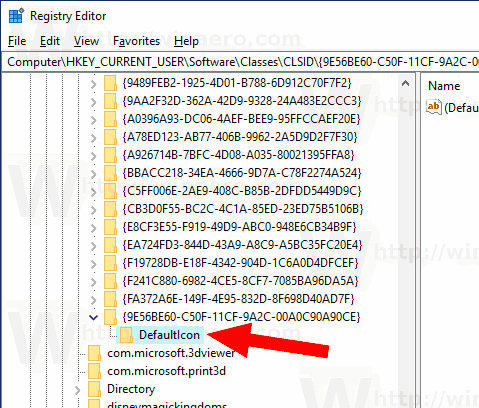
- 오른쪽에서 기본 (이름이 지정되지 않은) 문자열 매개 변수를 두 번 클릭합니다. 값 데이터를 새 아이콘으로 사용할 * .ico 파일의 전체 경로로 설정합니다.
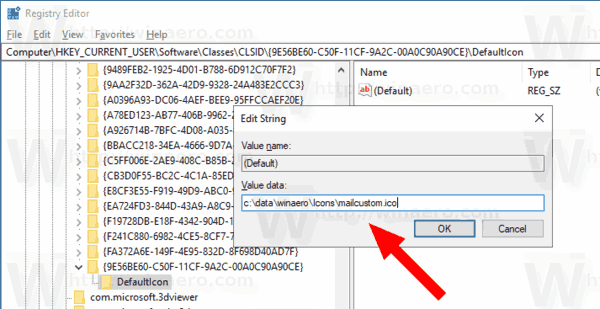
- 레지스트리 조정으로 수행 한 변경 사항을 적용하려면 다음을 수행해야합니다. 로그 아웃 사용자 계정에 로그인하십시오. 또는 다음을 수행 할 수 있습니다. 탐색기 셸을 다시 시작하십시오. . 이것이 도움이되지 않으면 아이콘 캐시 재설정 .
현재 사용자의 아이콘 만 변경됩니다.
![]()
팁 : * .ico 파일 대신 아이콘과 아이콘 리소스 번호가 포함 된 DLL 파일의 경로를 지정할 수 있습니다. 예를 들어 다음은 제어판 아이콘입니다.% SystemRoot % system32 imageres.dll, -27.
모든 사용자의 아이콘 변경
모든 사용자에 대해 변경하려면이름없는가치DefaultIcon다음 분기 아래의 하위 키.
HKEY_CLASSES_ROOT CLSID {GUID} DefaultIcon
다음 GUID 값을 사용하십시오.
{888DCA60-FC0A-11CF-8F0F-00C04FD7D062} 압축 (ZIP) 폴더 용
{9E56BE61-C50F-11CF-9A2C-00A0C90A90CE} 데스크탑 용
{ECF03A32-103D-11d2-854D-006008059367} 문서 용
{9E56BE60-C50F-11CF-9A2C-00A0C90A90CE} 메일 수신자 용.
다음과 같이하십시오.
- 다음으로 로그인해야합니다. 관리 계정 계속하다.
- 다운로드 ExecTI 프리웨어 그리고 시작regedit.exe그것을 사용합니다. 이것은 열립니다 레지스트리 편집기 앱 가장 높은 권한 수준으로. 그렇지 않으면 언급 된 레지스트리 키를 수정할 수 없습니다.
- 적절한 레지스트리 분기로 이동하여 레지스트리에서 아이콘 경로를 편집하십시오.
그게 다야.
관련 기사:
- Windows 10에서 보내기 메뉴를 사용하여 파일을 이동하는 방법
- Windows 10의 보내기 메뉴에 사용자 지정 항목을 추가하는 방법
- Windows 10의 보내기 메뉴에서 드라이브를 숨기는 방법
- Windows 10 상황에 맞는 메뉴에서 압축 (ZIP) 폴더로 보내기 수정이 누락 됨
- 보내기 메뉴에 빠른 실행을 추가하여 새 바로 가기를 더 빠르게 만듭니다.
- Windows 10 (셸 폴더)에서 제어판 항목 아이콘 변경
- Windows 10에서 제어판 아이콘 변경



![무선 발신자는 무엇을 의미합니까? [설명]](https://www.macspots.com/img/blogs/28/what-does-wireless-caller-mean.jpg)




