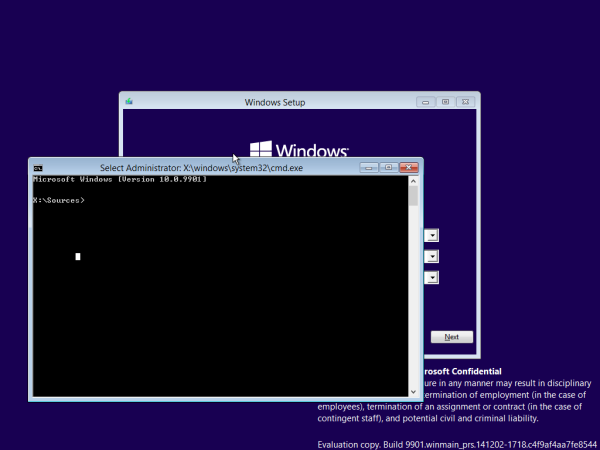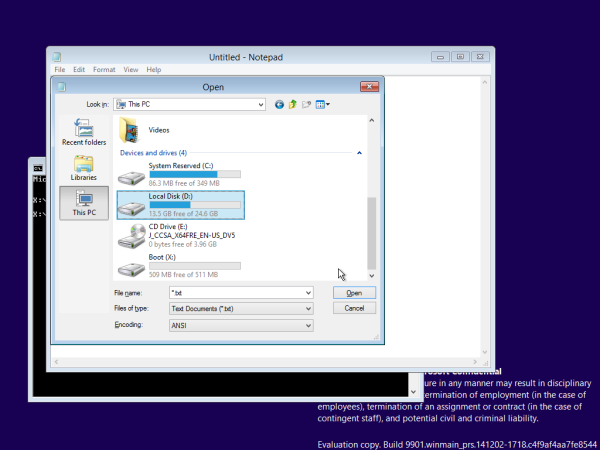설치 직후 Windows 10은 시스템 드라이브의 루트 (일반적으로 C : 드라이브)에 여러 폴더를 만듭니다. 이러한 폴더에는 Program Files (및 64 비트 OS의 경우 Program Files (x86)), Windows 폴더, Users 및 숨겨진 ProgramData 폴더가 포함됩니다. 사용자 폴더에는 Windows OS의 모든 사용자 계정에 대한 프로필 및 데스크톱, 다운로드, 문서와 같은 개인 폴더가 포함되어 있습니다. 시스템 파티션이 작거나 PC의 다른 Windows 사용자 계정의 문서 또는 데스크톱 폴더에 대용량 파일이있는 경우 시스템 드라이브의 여유 공간을 빠르게 줄일 수 있습니다. 이 문제가 발생하면 Users 폴더를 다른 파티션이나 디스크로 이동할 수 있습니다. 이 기사에서는이를 수행하는 방법을 보여줍니다. 이 방법은 Windows 10, Windows 8 및 Windows 7에 적용됩니다.
광고
사용자 폴더를 이동하려면 다음 OS 중 하나를 사용하는 부팅 가능한 미디어가 필요합니다.
- 윈도우 7
- 윈도우 8
- 윈도우 10
Windows Vista의 설치 디스크를 사용해 볼 수도 있지만 Vista의 설치 미디어에서 작동하지 않을 이유는 없지만 개인적으로 확인하지는 않았습니다. 하드 드라이브에 설치된 OS에 관계없이 위의 부팅 가능한 미디어를 사용할 수 있습니다. 예 : Windows 7의 설치 디스크를 사용하여 Windows 10의 사용자 폴더를 이동할 수 있으며 그 반대의 경우도 마찬가지입니다. 여기에 설명 된대로 원하는 설치 디스크로 부팅 가능한 USB 스틱을 만들 수도 있습니다. Windows에서 부팅 가능한 USB 스틱을 만드는 방법 .
사용자 폴더를 이동하는 단계는 다음과 같습니다.
- 부팅 가능한 미디어를 삽입하고이를 사용하여 PC를 부팅합니다. (USB 또는 DVD에서 부팅하려면 특정 키를 누르거나 BIOS 옵션을 변경해야 할 수 있습니다.)
- 'Windows 설정'화면이 나타나면 Shift + F10 함께 키.
명령 프롬프트가 열립니다.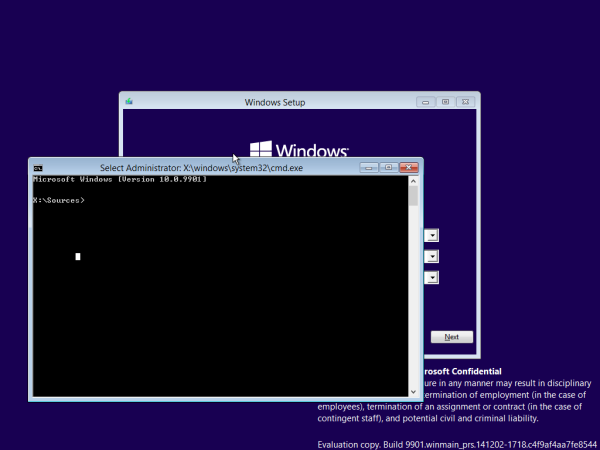
- 유형 메모장 Enter를 누르십시오. 명령 프롬프트 창을 닫지 마십시오.
메모장이 열리면 파일 메뉴-> 열기 ... 안건. 열기 대화 상자의 왼쪽 창에서 '이 PC'를 클릭하여 PC 드라이브를 확인합니다. Program Files 디렉터리가있는 Windows 파티션의 적절한 드라이브 문자를 기록해 둡니다. 아래 그림에서는 D 드라이브입니다.
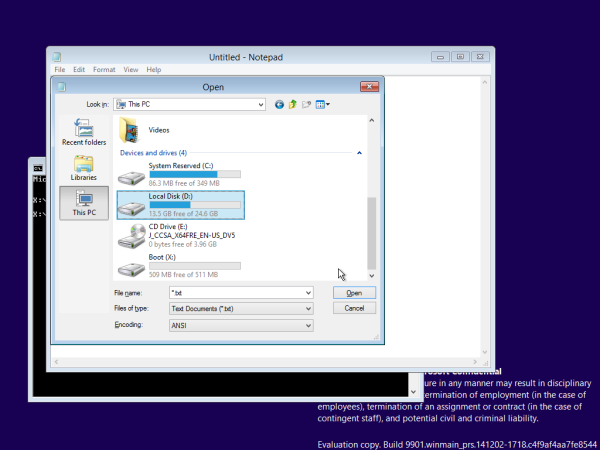
- 열기 대화 상자를 닫은 다음 메모장을 닫고 명령 프롬프트에 다음을 입력합니다.
xcopy 'D : Users' 'E : Users'/ e / i / h / s / k / p
..이 드라이브 E :가 사용자 폴더에 대해 원하는 새 위치라고 가정합니다.
- 현재 D : Users 폴더의 이름을 D : Users.bak로 바꿉니다.
- 이전 폴더에서 새 폴더로 디렉토리 접합을 작성하십시오.
mklink / J 'E : Users' 'D : Users'
시스템이 네트워크 공유를 통해 사용자 폴더에 올바르게 액세스 할 수 있도록 디렉토리 심볼릭 링크 (mklink / D) 대신 디렉토리 접합을 사용하고 있습니다. 이건 매우 중요합니다.
그게 다야. 완료되었습니다. 변경 사항을 되돌려 야하는 경우 다음을 수행하십시오.
- 설정 미디어에서 다시 부팅하십시오.
- 다음 명령을 사용하여 D : Users 접합을 삭제하십시오.
rd D : Users
- 실행
xcopy 'E : Users' 'D : Users'/ e / i / h / s / k / p
그러면 프로필이 시스템 드라이브로 다시 복사됩니다.
또한 Users 폴더를 이동하기 전에 프로필이 포함 된 Users.bak 폴더에 프로필 백업이 있습니다.