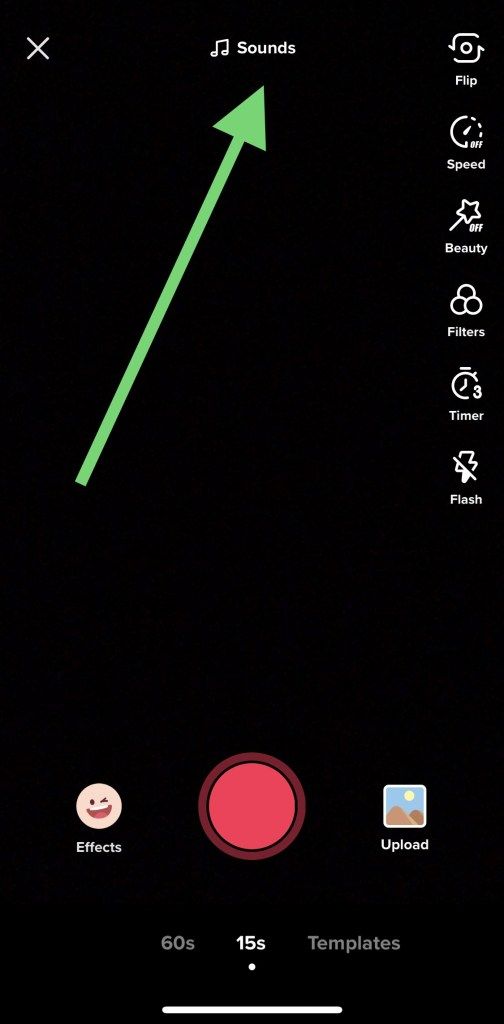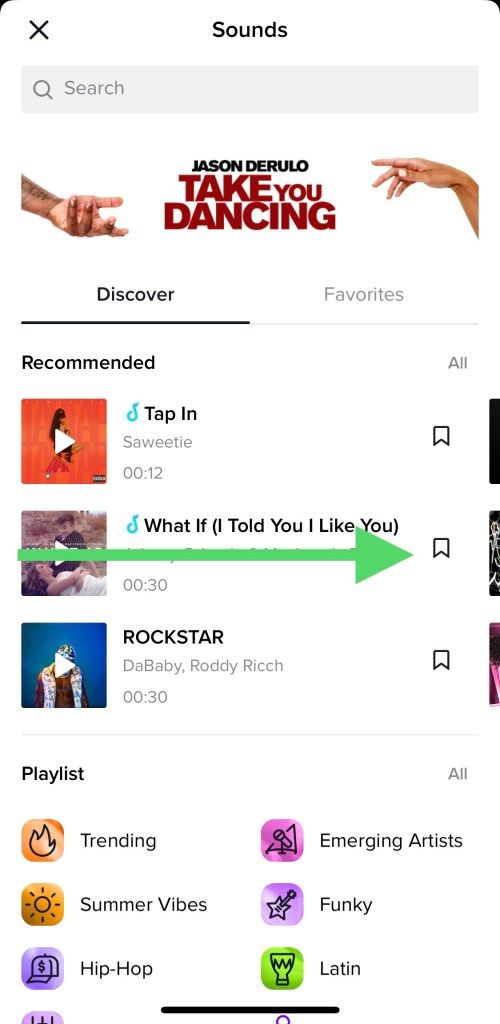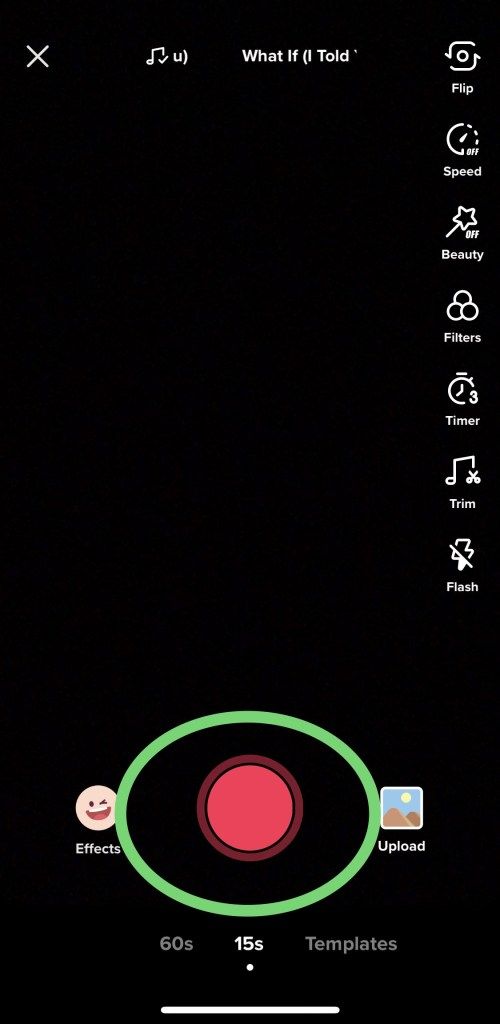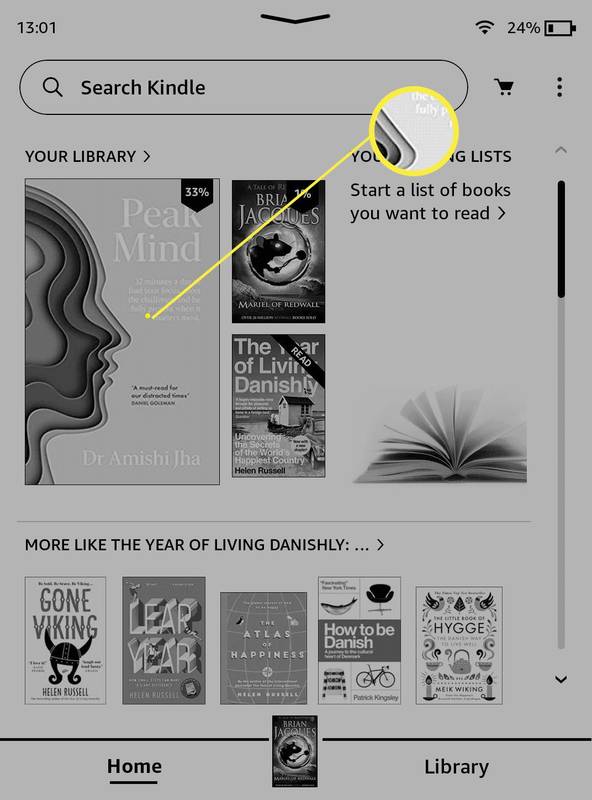TikTok에는 훌륭한 콘텐츠가 많이 있지만 팬이 가장 좋아하는 것은 음악에 관한 것입니다. 앱을 처음 사용하고 자신 만의 동영상을 만들고 싶다면 음악을 추가하고 동영상을 조합하는 방법을 알아야합니다. 이 튜토리얼은 방법을 보여줍니다.
TikTok 비디오를 만드는 두 가지 주요 방법이 있습니다. 앱 내에서 촬영하여 직접 게시하거나 별도로 생성하여 업로드 할 수 있습니다. 둘 다 간단합니다. 프로세스의 창의적인 측면이 어려운 부분입니다!
TikTok 내에서 제작하면 앱에 사용할 수있는 방대한 음악 라이브러리가 있다는 장점이 있습니다. 모두 앱 내에서 사용할 수 있으며 필요에 따라 자유롭게 동기화하거나 편집 할 수 있습니다. 휴대 전화에로드 된 자신의 음악을 사용하여 15 초의 명성을 만들 수도 있습니다.
페이스 북을 비공개로 만드는 방법
TikTok 외부에서 콘텐츠를 만드는 것도 간단하지만 자신 만의 음악을 제공해야합니다. 여기서의 장점은 전화보다 컴퓨터에서 훨씬 더 자유롭게 편집 할 수 있다는 것입니다. 오디오 편집 제품군에 대해 알고 있다면 더욱 그렇습니다.
대부분의 사람들은 동영상을 만들 때 TikTok 앱 내에서 작업하는 경향이 있으므로이 기사에서 중점적으로 다룰 것입니다.
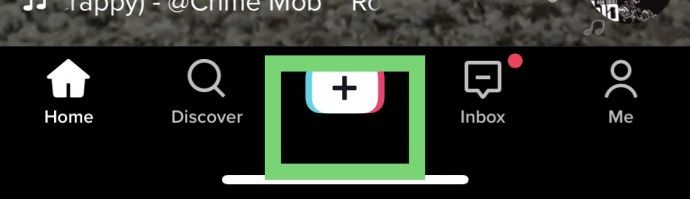
TikTok에 음악을 어떻게 추가하나요?
휴대폰에 이미 음악이 있다고 가정하면 TikTok을 설치하고 계정과 약간의 자유 시간 만 있으면됩니다. TikTok의 가장 좋은 점 중 하나는 립싱크가 간단하다는 것입니다. 노래의 가사를 알고 사본을 가지면 거울과 약간의 연습으로 타이밍을 정리하면됩니다. 녹화하는 동안 동영상에 창의력을 더할 수 있다면 더욱 좋습니다!
- TikTok을 열고 + 아이콘을 클릭하여 새 동영상을 만듭니다.
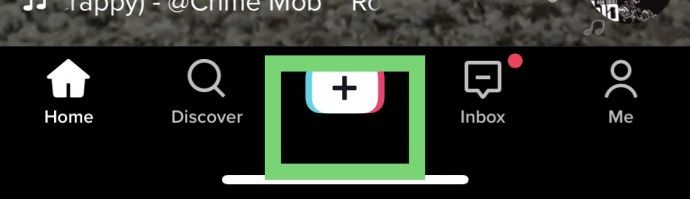
- 고르다 소리 화면 상단에서 오디오 메뉴를 엽니 다.
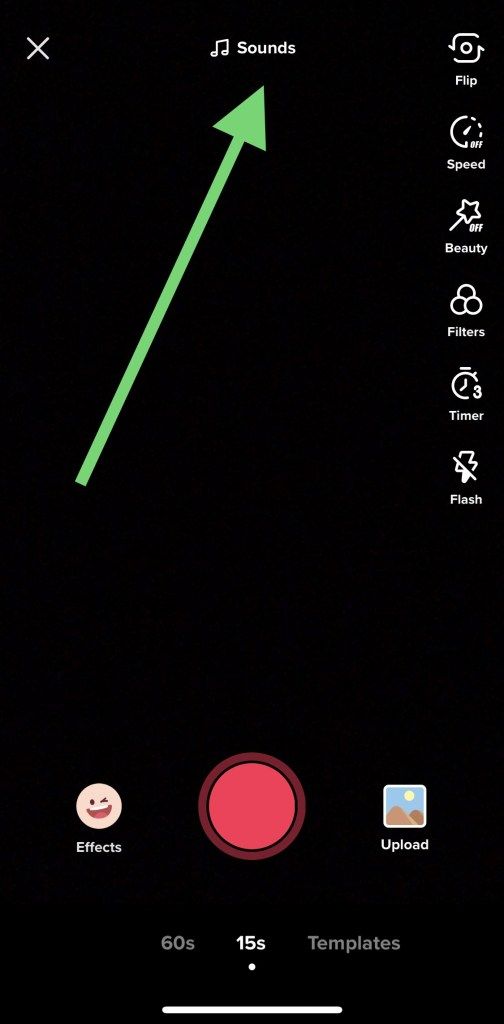
- 노래를 선택하고 체크 표시를 선택합니다 (원하는 트랙을 찾을 때까지 TikTok 오디오 라이브러리에서 노래 미리보기).
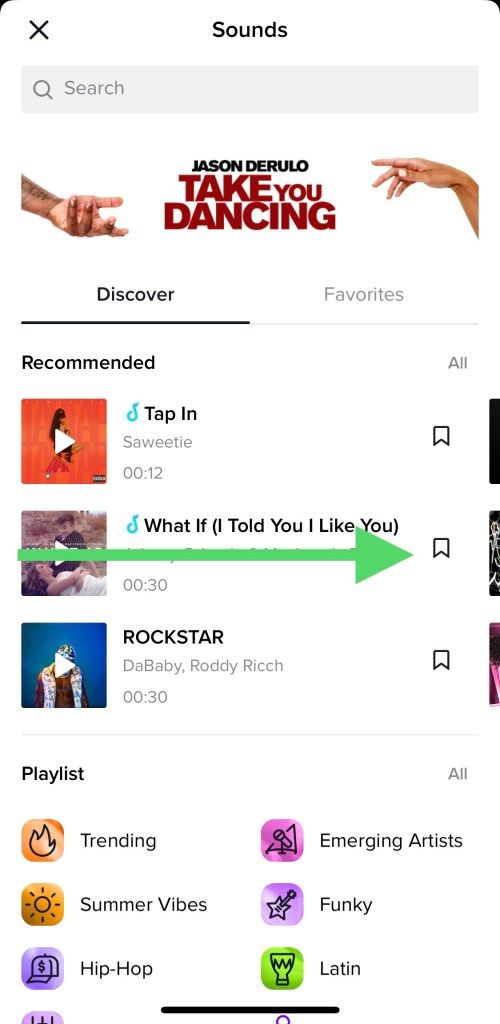
- 빨간색을 선택 기록 버튼을 누르고 비디오 녹화를 준비하십시오.
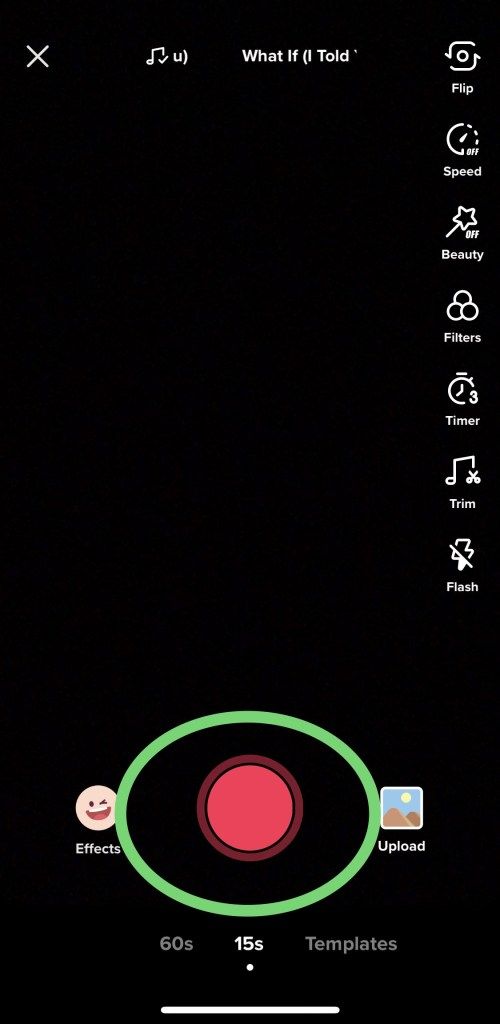
녹화 버튼을 누르고 립싱크를하고 비디오를 완성합니다.
편집 완료
다음으로 평소처럼 동영상을 업로드 할 수 있습니다. 원하는 경우 사이드 바의 효과를 사용하십시오. 효과를 추가 한 후 동영상이 마음에 들면 체크 표시를 선택하고 그렇지 않은 경우 재 촬영합니다.
메뉴의 도구를 사용하여 다음 화면에서 비디오를 편집하십시오. 동영상이 마음에 들면 다음을 선택합니다. 마지막 페이지에서 제목, 캡션 및 해시 태그를 추가 할 수 있습니다.
TikTok은 초안으로 저장하거나 개인 정보 옵션을 '공개'또는 '친구 만'으로 설정할 수있는 옵션을 제공합니다.
동영상이 완벽하면 게시를 선택합니다.
TikTok에 내 음악을 어떻게 추가하나요?
TikTok에 자신의 음악을 추가하는 것은 처음에는 까다로울 수 있지만 BeeCut이라는 간단한 도구를 사용하면 원하는 모든 종류의 음악으로 비디오를 꾸밀 수 있습니다. 더 이상 TikTok의 라이브러리에 국한되지 않아 더 많은 팔로어와 팬을 확보하는 데 도움이되는 동영상을 제공 할 수 있습니다.
BeeCut / LightMV (Win 및 Mac)

BeeCut은 TikTok 비디오에 자신의 음악을 넣는 데 사용할 수있는 비디오 편집기입니다. 데스크톱과 앱 모두에서 사용할 수있는이 도구는 TikTok이 지원하는 비율 인 9:16의 가로 세로 비율로 동영상을 지원하는 매우 유용한 도구입니다. BeeCut은 음악을 추가하는 데 유용 할뿐만 아니라 특수 효과, 필터, 비디오 속도 감소, 비디오 속도 향상, 스티커 추가 등의 작업에도 사용할 수 있습니다.
- 다운로드 BeeCut 웹 사이트로 이동하거나 앱을 다운로드하여 기계적 인조 인간 또는 OS 기기 . 이 앱은 BeeCut과 동일한 소프트웨어이지만 LightMV라고합니다.
- BeeCut을 연 다음 미디어 영역을 클릭하여 오디오 및 비디오 클립을 가져옵니다.
- 파일에서 새 프로젝트를 선택한 다음 9:16 (세로)을 선택하여 비디오 편집을 시작합니다.
- 파일을 편집 영역으로 끕니다. 이 영역에서 비디오를 추가로 수정할 수 있지만 비디오 및 오디오의 지속 시간이 비슷하므로 하나가 다른 하나가 잘리지 않도록하십시오.
- 비디오를 완성하기 전에 필터와 디자인을 추가 할 수 있습니다.
- 내보내기 버튼을 클릭하여 컴퓨터에 저장합니다.
- TikTok 앱으로 돌아가서 + 버튼을 클릭합니다.
- 왼쪽 하단에서 업로드를 선택합니다. 갤러리에서 비디오를 선택하십시오.
- TikTok 내에서 비디오를 더 편집하도록 선택할 수 있습니다.
- 다음을 선택하고 해시 태그, 제목 및 캡션을 추가합니다.
- 게시를 선택합니다.
추가 할 수도 있습니다. TikTok 사운드 트랙 비디오에 포스트 프로덕션 느낌을 원한다면.
마인 크래프트 Xbox One에서 비행하는 방법
iPhone 또는 Android의 TikTok에 음악을 넣으려면 어떻게하나요?

이 과정은 데스크탑에 TikTok 비디오를 업로드하는 방법과 매우 유사합니다. BeeCut을 사용하는 대신 LightMV를 사용합니다. LightMV는 BeeCut과 동일한 소프트웨어이며 주요 차이점은 휴대 전화에서 사용할 수있는 앱 버전이라는 것입니다.
LightMV / BeeCut (Android 및 OS)
LightMV TikTok 비디오에 자신의 음악을 넣는 데 사용할 수있는 비디오 편집기입니다. 데스크톱과 앱 (데스크톱은 BeeCut이라고 함)에서 모두 사용할 수있는이 도구는 TikTok이 지원하는 비율 인 9:16의 가로 세로 비율로 동영상을 지원하는 매우 유용한 도구입니다. Light MV는 주로 슬라이드 쇼 제작에 특화되어 있지만 음악, 템플릿, 그림 및 효과를 추가 할 수도 있습니다.
- LightMV 앱을 기계적 인조 인간 또는 OS 기기 .
- LightMV.com에서 계정을 만듭니다.
- LightMV를 열고 TikTok 템플릿을 선택합니다.
- 지침에 따라 사진과 비디오를 추가하십시오.
- 음악 변경을 선택합니다. 이를 통해 자신의 음악을 업로드 할 수 있습니다.
- 비디오를 완성하기 전에 필터와 디자인을 추가 할 수 있습니다.
- 제작 버튼을 클릭하여 휴대폰에 저장합니다.
- 동영상을 처리하는 데 약간의 시간이 걸립니다. 완료되면 알리는 전자 메일을 추가하도록 선택할 수 있습니다.
- TikTok 앱으로 돌아가서 + 버튼을 클릭합니다.
- 왼쪽 하단에서 업로드를 선택합니다.
- TikTok 내에서 비디오를 더 편집하도록 선택할 수 있습니다.
- 다음을 선택하고 해시 태그, 제목 및 캡션을 추가합니다.
- 게시를 선택합니다.
TikTok에서 비디오를 만들고 음악을 추가하는 메커니즘은 매우 간단하지만 더 많은 것이 있습니다. 타이밍이 가장 중요하며 처음에는 오디오 및 비디오 타이밍을 일치하도록 조정해야합니다. 모든 작동 방식을 파악할 때까지 몇 번 재 촬영할 수 있습니다.

'내 소리'를 사용할 수 없음
저작권 문제로 인해 TikTok은 사람들이 동영상에 사운드를 추가하는 기능을 제한하기 시작했습니다. 앱에서 문제가 발생하거나 내가 만든 노래를 저작권 보호를받는 음악으로 부르는 친구와 사용자를 인식하는 경우 문제가 될 수 있습니다.
이 문제를 해결할 방법이 있습니다. 앱 내에서 TikTok 승인 음악 또는 사운드를 추가 할 수 있습니다. 비디오 편집 단계에서 '추가 사운드'슬라이더를 0으로 설정합니다. 즉, 오디오 콘텐츠는 정상적으로 재생되지만 추가 한 사운드는 재생되지 않으며 TikTok의 저작권 감지를 우회합니다.
다른 문제의 경우 인터넷 연결이 양호하고 앱이 최신 상태인지 확인하세요. TikTok을 사용할 수 없거나 특정 작업을 수행 할 수없는 경우 일반적으로 이것이 원인입니다.