Amazon Kindle은 매우 인기 있는 기기이자 앱입니다. 그것으로, 당신은 어디를 가든 당신의 전체 책 라이브러리를 가지고 다닐 수 있습니다. 그러나 장치에 수백 권의 책이 있는 경우 원하는 자료를 찾는 것이 어려울 수 있습니다.

전자책을 정렬하는 데 어려움이 있는 경우 정렬할 수 있도록 도와드리겠습니다. 이 기사에서는 몇 가지 다른 방법으로 그렇게 하는 방법에 대해 논의할 것입니다.
Kindle에서 Kindle 라이브러리를 구성하는 방법
Kindle 라이브러리를 정리하면 혼란을 줄이고 좋아하는 책을 더 쉽게 찾을 수 있습니다. 열렬한 독자라면 Kindle에 수백 권의 책이 있을 수 있습니다. 여기에서는 전자책을 더 잘 정리할 수 있는 몇 가지 방법에 대해 설명합니다.
킨들 컬렉션 사용
컬렉션을 만드는 것은 킨들 책을 정리하는 환상적인 방법입니다. 파일 폴더처럼 책을 Kindle Collection으로 분류할 수 있습니다. 방법은 다음과 같습니다.
불화에 역할을 할당하는 방법
- 라이브러리 탭에서 화면 오른쪽 상단의 '점 3개' 아이콘을 누릅니다.

- 드롭다운 메뉴에서 '컬렉션 만들기'를 선택합니다.

- 컬렉션 이름을 입력하고 '확인'을 클릭합니다.
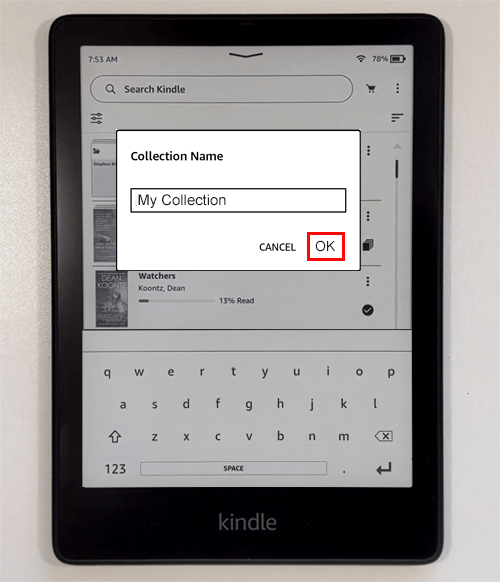
이제 미디어를 위한 편리한 폴더를 만들었습니다. 이제 Kindle에서 새 컬렉션에 책을 추가하라는 메시지가 표시됩니다. 책을 추가하려면 다음 안내를 따르세요.
- 이 컬렉션에 추가하려는 제목의 왼쪽에 있는 상자를 클릭합니다.
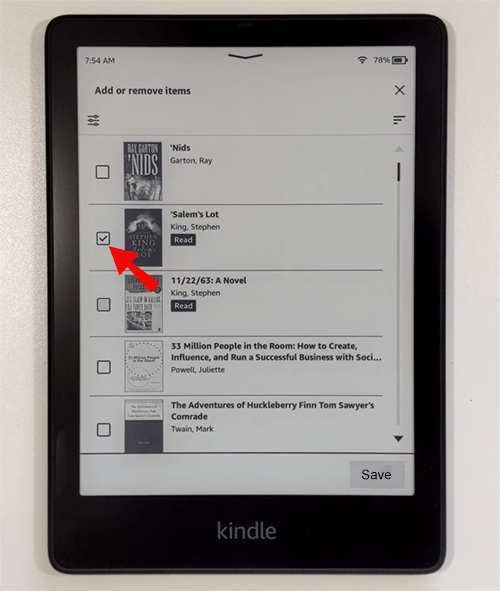
- 모두 선택했으면 '저장'을 누릅니다.
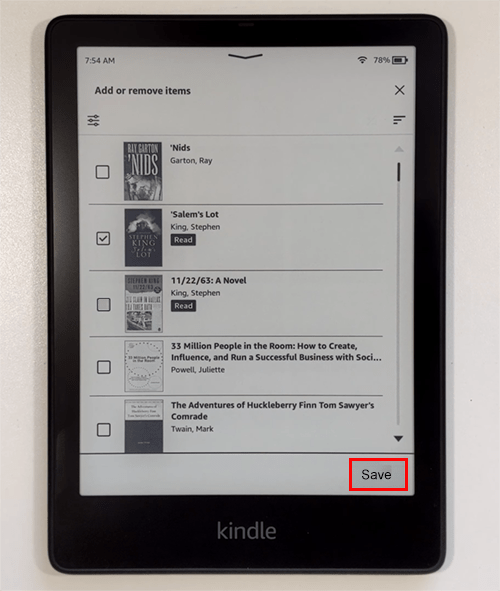
원하는 만큼 컬렉션을 만들 수 있습니다. 예를 들어, 아직 읽지 않은 책 모음을 만들고 이름을 '읽을 책'으로 지정할 수 있습니다. 또 다른 아이디어는 저자의 이름이나 책 장르로 컬렉션을 만드는 것입니다. 당신의 선택은 무제한입니다.
이 기능을 사용하면 좋은 점은 언제든지 컬렉션에서 책을 추가하고 제거할 수 있다는 것입니다. 책을 추가하거나 제거하려면 책 메뉴로 이동하여(제목의 점 3개 탭) '컬렉션에 추가/제거'를 선택합니다.
도서 정렬
보유하고 있는 책을 확인하는 가장 좋은 방법은 정렬 기능을 사용하는 것입니다. Kindle을 사용하면 다양한 옵션을 사용하여 정렬할 수 있습니다. 라이브러리를 맹목적으로 스크롤하는 대신 정렬 옵션은 검색 기준을 사용하여 제목을 빠르게 정렬합니다. 검색 기능을 사용하려면 다음 단계를 따르세요.
- 화면 오른쪽 상단의 '세 줄' 아이콘을 누릅니다.
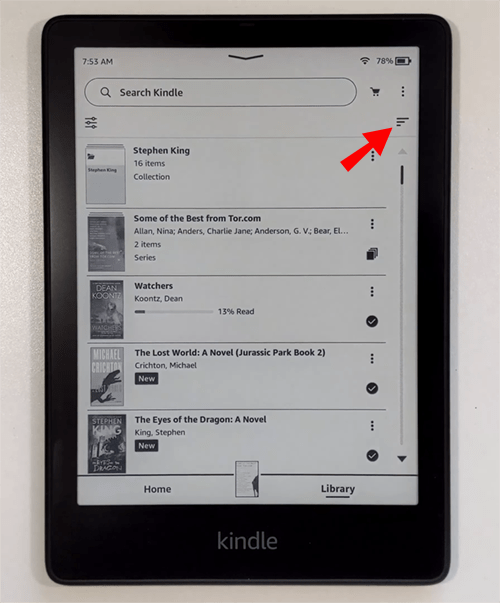
- 화면 하단에서 '정렬 기준' 메뉴를 찾아 사용 가능한 기준에 따라 선택합니다.
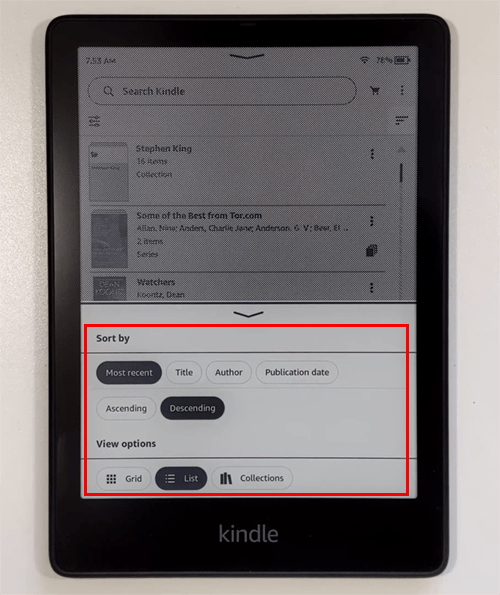
정렬 기능을 사용하여 사용하기 쉬운 목록으로 제목을 정렬할 수 있습니다. 제목 또는 최신순으로 정렬하고 오름차순 또는 내림차순으로 나열할 수 있습니다.
일부 타이틀 삭제
더 나은 조직을 위한 또 다른 가능한 옵션은 이미 읽은 책을 삭제하고 빨리 액세스할 필요가 없다고 생각하는 것입니다. Kindle에서 책을 삭제할 수 있습니다. 그러나 액세스할 수 있고 Amazon 계정에 저장됩니다. 이를 수행하는 방법을 배우려면 다음 지침을 따르십시오.
- 기기 하단에 있는 '라이브러리' 버튼을 탭합니다.
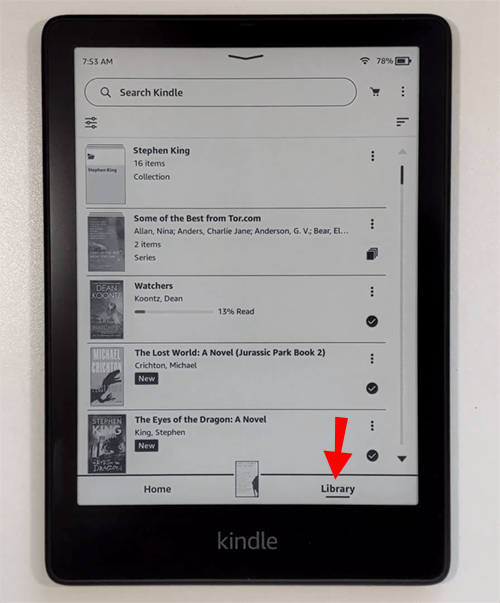
- 제목 또는 표지 제목 오른쪽에 있는 세 개의 점을 선택하고 '다운로드 제거'를 선택합니다. 선택적으로 구독이 있는 경우 'Kindle Unlimited로 돌아가기'를 선택할 수도 있습니다.
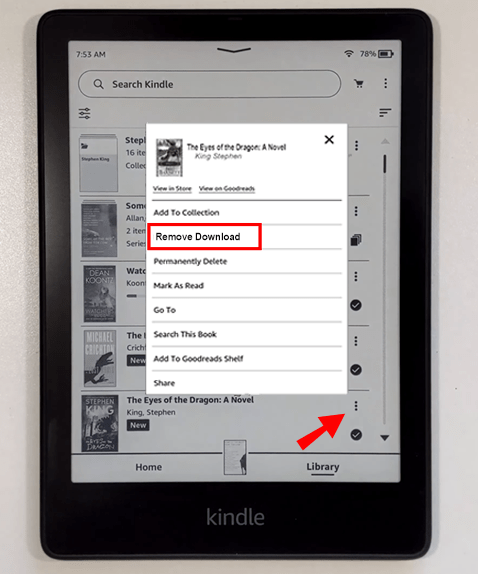
책은 라이브러리에서 제거되지만 Amazon 계정에서는 계속 사용할 수 있습니다.
iPad에서 Kindle Books를 구성하는 방법
많은 사람들이 iPad에서 Kindle 앱을 사용하여 독서를 즐깁니다. 컬렉션이 커지면 조직적인 악몽이 될 수 있습니다. 이런 일이 발생하지 않도록 하는 한 가지 방법은 책을 더 잘 정리하는 것입니다. 이를 위한 가장 좋은 방법은 Kindle의 폴더 형태인 컬렉션을 만드는 것입니다.
책을 쉽게 찾을 수 있는 폴더에 넣으려면 다음 단계를 따르세요.
- iPad에서 Kindle 앱을 실행합니다.
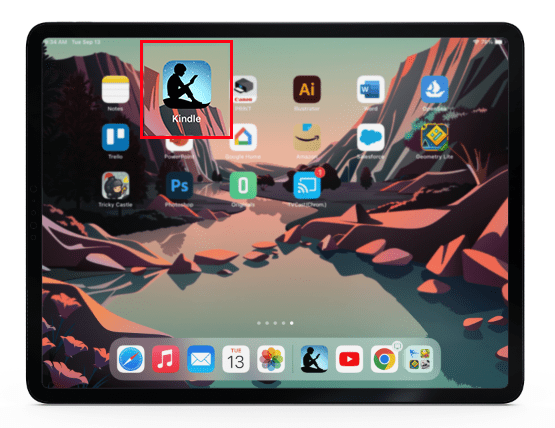
- 책 표지나 제목을 길게 누릅니다.
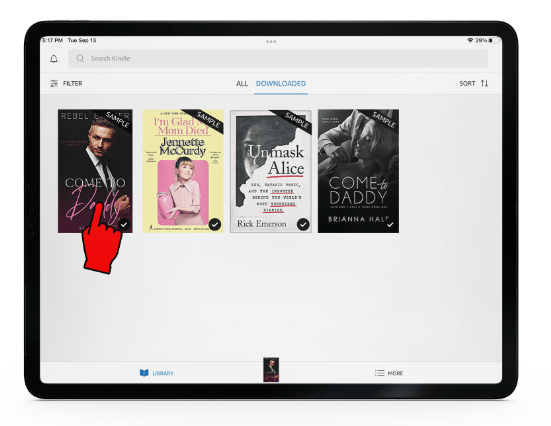
- '컬렉션에 추가'를 선택합니다.
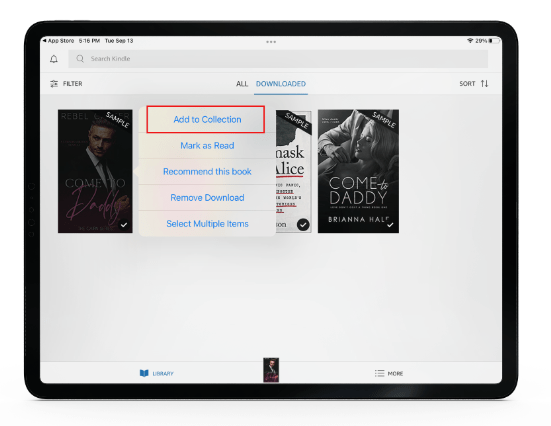
- 컬렉션 이름을 지정하고 이것이 첫 번째 컬렉션인 경우 '추가'를 탭합니다. 그렇지 않으면 컬렉션을 선택하여 미디어를 분류합니다.
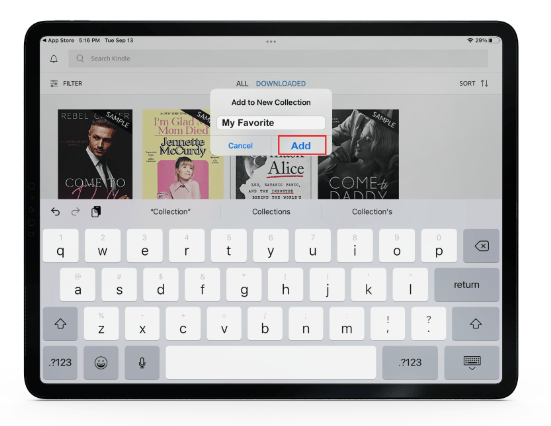
- 책 목록을 스크롤하십시오.
- 컬렉션에 추가하려는 제목이나 책을 길게 누릅니다.
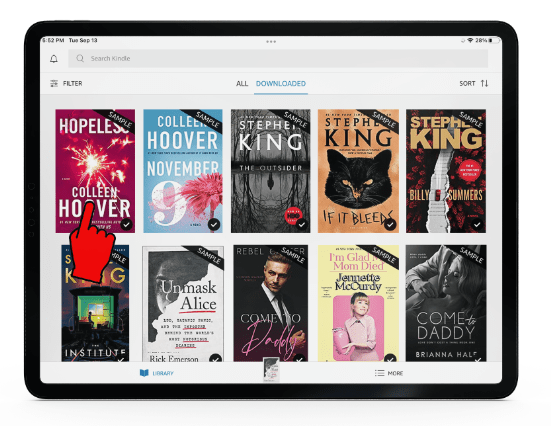
- '컬렉션에 추가'를 선택하고 적절한 폴더를 선택하거나 '+' 기호를 눌러 새 컬렉션을 만듭니다.
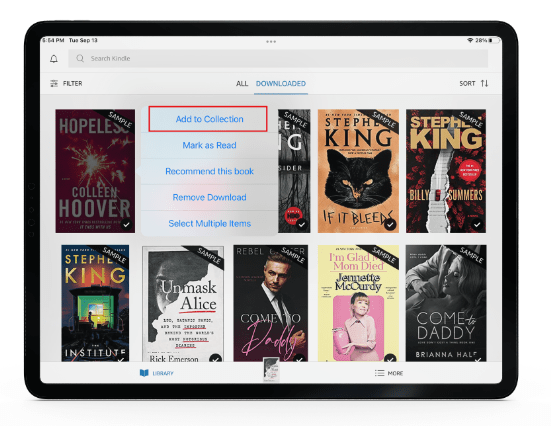
- 완료되면 '완료'를 선택하십시오.
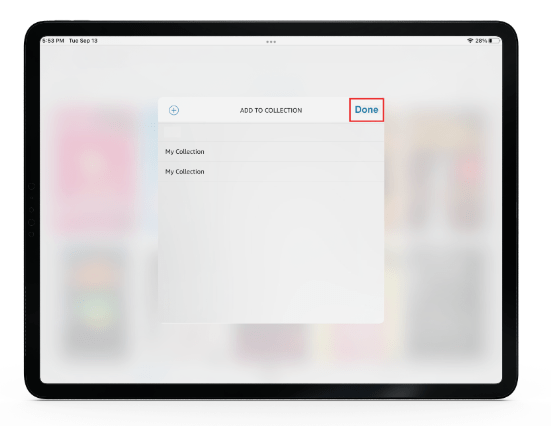
하나의 컬렉션으로 제한되지 않습니다. 더 나은 구성을 위해 다양한 컬렉션을 만들어 책을 더 잘 분류하고 찾기 쉽게 만들 수 있습니다.
킨들 북을 폴더로 정리하기
Kindle 책이 은유적으로 넘쳐난다면 폴더를 사용하여 정리하는 데 도움이 되는 좋은 방법입니다. Kindle 세계에서는 '폴더'라는 단어를 사용하지 않습니다. 그러나 타이틀을 '컬렉션'에 배치하여 관리할 수 있습니다. Kindle Collection은 책을 더 쉽게 관리하고 찾을 수 있도록 하는 폴더입니다.
Kindle을 사용하여 새 컬렉션을 만드는 방법은 다음과 같습니다.
- 라이브러리 탭으로 이동하여 오른쪽 상단 모서리에 있는 '점 3개' 아이콘을 선택합니다.

- 드롭다운 메뉴를 사용하여 '컬렉션 만들기'를 선택합니다.

- 컬렉션의 이름을 입력하고 '확인' 버튼을 누릅니다.
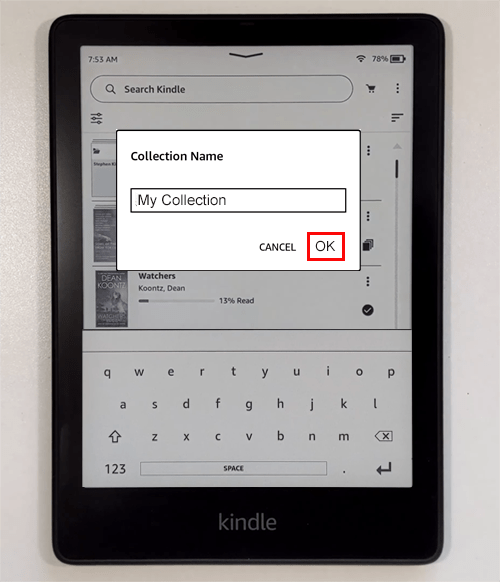
컬렉션을 만들었으므로 이제 제목을 추가할 차례입니다.
- 책 표지 또는 제목의 오른쪽 하단에 있는 세 개의 점을 선택합니다.
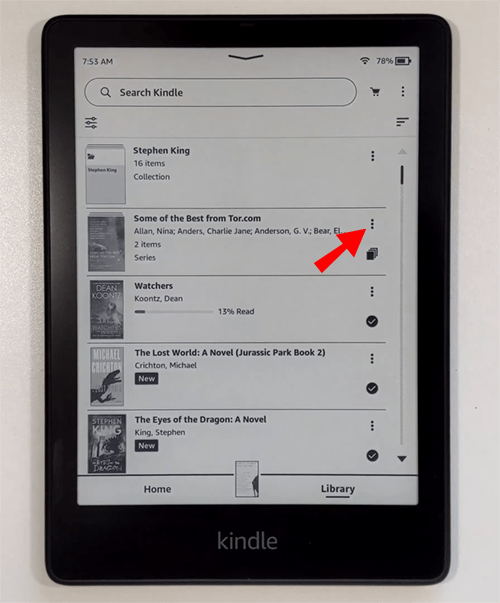
- '컬렉션에 추가/제거'를 누릅니다.
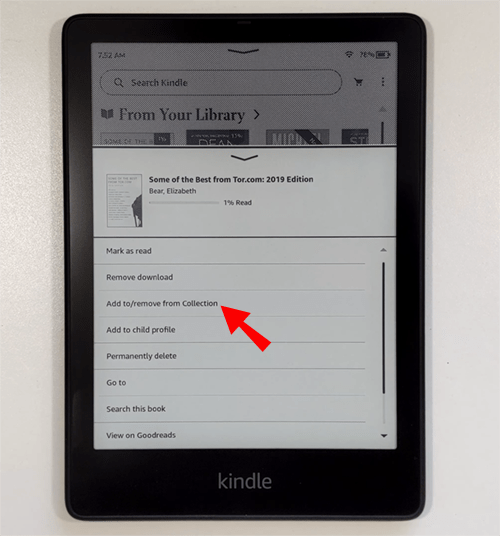
- 책을 추가할 폴더를 선택하거나 화면 오른쪽 상단의 '+' 아이콘을 사용하여 새 폴더를 만듭니다.
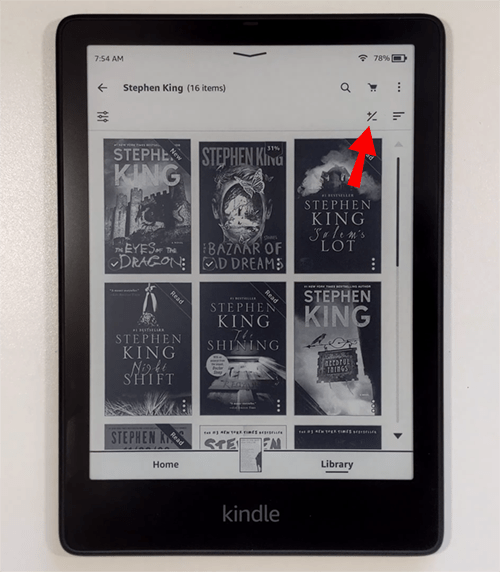
- '저장'을 누릅니다.
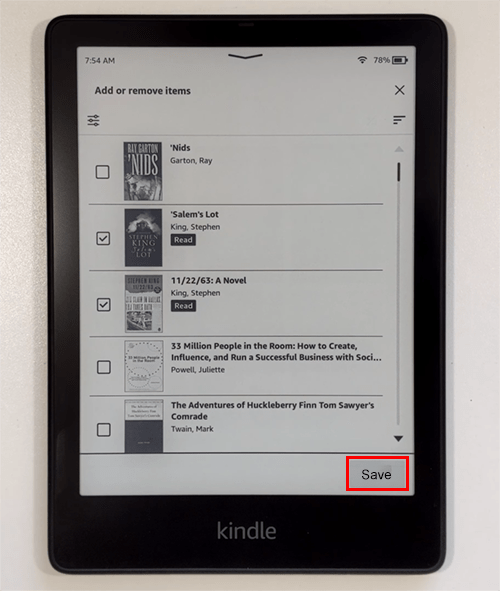
하나의 컬렉션에만 국한되지 않으므로 여러 컬렉션을 만들어 책을 더 잘 정리할 수 있습니다. 책을 만들고 '새 책'으로 이름을 지정하고 다른 책은 저자의 이름이나 주제로 분류합니다.
Amazon 웹사이트를 사용하여 컬렉션에 추가하려면 다음을 수행하십시오.
- 로그인 아마존 계정.
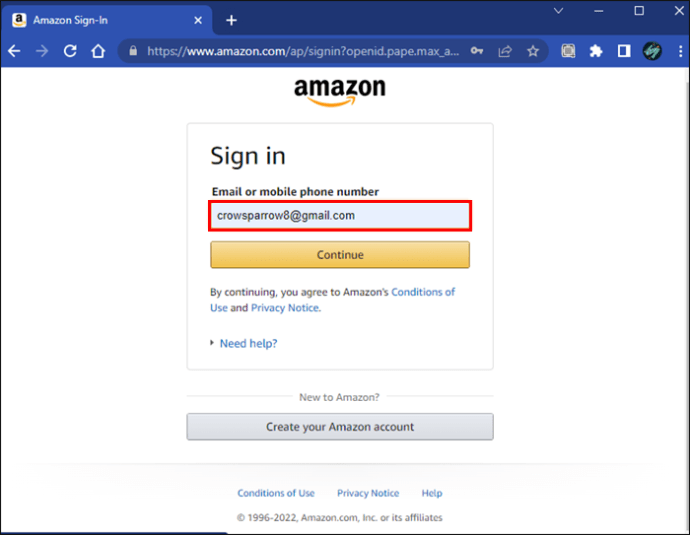
- 계정 드롭다운 메뉴에서 '내 콘텐츠 및 장치'를 선택합니다.
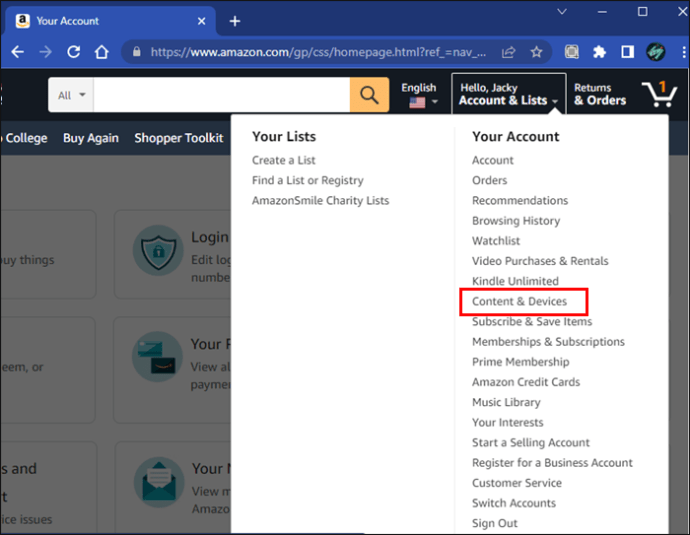
- 콘텐츠 탭에서 '도서' 타일로 이동합니다.
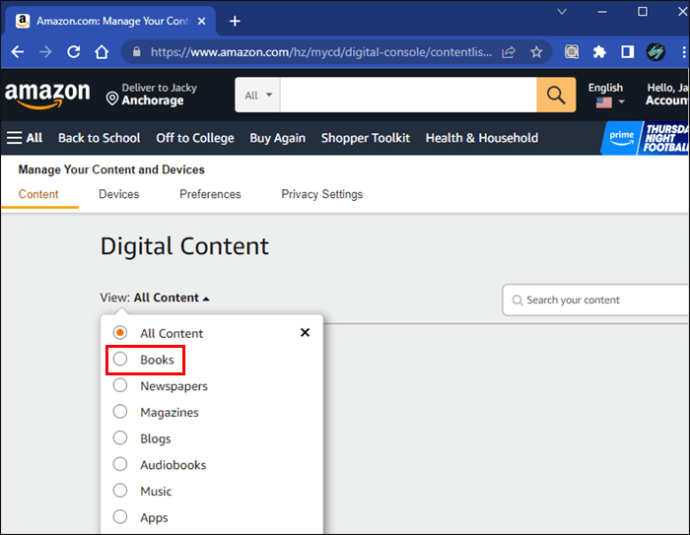
- 컬렉션에 추가하려는 제목 왼쪽의 확인란을 선택합니다.
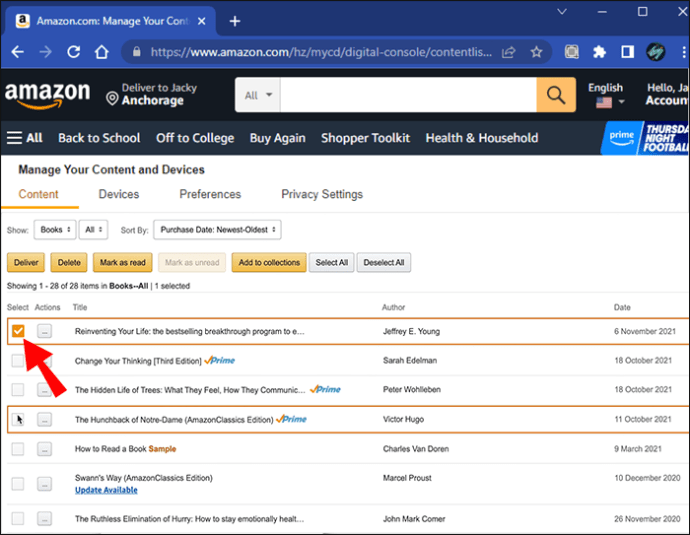
- 제목 오른쪽에 있는 '추가 작업'을 누르고 '컬렉션에서 추가 또는 제거'를 누릅니다.
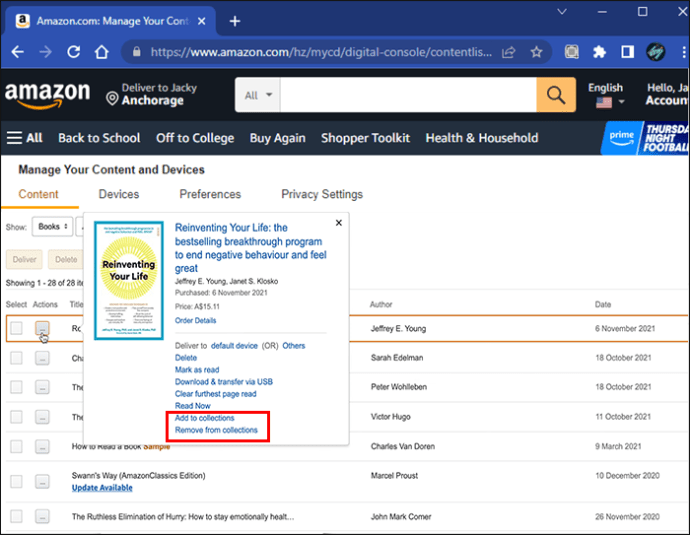
- 책을 추가할 적절한 컬렉션을 선택하고 완료되면 '변경'합니다.
Kindle 태블릿을 사용하여 '동기화 및 항목 확인'을 선택하십시오. 이렇게 하면 Amazon 사이트에서 생성한 컬렉션이 기기에 직접 반영됩니다.
먼저 Kindle 장치에서 또는 Kindle 앱을 사용하여 컬렉션을 생성해야 합니다. 컬렉션이 있으면 웹사이트를 통해 Amazon 계정으로 다운로드할 수 있습니다.
여러 컬렉션을 가질 수 있으며 동일한 책을 둘 이상의 컬렉션에 추가할 수 있습니다. 예를 들어, 'New Books'라는 제목의 컬렉션과 'Science Fiction'이라는 컬렉션에 같은 책을 가질 수 있습니다.
Kindle 라이브러리의 더 나은 구성 설명
컬렉션 기능을 활용하여 Kindle 책을 깔끔하게 유지하는 것이 가장 좋습니다. 제목을 적절하게 구성된 폴더에 넣으면 훨씬 더 쉽게 찾을 수 있습니다. 이것은 Kindle 태블릿, iPad에서 직접 수행하거나 Amazon 웹사이트에서 직접 수행할 수도 있습니다.
Kindle 라이브러리를 정리하고 싶었지만 방법을 몰랐습니까? 이 문서에 설명된 방법을 사용했습니까? 아래 의견 섹션에서 알려주십시오.

![Chromecast로 VPN을 사용하는 방법 [2021 년 1 월]](https://www.macspots.com/img/chromecast/91/how-use-vpn-with-chromecast.jpg)






