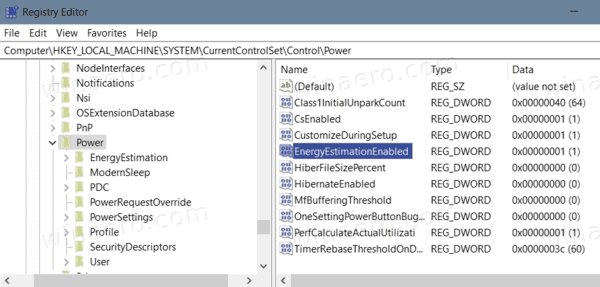Windows 10에서 배터리 수명 예상 남은 시간을 활성화하는 방법
Windows 10의 전원 아이콘은 배터리 잔량 표시기로 작동하여 남은 배터리 수명을 보여줍니다. 초기 Windows 10 릴리스에서 배터리 아이콘에 대한 도구 설명은 실시간으로 계산 된 백분율과 함께 장치의 예상 배터리 수명을 시간과 분으로 표시했습니다. 그러나 최근 빌드에서는이 기능이 기본적으로 비활성화되어 있으므로 활성화하는 방법은 다음과 같습니다.
광고
최근 Windows 10 릴리스에서 배터리 전원 아이콘 도구 설명에는 예상 작업 시간없이 남은 배터리 수명 비율 만 포함됩니다. 다른 정보는 정확하지 않기 때문에 Microsoft에서 제거했습니다. 작업에 따라, 화면 밝기를 변경 한 후 또는 Bluetooth 장치를 연결 / 연결 해제하거나 Wi-Fi를 활성화 / 비활성화 할 때 크게 변경 될 수 있습니다.
이 기능을 활성화하면 두 장치 모두에서 남은 배터리 수명 예상 시간을 볼 수 있습니다. 배터리 세이버 플라이 아웃 및 툴팁.
당신의 인스 타 그램 하이라이트를 본 사람을 볼 수 있습니까

이 기능은 레지스트리 조정으로 활성화 할 수 있습니다. 당신은 관리자로 로그인 진행하기 전에.
Windows 10에서 남은 배터리 수명 예상 시간을 활성화하려면,
- 열기 레지스트리 편집기 앱 .
- 다음 레지스트리 키로 이동하십시오.
HKEY_LOCAL_MACHINE SYSTEM CurrentControlSet Control Power
레지스트리 키로 이동하는 방법보기 한 번의 클릭으로 . - 오른쪽에서 새 32 비트 DWORD 값을 수정하거나 만듭니다.
EnergyEstimationEnabled.
참고 : 귀하가 64 비트 Windows 실행 32 비트 DWORD 값을 만들어야합니다. - 값을 10 진수로 1로 설정합니다.
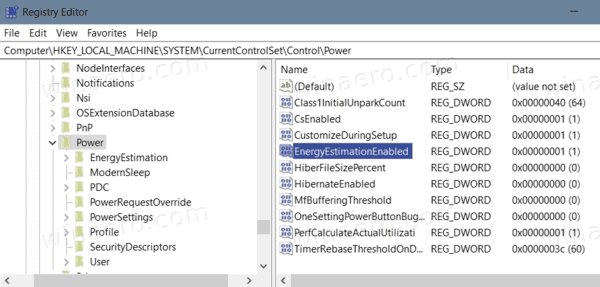
- 지금,지우다다음 두 DWORD 값 :
EnergyEstimationDisabled과UserBatteryDischargeEstimator. - Windows 10 다시 시작 변경 사항을 적용합니다.
완료되었습니다.
전에:


후:


변경을 취소하고 장치 배터리 수명에 대한 예상 시간을 비활성화하려면 다음 단계를 수행하십시오.
배터리 수명 예상 남은 시간 비활성화 (기본값 복원)
- 열기 레지스트리 편집기 앱 .
- 다음 레지스트리 키로 이동하십시오.
HKEY_LOCAL_MACHINE SYSTEM CurrentControlSet Control Power
레지스트리 키로 이동하는 방법보기 한 번의 클릭으로 . - 삭제
EnergyEstimationEnabled오른쪽의 값. - 이제 새 32 비트 DWORD 값을 수정하거나 만듭니다.
EnergyEstimationDisabled.
참고 : 귀하가 64 비트 Windows 실행 32 비트 DWORD 값을 만들어야합니다. - 값을 10 진수로 1로 설정합니다.
- 새 32 비트 DWORD 값 수정 또는 만들기
UserBatteryDischargeEstimator. 값 데이터를 1로 설정합니다. - Windows 10 다시 시작 변경 사항을 적용합니다.
그게 다야.
레지스트리 파일
시간을 절약하기 위해 바로 사용할 수있는 다음 레지스트리 파일을 다운로드 할 수 있습니다.
Windows 10은 시작 메뉴 또는 cortana를 열 수 없습니다.
레지스트리 파일 다운로드
실행 취소 조정이 포함됩니다.