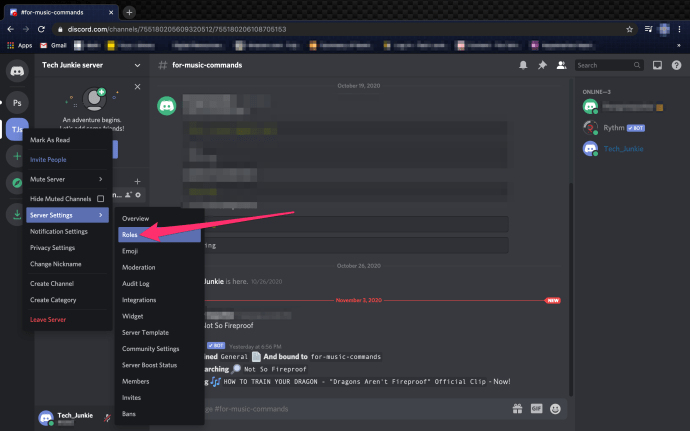아시다시피 iPhone은 좋은 시간을 친구들과 공유하는 고품질 사진을 찍는 데 좋습니다. 그리고 그들은 친구이기 때문에 의심할 여지 없이 그 사진을 그들과 공유하고 싶을 것입니다. 이것은 하나의 텍스트로 여러 장의 사진을 보내는 기능(그리고 한 번에 하나씩 보내는 지루한 작업을 피함)을 훌륭한 기능으로 만듭니다.

이 기사에서는 이를 수행하는 방법과 사진 앱과 관련된 기타 중요한 작업에 대해 알아봅니다.
여러 장의 사진을 문자로 보내기
일련의 사진을 하나의 텍스트로 보내려는 경우 다음 단계를 따르십시오.
- iPhone에서 '사진' 앱으로 이동하여 공유하려는 사진이 있는 폴더를 찾습니다.

- 오른쪽 상단에서 '선택'을 클릭합니다. 화면 상단의 제목이 항목 선택으로 변경됩니다.
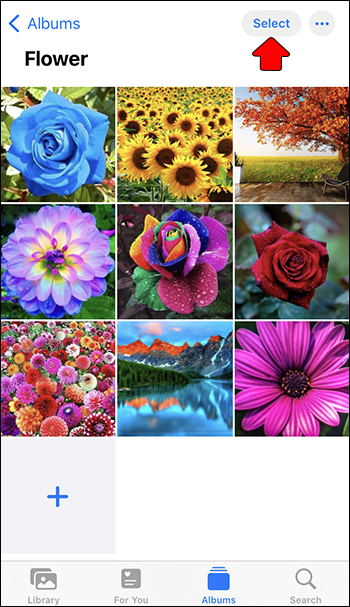
- 보내려는 사진을 선택합니다. 클릭한 항목에 확인 표시가 나타납니다. 최대 20장의 사진을 선택할 수 있습니다.
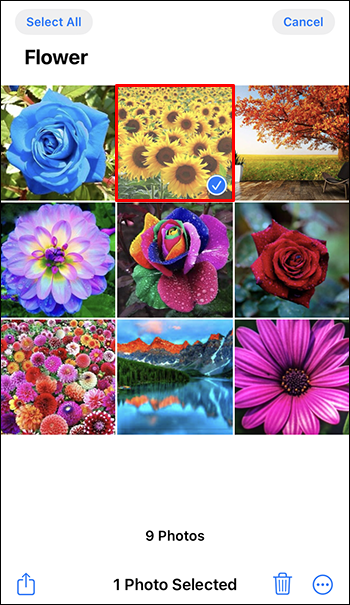
- 모든 사진을 선택했으면 화면 하단의 '공유' 아이콘을 클릭합니다. 위쪽을 가리키는 화살표가 있는 작은 사각형입니다.
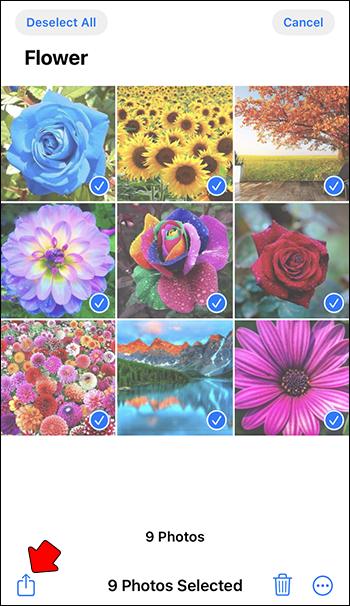
- 화면 하단에는 선택한 사진을 공유하는 데 사용할 수 있는 모든 앱이 표시됩니다. '메시지' 아이콘을 클릭합니다.
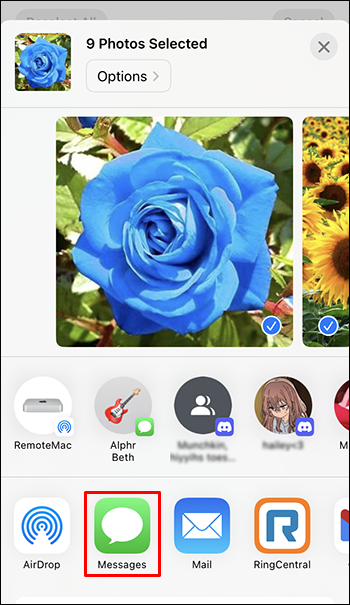
- 이제 메시지에서 선택한 모든 사진이 표시됩니다. 화면 상단에 'To:'와 더하기 기호가 있습니다. 더하기 기호를 누릅니다.
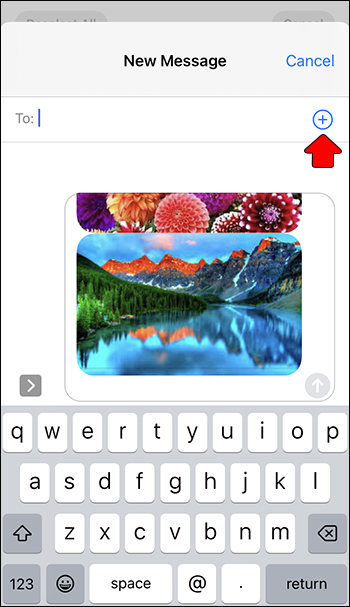
- 연락처 목록에서 메시지를 보낼 사람을 선택합니다. 둘 이상을 선택할 수 있습니다.
- 녹색 화살표를 클릭하여 메시지를 보내십시오.
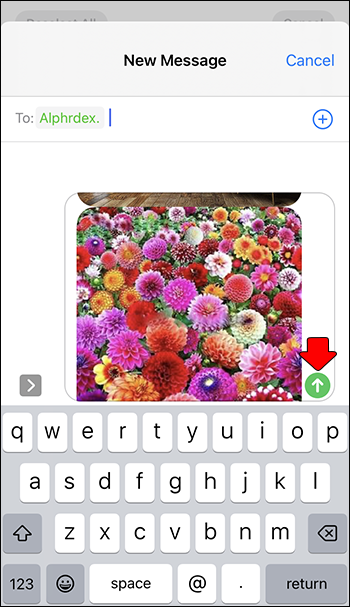
이메일로 여러 사진 공유
위의 문제 해결 방법을 사용하면 이메일을 통해 두 개 이상의 사진을 공유할 수도 있습니다. 하지만 이 방법을 사용하면 20장이 아닌 5장만 선택할 수 있습니다. 한 번에 5장 이상의 사진을 이메일로 보내려면 다음 단계를 따르세요.
- iPhone에서 '사진' 앱으로 이동하여 공유하려는 사진이 있는 폴더를 찾습니다.

- 오른쪽 상단에서 '선택'을 클릭합니다. 화면 상단의 제목이 항목 선택으로 변경됩니다.
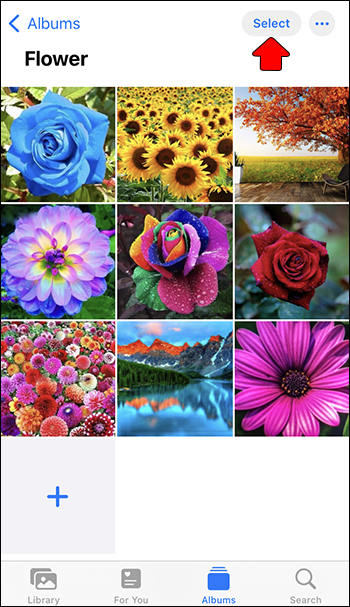
- 보내려는 사진을 선택하고 개별적으로 클릭하십시오. 클릭한 항목에 확인 표시가 나타납니다.
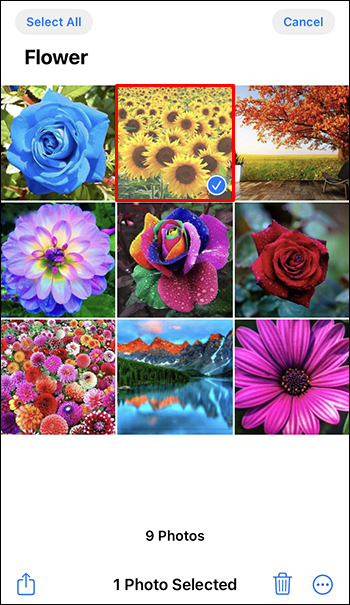
- 오른쪽 하단 모서리에 있는 세 개의 점을 클릭하고 '복사'를 누릅니다.
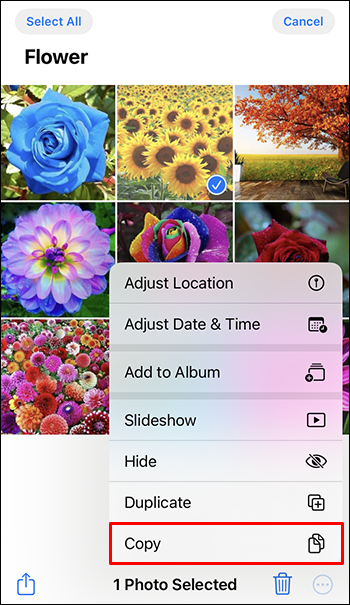
- '이메일' 앱을 열고 '새 메시지' 아이콘을 누릅니다.
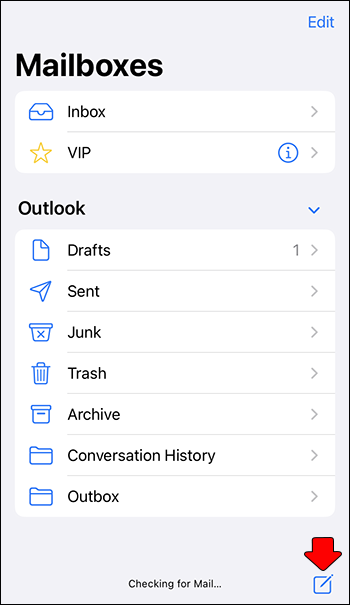
- 팝업 메뉴가 나타날 때까지 메시지 본문을 손가락으로 클릭하고 있습니다.
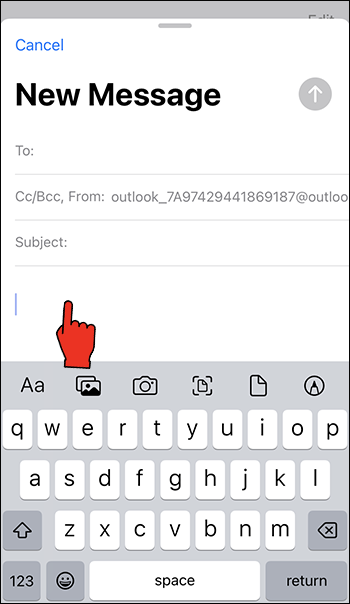
- '붙여넣기'를 클릭하면 이메일에 모든 사진이 표시됩니다.
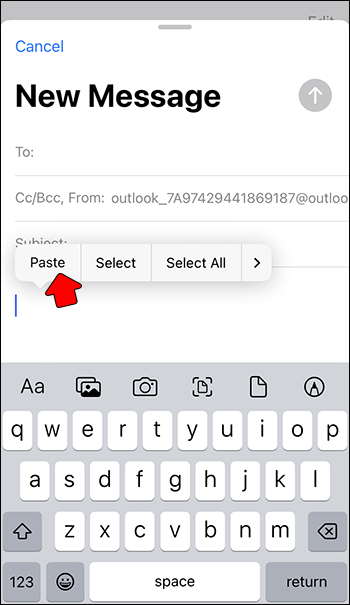
- 마사지 상단에 'To'가 있습니다. 사진을 보내려는 사람의 이메일 주소를 입력한 다음 '보내기'를 클릭합니다.
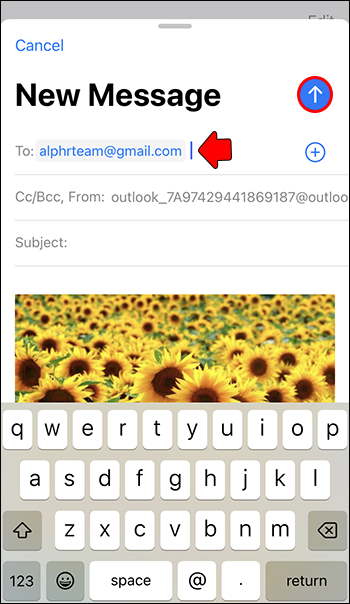
사진 앱의 기타 유용한 기능
사진 앱 내에서 레이블이 지정된 여러 폴더에 사진을 정리하여 보관할 수도 있습니다. 여기에서는 폴더를 만들고 사진을 이동하는 방법을 배웁니다. 새 폴더를 만들려면 다음 단계를 따르십시오.
- iPhone 메인 화면에서 '사진' 앱으로 이동합니다.

- 왼쪽 상단 모서리에 있는 '더하기 기호'를 누릅니다.
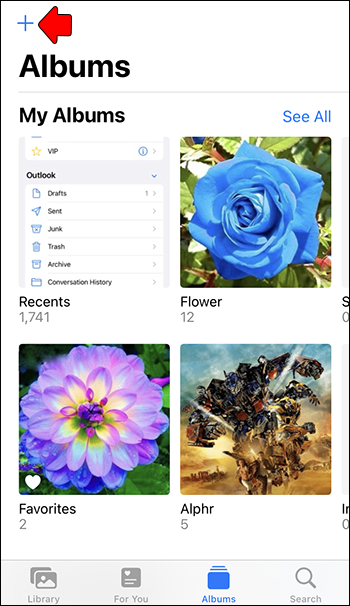
- '새 앨범'을 클릭합니다.
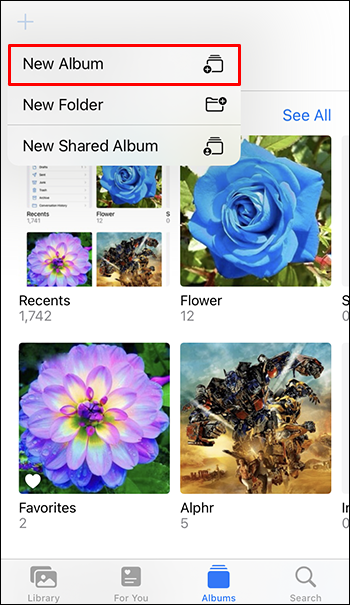
- 팝업 메시지에 앨범 이름을 입력하고 '저장'을 클릭합니다.
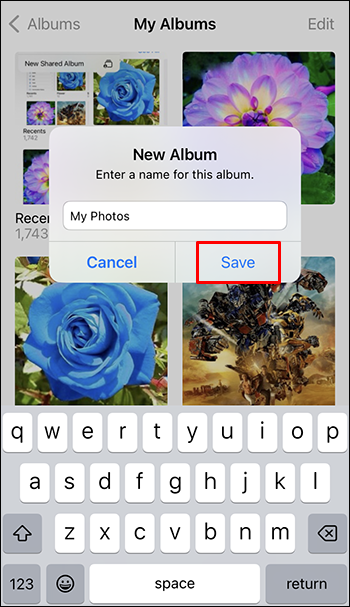
- '최근' 폴더로 돌아가서 오른쪽 상단 모서리에 있는 '선택'을 클릭합니다.
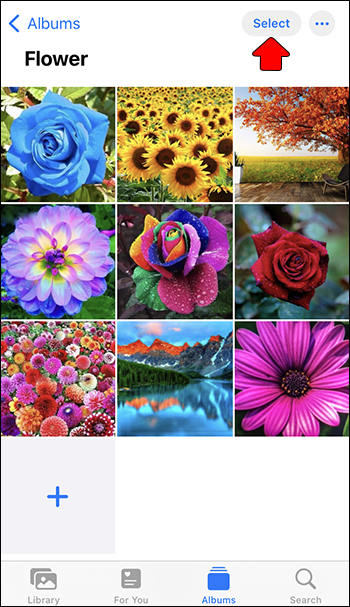
- 새 폴더로 보내려는 모든 사진을 선택하십시오.
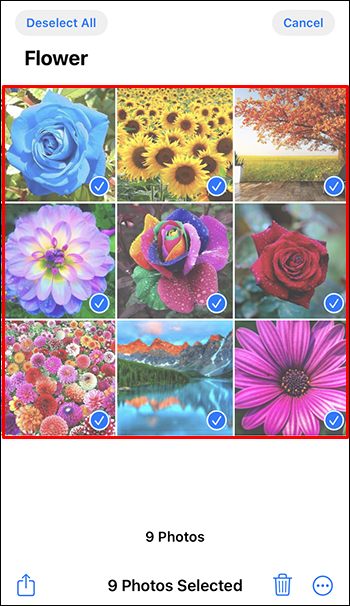
- 선택했으면 오른쪽 하단에 있는 세 개의 점을 클릭합니다.
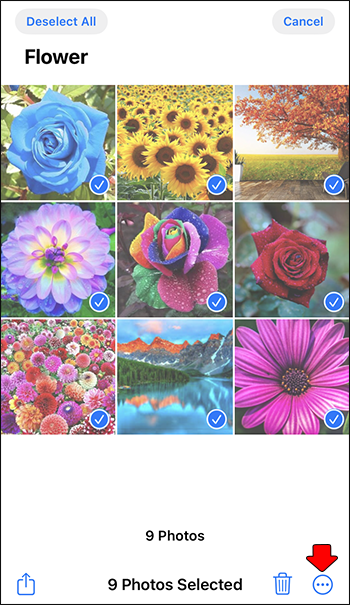
- 팝업 메뉴에서 '앨범에 추가'를 탭하고 생성한 새 폴더를 선택합니다. 선택한 모든 샷이 자동으로 선택한 폴더로 이동됩니다.
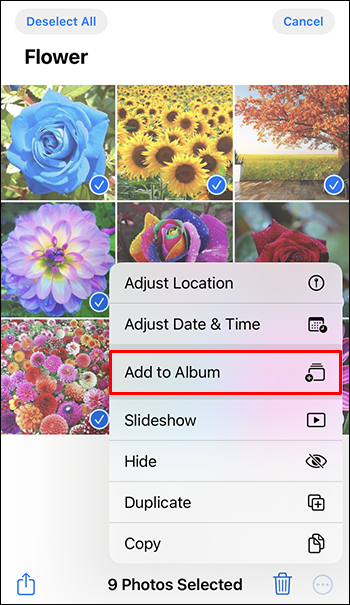
iPhone으로 사진을 관리하는 쉬운 방법
iPhone 사용자라면 사진을 처리하는 방법을 단순화할 수 있는 흥미로운 기능이 많이 있으며 그 중 일부는 아직 알지 못할 수도 있습니다. 하나의 문자 메시지로 최대 20개의 이미지를 보내거나 이메일을 통해 공유할 수 있습니다. 또한 별도의 폴더를 생성하여 사진을 정리할 수 있으므로 원하는 항목을 빠르게 찾을 수 있습니다.
우리가 언급한 기능에 대해 이미 알고 계셨습니까? 우리가 놓친 다른 것은 무엇입니까? 아래 의견란에 알려주십시오.
pdf를 Google 문서로 만드는 방법