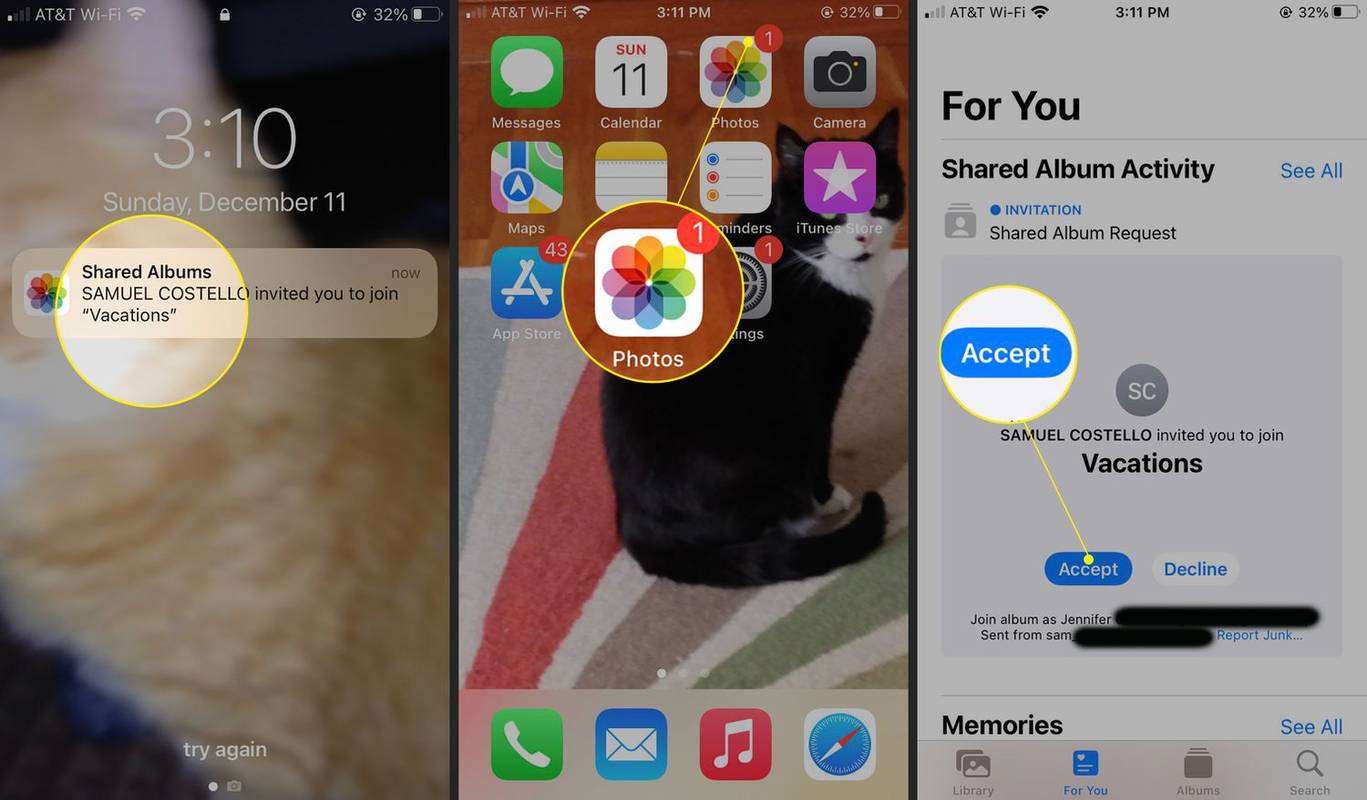알아야 할 사항
- 템플릿 사용: 다음으로 이동 파일 > 새로운 그리고 검색해 보세요 소책자 . 스타일을 선택하고 선택하세요. 만들다 . 그런 다음 샘플 텍스트와 이미지를 교체합니다.
- 또는 새 Word 문서를 열고 사용자 지정하세요. 완료되면 선택하세요. 파일 > 다른 이름으로 저장 그리고 선택 워드 템플릿(*.dotx) .
이 문서에서는 기존 템플릿을 사용하거나 자신만의 템플릿 디자인을 개인화하여 Microsoft Word에서 브로셔를 만드는 방법을 설명합니다. 지침에는 Microsoft 365용 Word, Word 2019, Word 2016, Word 2013 및 Word 2010이 포함됩니다.
템플릿에서 브로셔를 만드는 방법
모든 버전의 Microsoft Word에서 브로셔를 만드는 가장 쉬운 방법은 열과 자리 표시자가 구성된 템플릿으로 시작하는 것입니다. 문서를 변경하고 텍스트와 이미지를 추가하세요.
Microsoft Word 템플릿을 만들고 사용하는 방법-
선택하다 파일 > 새로운 .

-
에서 온라인 템플릿 검색 텍스트 상자, 유형 소책자 을 누른 다음 입력하다 .

-
원하는 스타일을 선택하고 선택하세요 만들다 템플릿을 다운로드하려면 템플릿이 새 Word 문서에서 자동으로 열립니다.

-
섹션에서 샘플 텍스트를 선택하고 사용자 정의 텍스트를 입력하세요. 템플릿 전체에서 샘플 텍스트를 바꿉니다.
텍스트를 맞춤설정하려면 글꼴, 색상, 크기를 변경하세요.
-
원하는 경우 샘플 이미지를 교체합니다. 이미지를 선택하고 마우스 오른쪽 버튼을 클릭한 후 이미지 변경 . 사용하려는 사진의 위치를 선택하고 이미지로 이동한 다음 끼워 넣다 .

-
템플릿의 기본 색상 테마를 변경하려면 설계 탭.

-
선택 그림 물감 드롭다운 화살표를 클릭하고 테마를 선택하세요.
테마를 적용하기 전에 미리 보려면 색상 드롭다운 목록에서 테마를 가리킵니다.

-
브로셔 사용자 정의가 끝나면 변경 사항을 브로셔에 저장하십시오. 양면 문서를 인쇄하는 방법에 대한 지침을 찾으려면 프린터 설명서나 제조업체 웹사이트를 참조하세요.
라이프와이어 / 테레사 치에치
Word에서 처음부터 브로셔를 만드는 방법
처음부터 브로셔를 만들려면 빈 문서부터 시작하세요.
-
문서 방향을 변경합니다. 로 이동 공들여 나열한 것 탭하고 선택 정위 > 풍경 .
방향은 기본적으로 세로로 설정됩니다.

-
양면 브로셔에 두 번째 페이지를 추가합니다. 로 이동 끼워 넣다 탭과, 페이지 그룹, 선택 빈 페이지 .

-
열 수를 선택합니다. 로 이동 공들여 나열한 것 탭하고 선택 열 . 그런 다음 선택하세요. 둘 2단 브로셔를 만들거나 선택하세요. 삼 삼단 브로셔를 만들려면
하드 드라이브의 캐시는 무엇입니까

-
텍스트를 추가하고 서식을 지정합니다. 텍스트 서식을 지정하려면 텍스트를 선택하고 집 탭을 탭한 다음 글꼴, 글꼴 크기, 글꼴 색상을 선택하거나 글머리 기호 목록 또는 번호 매기기 목록을 추가하세요.
브로셔에 텍스트를 배치하는 또 다른 방법은 텍스트 상자를 삽입하고 텍스트 상자에 텍스트를 추가하는 것입니다.

-
사진이나 그래픽을 추가하세요. 그림을 배치할 문서의 위치를 선택하고 끼워 넣다 탭을 선택하고 영화 .

-
브로셔 사용자 정의가 끝나면 변경 사항을 브로셔에 저장하십시오. 양면 문서를 인쇄하는 방법에 대한 지침을 찾으려면 프린터 설명서나 제조업체 웹사이트를 참조하세요.
브로셔를 템플릿으로 저장하려면 다음으로 이동하세요. 파일 > 다른 이름으로 저장 그리고 선택 워드 템플릿(*.dotx) 파일 형식 목록에서
자주하는 질문- Microsoft Word에 서명을 어떻게 삽입하나요?
에게 Microsoft Word에 서명 삽입 , 서명 이미지를 스캔하여 새 Word 문서에 삽입하고 서명 아래에 정보를 입력하세요. 그런 다음 서명 블록을 선택하고 끼워 넣다 > 빠른 부품 > 선택 항목을 빠른 부품 갤러리에 저장 . 서명 이름 지정 > 상용구 > 좋아요 .
- Microsoft Word에서 페이지를 삭제하려면 어떻게 해야 하나요?
Word에서 페이지를 삭제하려면 보다 을 클릭한 다음 표시 섹션으로 이동하여 탐색 창 . 왼쪽 창에서 다음을 선택합니다. 페이지 , 삭제하려는 페이지를 선택하고 삭제/백스페이스 열쇠.
- Microsoft Word에서 단어 수를 어떻게 확인합니까?
Microsoft Word에서 단어 수를 확인하려면 상태 표시줄을 확인하세요. 단어 수가 표시되지 않으면 상태 표시줄을 마우스 오른쪽 버튼으로 클릭하고 단어 수 .