알리바이를 설정해야 하거나 기억을 더듬어야 할 때 사진에 직접 찍힌 데이터를 보는 것이 편리할 것입니다. 불행히도 Apple에는 iPhone 또는 iPad의 사진에 대한 타임스탬프가 내장되어 있지 않습니다.

그러나 iPhone 사진에 날짜 및 시간 스탬프를 추가하는 방법에 대한 이야기는 여기서 끝이 아닙니다. 프로세스를 도와줄 수 있는 몇 가지 앱이 있습니다. 이러한 앱 중 일부는 무료이고 다른 일부는 유료이며 더 많은 기능을 제공합니다.
iOS에서 날짜 및 시간을 조정하는 방법
iOS에서는 사진에 날짜와 시간 스탬프를 직접 추가할 수 없습니다. 그러나 iPhone에서 각 이미지를 찍은 기록이 있습니다. 이 날짜 및 시간은 캡처한 각 이미지에 자동으로 포함됩니다. 사진에 날짜와 시간을 추가할 수 없지만 조정할 수는 있습니다.
왜 내 로쿠가 계속 얼어 붙어
메모: 이것은 iOS 15 이상에서 작동합니다.
수행할 작업은 다음과 같습니다.
- iPhone에서 갤러리 앱을 열고 관심 있는 사진을 탭합니다.
- 탭 나 상.
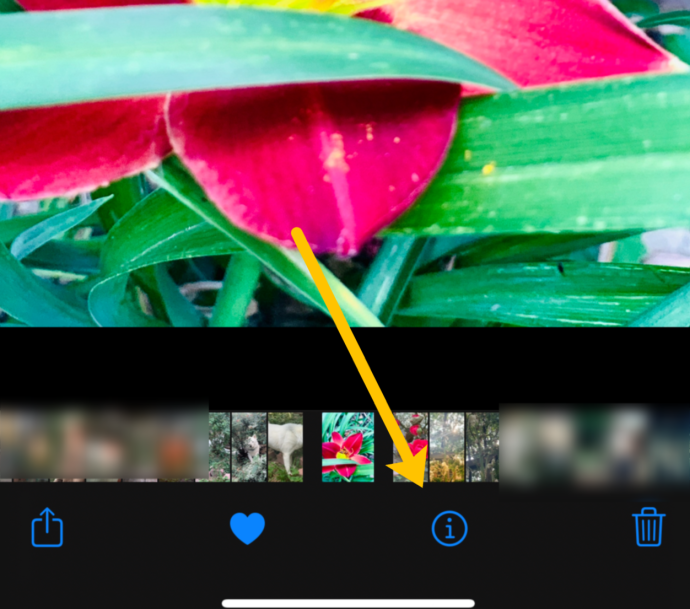
- 수도꼭지 조정하다 .
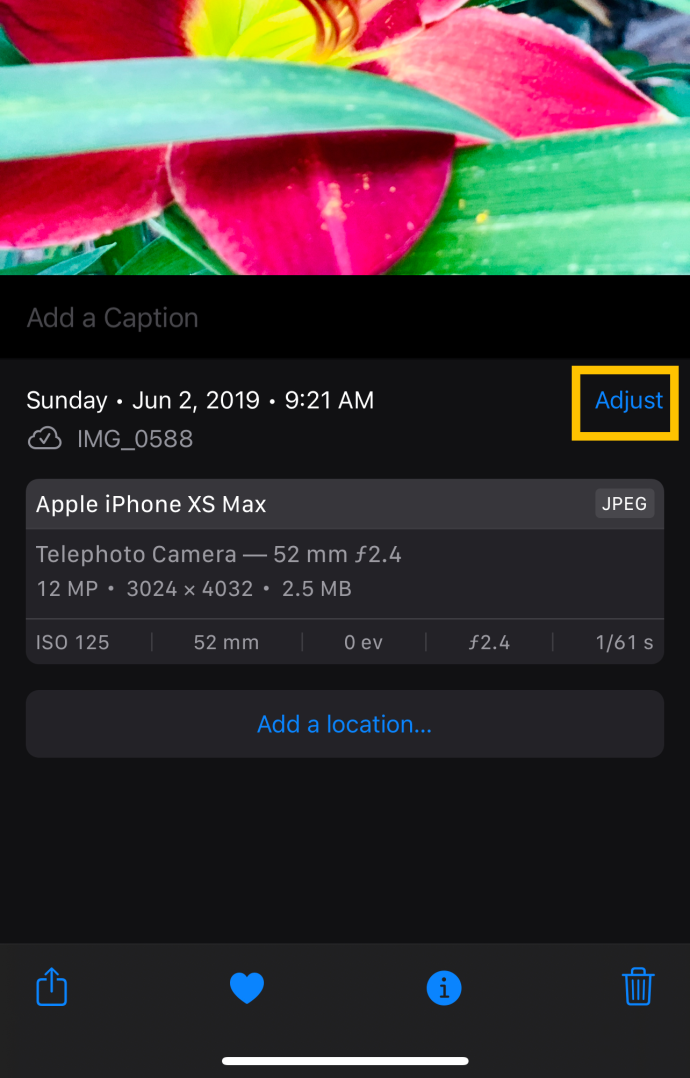
- 설정하려는 날짜 및 시간을 선택합니다.
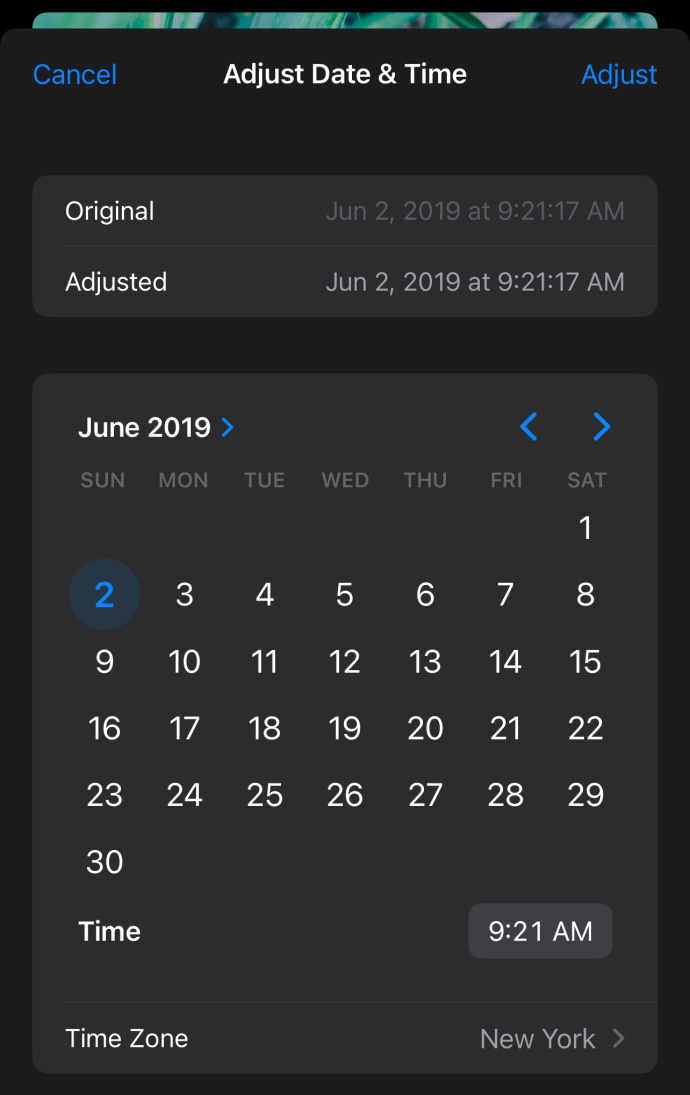
사진에 날짜와 시간 스탬프가 필요한 경우 다른 솔루션을 계속 읽으십시오!
타임스탬프를 추가하는 방법 – 앱 사용
사진에 직접 스탬프가 찍힌 정보를 보고 싶다면 시도해 볼 수 있는 몇 가지 앱이 있습니다. 각각은 조금씩 다르지만 사진에 찍힌 시간과 날짜의 전체적인 목표는 달성될 것입니다.
몇 가지 연습 단계를 제공했으므로 빠르고 효율적으로 운영하기 가장 쉬운 옵션을 고려하십시오.
PhotoMarks 앱 - .99
이 앱은 무료는 아니지만 주로 사용자 친화적이라는 점에서 App Store에서 높은 평가를 받았습니다. 이 응용 프로그램은 모든 종류의 메모를 사진에 스탬프를 찍을 수 있습니다. 또한 이 앱을 사용하면 좋아하는 소셜 네트워크 플랫폼에 직접 게시할 수 있으며 먼 가족과 특별한 추억을 공유하려고 할 때 모든 종류의 추가 단계를 수행할 수 있습니다.
포토마크는 사진을 보호하기 위해 사진에 쉽게 워터마크를 표시할 수 있도록 만들어졌습니다. 이것은 웹 디자이너이거나 다른 방법으로 귀하의 허락 없이 웹사이트 및 소셜 미디어에서 사진이 사용되는 것을 방지하기 위해 워터마크를 삽입하려는 경우에 특히 유용합니다.
참고: PhotoMarks는 iOS 9.0 이상이 설치된 기기에서만 사용할 수 있습니다.
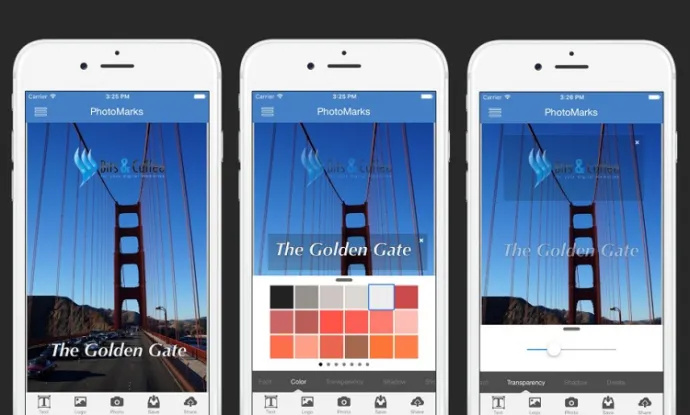
1단계 – 지불 및 다운로드
먼저 지불하고 설치하십시오 포토마크 애플 앱 스토어에서.
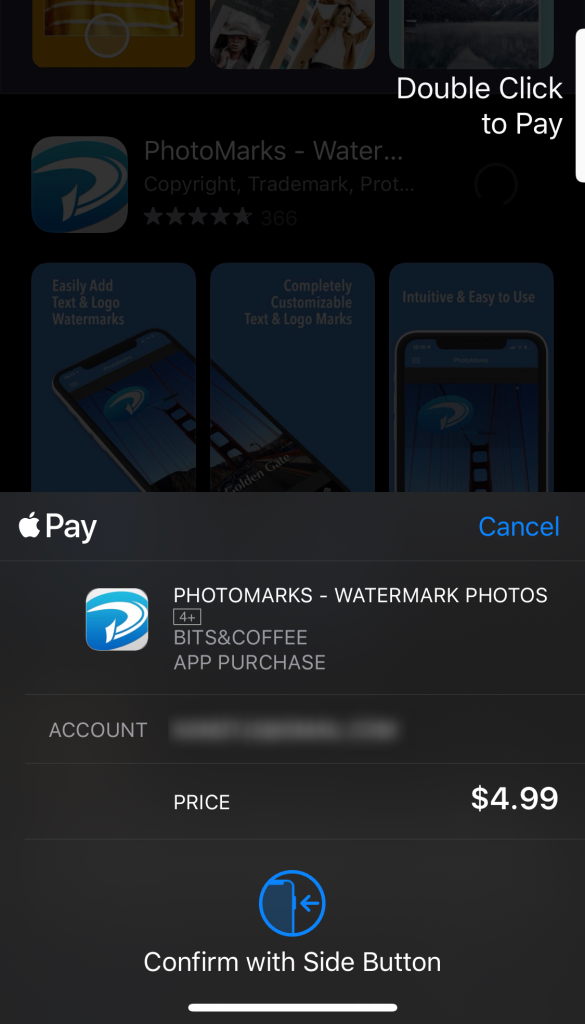
2단계 – 스탬프 추가
그런 다음 휴대전화에서 이미지를 로드하고 텍스트 아이콘을 탭합니다. 또한 새 사진을 찍고 미리보기에서 텍스트를 탭할 수도 있습니다.
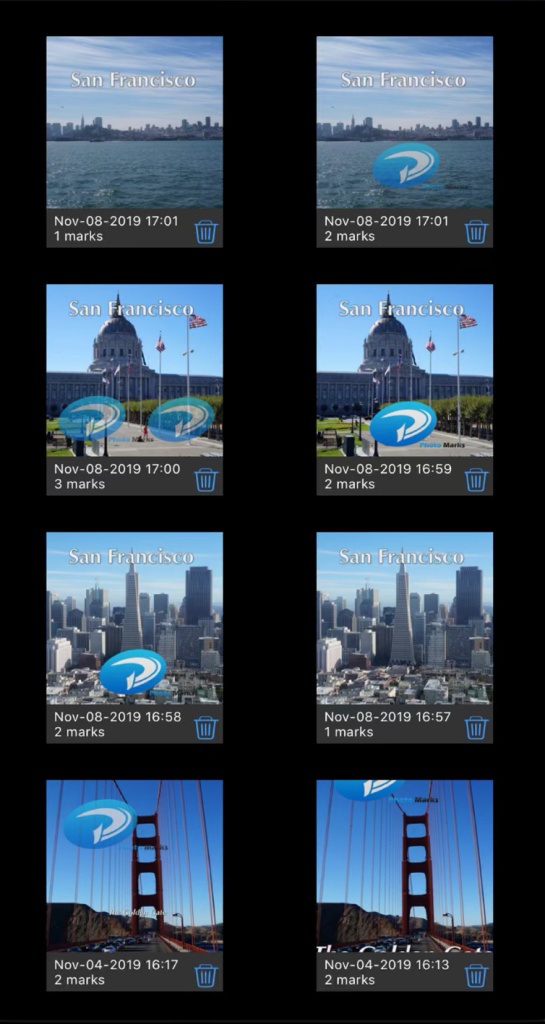
텍스트 아이콘을 탭하면 시간/날짜 스탬프를 추가하고 스탬프를 사용자 지정할 수 있습니다. 사진에 가장 적합한 것을 확인하거나 다른 사람과 공유하기 위해 몇 가지 옵션을 사용하고 싶을 수도 있습니다! 사용자 정의 옵션에는 다음이 포함될 수 있습니다.
- 위치
- 회전
- 규모
- 폰트
- 그림 물감
- 투명도
- 특수 효과
iPhone용 DateStamper 앱 – 무료
무료 앱을 사용해보고 싶거나 최종 선택을 하기 전에 몇 가지 다른 앱을 사용해보고 싶다면 DateStamper를 확인하는 것이 좋습니다.
iOS 10.0 이상에서 사용 가능하며 대량 스탬핑이 가능합니다. 또한 비파괴 편집을 사용하므로 언제든지 원본 사진으로 돌아갈 수 있습니다.
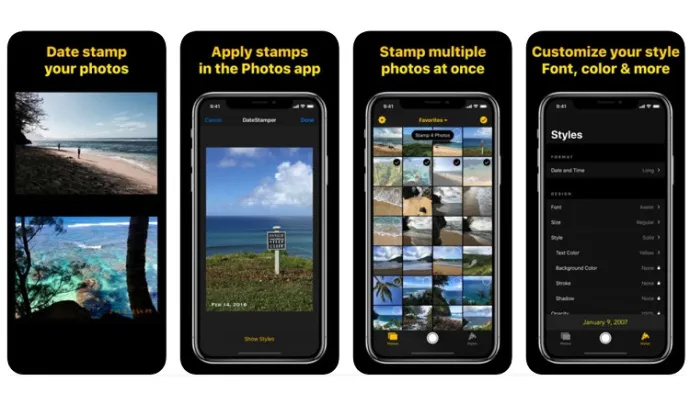
1단계 – iPhone에 앱 설치
먼저 앱스토어에 접속하여 다운로드 날짜스탬프 . iPhone에 설치하고 필요한 모든 권한을 부여하십시오.
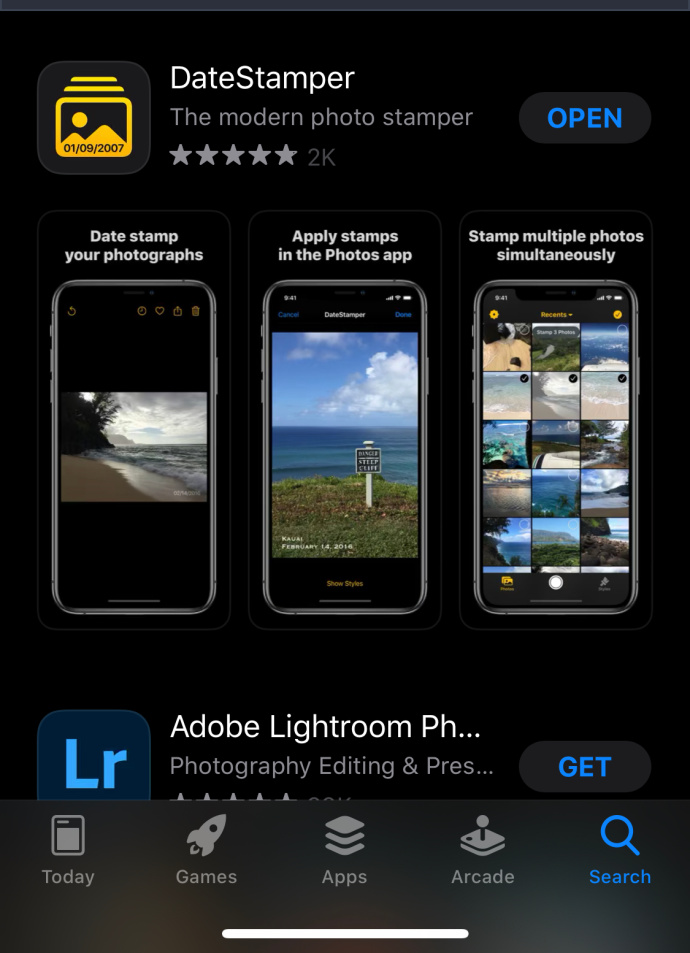
2단계 – 사진에 날짜와 시간 스탬프 찍기
이제 시간과 날짜로 사진에 스탬프를 찍을 차례입니다. 스탬프를 적용할 단일 사진 또는 전체 앨범을 선택합니다. 사진을 찍을 때 카메라 앱에서 직접 스탬프를 적용할 수 있는 앱 플러그인을 사용할 수도 있습니다.
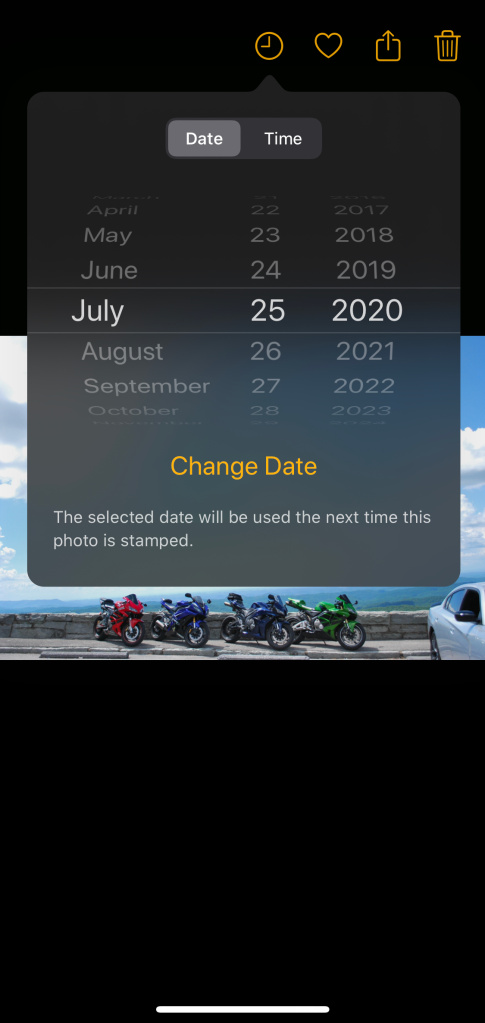
색상, 글꼴, 크기 및 위치 옵션을 사용하여 스탬프를 개인화할 수 있습니다. 또한 이미 사진에 적용된 시간/날짜 스탬프를 편집할 수도 있습니다.
iPhone용 타임스탬프 카메라 – 무료
다양한 개인화 옵션에 액세스하려면 Timestamp 앱을 사용하면 됩니다. 설치는 무료이지만 기본 시간/날짜 스탬핑 기능 이외의 일부 기능에 액세스하려면 인앱 구매가 필요할 수 있습니다.
창 10 기술 미리보기 다운로드
iOS 8.0 이상을 사용하는 경우 이 세련된 앱을 사용해 볼 수 있습니다.
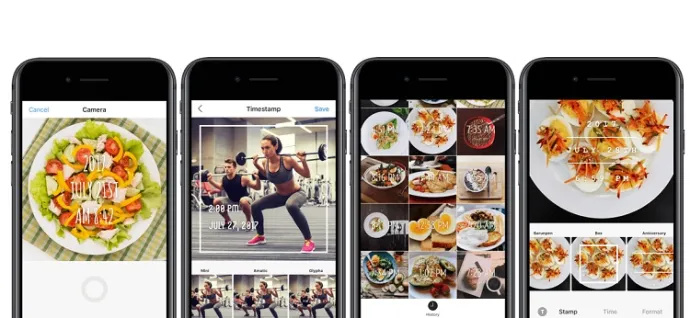
1단계 – iPhone에 앱 설치
먼저 검색 및 다운로드 타임스탬프 앱 스토어에서. 지시에 따라 앱을 설치하고 이 앱이 기기에 액세스할 수 있는 권한을 허용하세요.
2단계 – 스탬프 개인화 및 적용
이제 앱이 생겼으니 사진에 스탬프를 찍을 차례입니다. 다양한 스탬프 디자인 중에서 선택할 수 있는 옵션이 있으므로 잠시 시간을 내어 스크롤하여 옵션을 확인하세요. 음식, 운동 또는 메모와 같이 사진에 표시된 활동에 따라 스탬프를 개인화할 수 있습니다.
또한 이 앱을 사용하면 사진에서 메타데이터를 읽는 대신 수동으로 시간을 수정할 수 있습니다. 이 앱을 사용하여 여러 장의 사진에 날짜 스탬프를 적용할 수도 있습니다.
iPhone 및 iPad용 자동 스탬퍼 앱 – .99
자동 스탬퍼 사용하기 쉬운 스탬프 앱으로 모든 종류의 중요한 삶의 사건을 추적할 수 있습니다. 이 앱을 사용하면 사진에 모든 종류의 개인화된 메모를 작성할 수 있지만 무료는 아닙니다. 그래도 iOS 8.0 이상을 사용 중이고 시도해 보려면 아래 단계를 확인하세요.
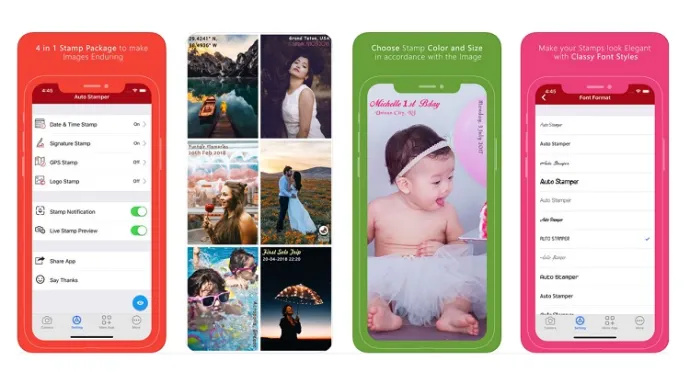
1단계 – iPhone 또는 iPad에 앱 설치
먼저 App Store로 이동하여 다운로드하십시오. 자동 스탬퍼 . 앞서 언급했듯이 이 앱을 사용하려면 약간의 비용을 지불해야 합니다.
설치 지침에 따라 시작하고 앱이 iPhone 파일에 액세스하는 데 필요한 권한을 부여하십시오.
2단계 – 스탬프 매개변수 설정
다음으로 사진 스탬프를 설정합니다. 휴대폰에 반영된 현재 날짜와 시간이 자동으로 삽입되지만 같은 사진에 스탬프를 추가할 수도 있다. GPS 위치, 서명 텍스트 및 로고의 세 가지 다른 워터마크 유형을 추가할 수 있습니다.
또한 각 스탬프의 위치, 크기, 글꼴, 색상 및 불투명도를 선택하여 스탬프를 사용자 정의할 수도 있습니다. 한 면에는 다양한 글꼴 스타일의 이벤트 스탬프를 추가하고 사진의 다른 부분에는 날짜를 미묘하게 스탬프할 수 있습니다. 이 앱을 사용하면 경험을 사용자 정의할 수 있습니다! 작업이 완료되면 라이브 기능에서 사용자 정의 스탬프가 있는 사진 미리보기를 제공합니다.
타임스탬프 카메라 기본 – '무료 및 단순' 옵션
번거롭지 않은 무료 기본 타임스탬프 옵션을 찾고 있다면 이것이 바로 당신을 위한 앱입니다. 당신은에서 이것을 다운로드 할 수 있습니다 애플 앱스토어 무료로 사진에 타임스탬프를 즉시 얻을 수 있습니다.
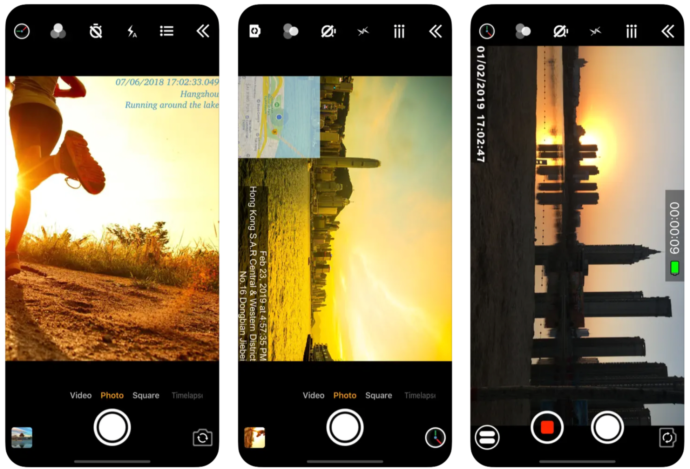
1단계 – 앱 스토어에서 다운로드
'받기'를 탭하고 iCloud 확인 메시지(지문, 얼굴 ID 또는 암호)를 따른 다음 권한을 허용합니다. 이 앱은 사진, 카메라 및 GPS 위치에 대한 액세스 권한을 요청합니다.
위치 추적 옵션을 거부할 수 있지만 사진과 카메라에 액세스하지 않으면 작동하지 않습니다.
2단계 – 사진 찍기
시작하려면 사진을 찍기만 하면 됩니다. GPS 위치에 대한 액세스를 거부한 경우 시간대를 업데이트해야 할 수 있지만 이 작업은 한 번만 수행하면 됩니다. 이것을하기 위해:
- 왼쪽 하단 모서리에 있는 시계 아이콘을 누르고 현재 시간/날짜 기본 설정으로 스크롤합니다.
3단계 – 사진 앱에서 타임스탬프가 찍힌 사진에 액세스
이 앱의 가장 큰 장점은 이미지에 자동으로 타임스탬프를 찍어 사진 앱에 저장한다는 것입니다. 해야 할 일은 없습니다. Timestamp Camera Basic 앱은 휴대전화의 내장 카메라처럼 작동합니다.
자주 묻는 질문
때때로 iPhone의 사진에 날짜 및 시간 정보를 추가하는 것이 중요합니다. 위에서 배우고 싶은 모든 것을 배우지 못했다면 계속 읽으십시오.
iOS에서 사진을 찍은 시간을 어떻게 알 수 있습니까?
기존 사진을 찍은 시점을 알고 싶다면 할 수 있습니다. 수행할 작업은 다음과 같습니다.
DirectV에서 자막을 켜는 방법
1. 갤러리 앱을 열고 조사하려는 사진으로 이동합니다.
2. 사진을 열고 나 상.
3. 날짜와 시간이 나타납니다.
누군가가 나에게 보낸 사진에서 날짜와 시간을 볼 수 있습니까?
불행하게도. 다른 사람이 사진을 보낸 날짜와 시간을 볼 수 있습니다(iMessage, 이메일 등). 그러나 그 사람이 당신에게 말하지 않으면 그 사람이 원래 이미지를 찍은 때를 알 수 없습니다.
특히 타임스탬프와 같은 간단한 앱의 경우 타사 앱을 다운로드하는 것이 항상 즐거운 것은 아닙니다. 이 문서에 나열된 각 옵션은 사용하기 쉽고 잘 작동합니다.









