Instagram은 사용자가 흥미로운 게시물을 팔로워와 공유할 수 있는 가장 인기 있는 소셜 미디어 플랫폼 중 하나입니다. 그러나 시간이 지남에 따라 특정 게시물이 피드에서 잘 보이지 않거나 프로필의 개념과 잘 맞지 않는다는 것을 깨달을 수 있습니다. 이러한 게시물을 영구적으로 삭제하지 않으려면 보관할 수 있습니다.
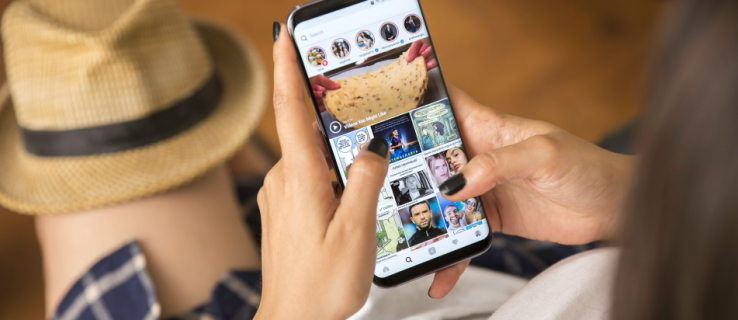
게시물 보관은 오래 걸리지 않으며 한 번에 하나씩 할 필요가 없습니다. Instagram 게시물을 일괄 보관하는 방법에 관심이 있다면 더 이상 보지 마십시오. 이 기사에서는 여러 장치에서 수행하는 방법을 보여줍니다.
Instagram 게시물을 보관하면 피드에서 게시물이 제거되고 나만 볼 수 있는 프로필에 저장됩니다. 많은 사용자는 게시물을 언제든지 피드에 다시 추가할 수 있기 때문에 게시물을 삭제하는 것보다 이 옵션을 선호합니다.
iPhone 앱에서 Instagram 게시물을 일괄 보관하는 방법
iPhone 사용자는 아래 단계에 따라 Instagram 게시물을 일괄 보관할 수 있습니다.
- 인스타그램 앱을 엽니다.
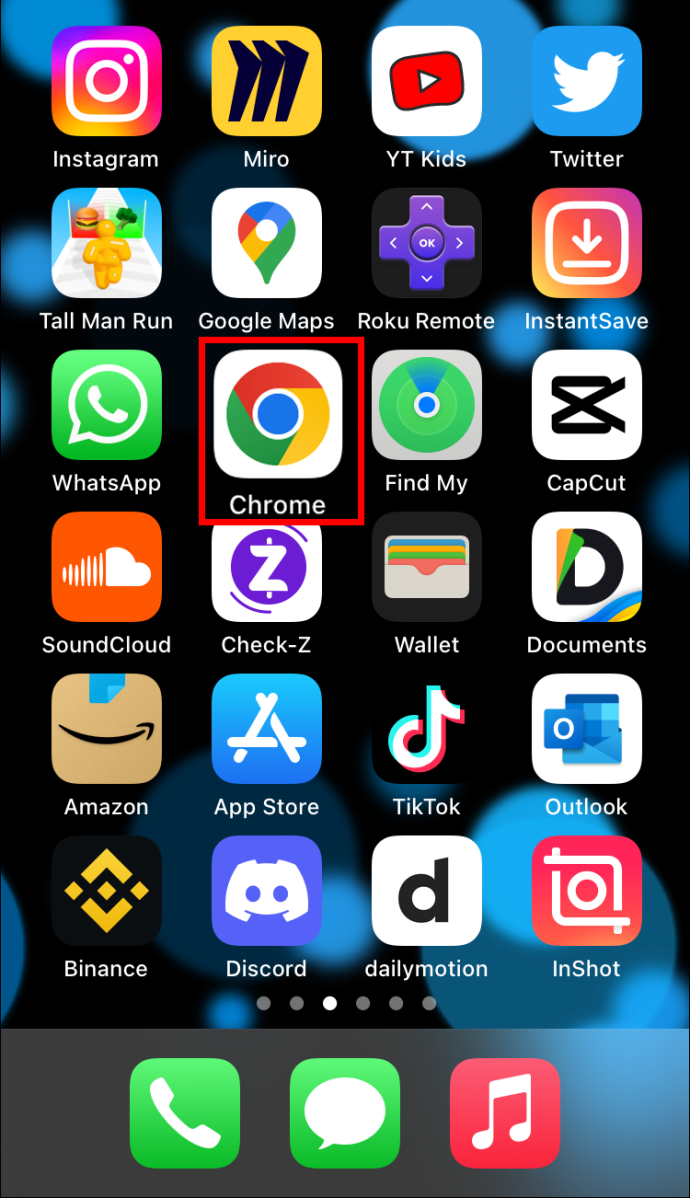
- 오른쪽 하단 모서리에 있는 프로필 사진을 누릅니다.
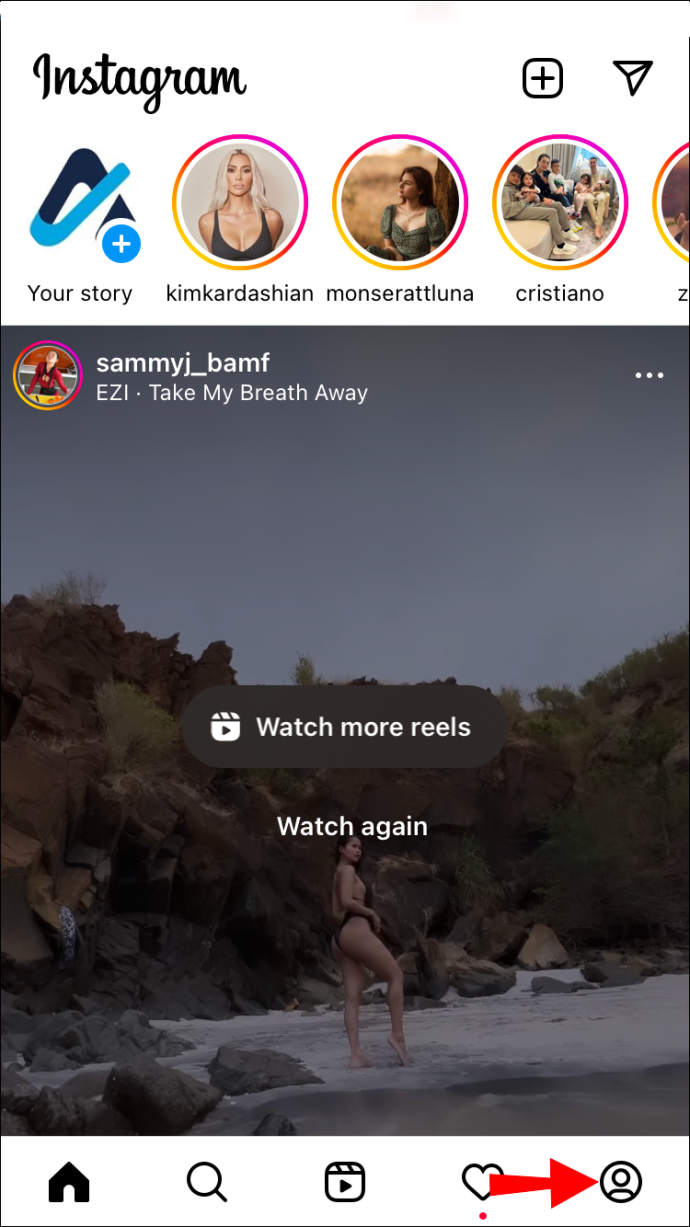
- 오른쪽 상단 모서리에 있는 세 줄을 누릅니다.
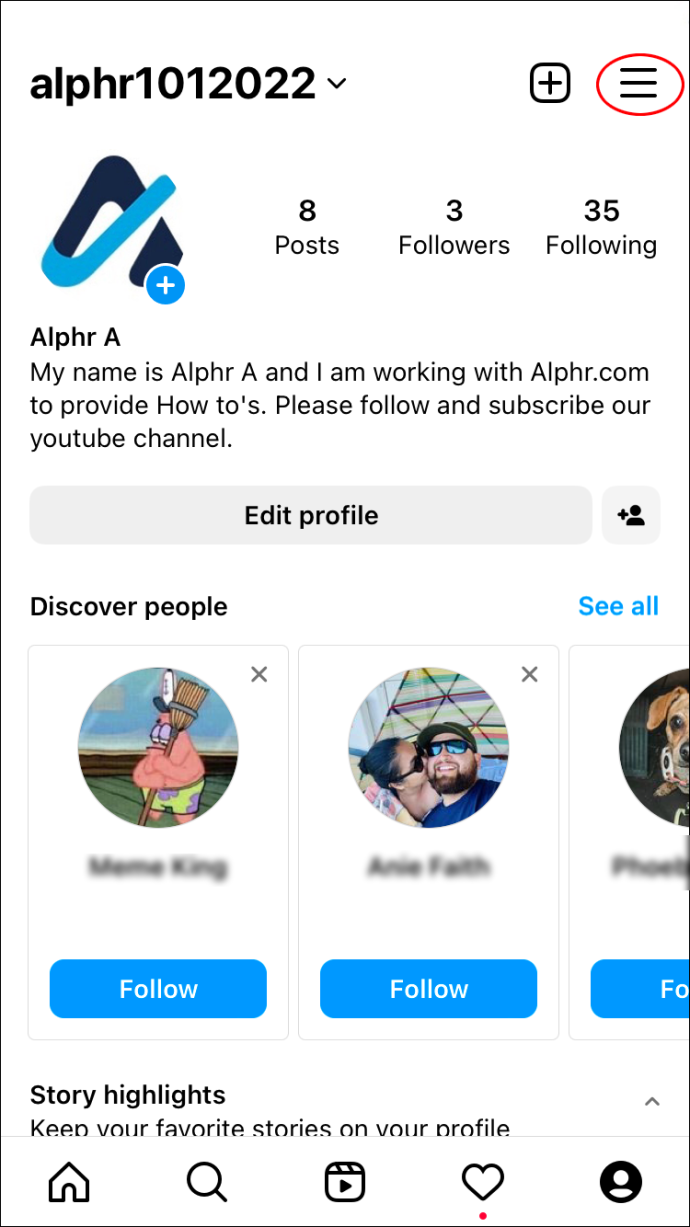
- '내 활동'을 선택합니다.
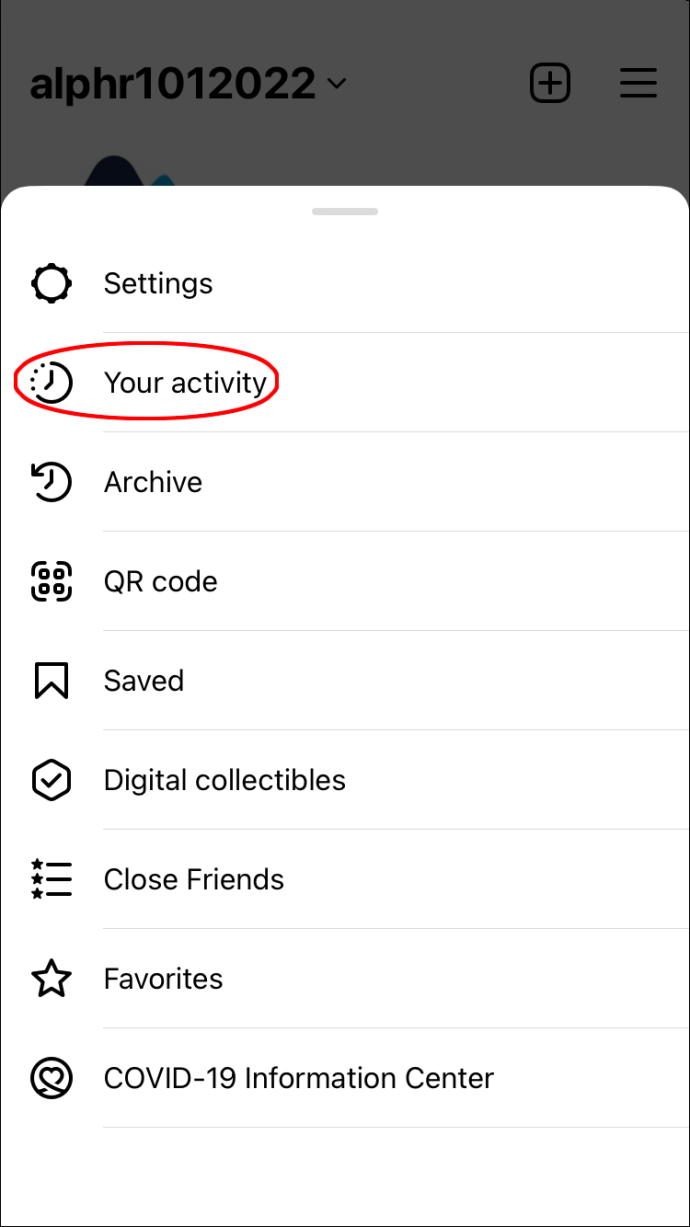
- '사진 및 비디오'를 누릅니다.
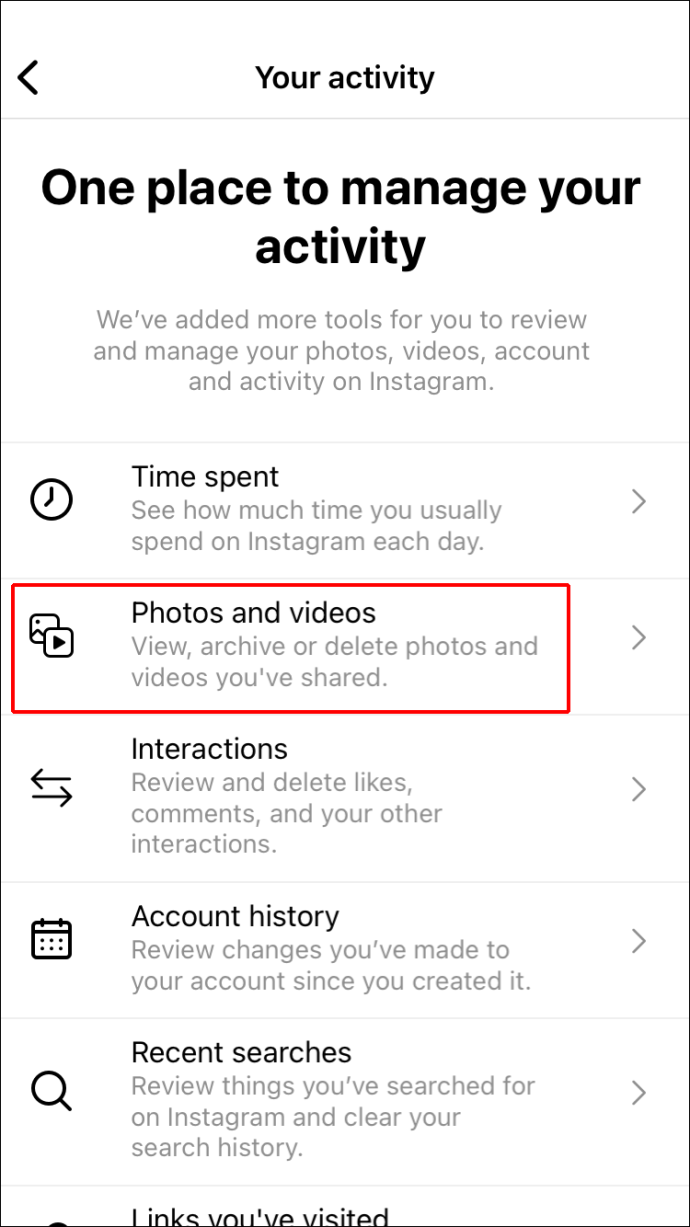
- '게시물'을 선택합니다.
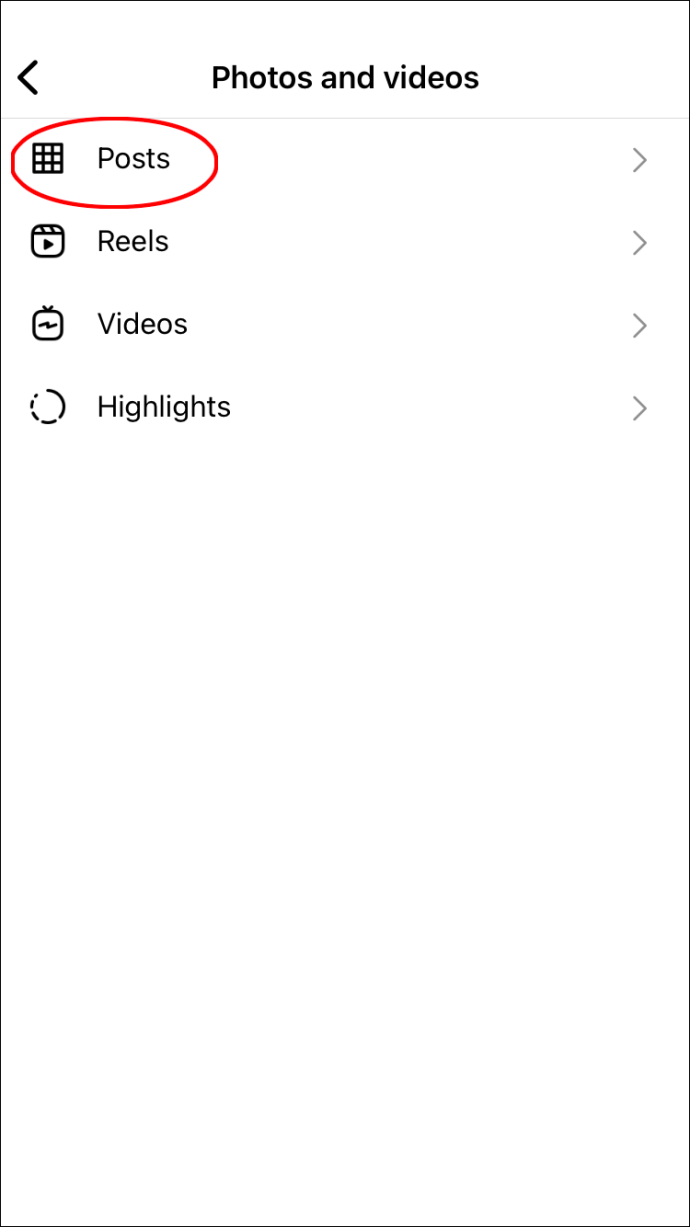
- 게시물을 스크롤하고 손가락으로 길게 눌러 보관할 게시물을 선택합니다.
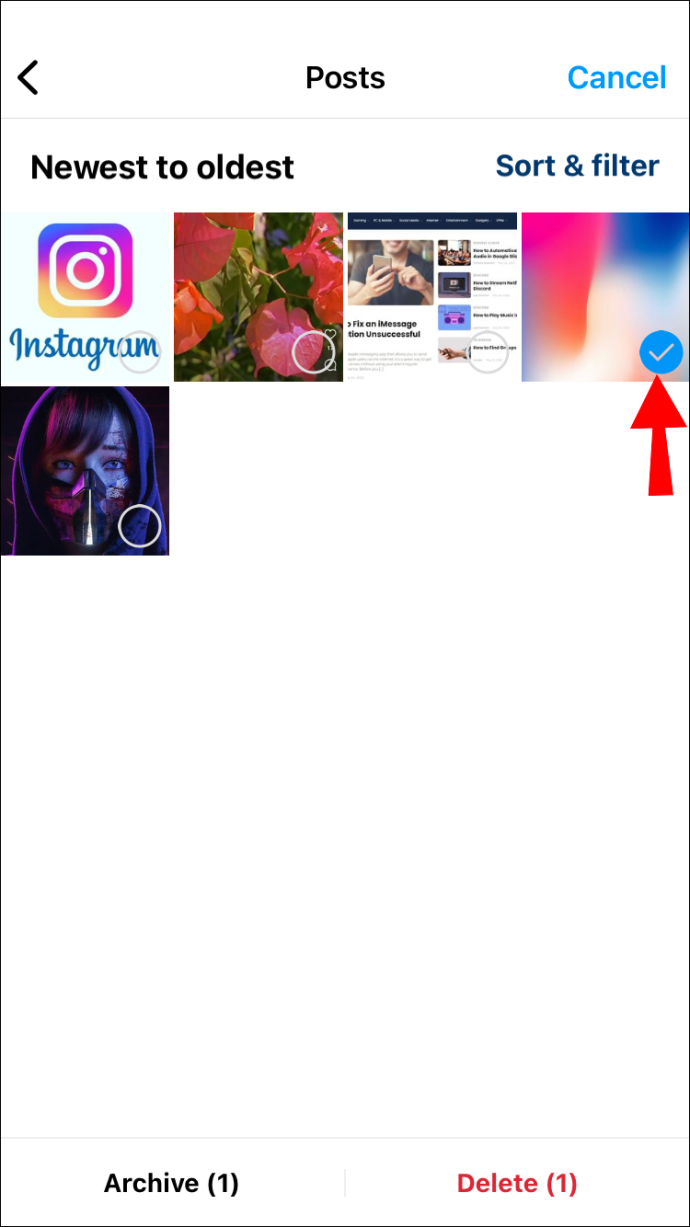
- 보관할 게시물을 모두 선택했으면 왼쪽 하단 모서리에 있는 '보관'을 누릅니다. Instagram에서 게시물을 보관할 것인지 묻습니다. '보관'을 클릭하여 확인합니다.
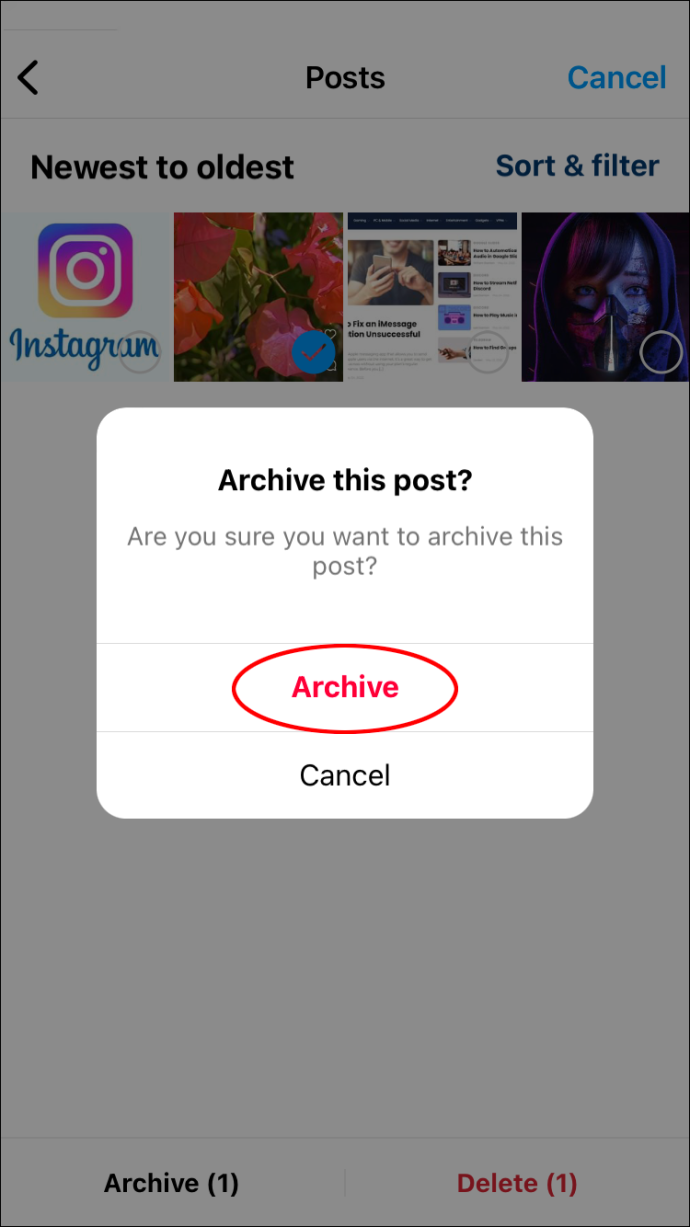
Android 앱에서 Instagram 게시물을 일괄 보관하는 방법
Android 기기용 Instagram 앱을 사용하는 경우 게시물을 일괄 보관하려면 다음을 수행해야 합니다.
- 인스타그램 앱을 실행합니다.
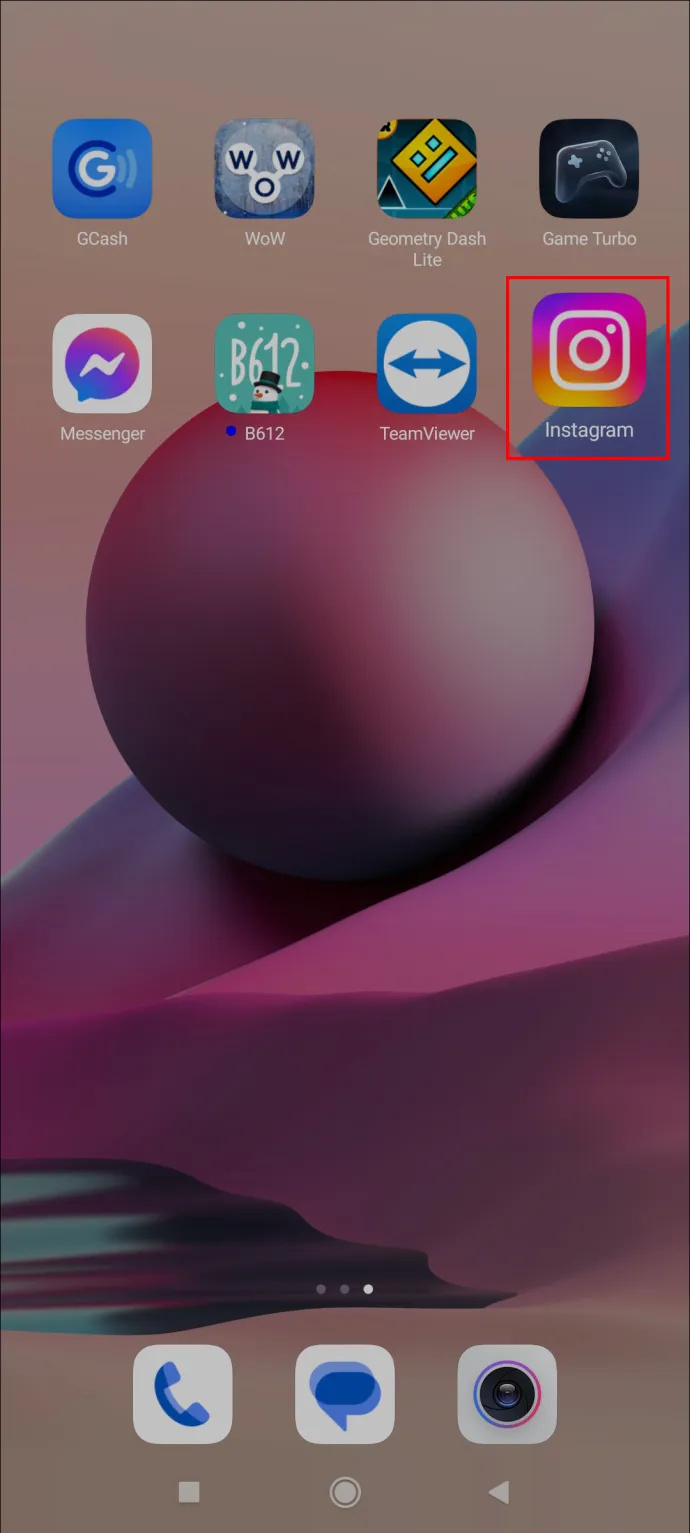
- 오른쪽 하단에서 프로필 사진을 클릭합니다.
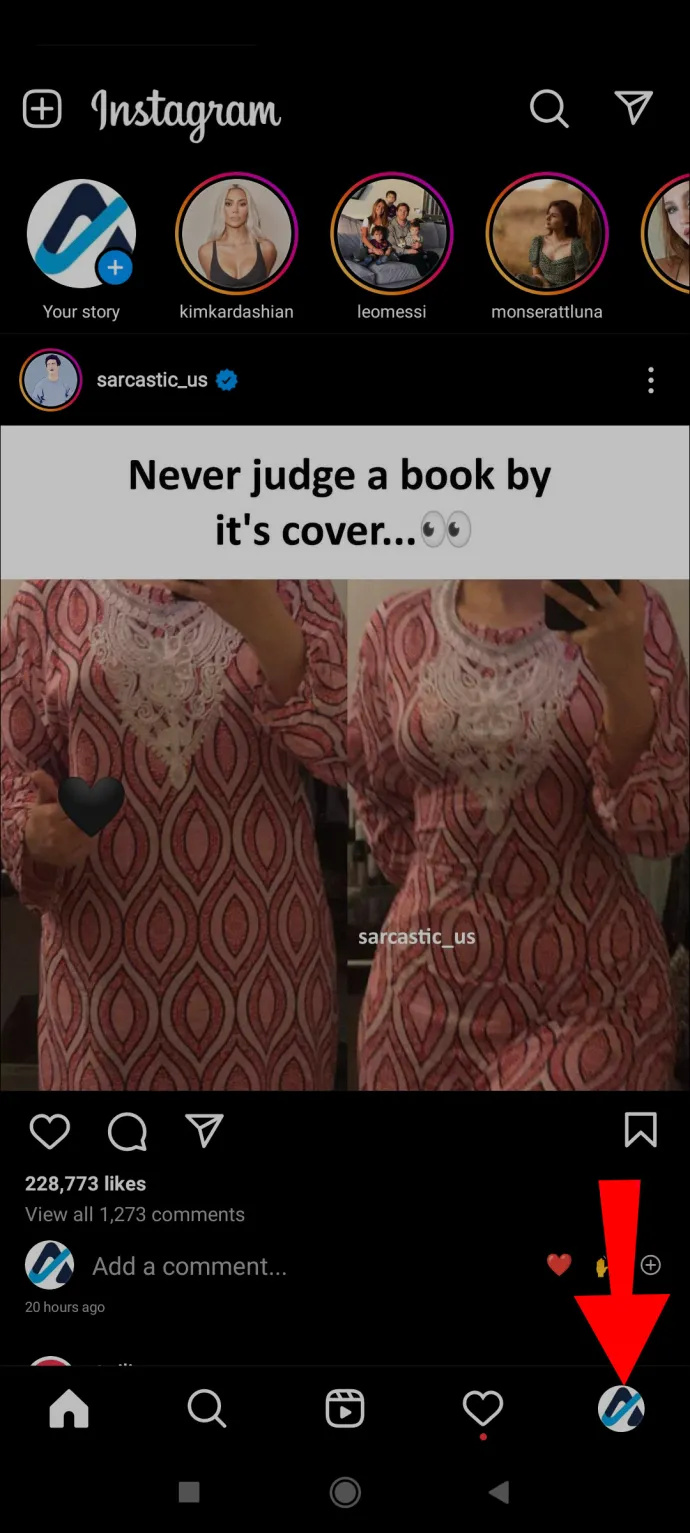
- 사용자 이름 옆 상단에서 세 줄을 선택합니다.
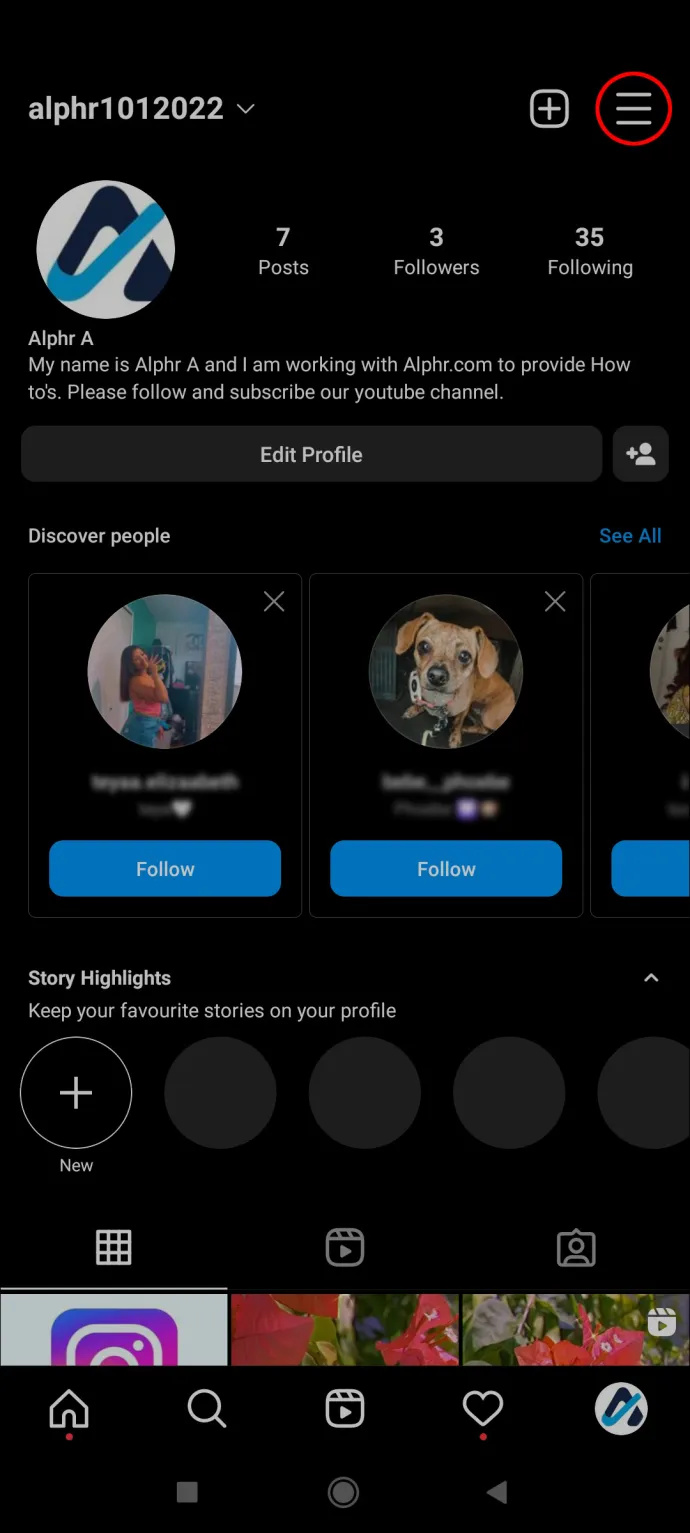
- '내 활동'을 누릅니다.
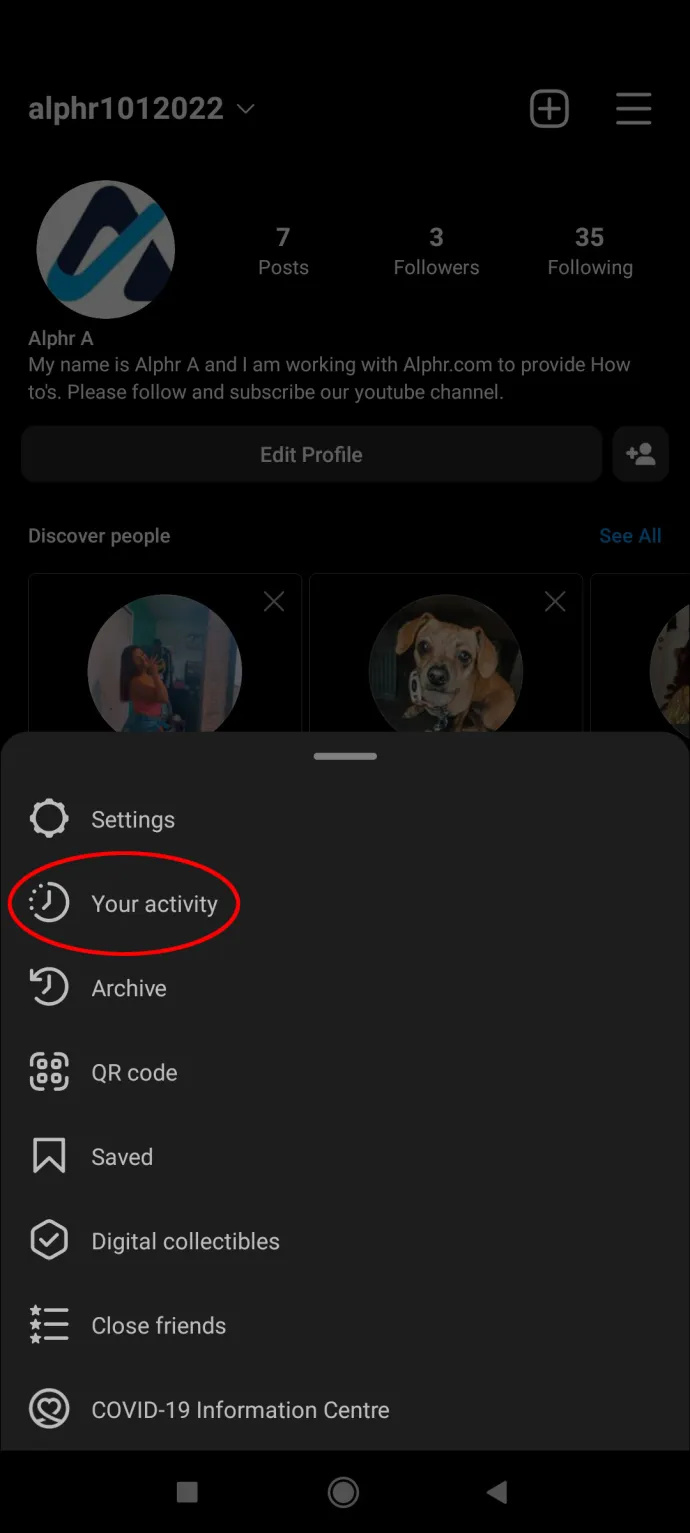
- '사진 및 비디오'를 선택합니다.
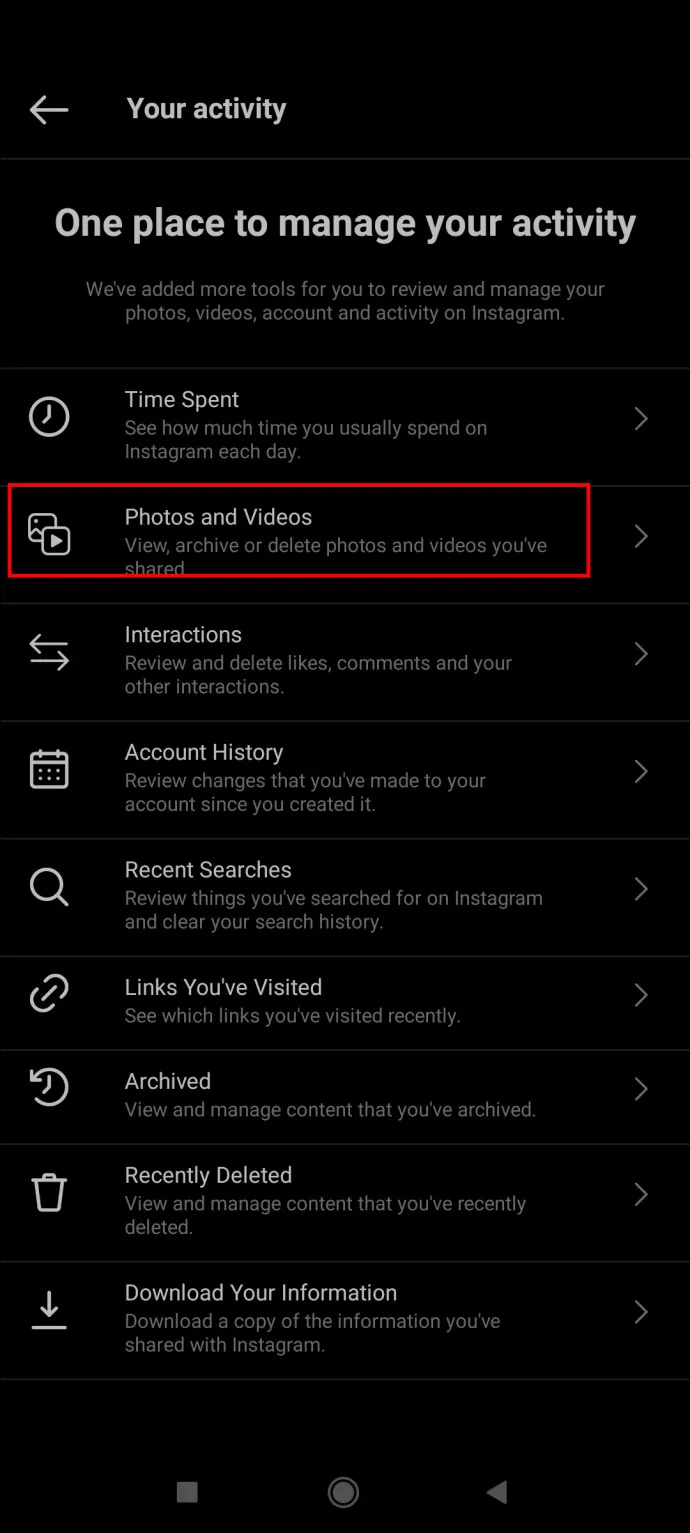
- '게시물'을 탭합니다.
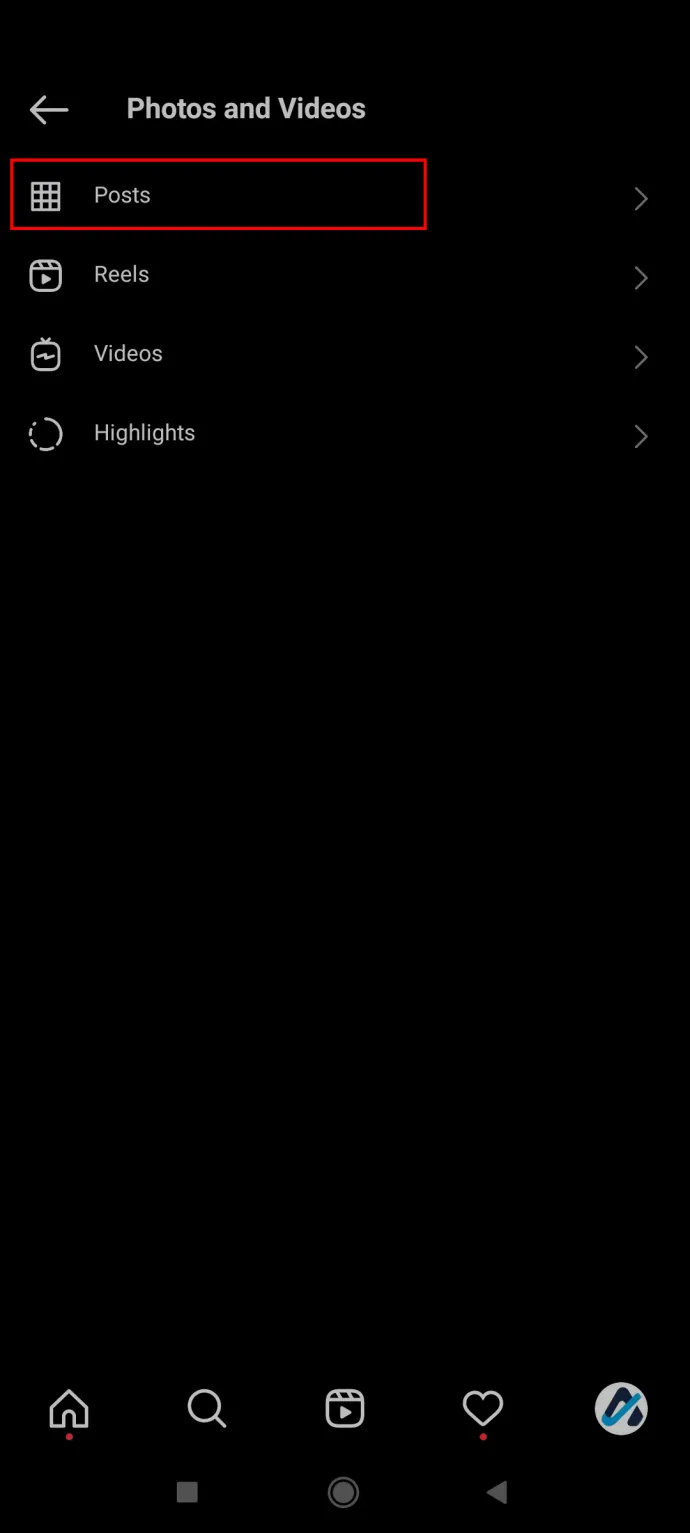
- 보관할 게시물을 찾아 선택합니다.
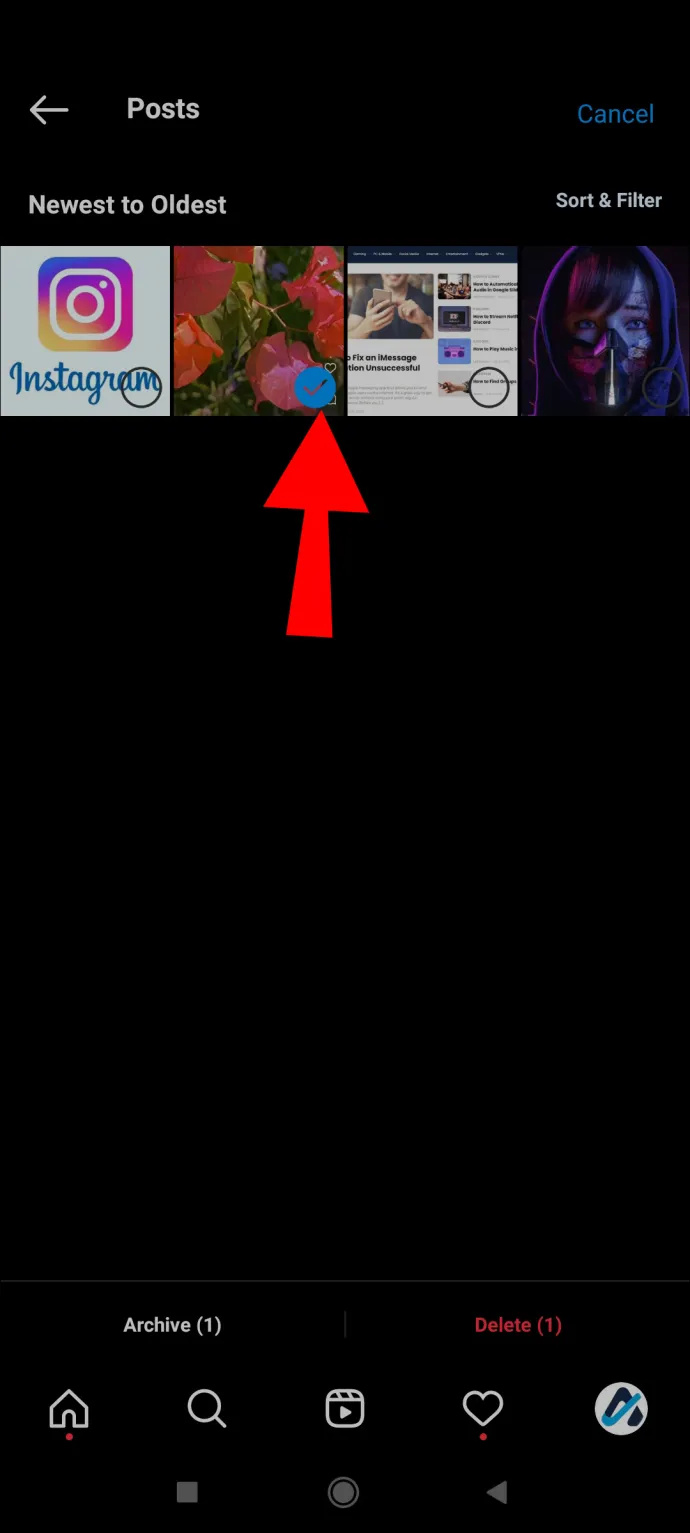
- 왼쪽 하단에서 '보관'을 선택하고 메시지가 표시되면 결정을 확인합니다.
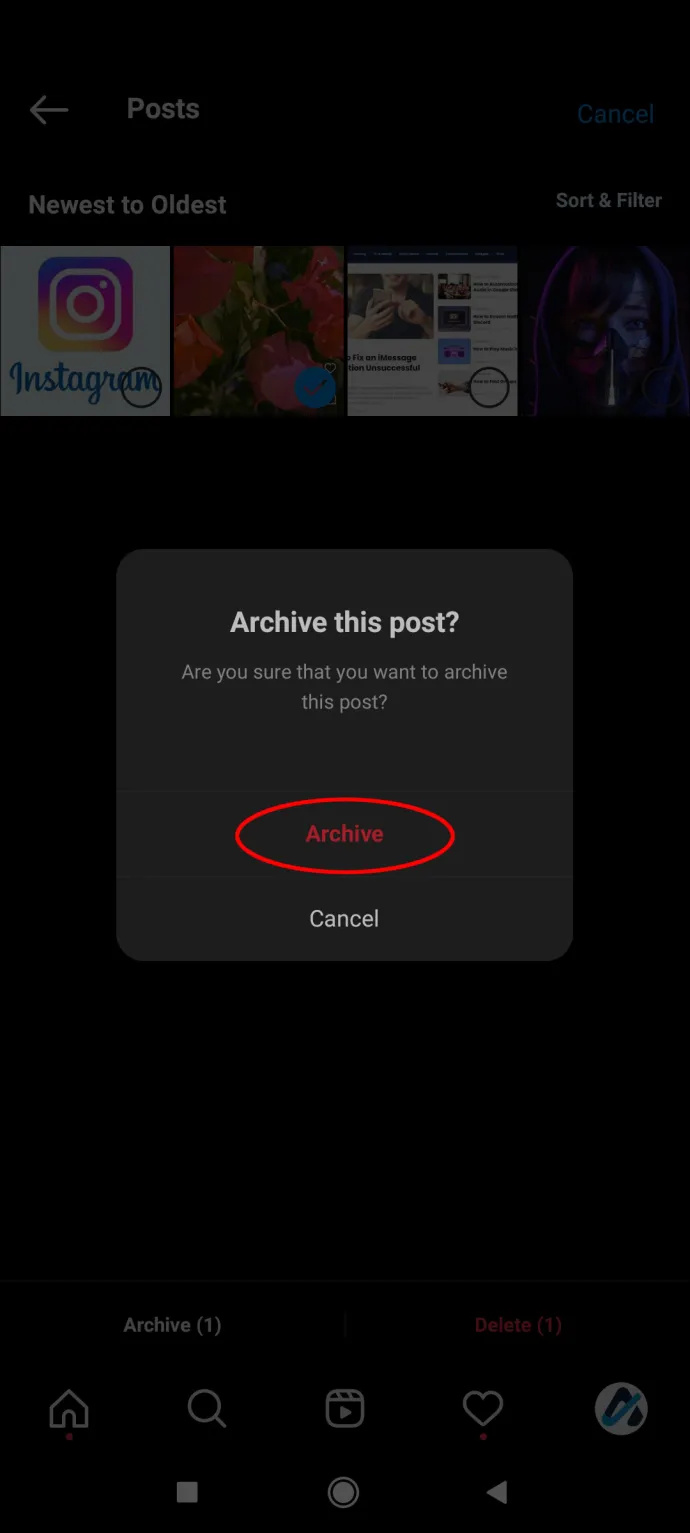
Instagram 게시물을 컴퓨터에 일괄 보관할 수 있습니까?
안타깝게도 컴퓨터를 사용하여 Instagram 게시물을 일괄 보관할 수는 없습니다. 플랫폼의 모바일 버전에서만 그렇게 할 수 있습니다.
단일 Instagram 게시물을 보관하는 방법
단일 Instagram 게시물을 보관하려는 경우 두 가지 방법이 있다는 사실에 만족할 것입니다.
iPhone 앱에서 단일 Instagram 게시물을 보관하는 방법
언급했듯이 단일 Instagram 게시물을 보관하는 방법에는 두 가지가 있습니다. '내 활동'을 통해 이동하거나 피드에서 직접 수행할 수 있습니다.
iPhone 앱을 사용하여 '내 활동'을 통해 단일 Instagram 게시물을 보관하려면 아래 지침을 따르십시오.
- 인스타그램 앱을 엽니다.
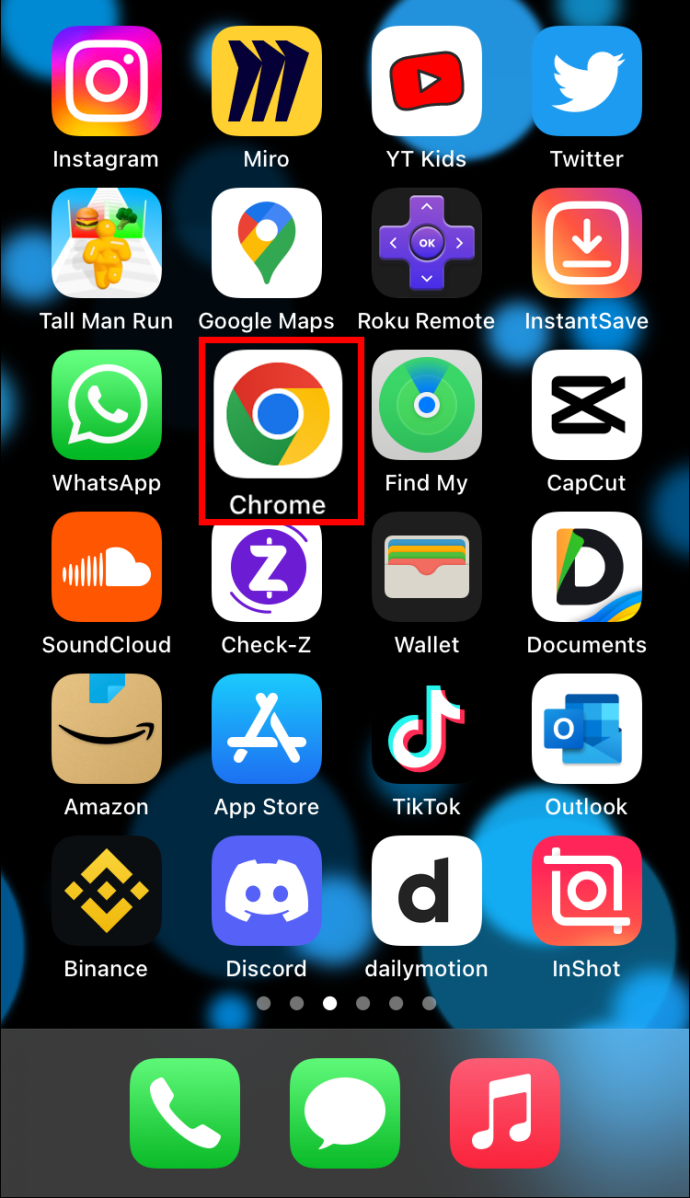
- 오른쪽 하단 모서리에 있는 프로필 사진을 탭하여 프로필에 액세스합니다.
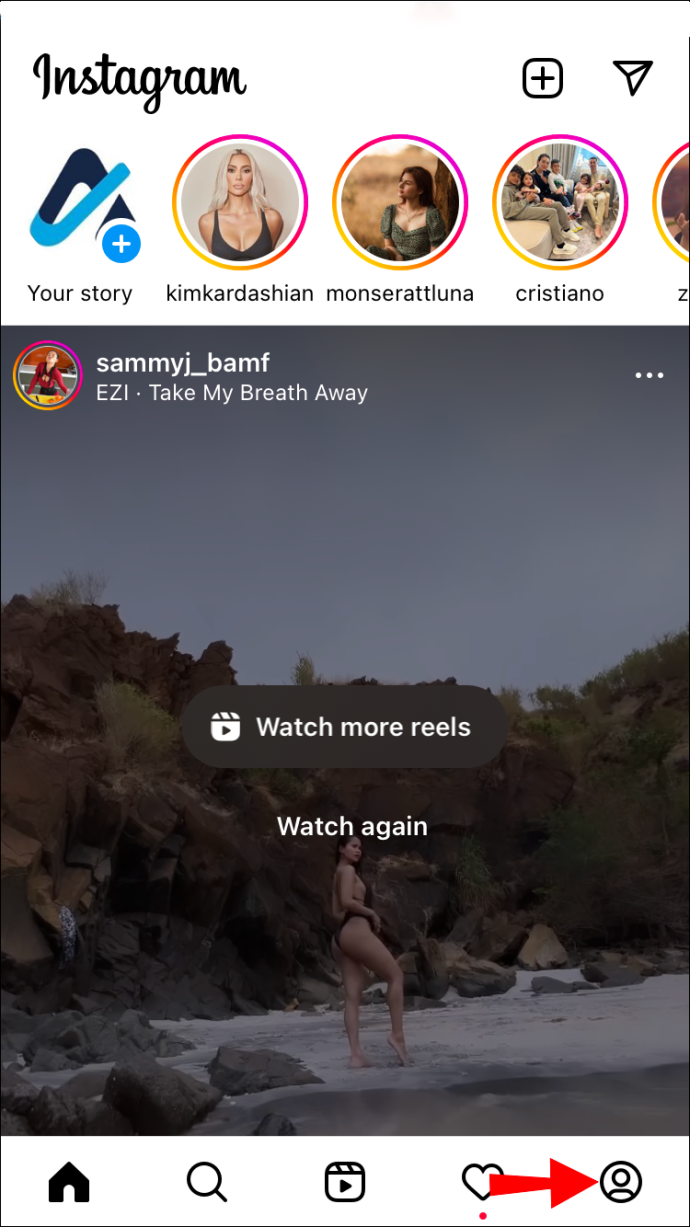
- '내 활동'을 누릅니다.

- '사진 및 비디오'로 이동합니다.
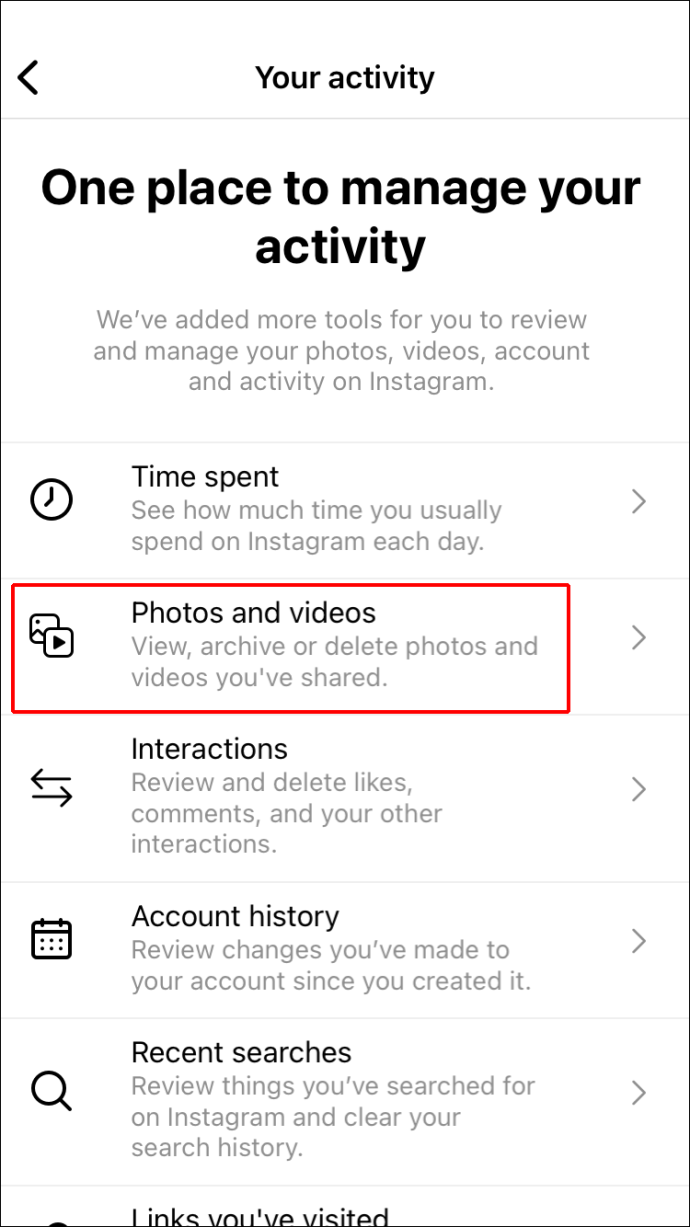
- '게시물'을 선택합니다.
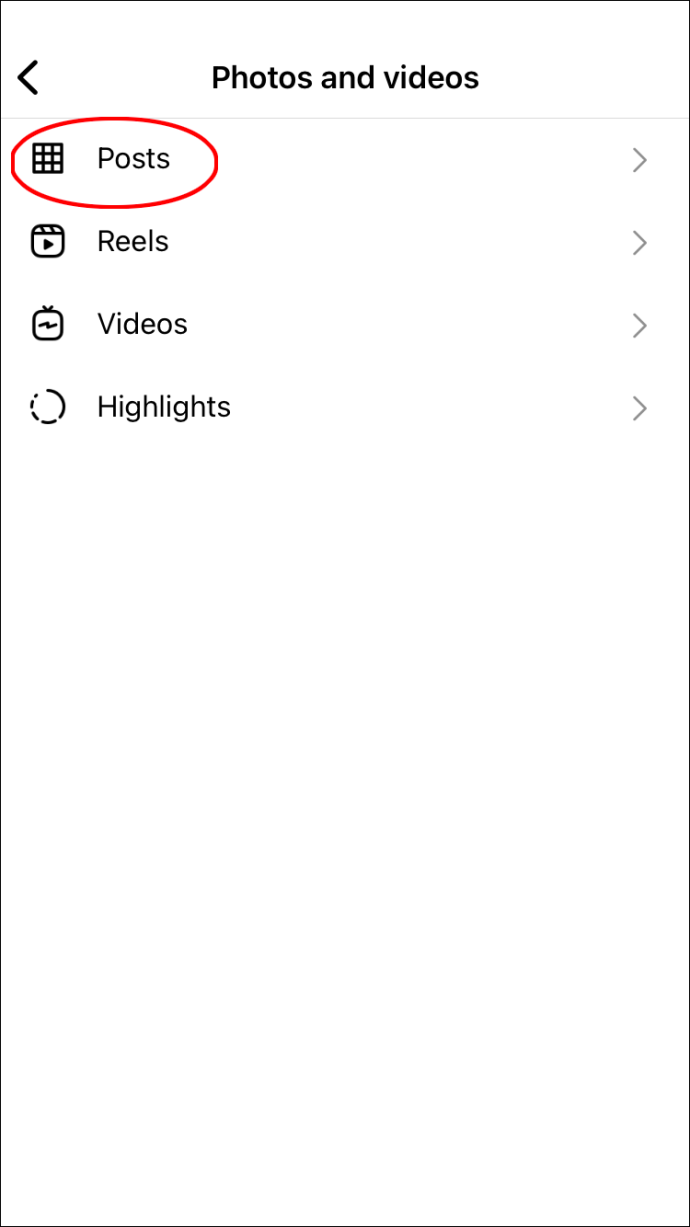
- 보관할 게시물을 찾고 길게 눌러 선택합니다.
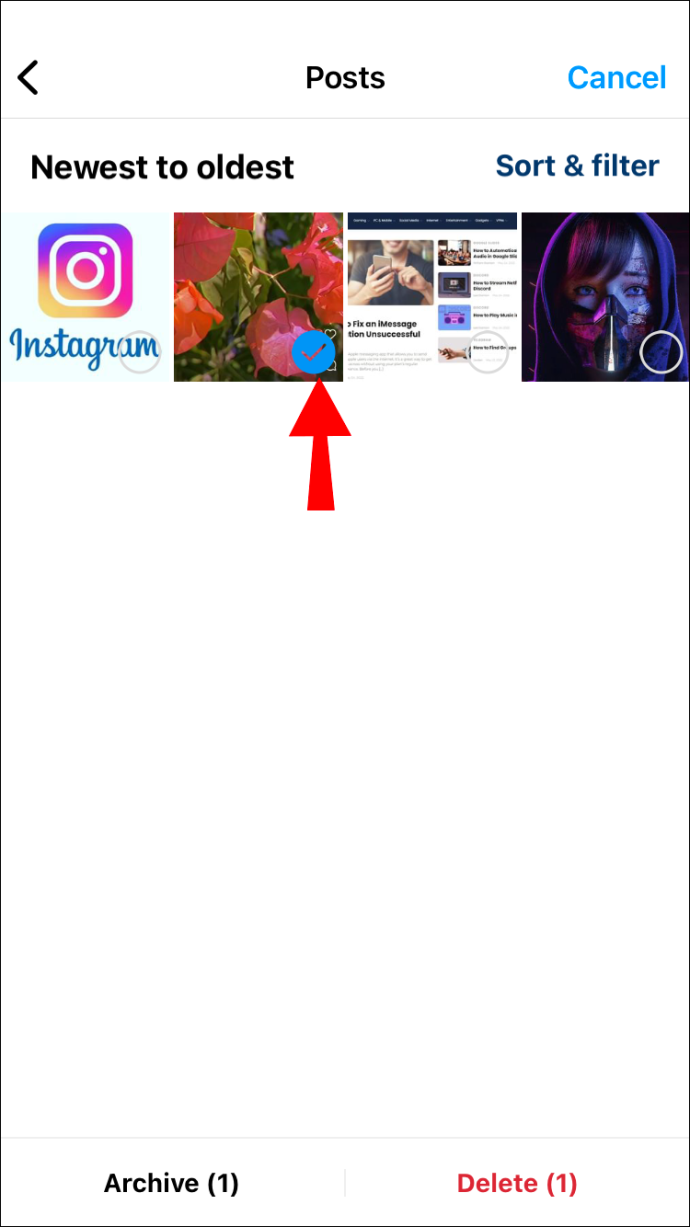
- '아카이브'를 누르고 결정을 확인합니다.
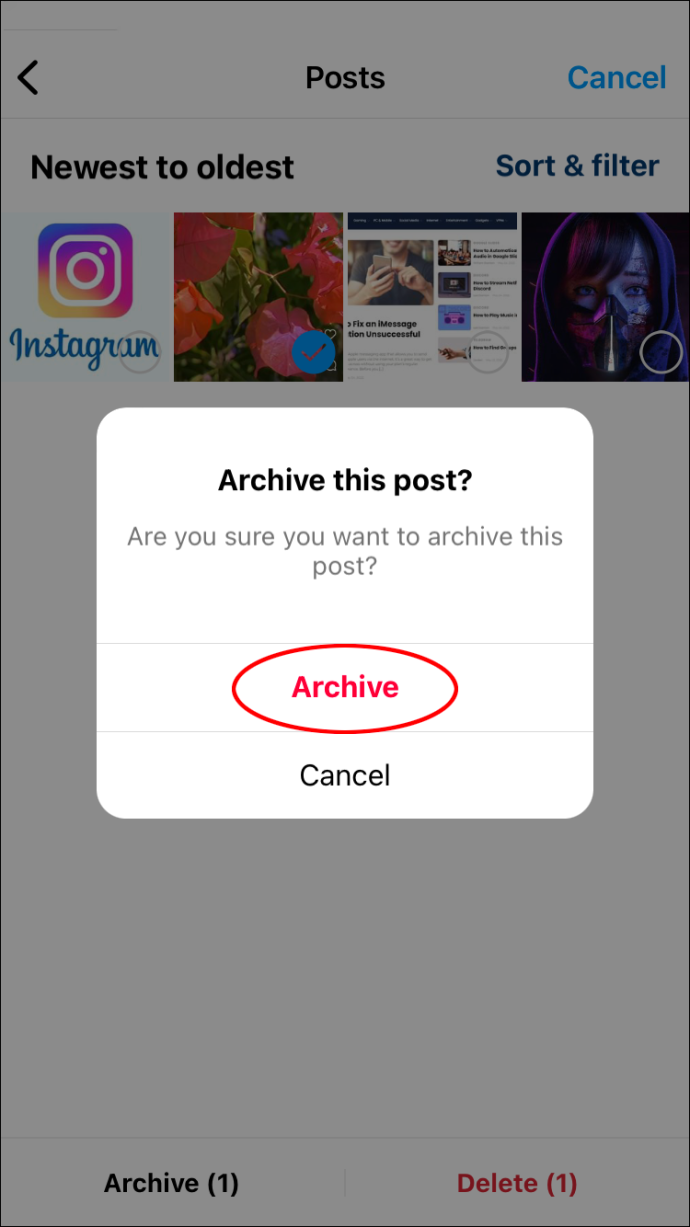
단일 Instagram 게시물을 보관하는 또 다른 방법은 피드에서 직접 보관하는 것입니다. 이 방법을 사용하려면 다음 단계를 따르십시오.
- 인스타그램 앱을 실행합니다.
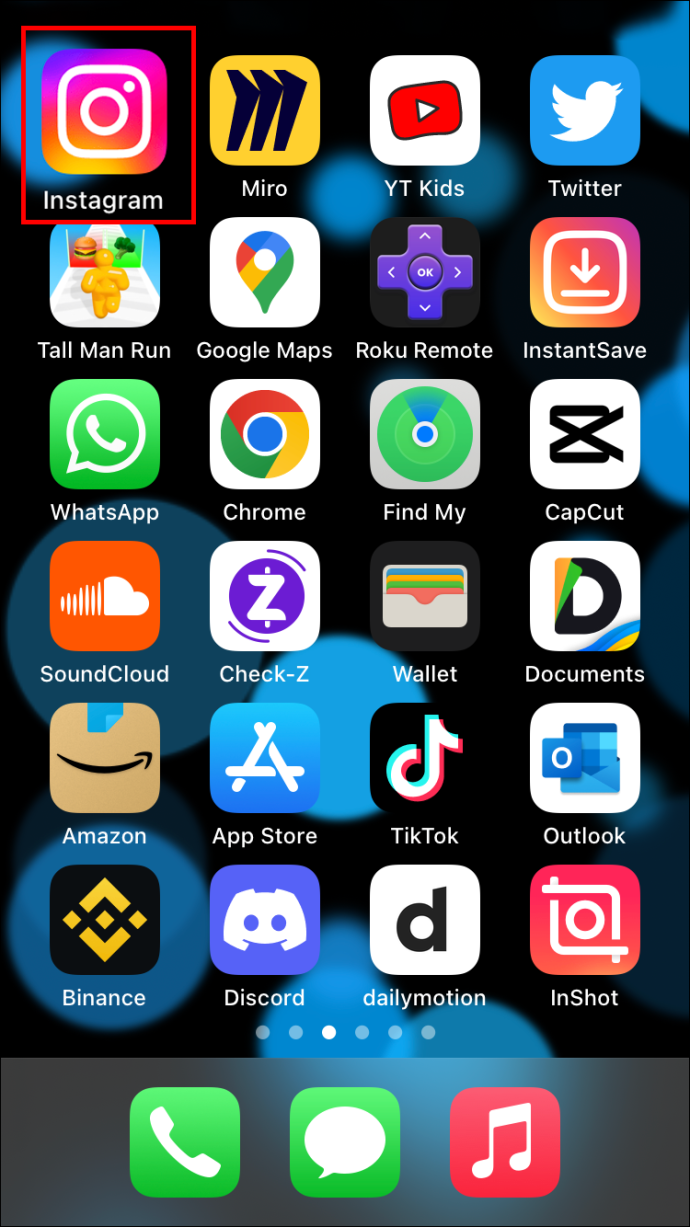
- 오른쪽 하단 모서리에 있는 프로필 사진을 누릅니다.
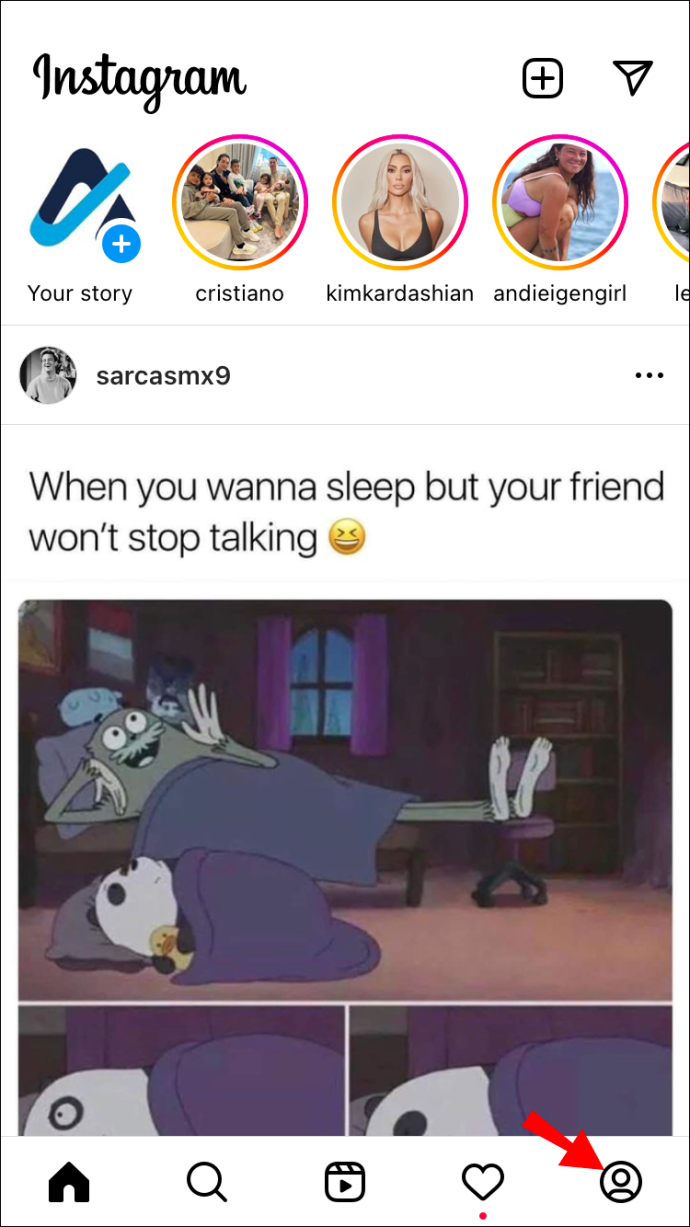
- 보관하려는 게시물을 찾아 누릅니다.
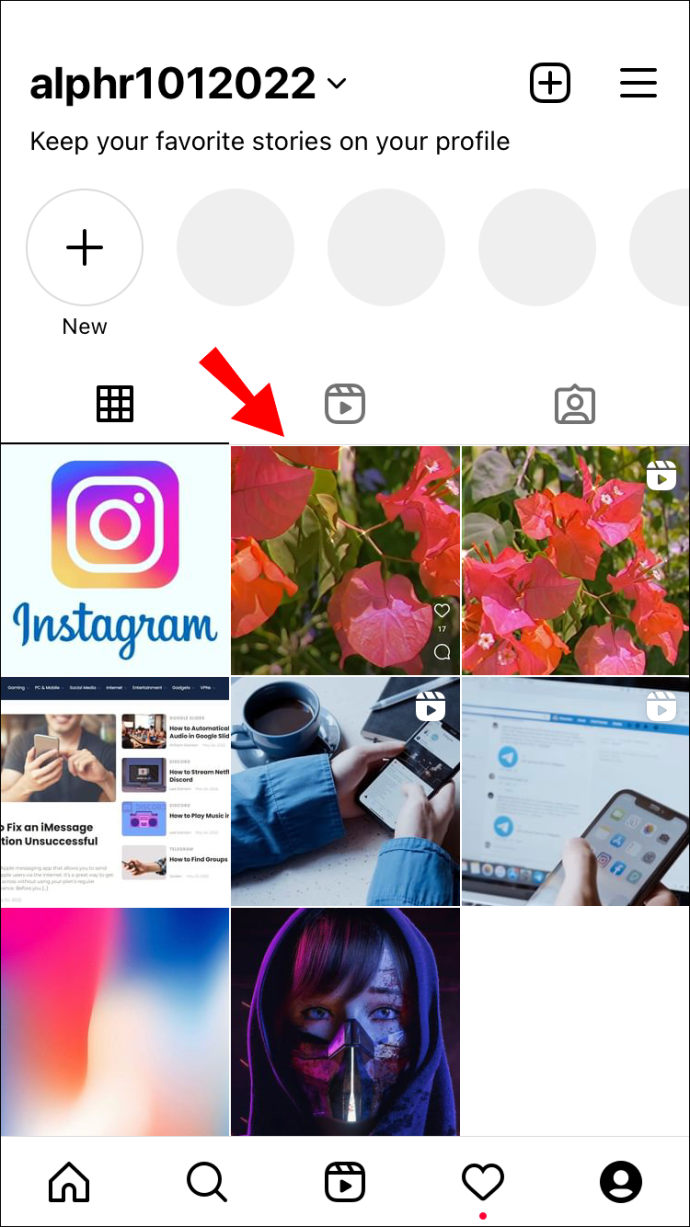
- 사용자 이름 오른쪽에 있는 세 개의 점을 누릅니다.
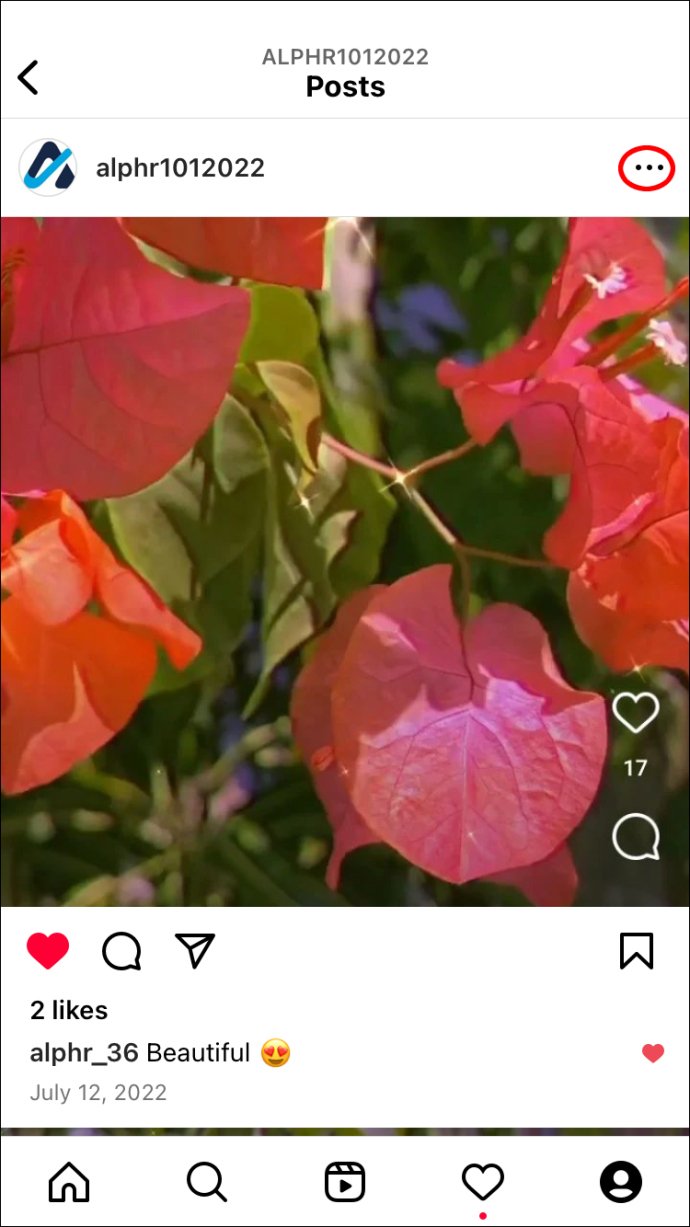
- '아카이브'를 선택합니다.
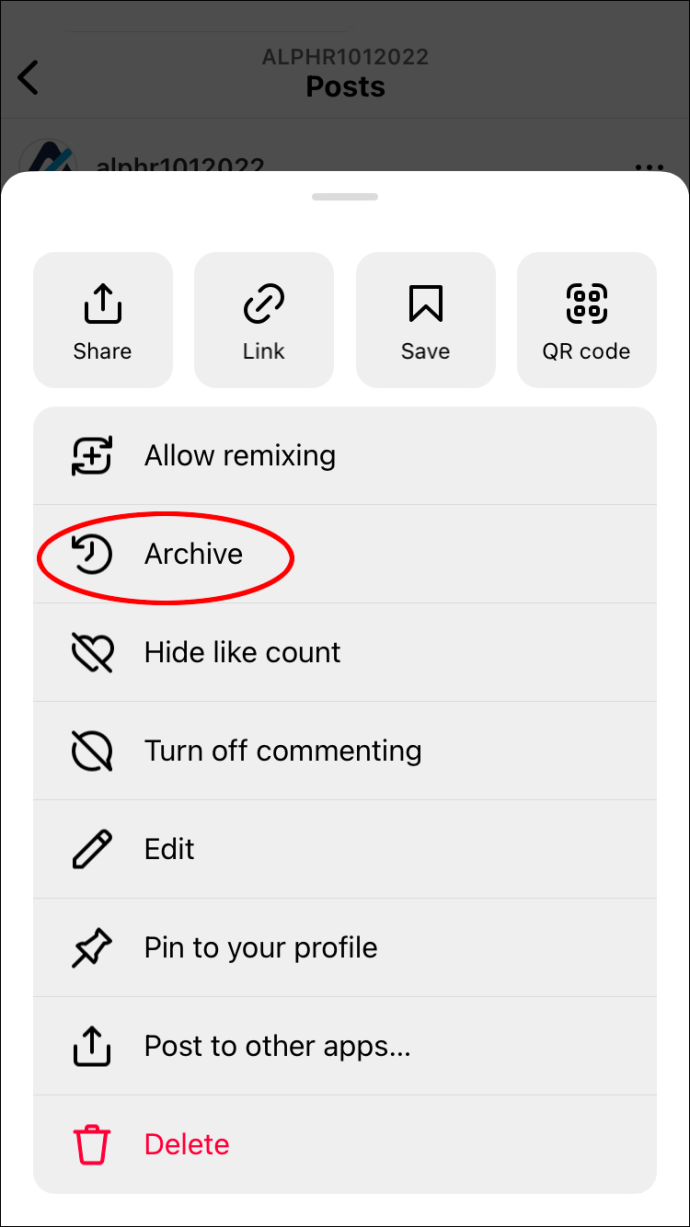
Android 앱에서 단일 Instagram 게시물을 보관하는 방법
Android 사용자는 두 가지 방법을 사용하여 단일 Instagram 게시물을 보관할 수 있습니다. '내 활동'으로 이동하여 Android 앱에서 단일 Instagram 게시물을 보관할 수 있습니다.
방법은 다음과 같습니다.
- 인스타그램 앱을 실행합니다.
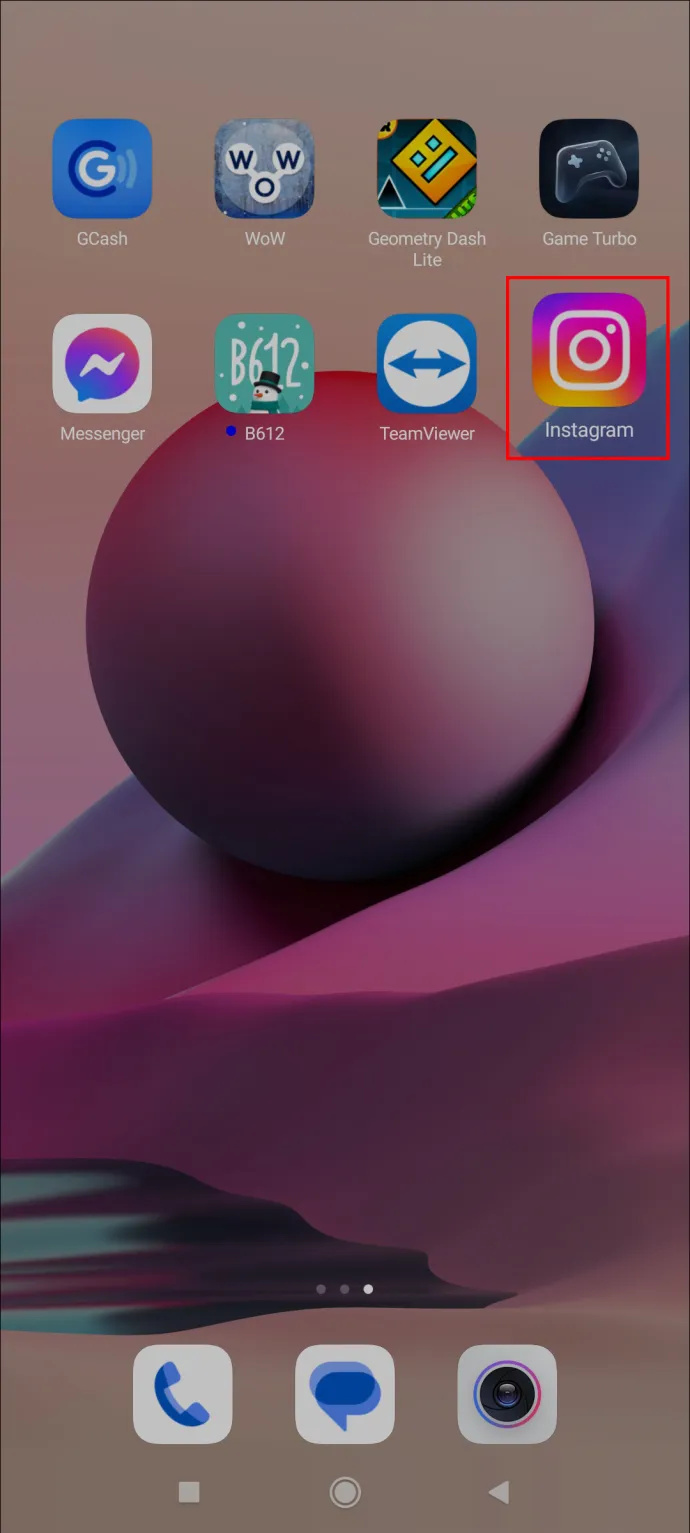
- 오른쪽 하단 모서리에서 프로필 사진을 선택하여 프로필로 이동합니다.
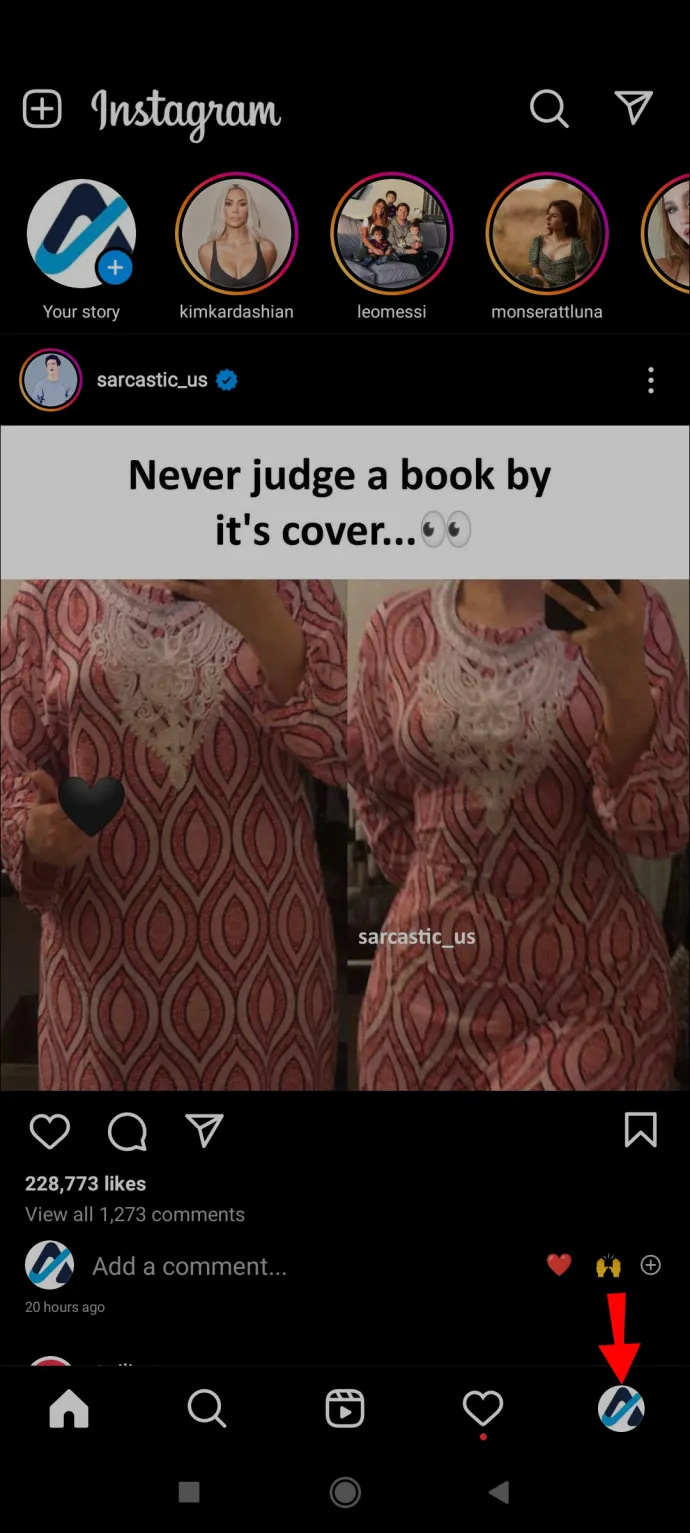
- '내 활동'을 선택합니다.
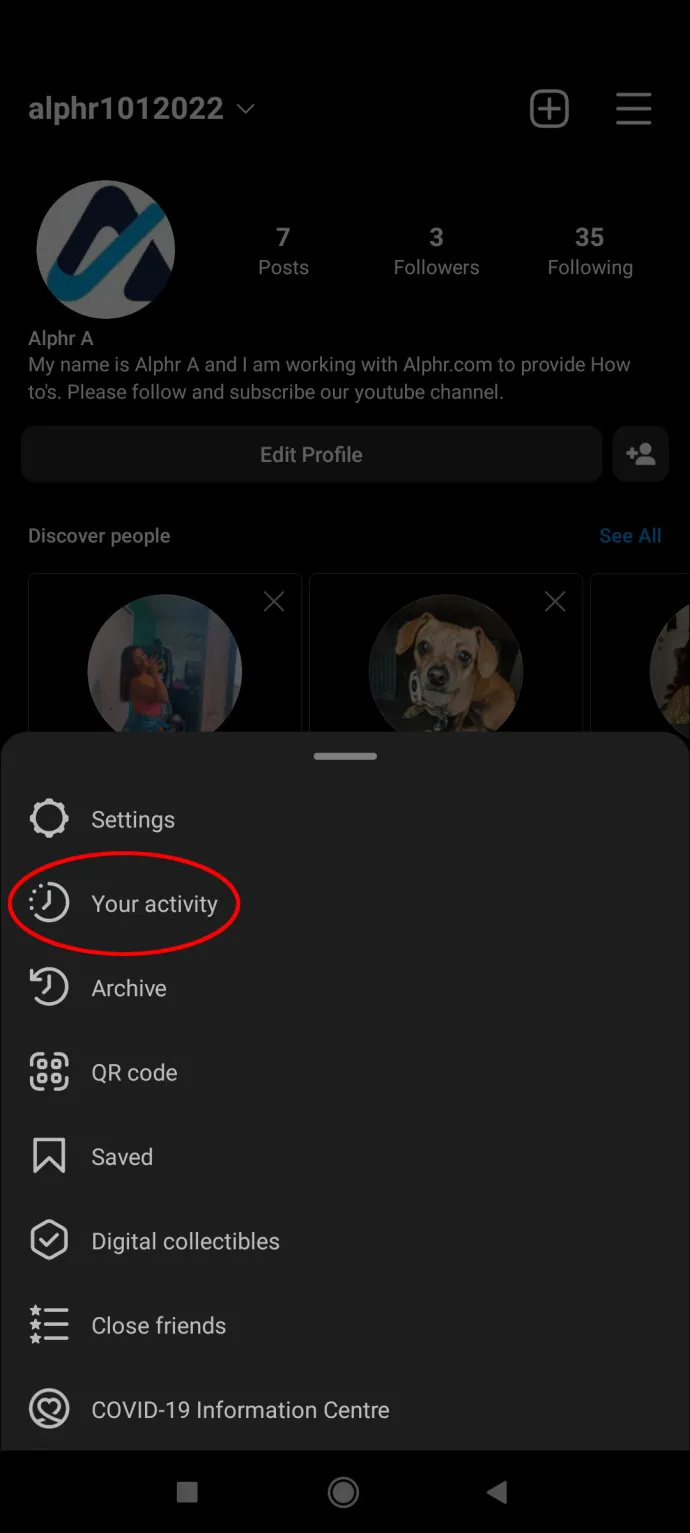
- '사진 및 비디오'를 클릭합니다.
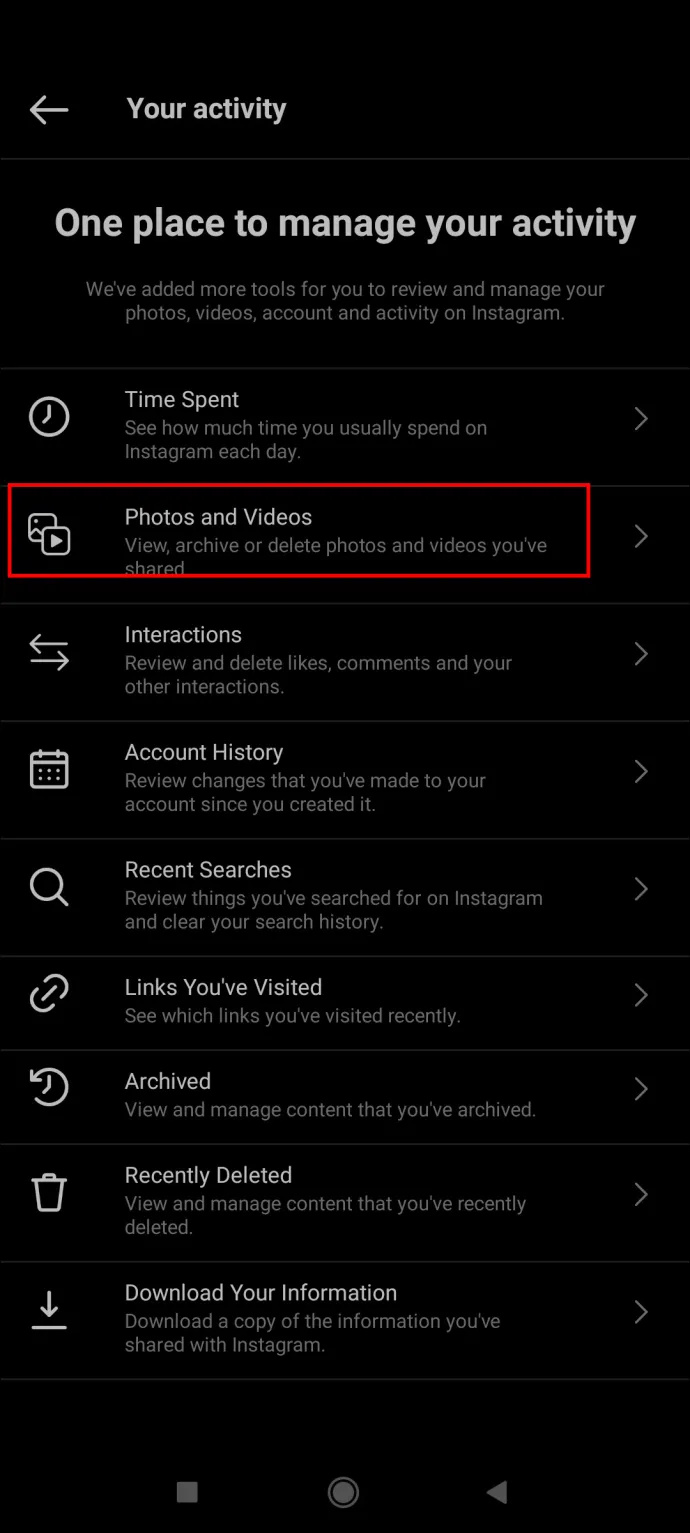
- '게시물'을 누릅니다.
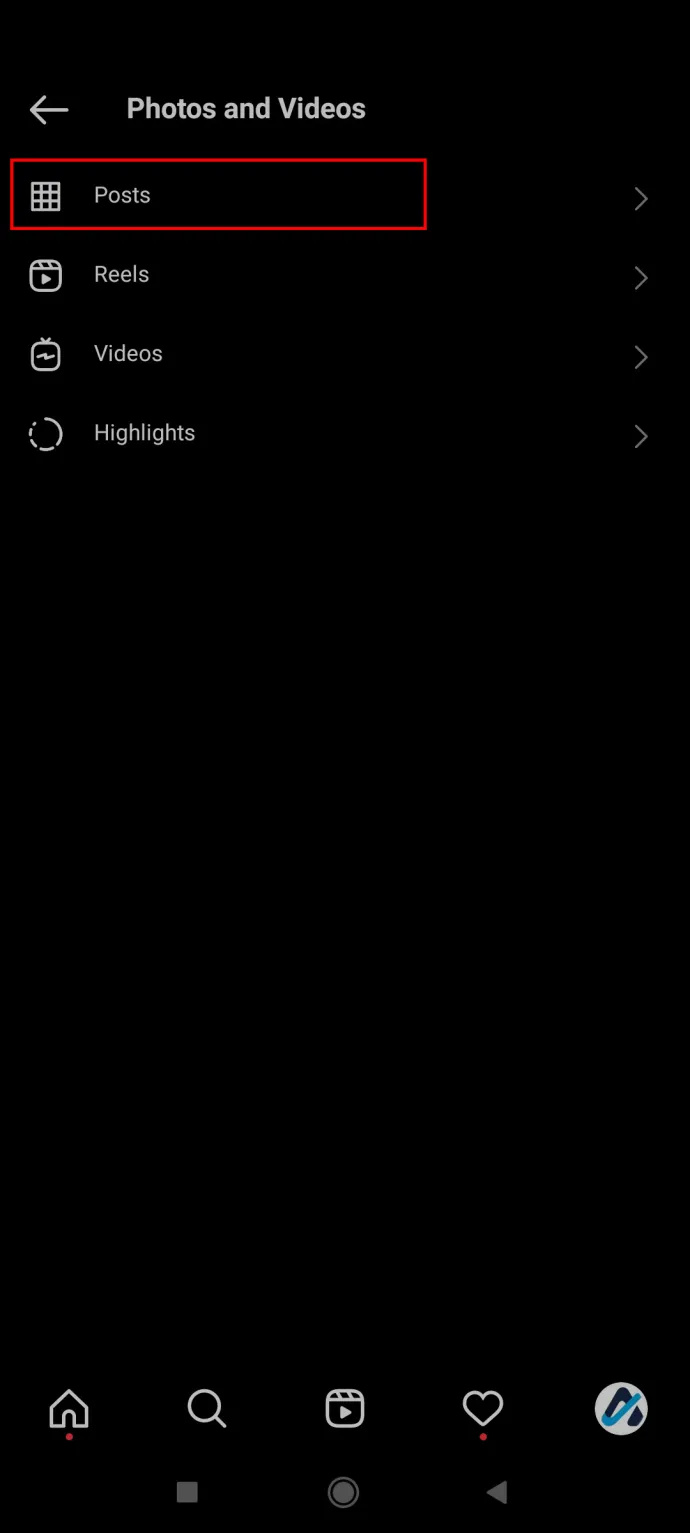
- 보관할 게시물을 찾습니다. 길게 눌러 선택합니다.
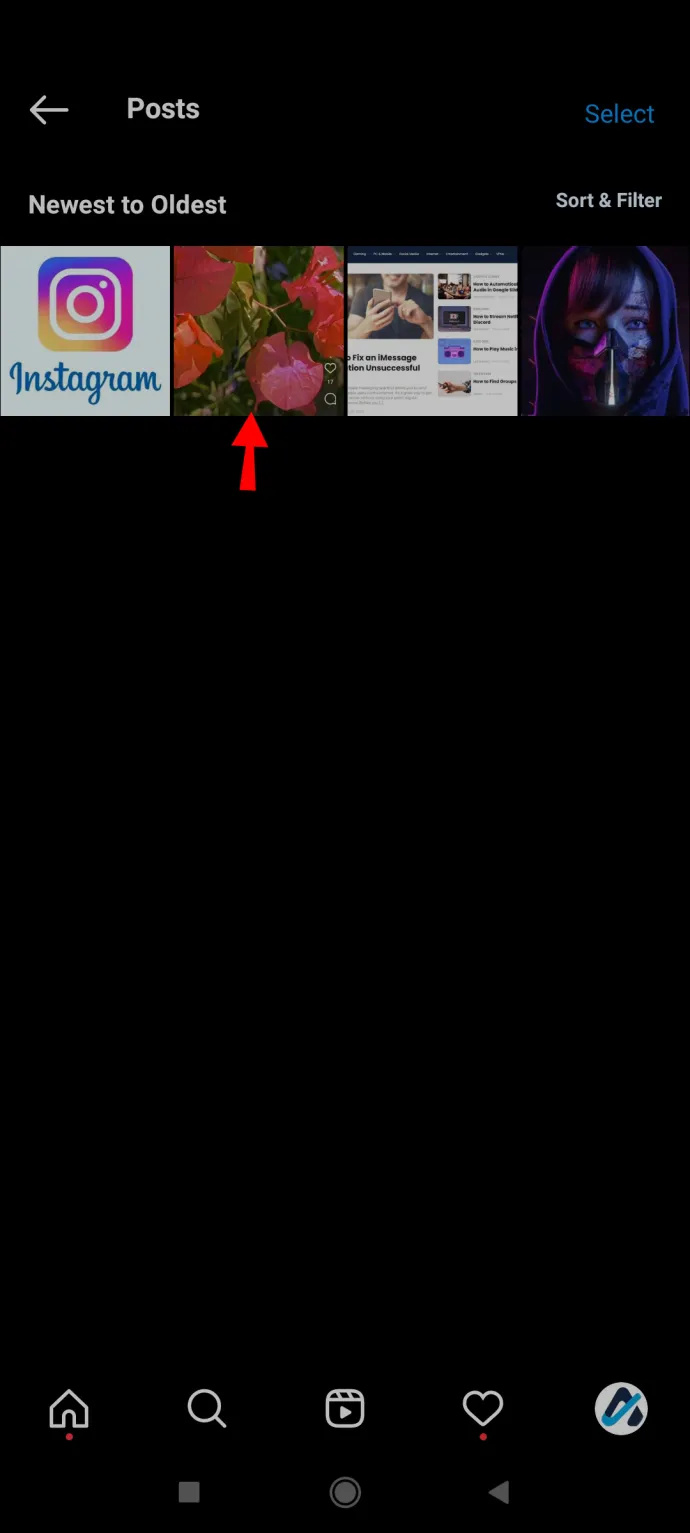
- '아카이브'를 선택합니다. Instagram에서 게시물을 보관할 것인지 묻습니다. 결정을 확인하려면 '아카이브'를 선택하십시오.
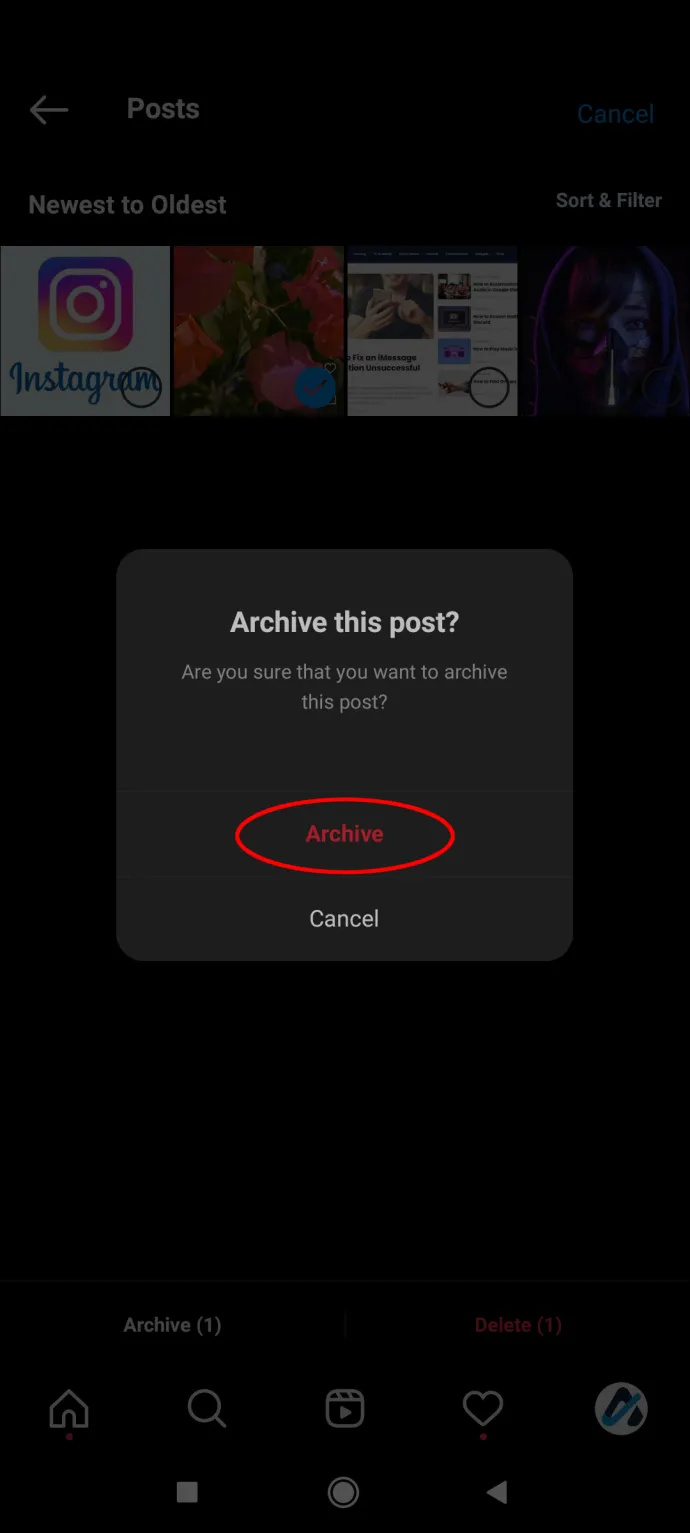
단일 Instagram 게시물을 보관하는 두 번째 방법은 피드에서 직접 보관하는 것입니다. 아래 지침을 따르십시오.
- 인스타그램 앱을 엽니다.
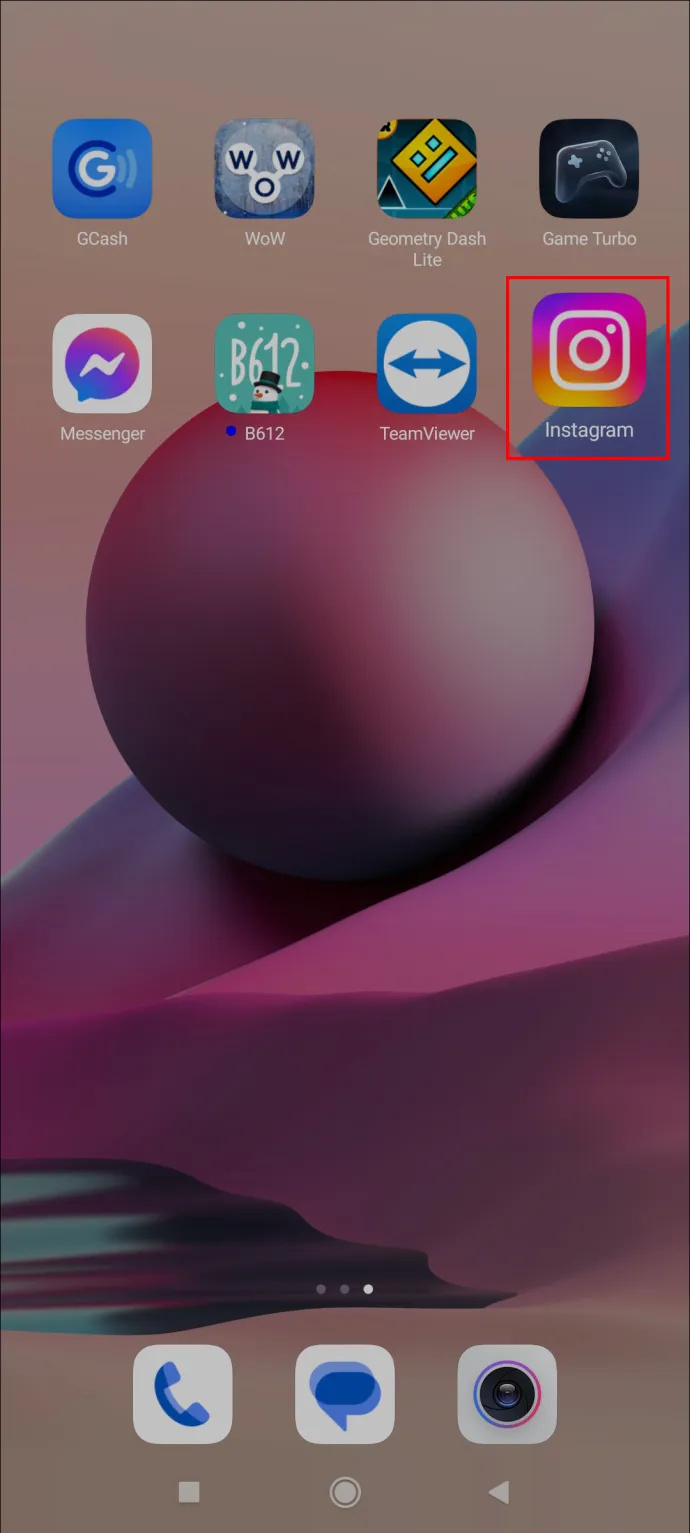
- 오른쪽 하단 모서리에 있는 프로필 사진을 누릅니다.
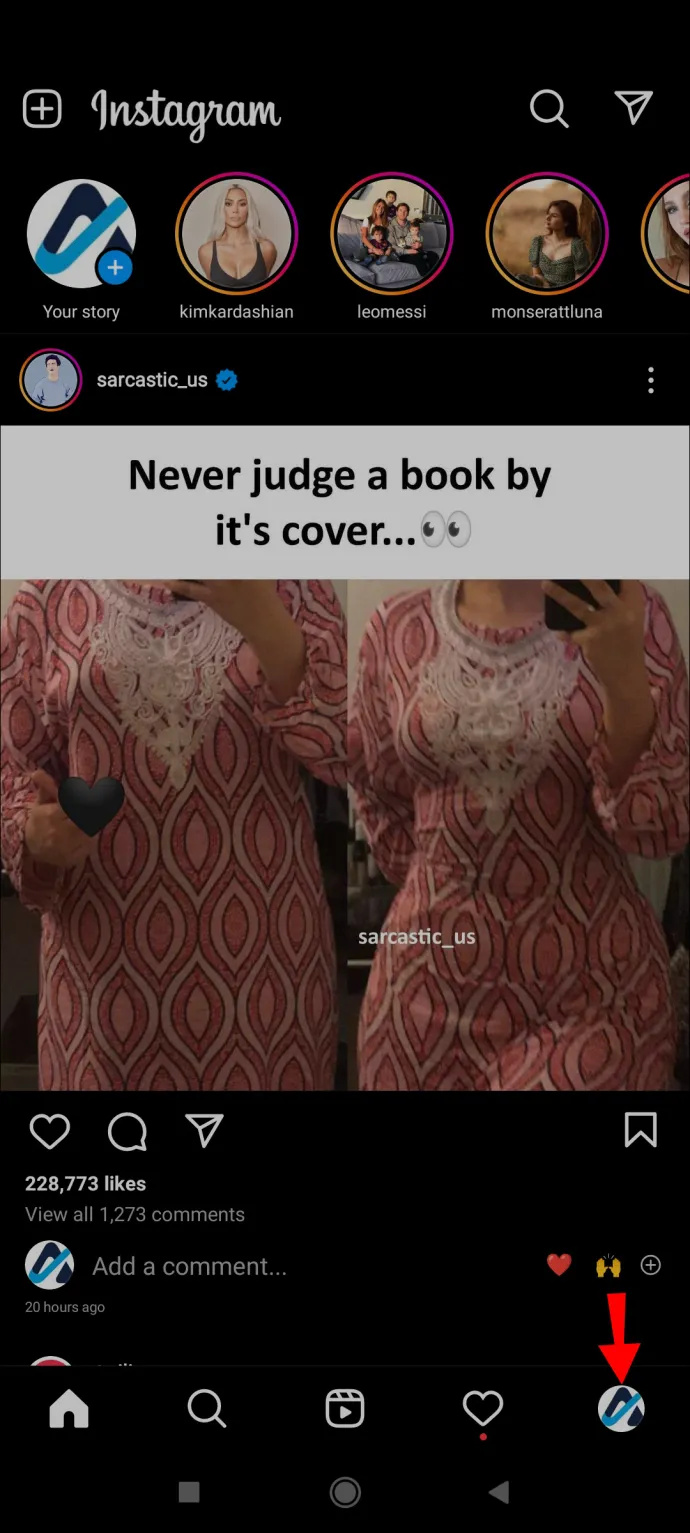
- 피드를 스크롤하고 보관하려는 게시물을 찾은 다음 탭합니다.
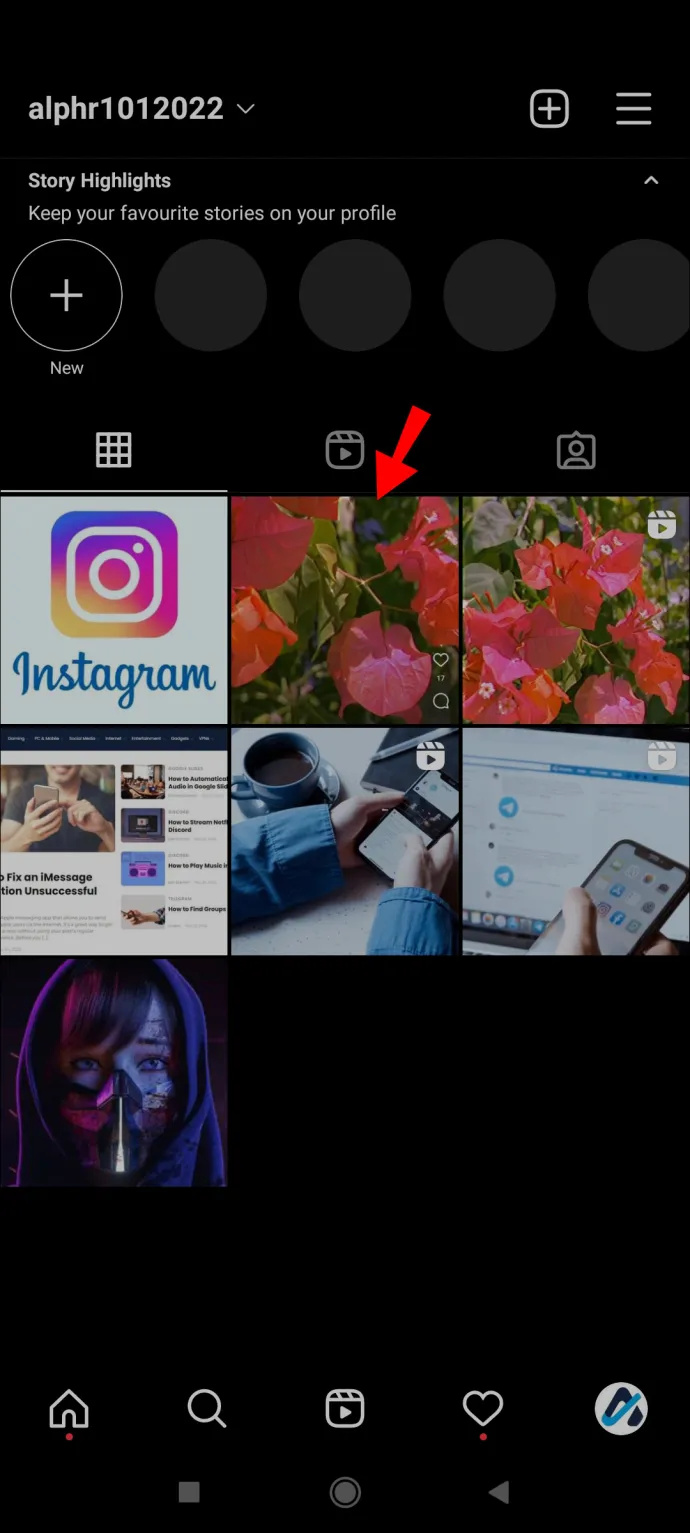
- 오른쪽 상단 모서리에 있는 세 개의 점을 클릭합니다.
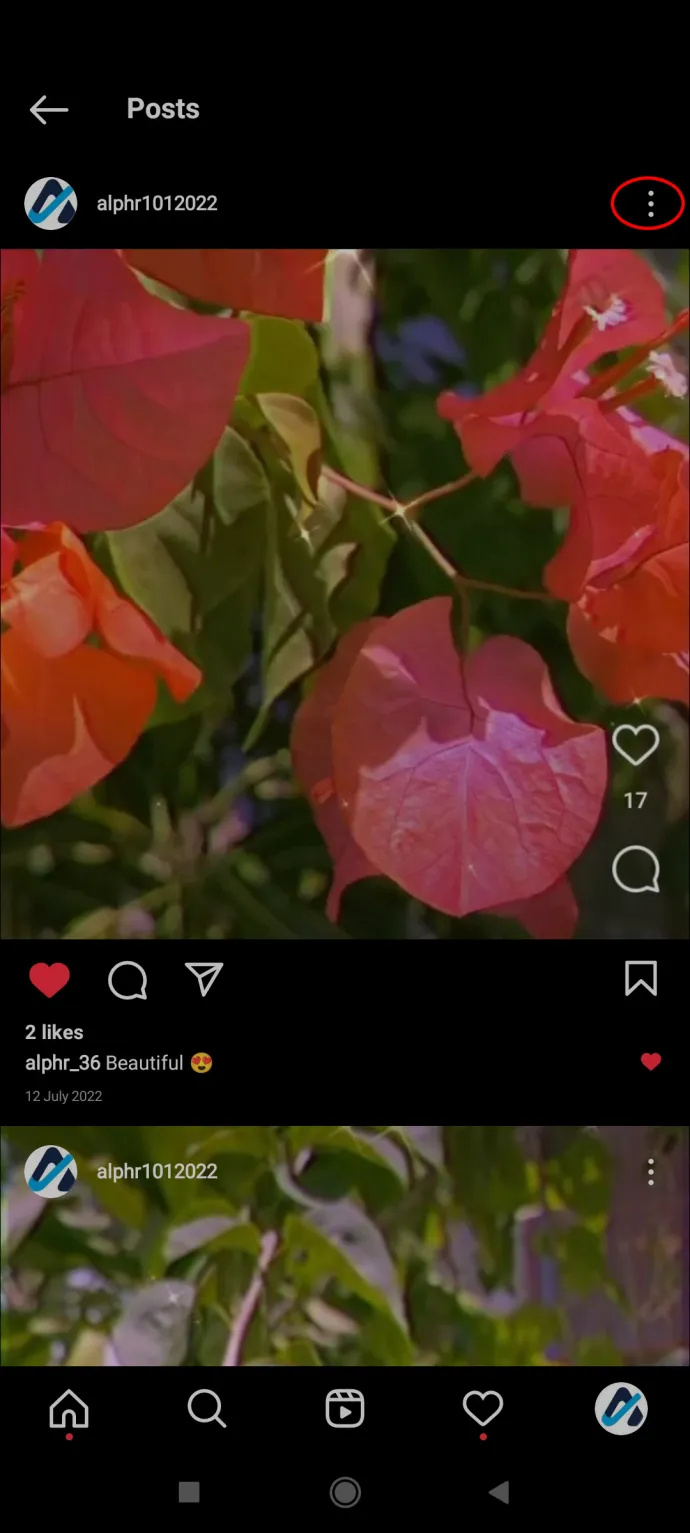
- '아카이브'를 누르십시오.
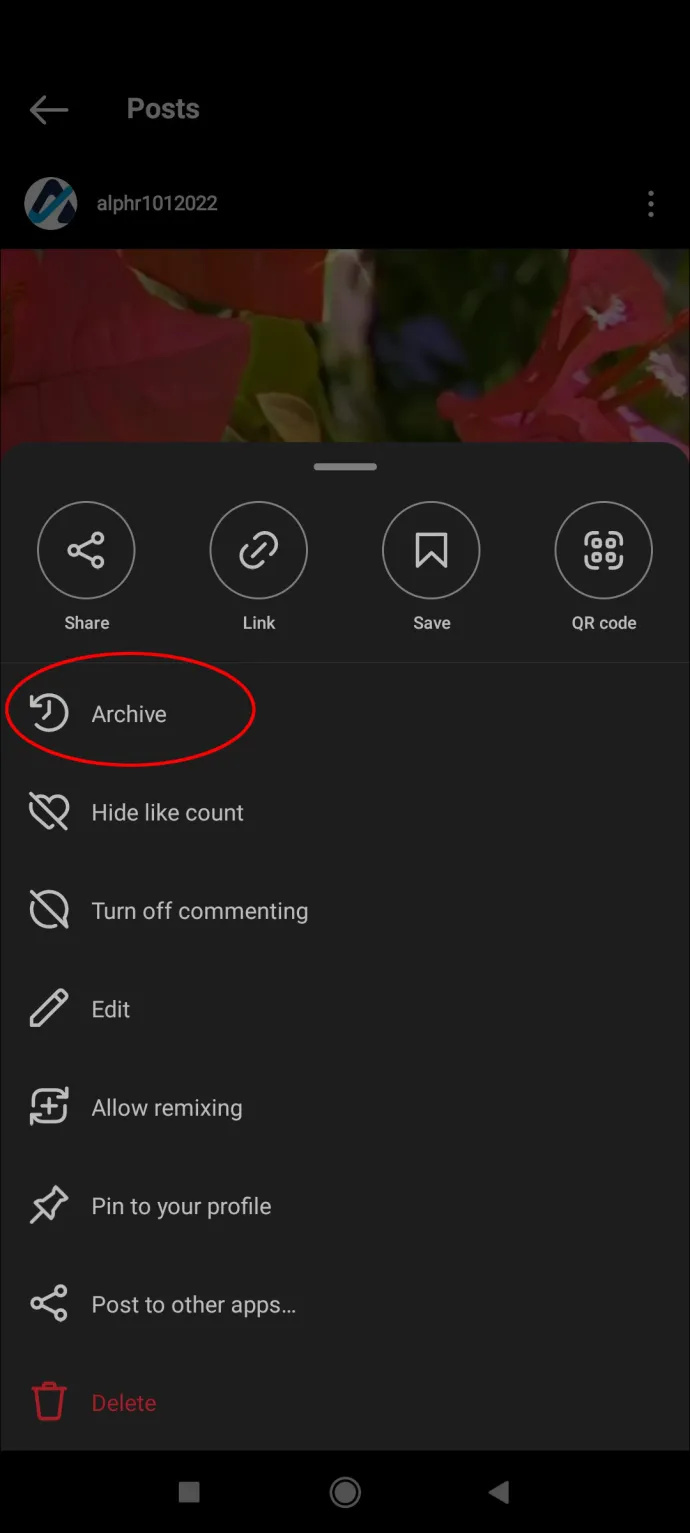
단일 Instagram 게시물을 컴퓨터에 보관하는 방법
많은 사람들이 더 큰 화면 때문에 컴퓨터에서 Instagram을 탐색하는 것을 좋아합니다. 불행히도 Instagram의 웹 버전에는 많은 옵션이 없으며 그 중 하나는 게시물을 보관하는 기능입니다. 이를 위해서는 휴대폰을 사용해야 합니다.
인스타그램 릴을 일괄 보관하는 방법
Instagram Reels는 브랜드를 광고하고, 현재 팔로워를 교육하고, 새로운 팔로워에게 발견되기 위해 만들 수 있는 짧고 재미있는 동영상입니다. 게시한 특정 릴이 마음에 들지 않으면 삭제하거나 프로필 그리드에서 제거하는 두 가지 옵션이 있습니다.
릴을 삭제하면 프로필에서 영구적으로 제거됩니다. 프로필 그리드에서 릴을 제거하면 피드에서만 삭제되지만 프로필의 '릴' 섹션에는 남아 있습니다.
작성 당시에는 프로필 그리드에서 한 번에 여러 릴을 제거할 수 없습니다.
단일 Instagram 릴을 보관하는 방법
언급했듯이 Instagram에서는 릴을 보관할 수 없습니다. 삭제하거나 프로필 그리드에서 제거할 수 있습니다. 후자를 선택하면 피드에서 릴이 제거되지만 릴 섹션에는 그대로 남습니다. iPhone 및 Android 장치용 Instagram 앱에서 수행하는 방법을 보여드리겠습니다.
iPhone 앱의 프로필 그리드에서 단일 Instagram 릴을 제거하는 방법
iPhone 사용자는 다음 지침에 따라 프로필 그리드에서 단일 Instagram Reel을 제거해야 합니다.
- 인스타그램 앱을 엽니다.
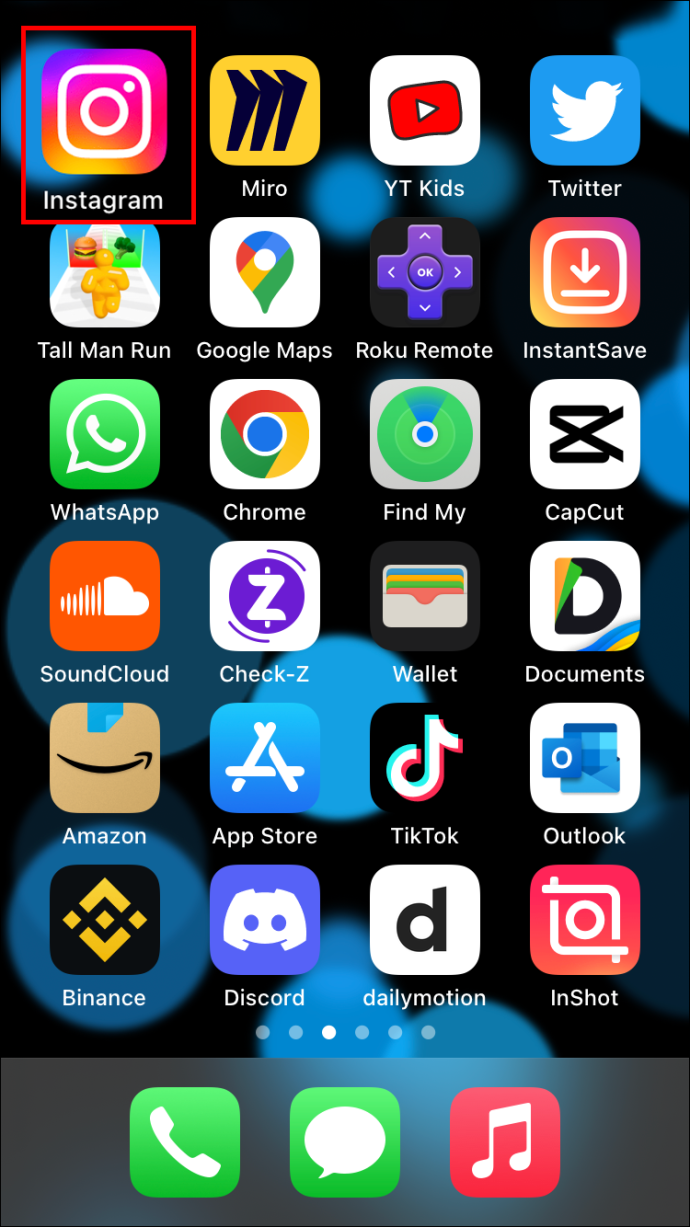
- 오른쪽 하단 모서리에 있는 프로필 사진을 누릅니다.
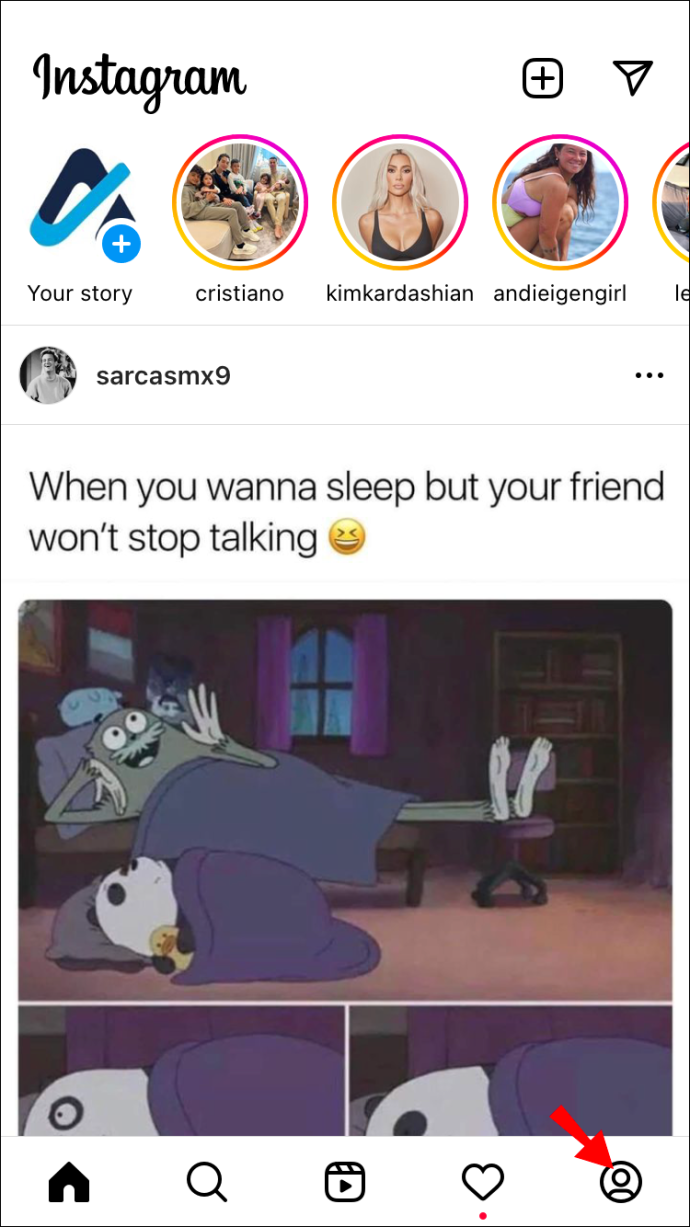
- 피드를 스크롤하여 프로필 그리드에서 제거하려는 릴을 찾습니다.
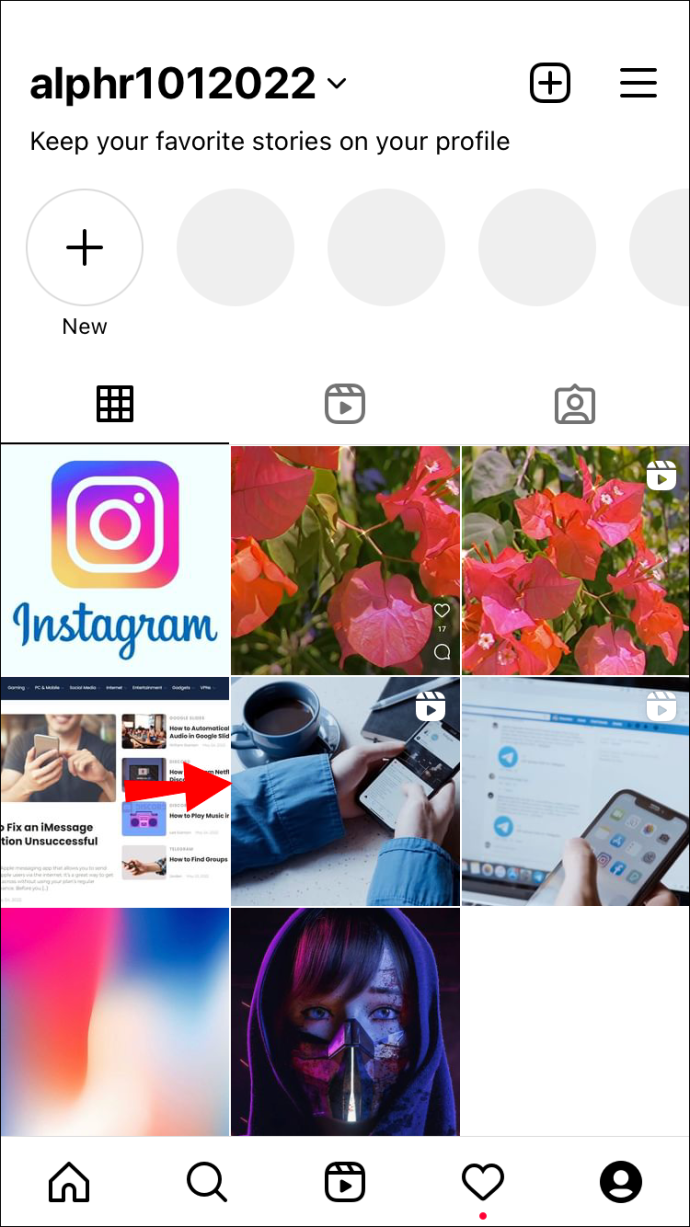
- 오른쪽에 있는 세 개의 점을 선택합니다.
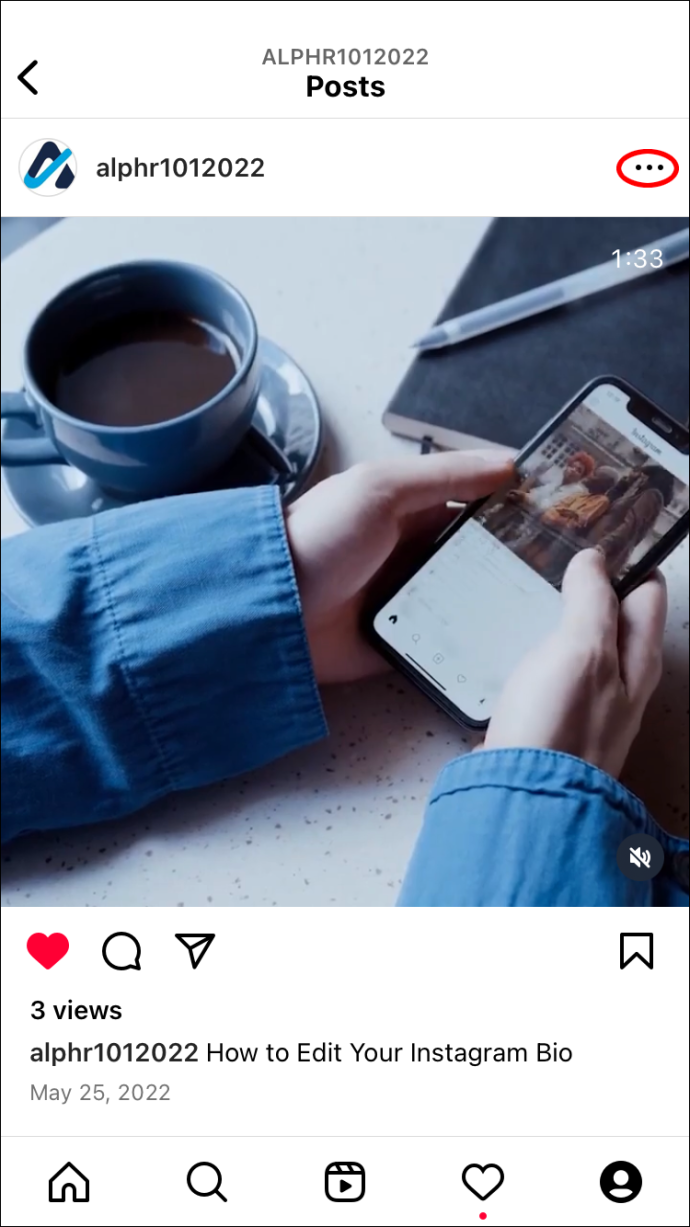
- '프로필 그리드에서 제거'를 선택합니다.
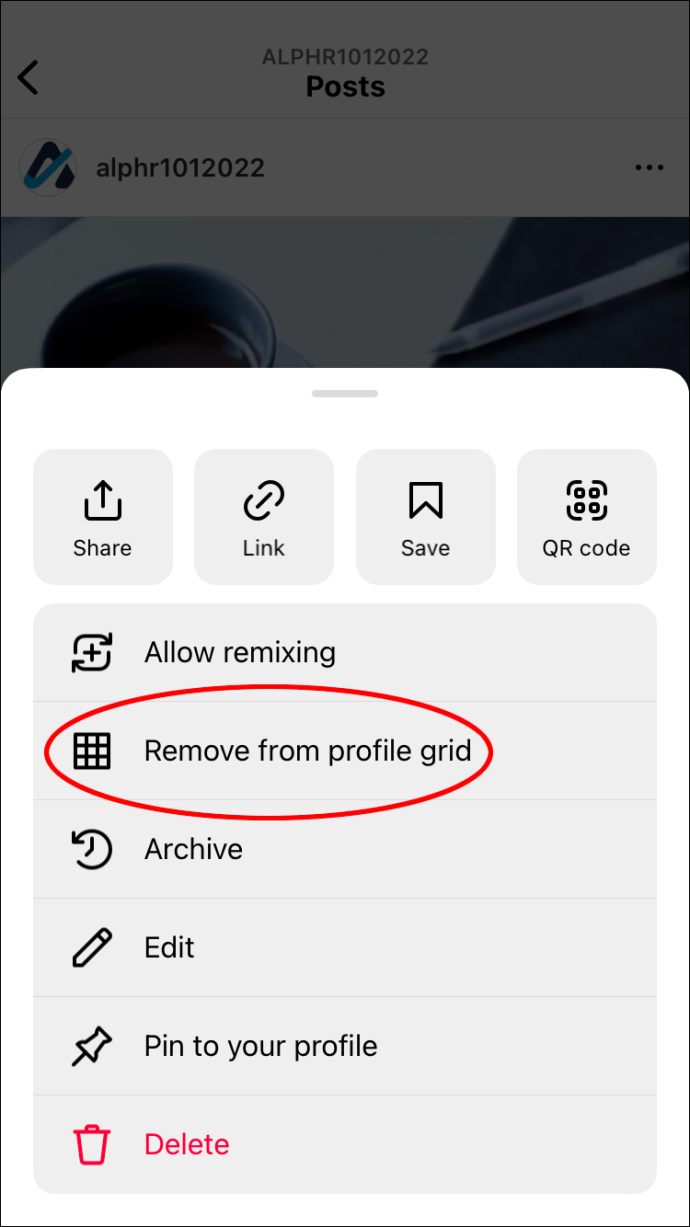
- 프로필 그리드에서 릴을 제거할 것인지 묻는 팝업 메시지가 화면에 나타납니다. '제거'를 누르십시오.
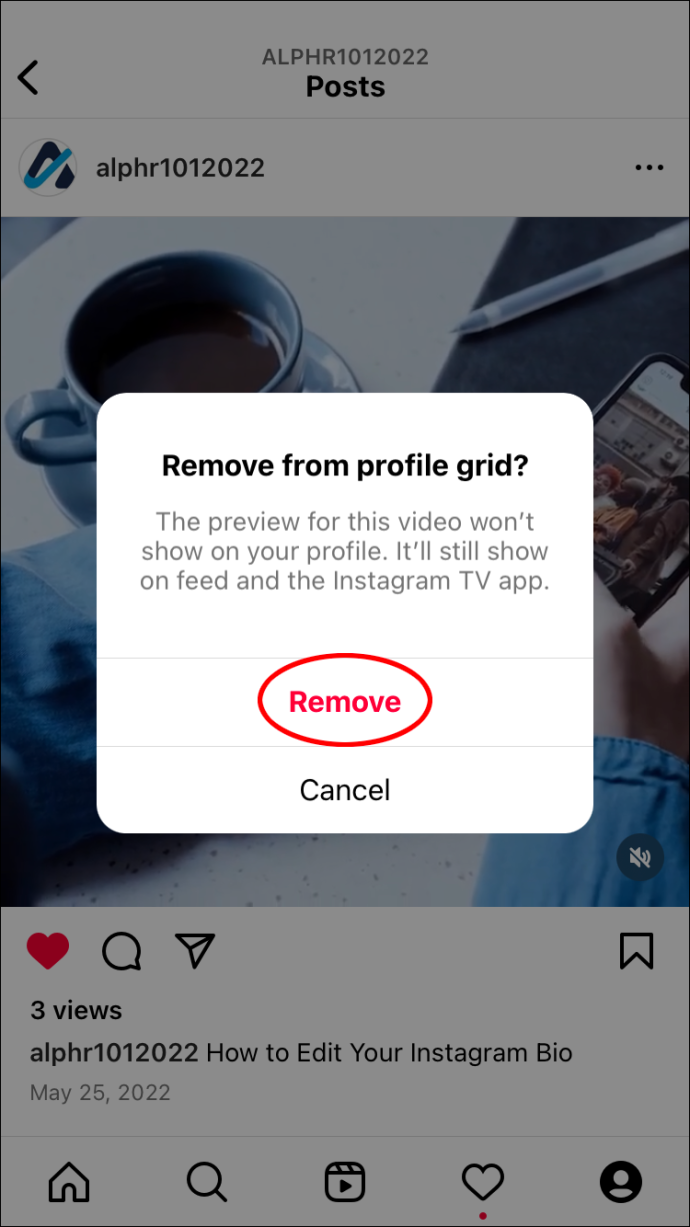
Android 앱의 프로필 그리드에서 단일 Instagram 릴을 제거하는 방법
Android 사용자가 프로필 그리드에서 단일 Instagram Reel을 제거하는 방법은 다음과 같습니다.
- 인스타그램 앱을 실행합니다.
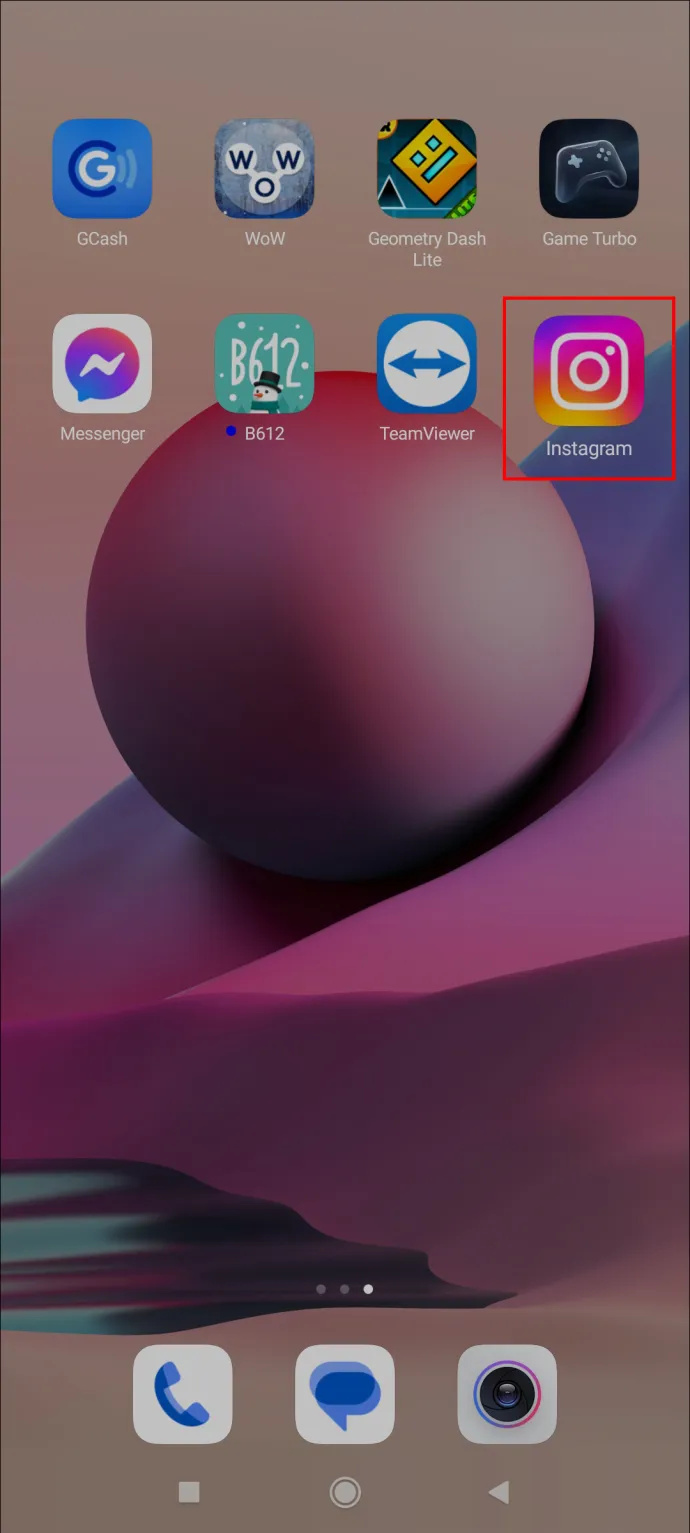
- 오른쪽 하단에서 프로필 사진을 선택합니다.
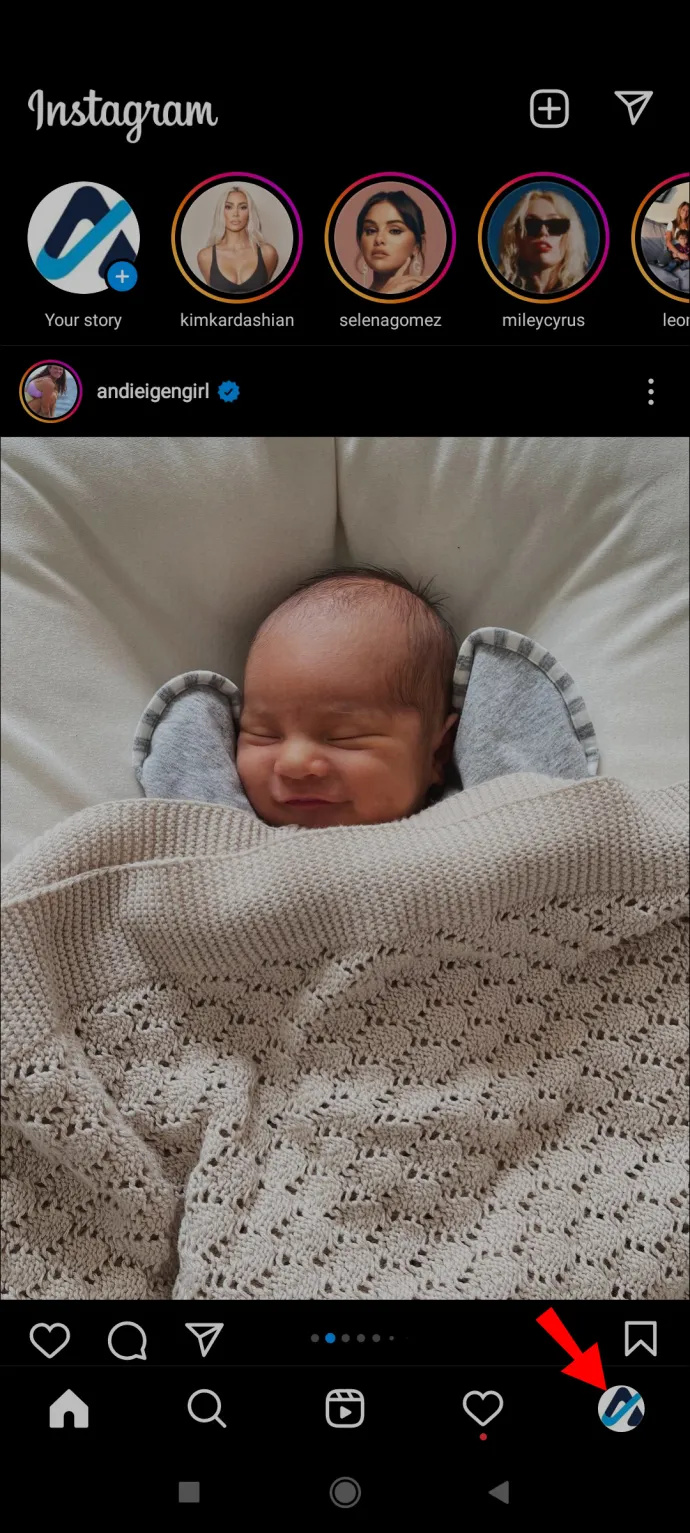
- 피드를 살펴보고 프로필 그리드에서 제거하려는 릴을 찾아 누릅니다.
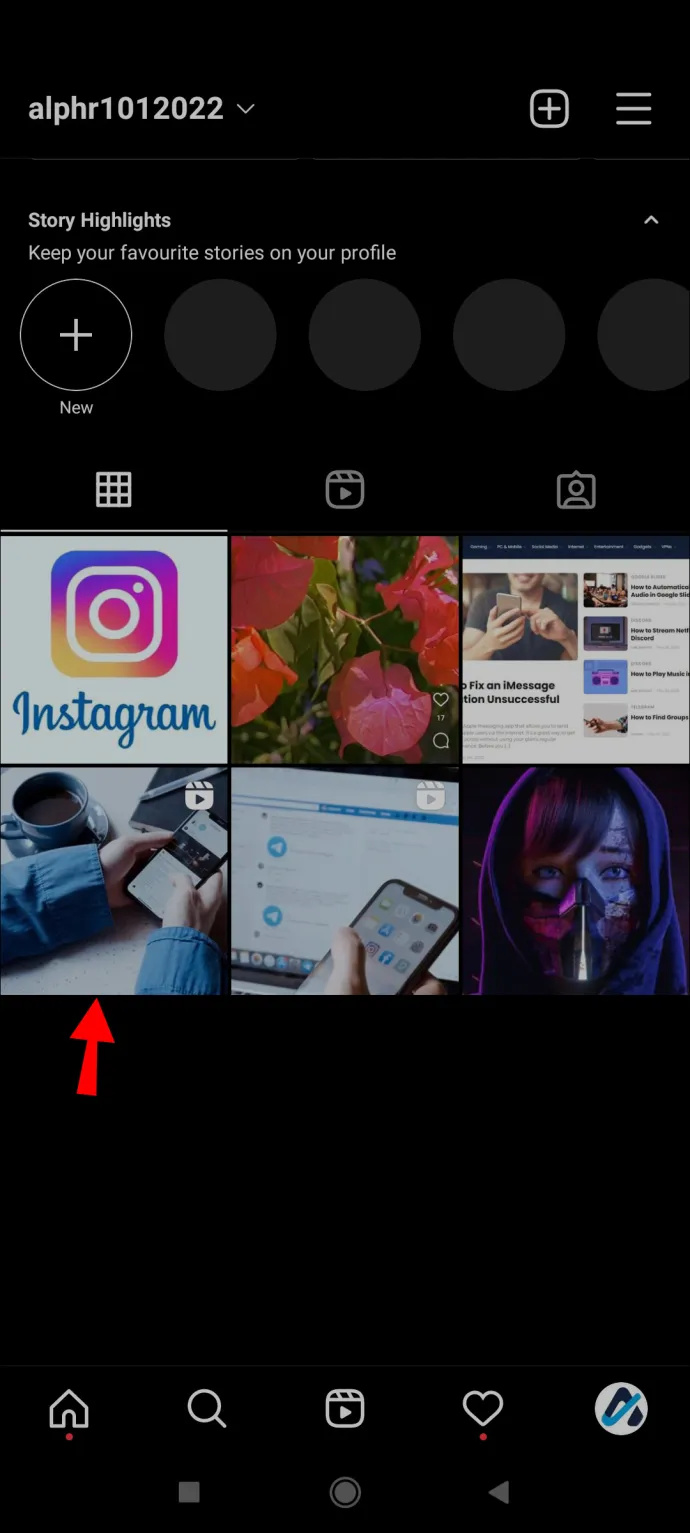
- 세 개의 점을 눌러 옵션에 액세스합니다.
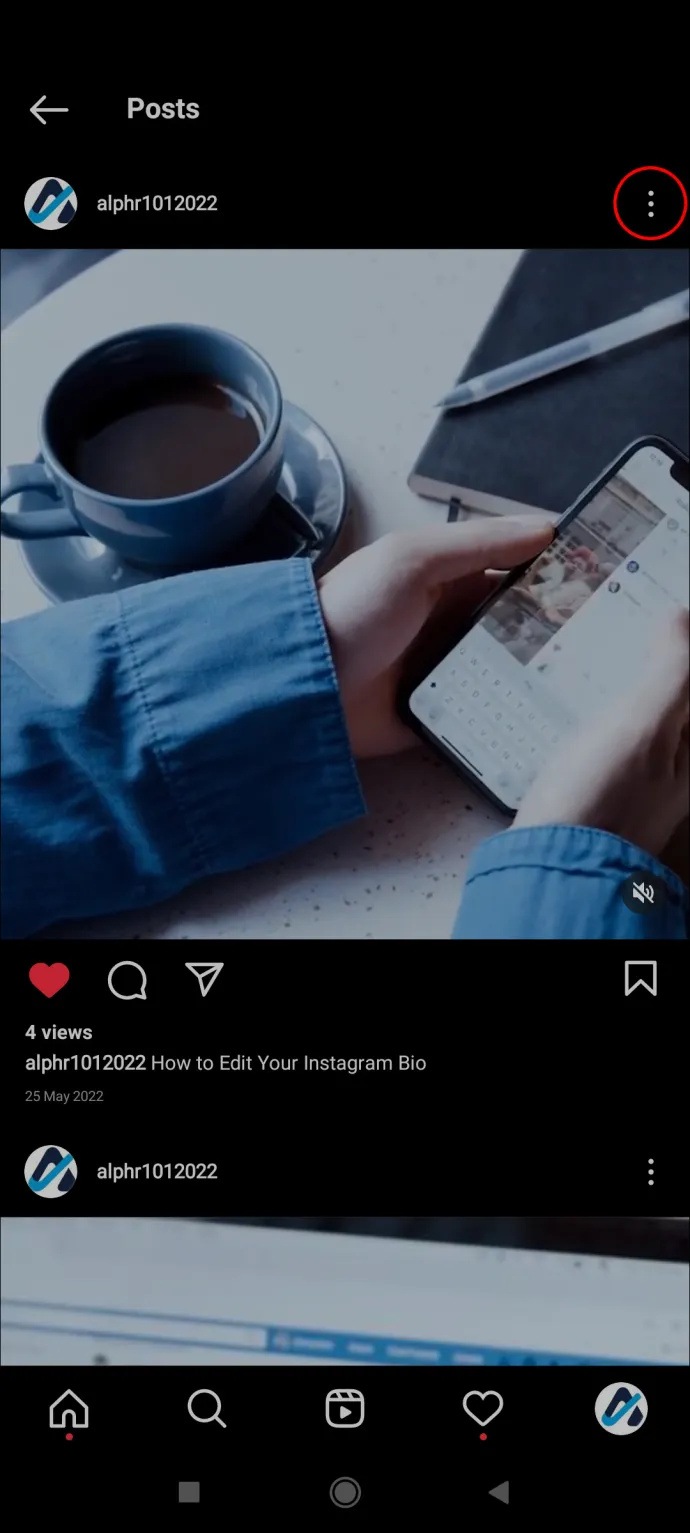
- '프로필 그리드에서 제거'를 클릭합니다.
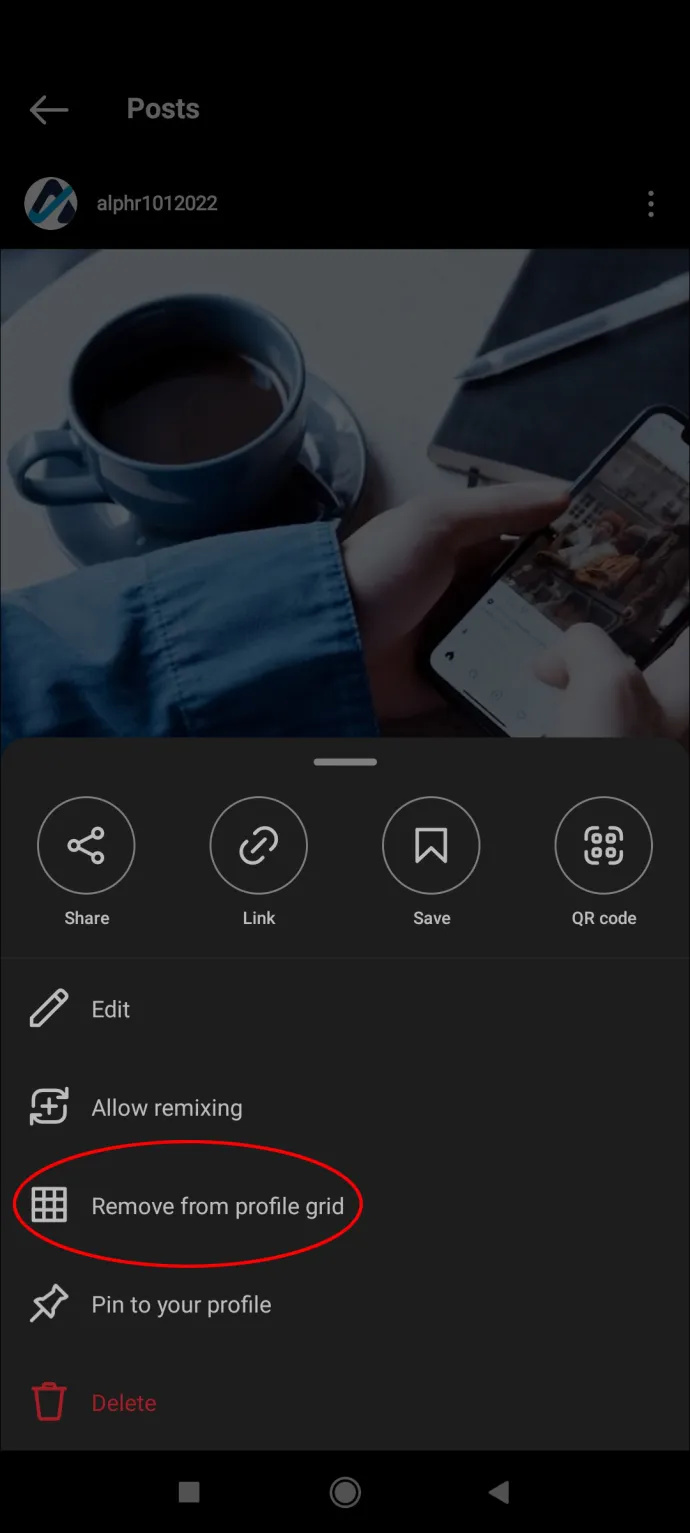
- Instagram은 프로필 그리드에서 Reel을 제거할 것인지 묻습니다. '제거'를 선택하십시오.
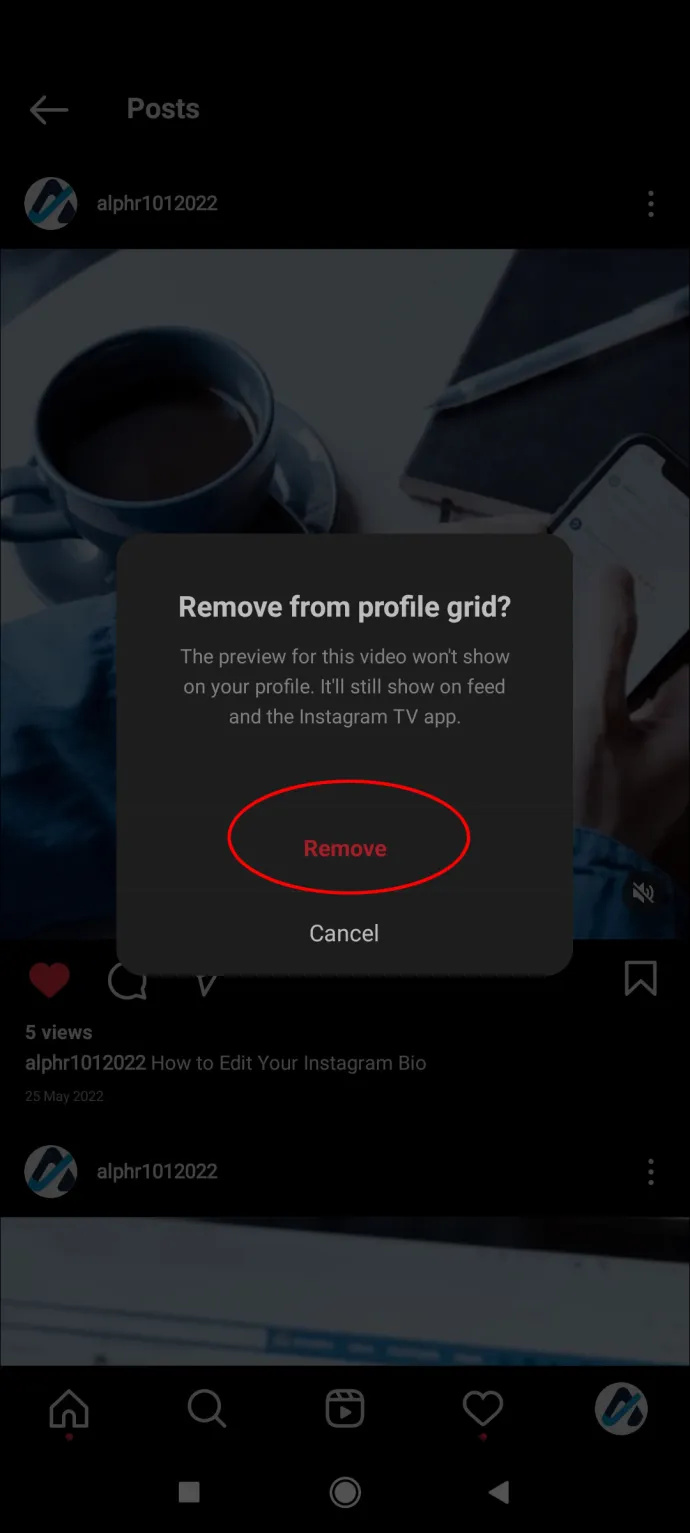
컴퓨터의 프로필 그리드에서 단일 Instagram 릴을 제거하는 방법
Instagram의 웹 버전에서는 프로필 그리드에서 Instagram Reel을 제거할 수 없습니다.
보관된 콘텐츠를 볼 수 있는 위치
보관된 콘텐츠를 검토하려면 다음을 수행해야 합니다.
Windows 10 시작 메뉴를 열 수 없습니다.
- 인스타그램 앱을 실행합니다.
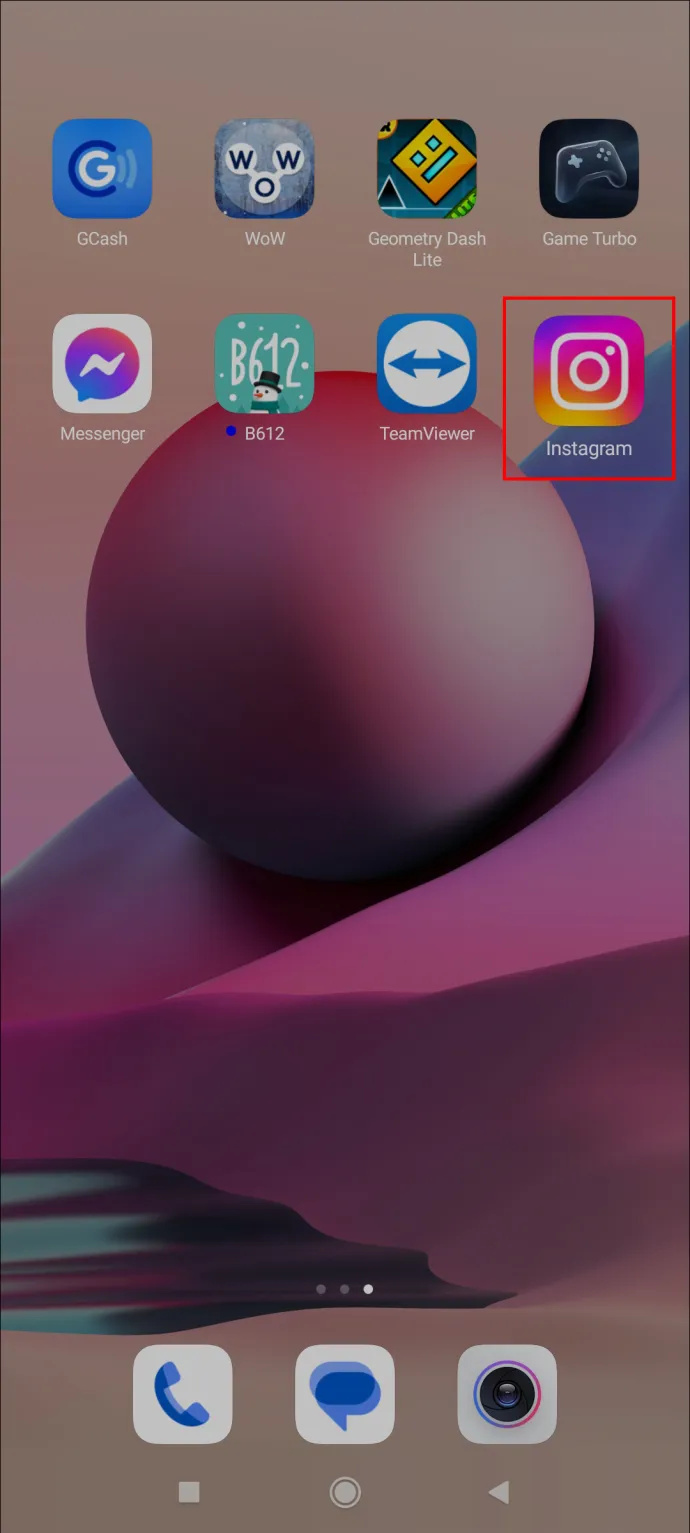
- 오른쪽 하단 모서리에 있는 프로필 사진을 누릅니다.
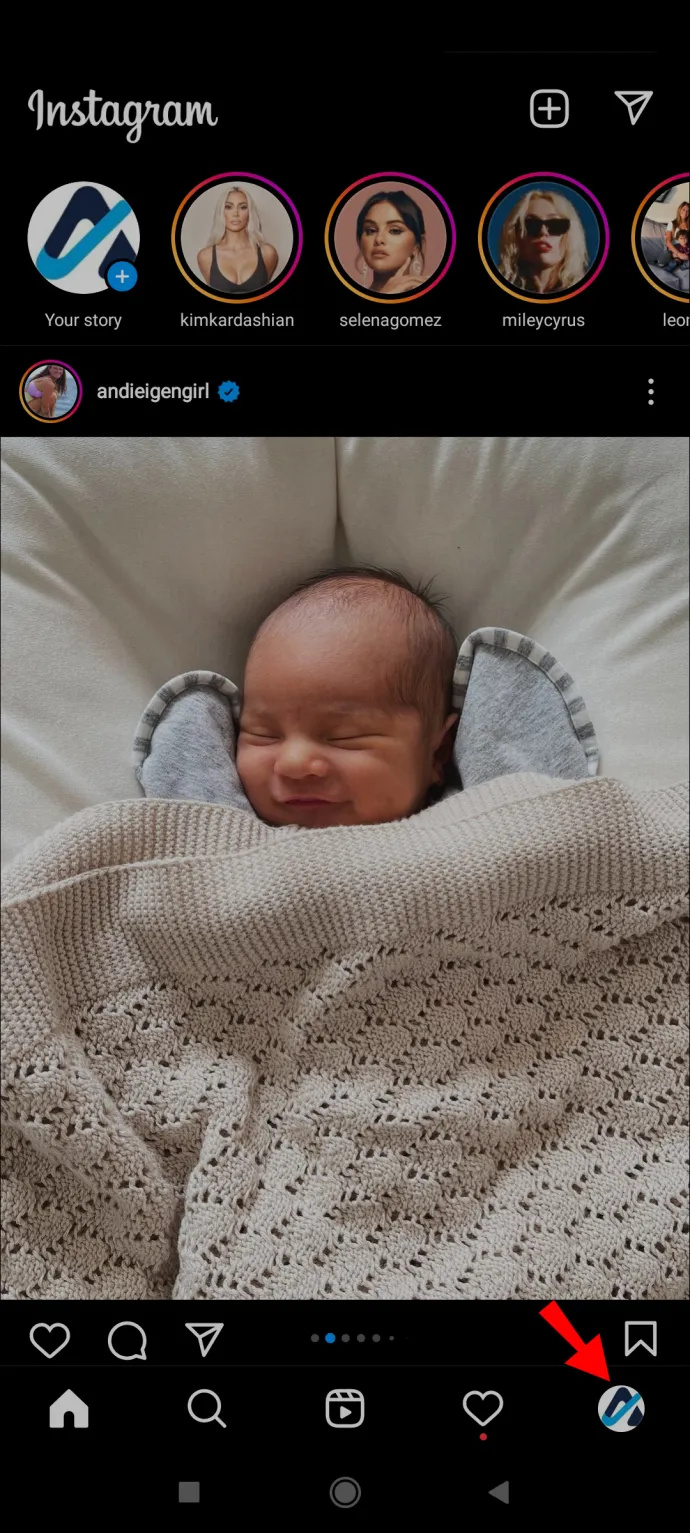
- 오른쪽 상단 모서리에 있는 세 줄을 누릅니다.
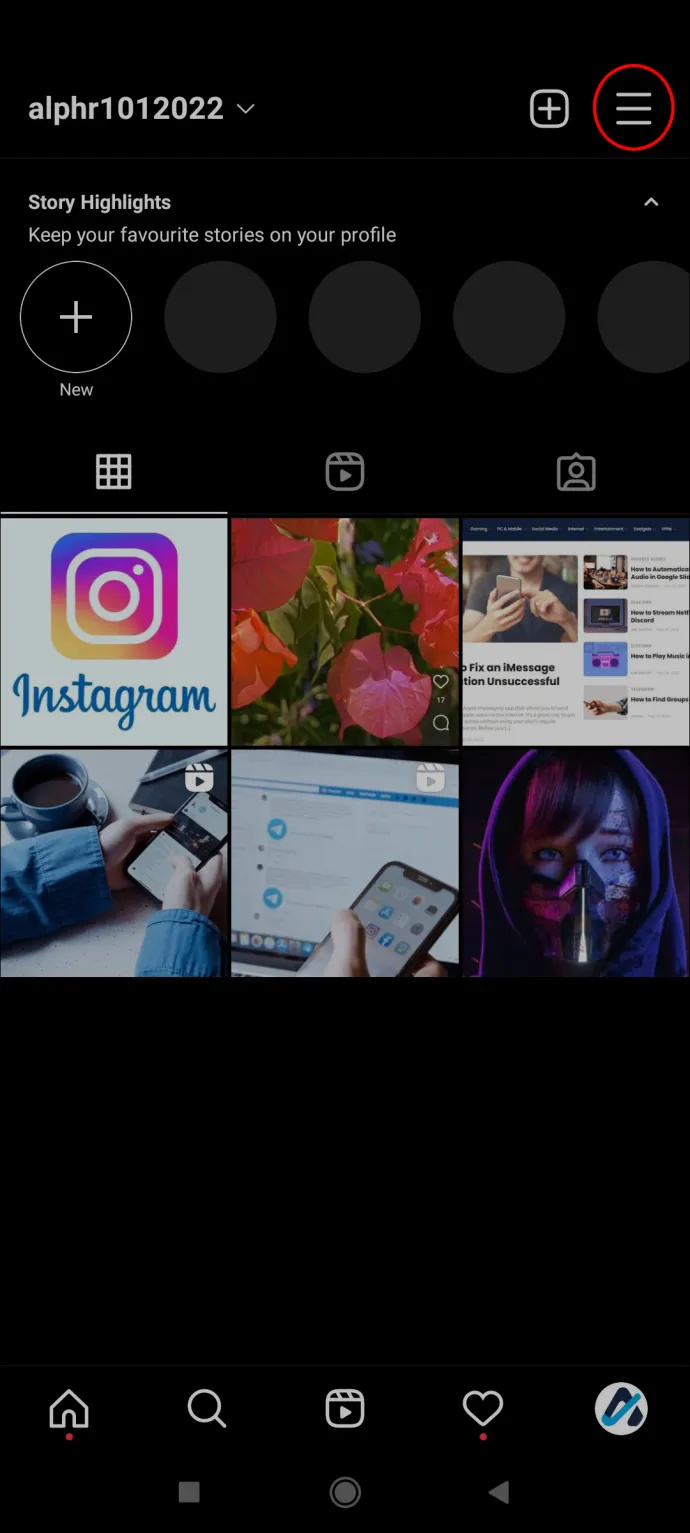
- '아카이브'를 선택합니다. 보관된 모든 게시물이 여기에 표시됩니다. 게시물을 피드로 다시 이동하려면 해당 게시물을 탭하고 세 개의 점을 누른 다음 '프로필에 표시'를 선택하십시오.
아카이브에 뛰어들다
Instagram 게시물이 더 이상 마음에 들지 않지만 완전히 삭제할 준비가 되지 않았다면 언제든지 보관할 수 있습니다. 보관한 게시물은 본인만 볼 수 있으며 원할 때마다 피드에 다시 추가할 수 있습니다. 이 편리한 옵션을 사용하면 Instagram 프로필을 훨씬 쉽게 관리하고 피드가 항상 멋지게 보이도록 할 수 있습니다.
Instagram 게시물을 삭제한 것을 후회한 적이 있습니까? Instagram에서 게시물을 보관할 수 있다는 사실을 알고 계셨나요? 아래 의견란에 알려주십시오.









