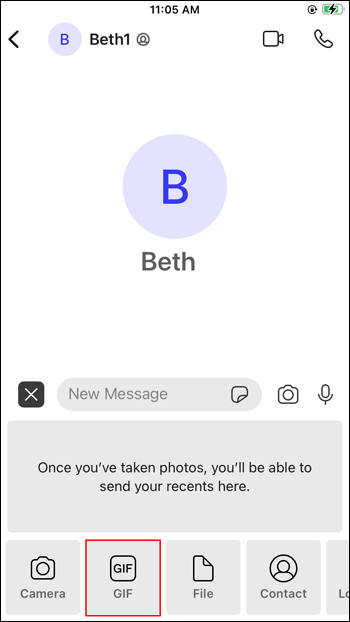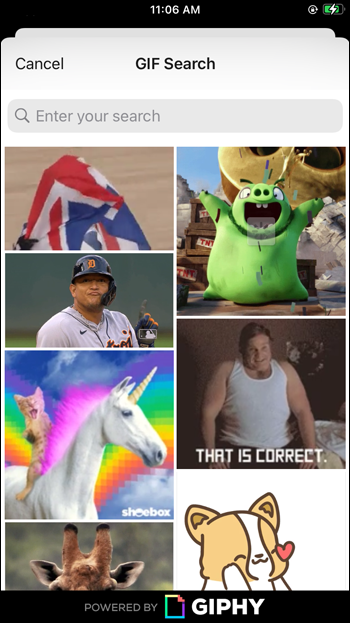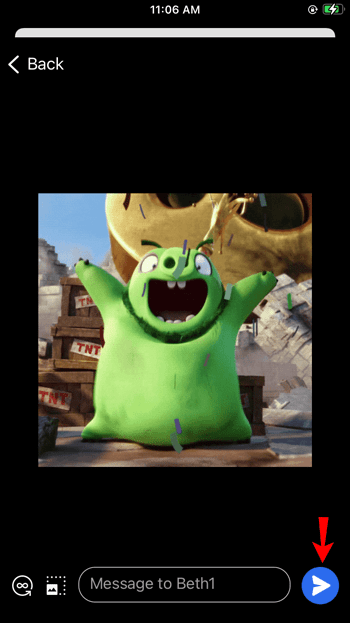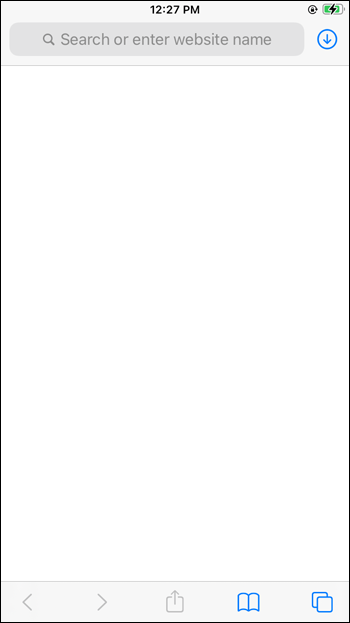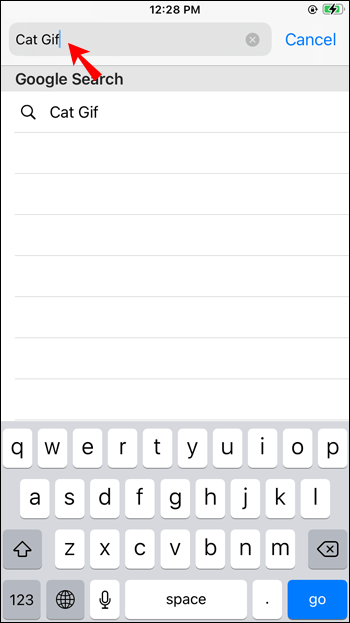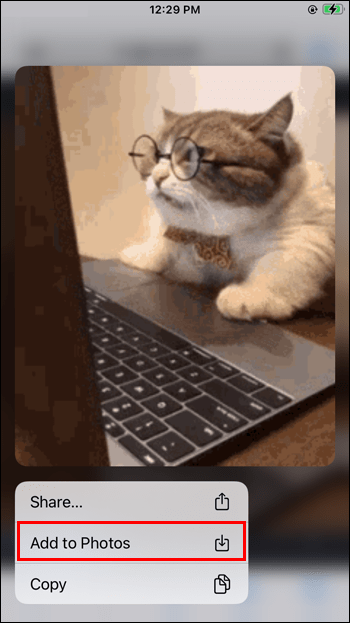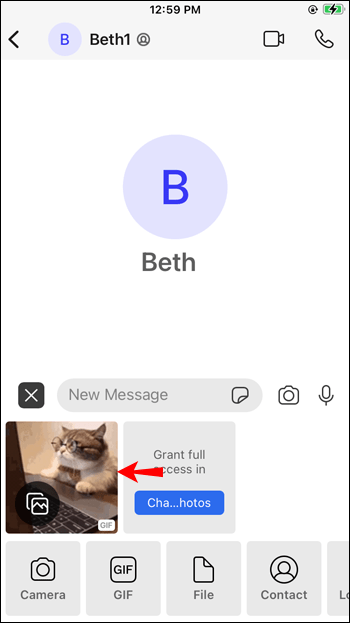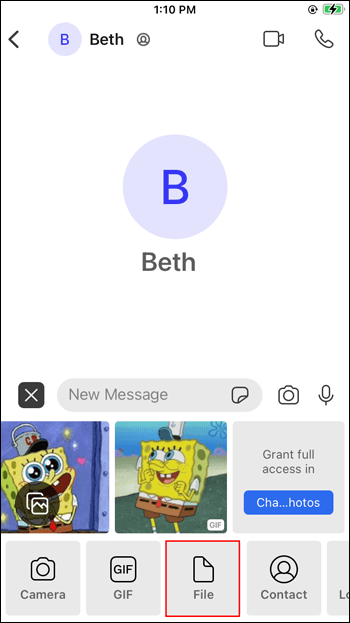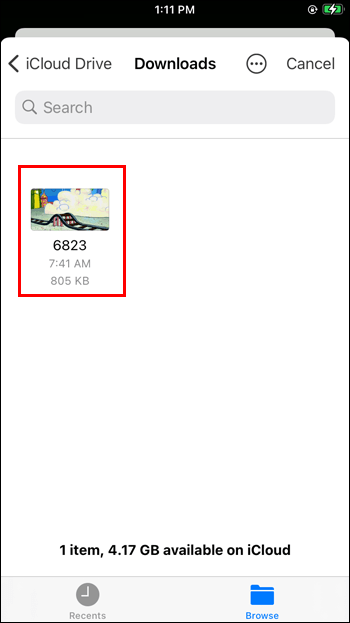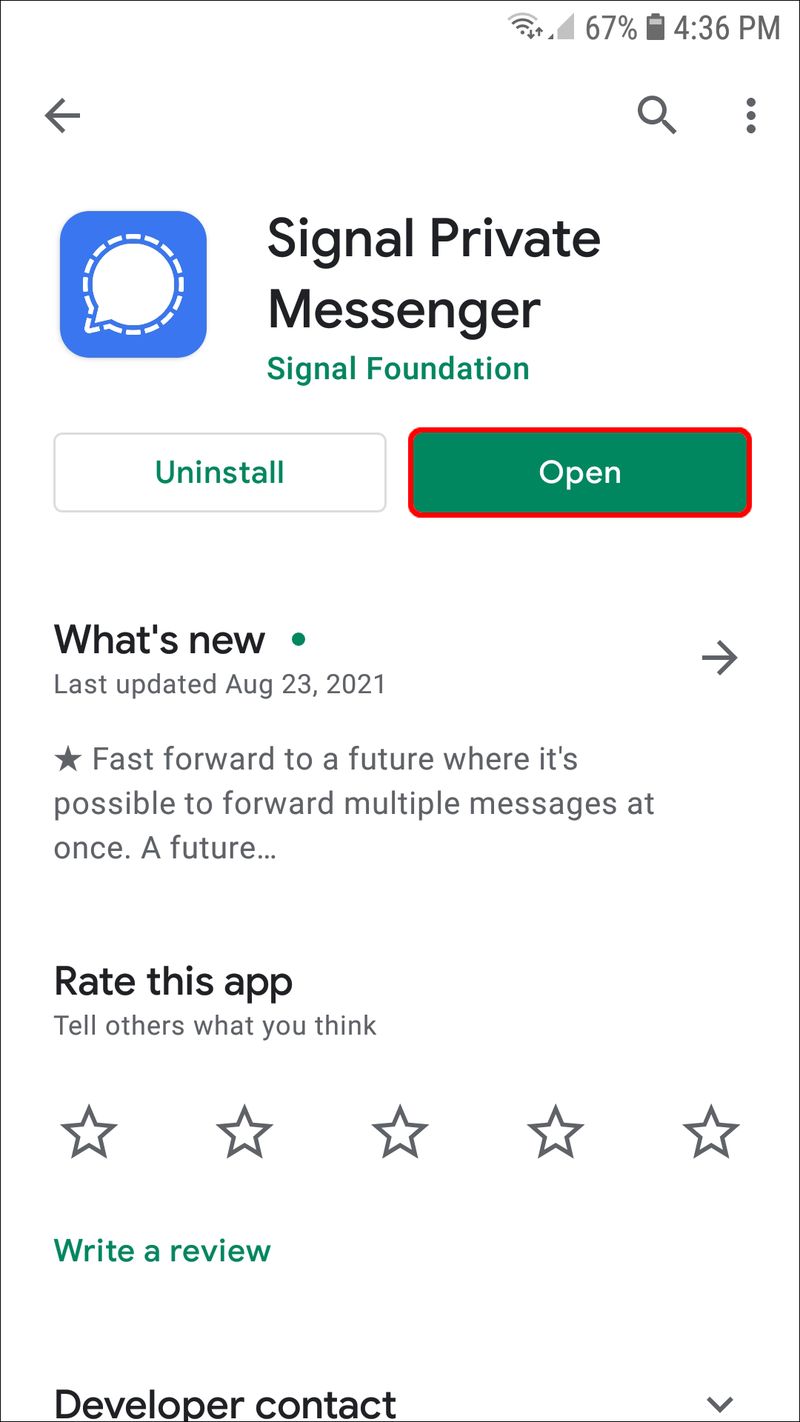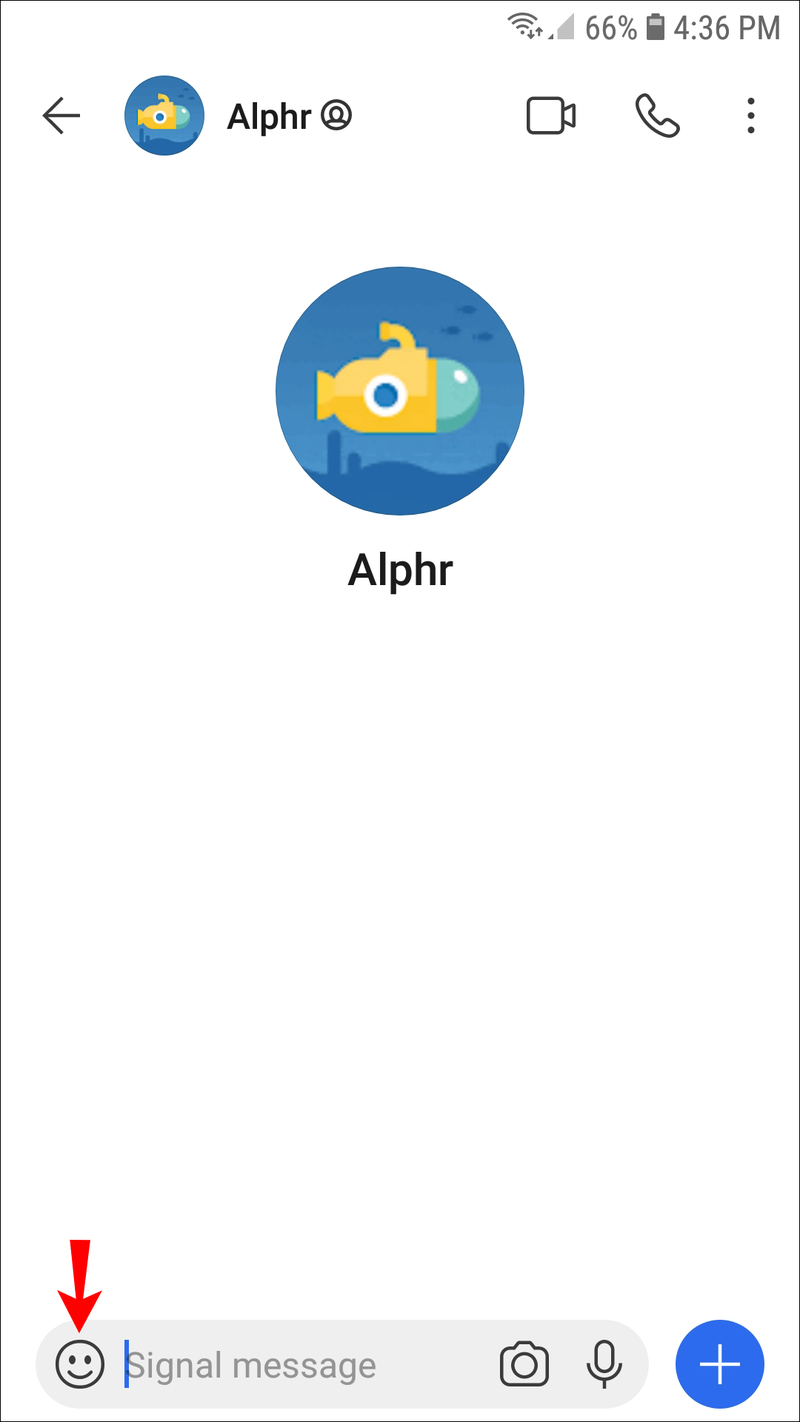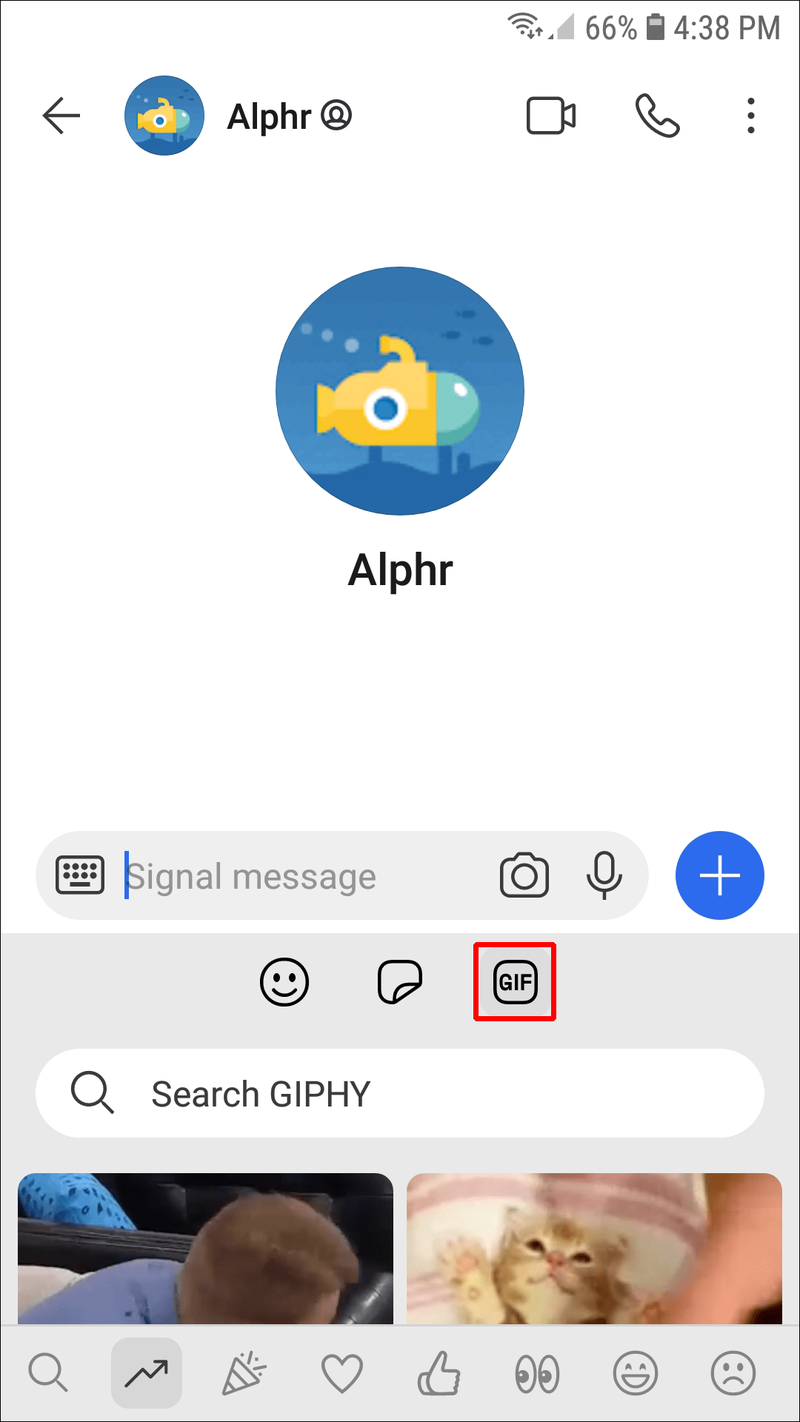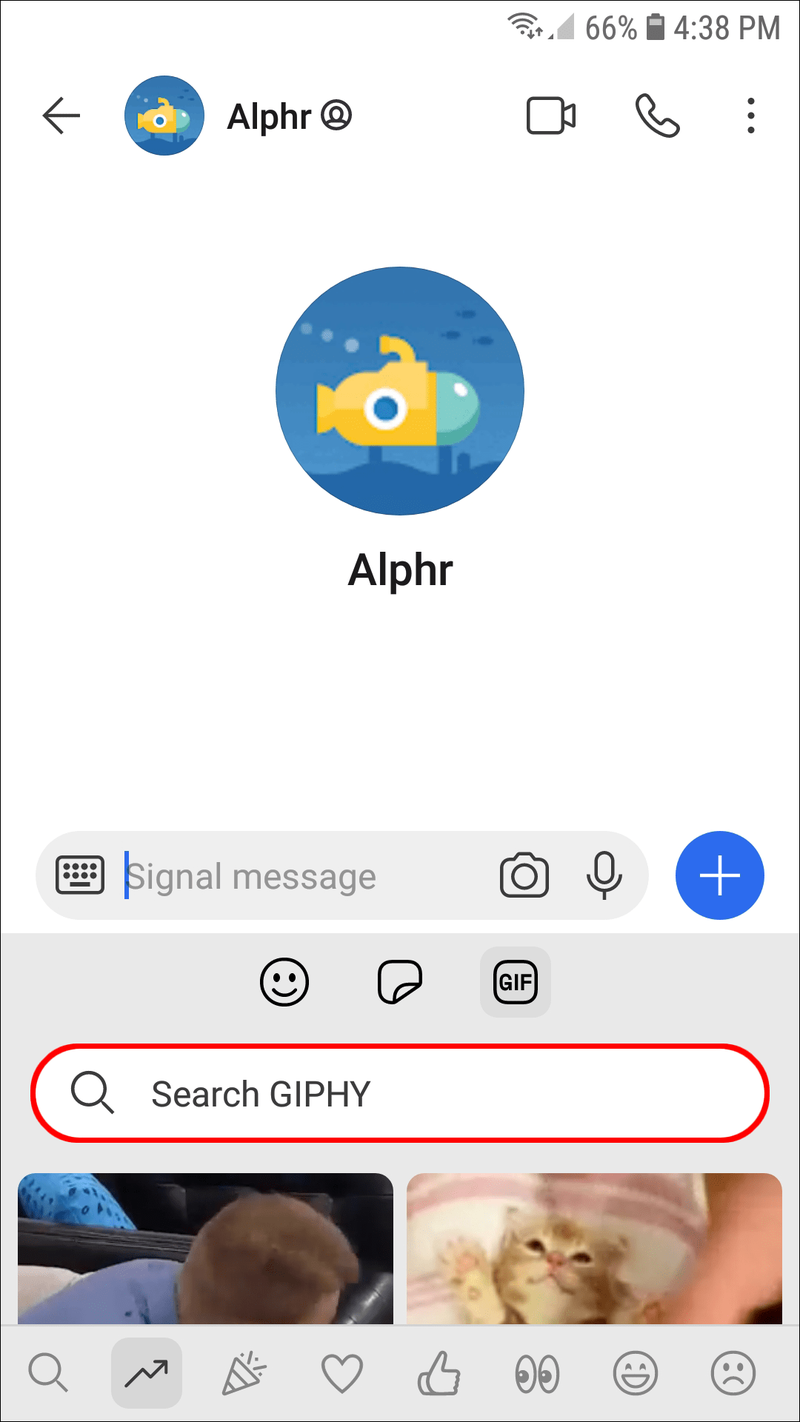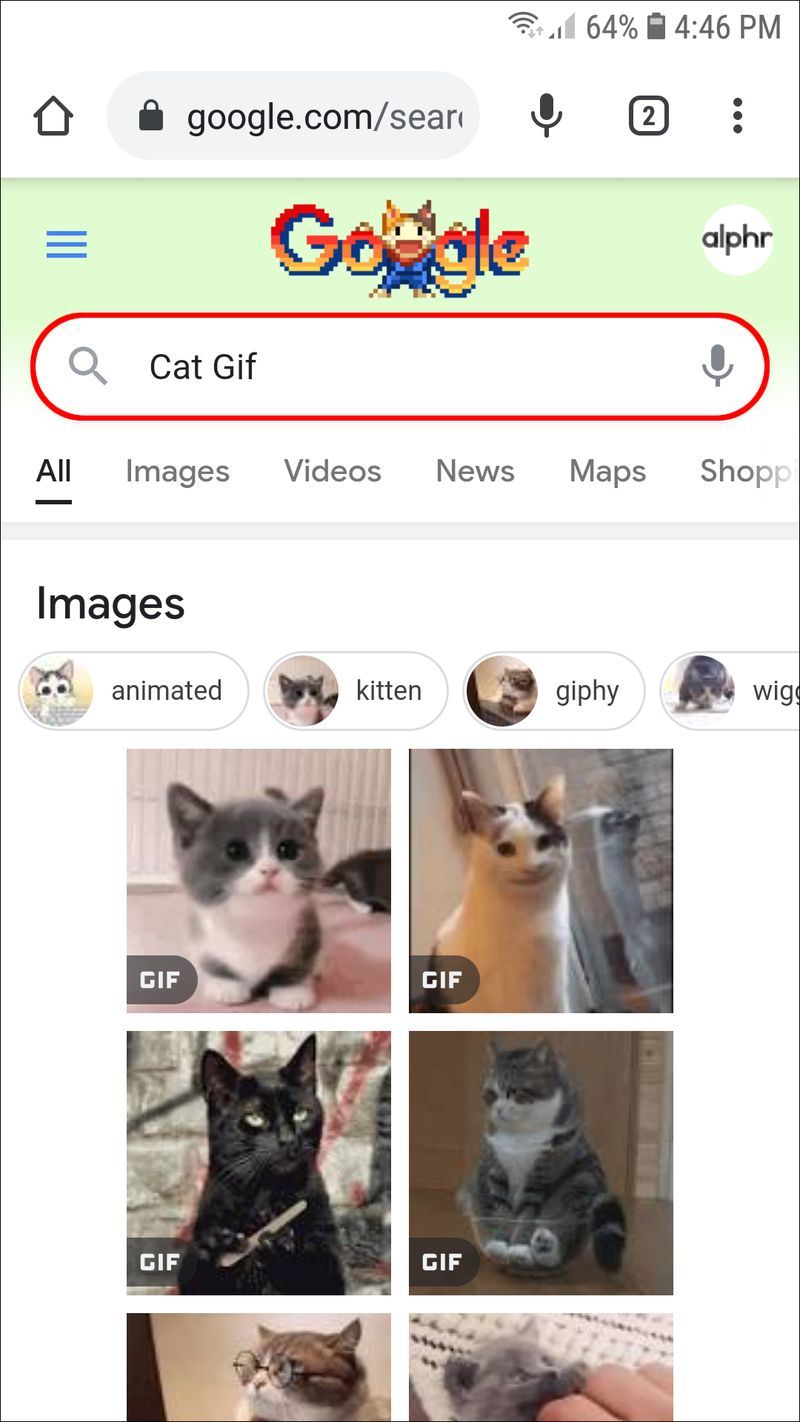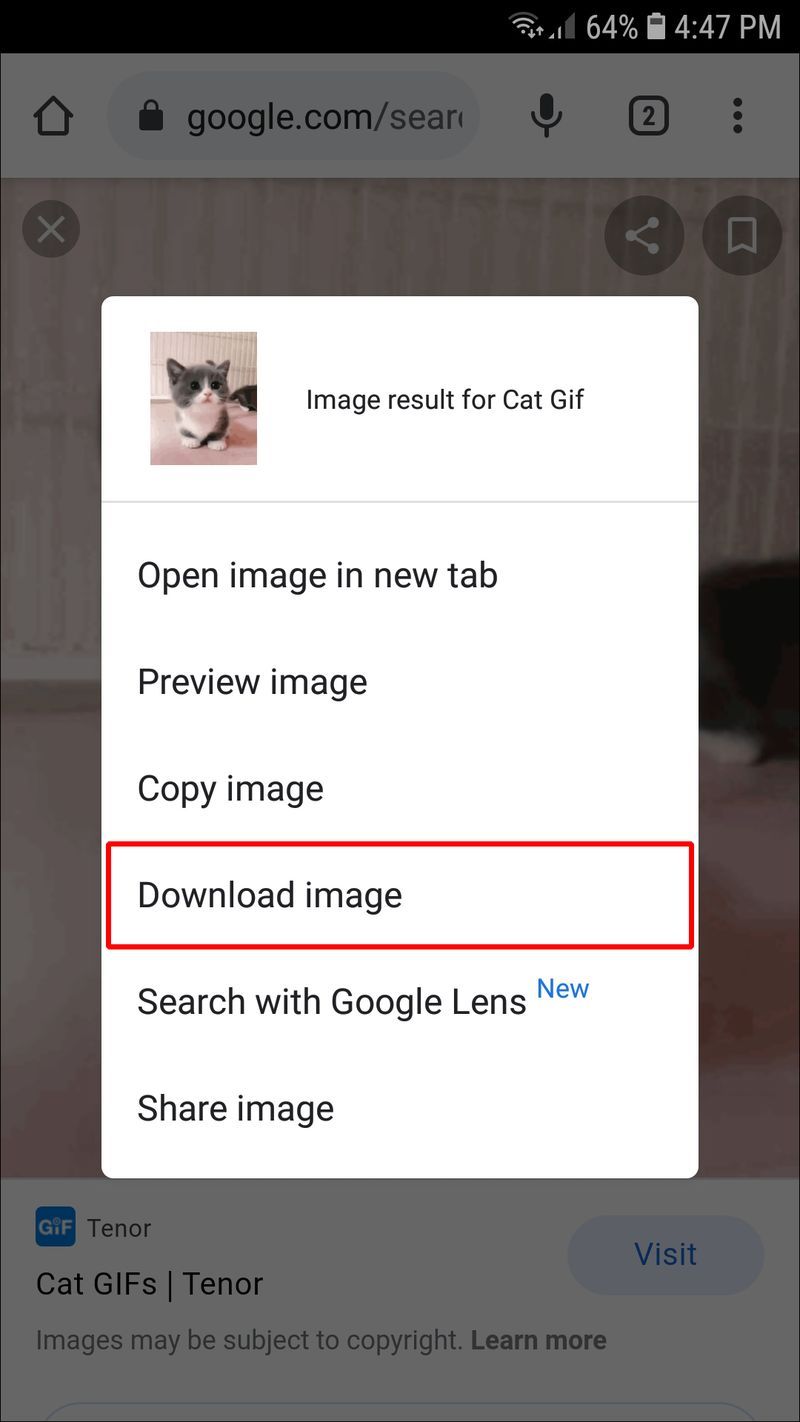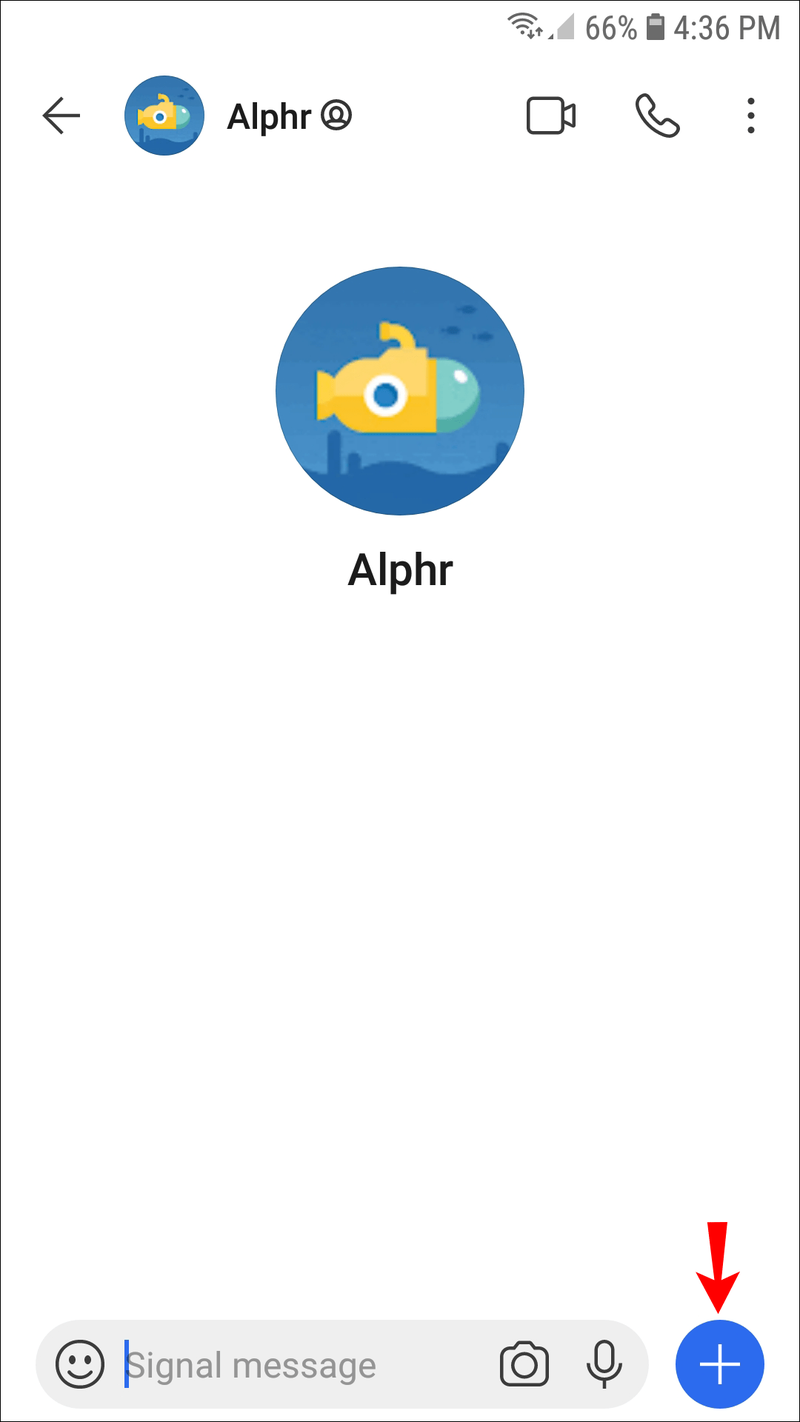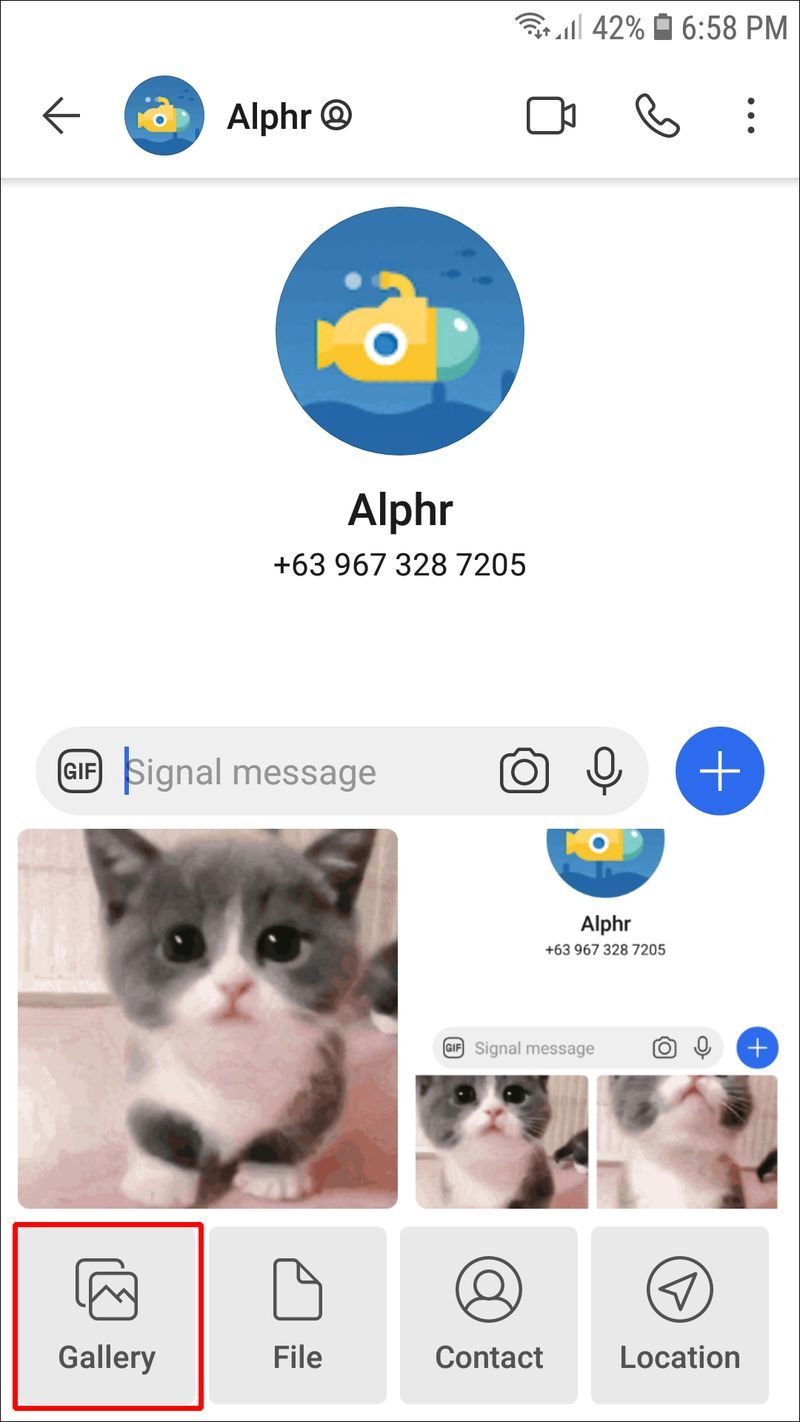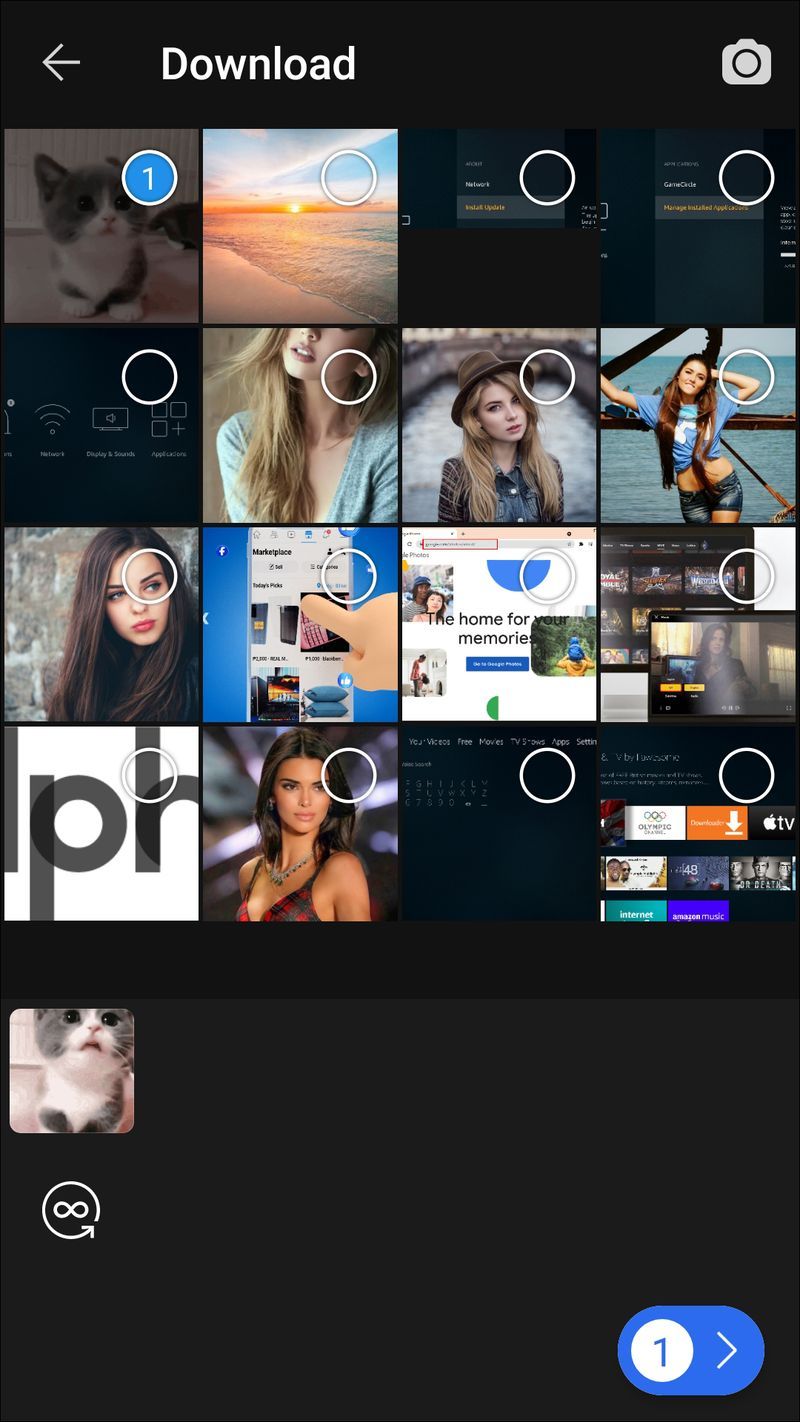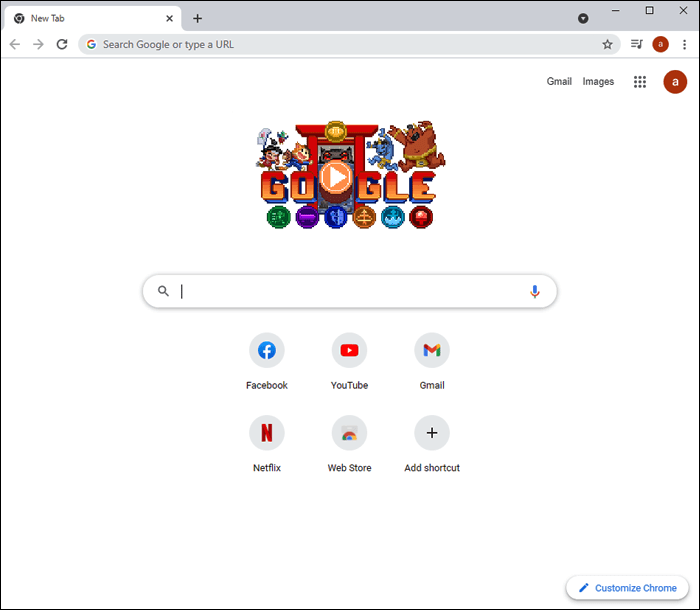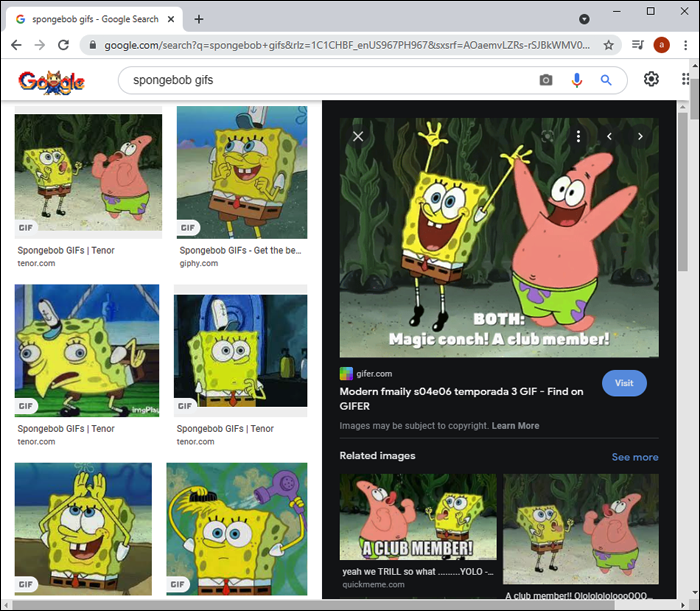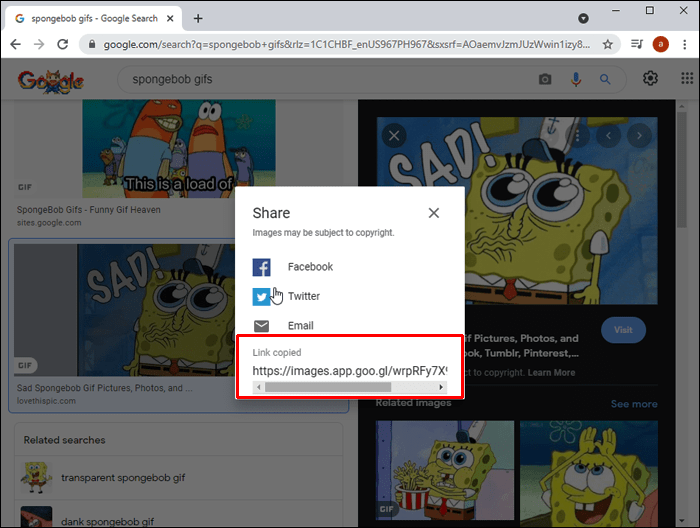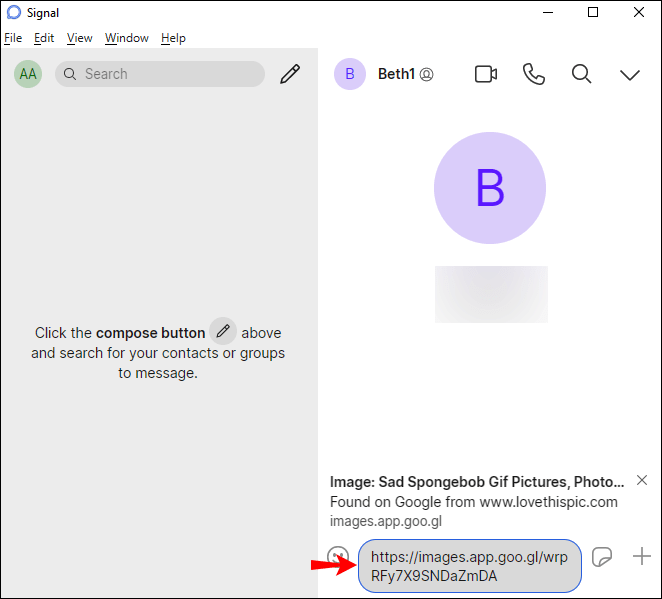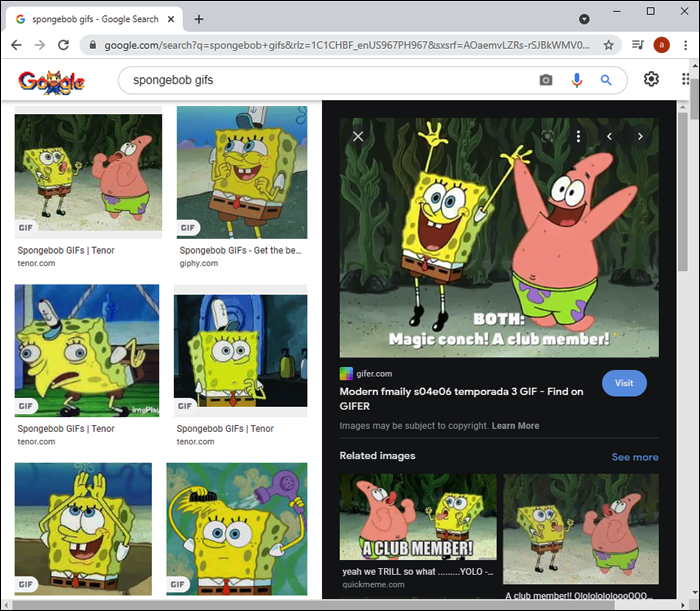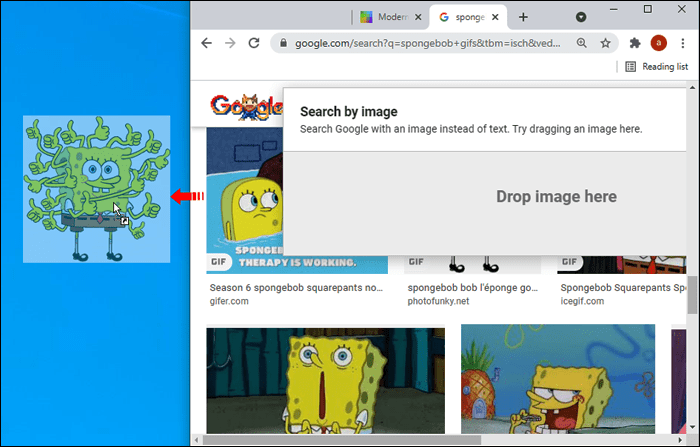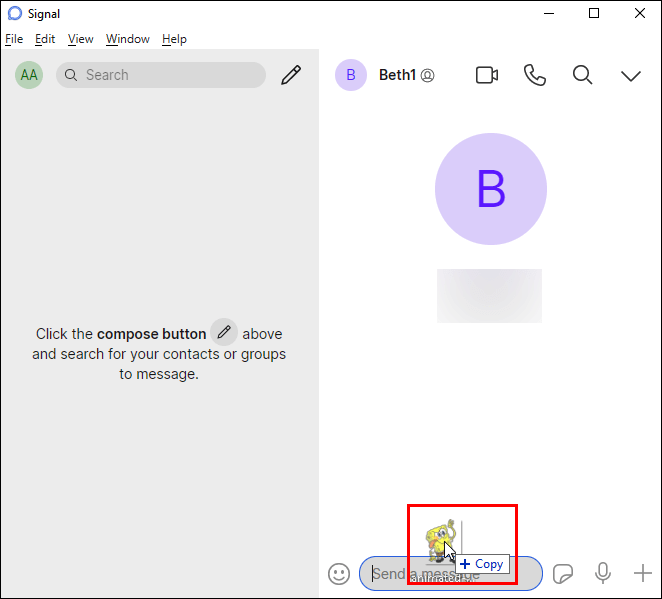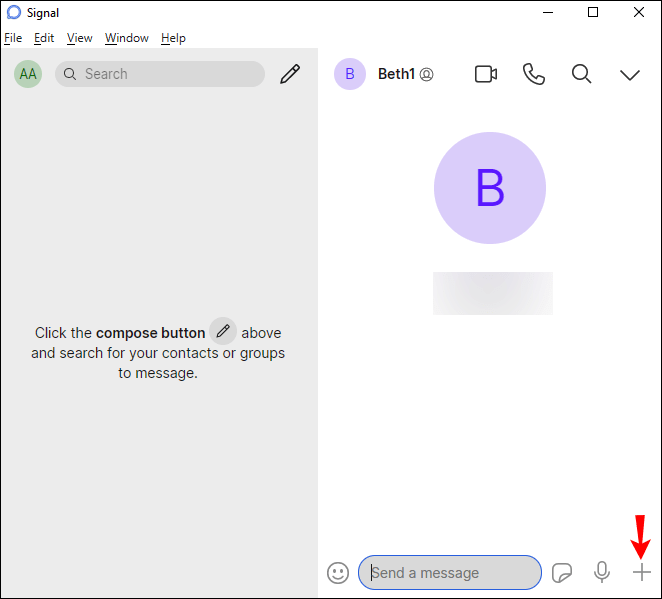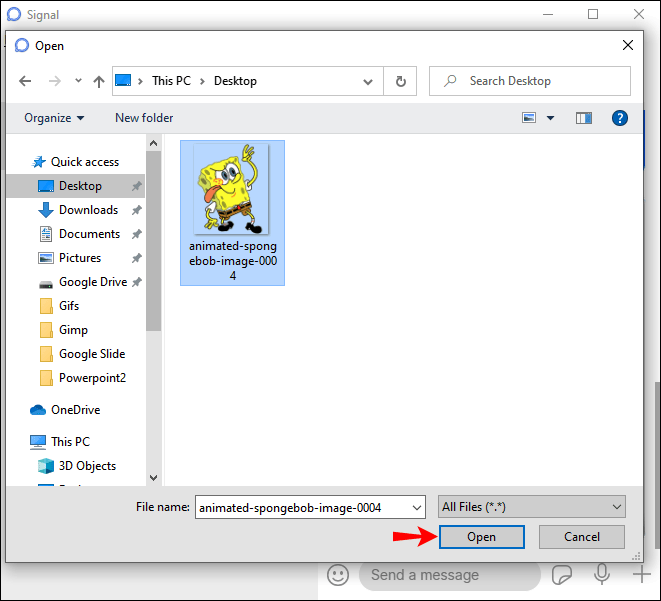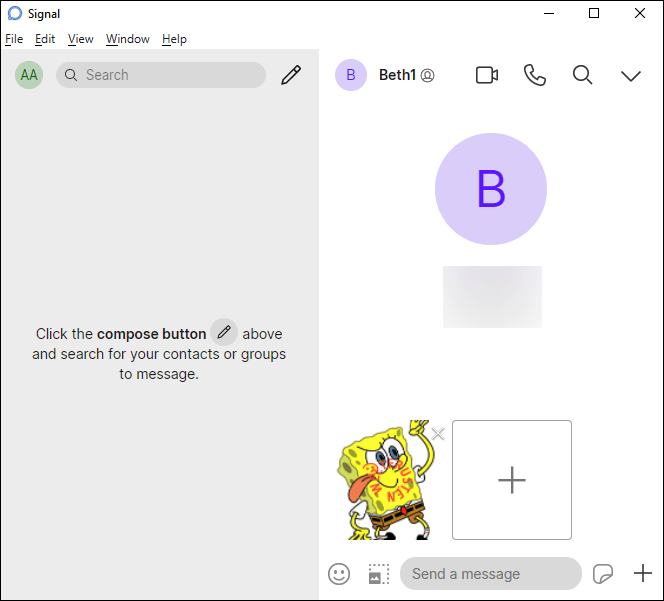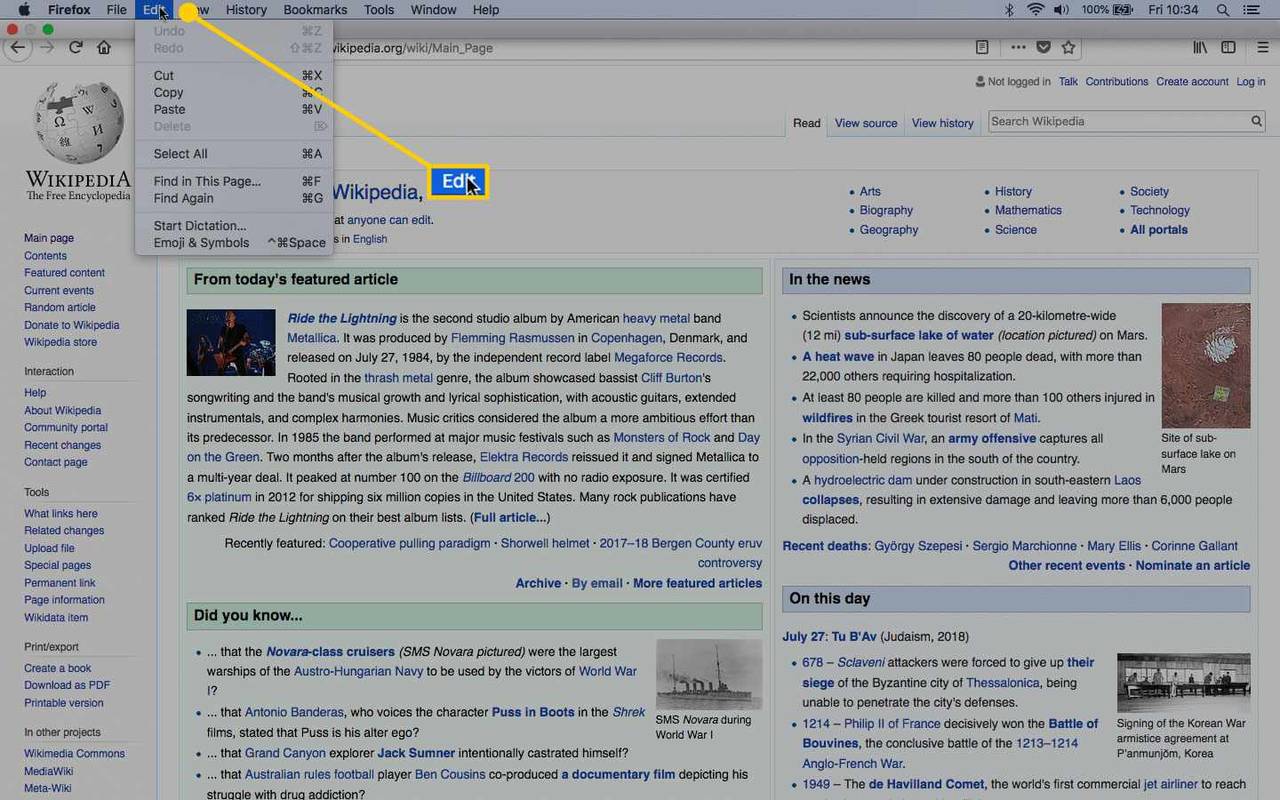장치 링크
친구와 가족에게 문자 메시지를 보내는 것 외에도 GIF를 사용하여 반응을 더 잘 나타내거나 약간의 유머를 추가할 수 있습니다. Signal은 GIF를 지원하는 많은 앱 중 하나입니다. 앱이 처음이고 사용 방법이 궁금하다면 더 이상 찾지 마십시오.

이 문서에서는 Signal에서 GIF를 사용하는 방법에 대해 설명합니다. 사용 가능한 방법과 여러 플랫폼에서 사용하는 방법에 대해 알아보겠습니다.
iPhone의 Signal에서 GIF를 사용하는 방법
iPhone의 Signal에서 GIF를 사용하려면 다음 단계를 따르십시오.
iPhone에서 문자 메시지에 자동 회신을 설정하는 방법
- 신호를 엽니다.

- 채팅할 연락처를 선택합니다.

- 더하기 아이콘을 탭합니다.

- GIF를 탭합니다.
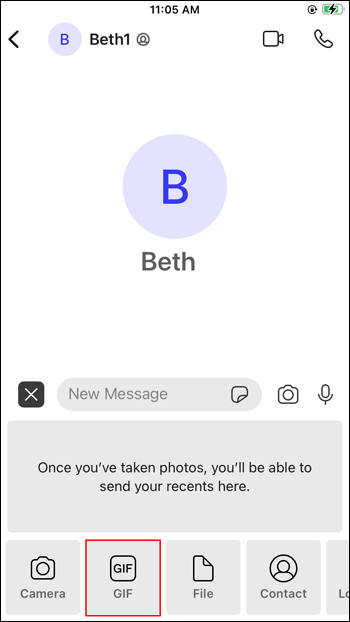
- 하나를 선택하거나 카테고리로 검색하십시오.
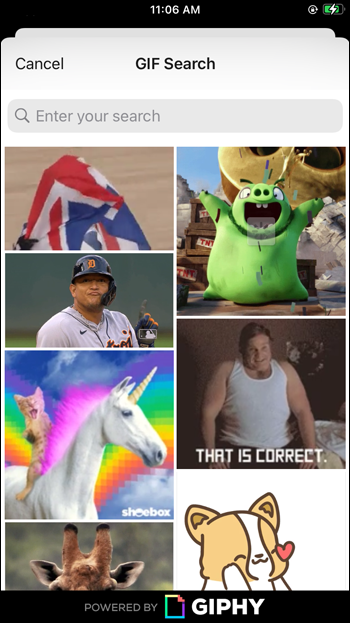
- GIF를 선택했으면 오른쪽 하단에 있는 화살표를 누릅니다.
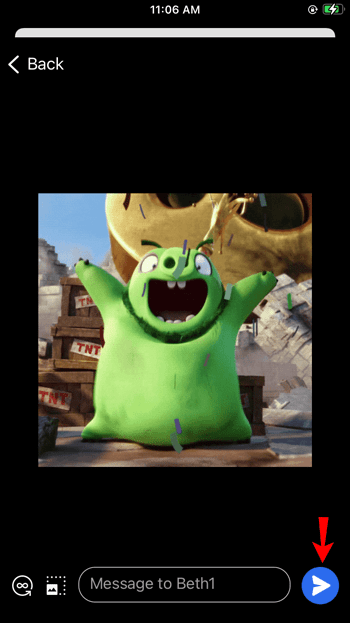
또한 하나를 다운로드하여 Signal 연락처와 공유할 수도 있습니다.
- 브라우저를 엽니다.
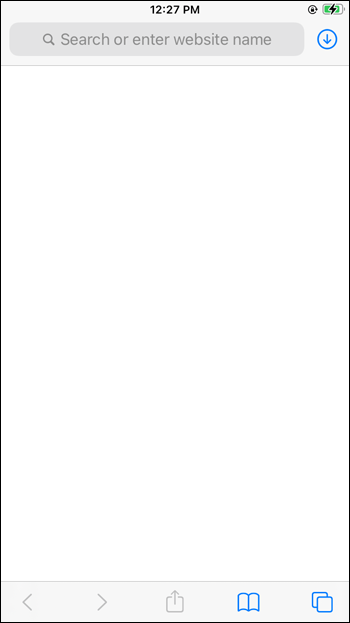
- 검색 창에 GIF 이름을 입력하고 끝에 gif를 추가합니다.
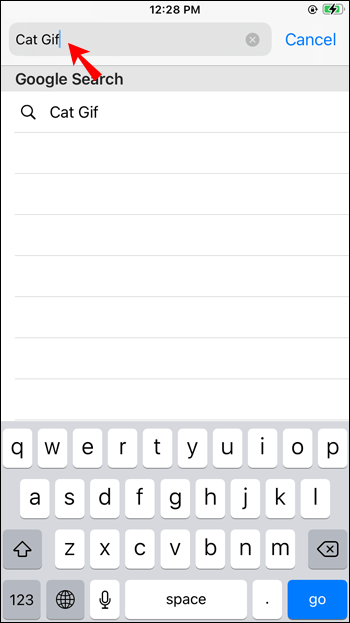
- GIF를 iPhone에 저장합니다.
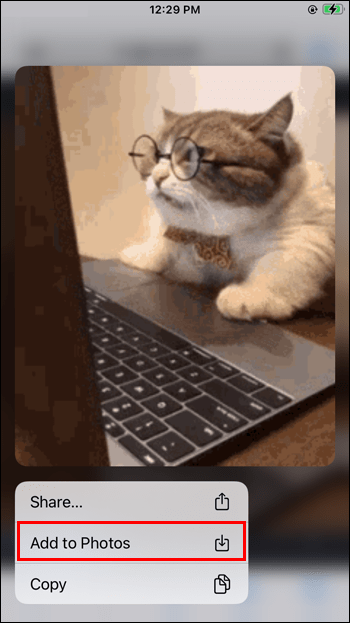
- Signal을 열고 연락처를 선택합니다.

- 더하기 아이콘을 누르면 최근에 저장한 파일이 아래에 나타납니다.

- GIF를 탭하면 자동으로 연락처에 전송됩니다.
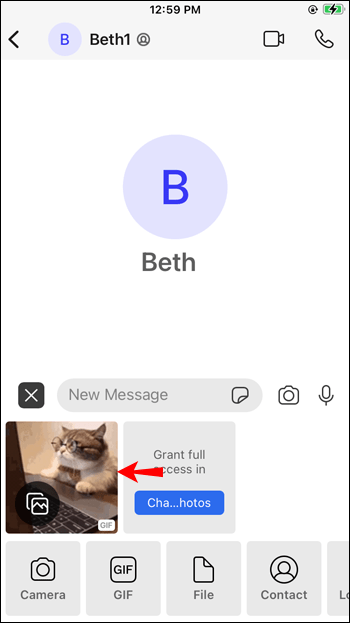
GIF를 만들고 Signal에서 누군가에게 보여주고 싶다면 다음 단계를 따르세요.
- 신호를 엽니다.

- 누군가를 찾다.

- 왼쪽 하단 모서리에 있는 더하기 기호를 누릅니다.

- 갤러리 아이콘을 탭합니다.
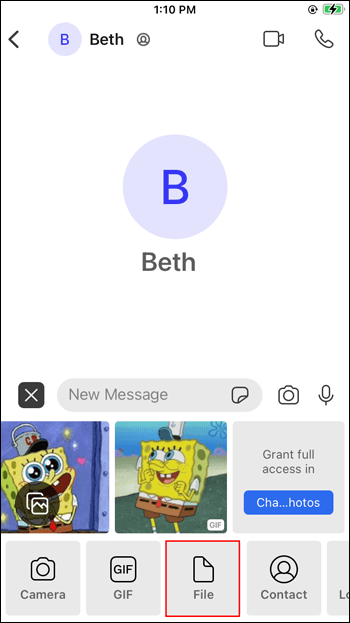
- 보내고 싶은 GIF를 선택하세요.
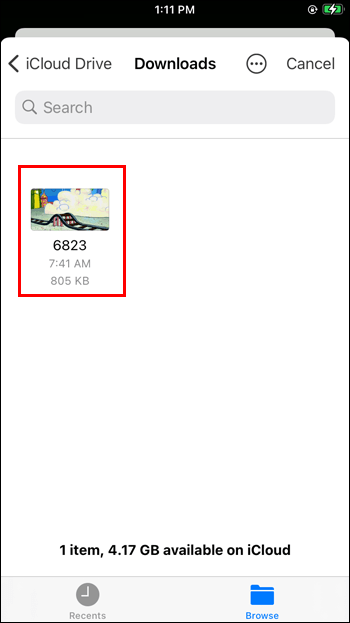
- 보내기 버튼을 두 번 누릅니다.

Android 기기의 Signal에서 GIF를 사용하는 방법
Signal은 몇 가지 차이점이 있지만 Android 앱으로도 사용할 수 있습니다. 앱 내에서 GIF를 탐색하고, 웹사이트에서 다운로드하여 연락처와 공유하거나, 내가 만든 GIF를 보낼 수 있습니다.
앱 내에서 GIF를 탐색하고 보내는 방법은 다음과 같습니다.
- 신호를 엽니다.
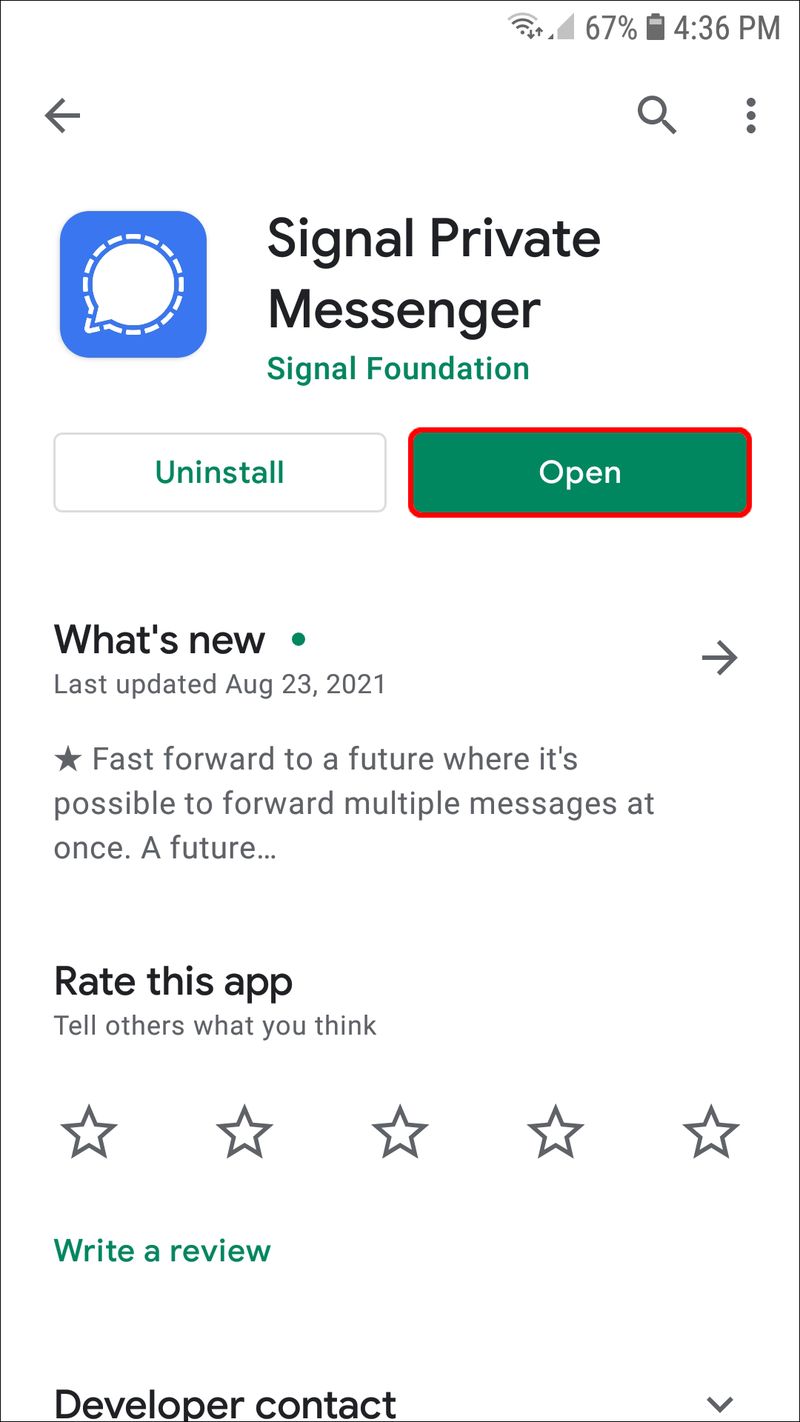
- GIF를 보낼 사람을 선택합니다.

- 왼쪽 하단 모서리에 있는 스마일 아이콘을 탭합니다.
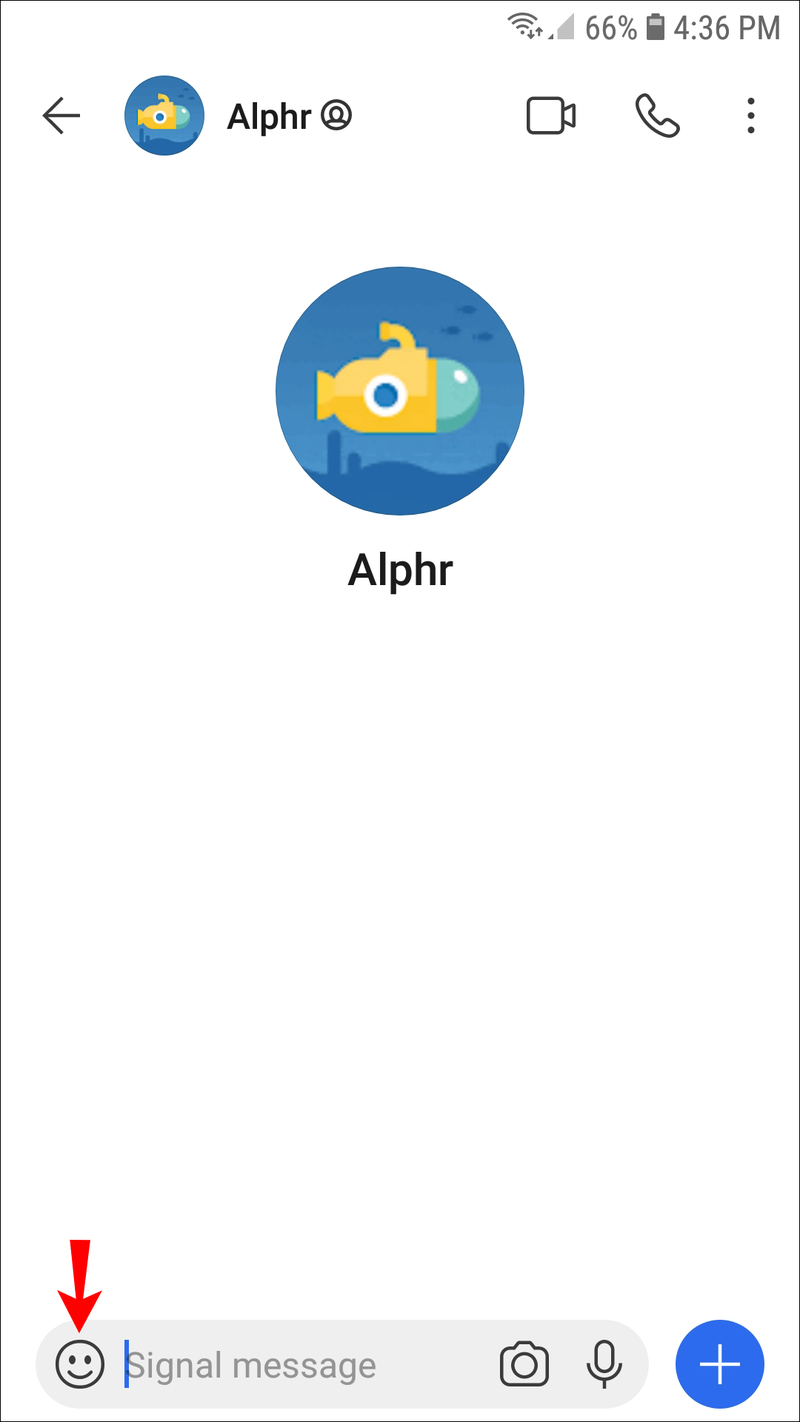
- GIF를 탭합니다.
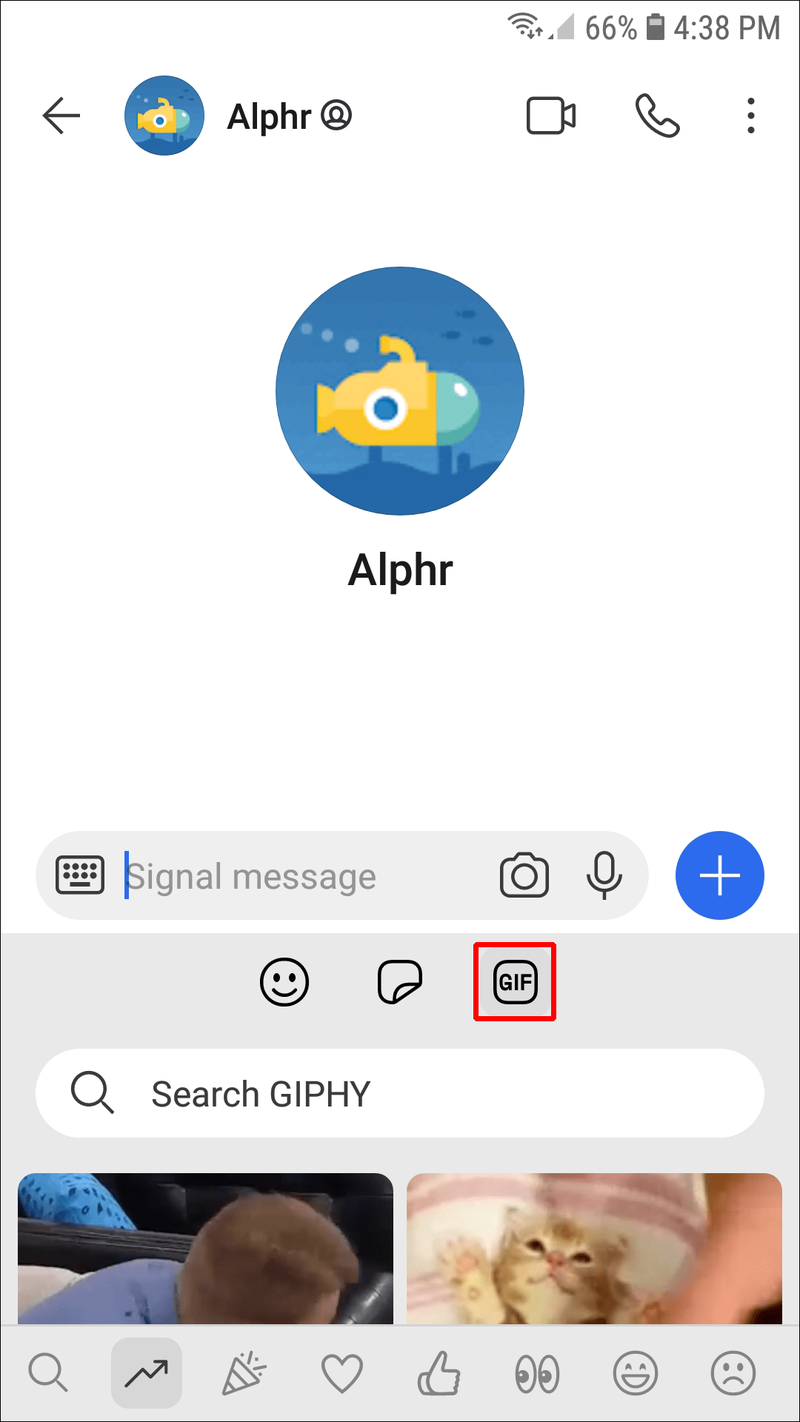
- 사용 가능한 GIF를 찾아보거나 검색 창을 사용하여 카테고리를 찾습니다.
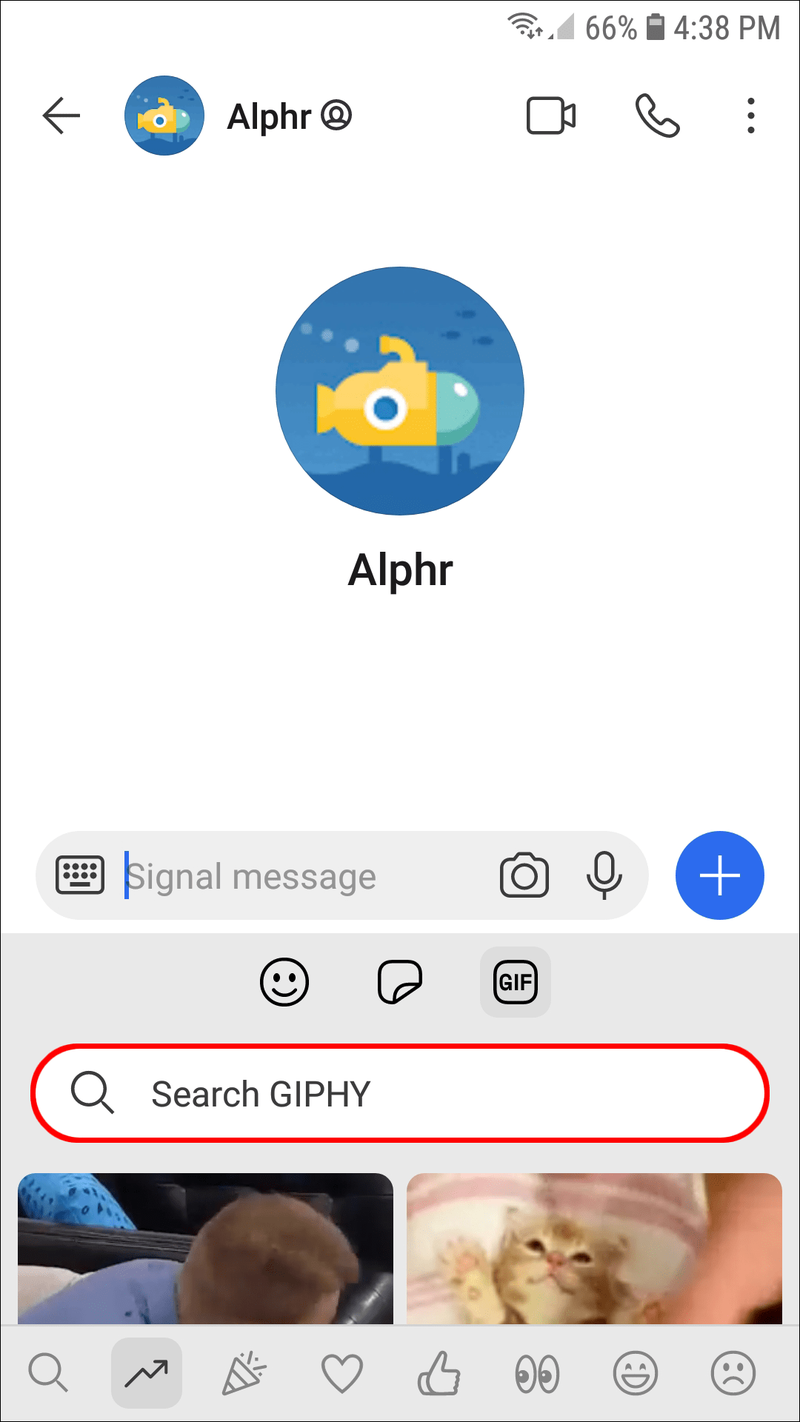
- 하나를 선택하고 화살표를 눌러 보냅니다.

GIF를 온라인으로 다운로드하고 Signal을 통해 보내려면 아래 단계를 따르세요.
- 브라우저를 열고 GIF를 검색합니다. 가장 관련성이 높은 결과를 얻으려면 끝에 gif를 입력하십시오.
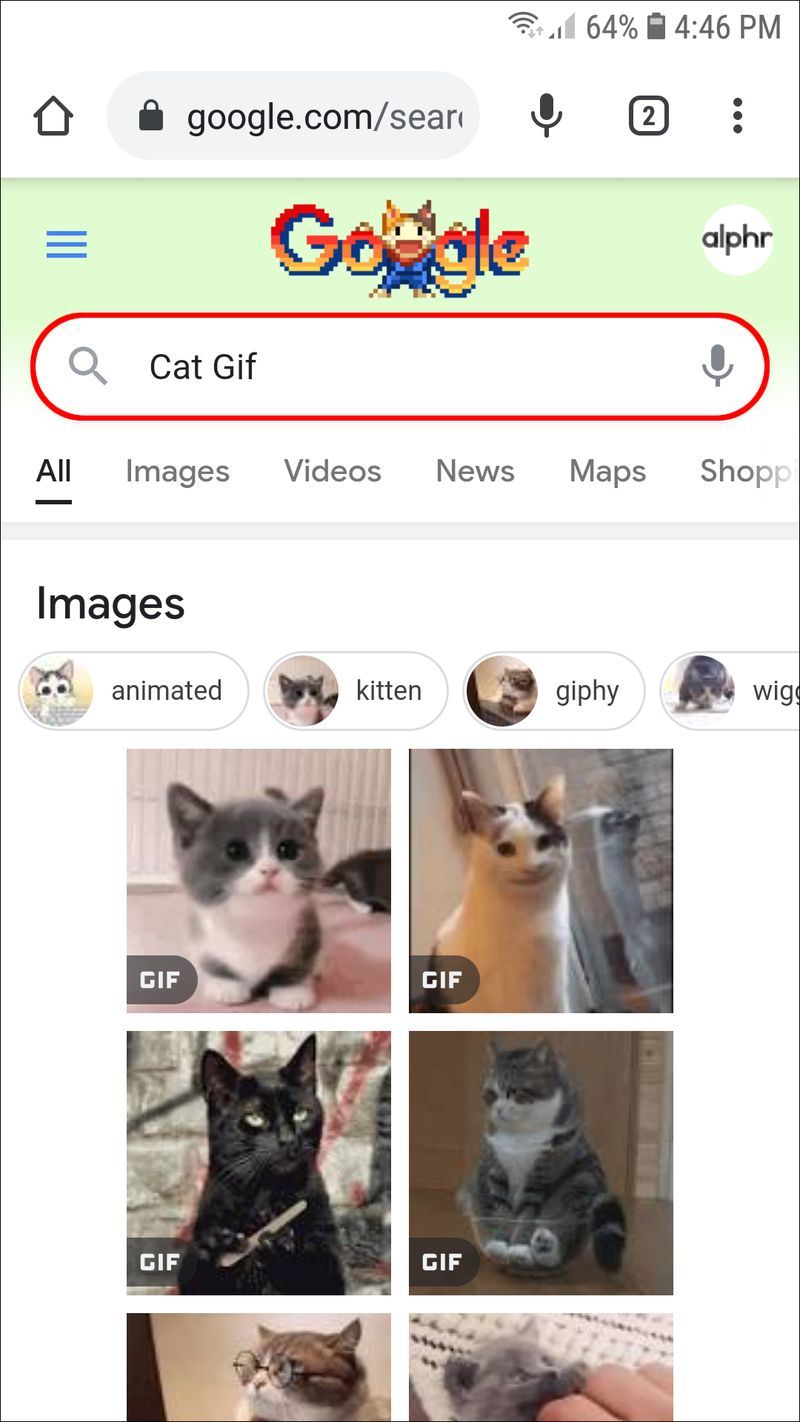
- 마음에 드는 것을 찾아 Android 기기에 저장하세요.
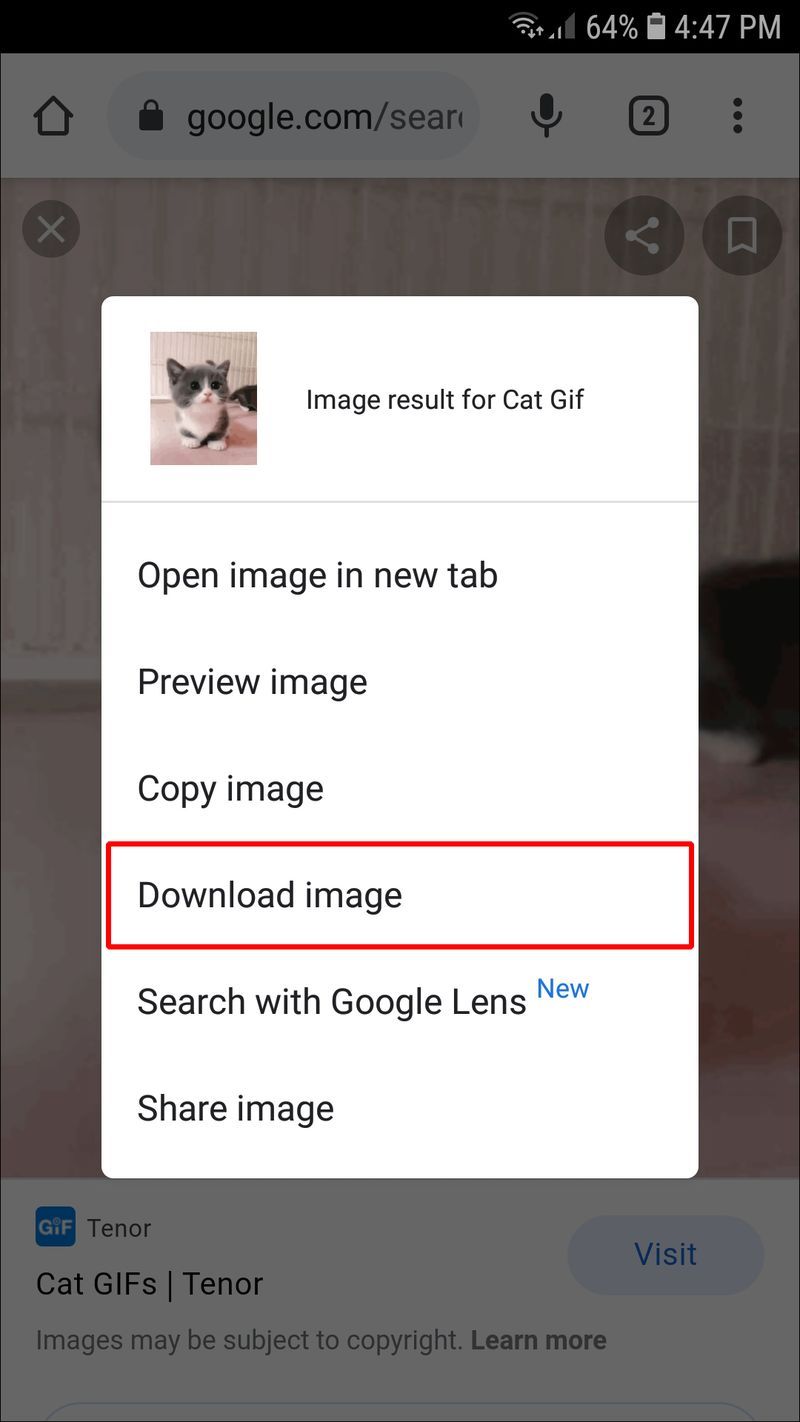
- Signal을 열고 수신자를 선택하십시오.

- 오른쪽 하단 모서리에 있는 더하기 기호를 탭합니다.
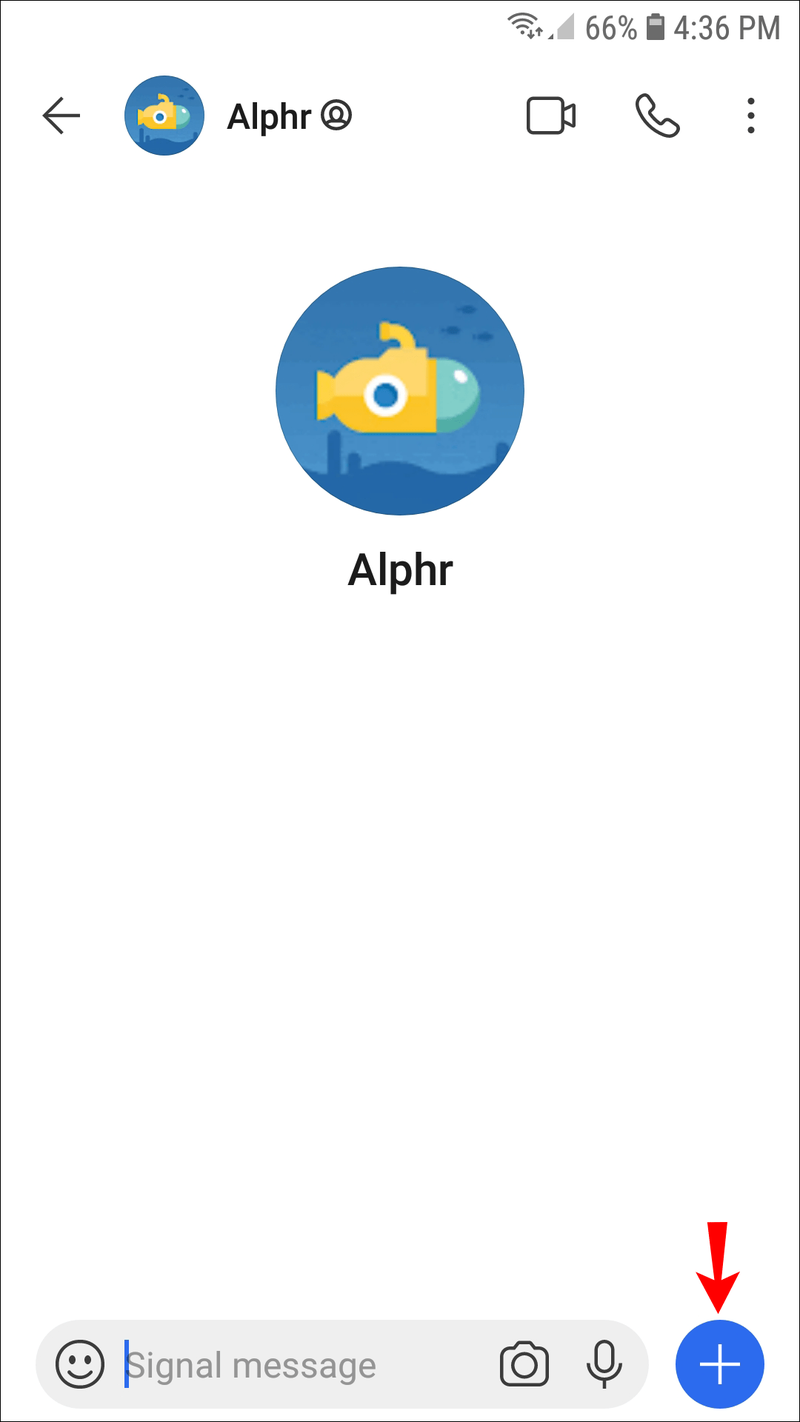
- 최근에 저장한 파일이 아래에 나타납니다. 다운로드한 GIF를 선택하고 화살표를 눌러 전송합니다.

다음 단계를 따르면 GIF를 공유할 수 있습니다.
- Signal을 열고 누군가를 선택하십시오.

- 더하기 기호를 누르고 갤러리를 누릅니다.
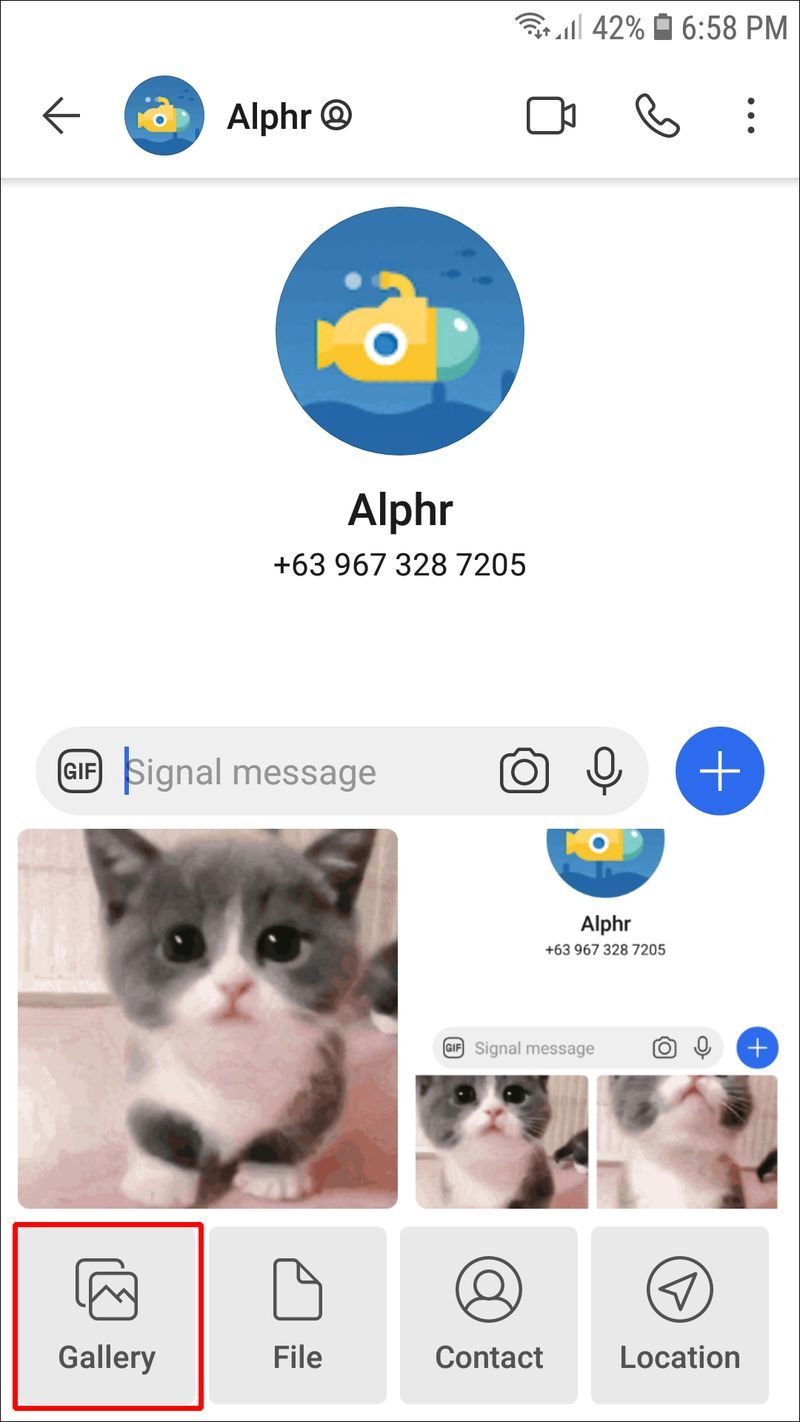
- 폴더를 탐색하고 관련 GIF를 찾습니다.
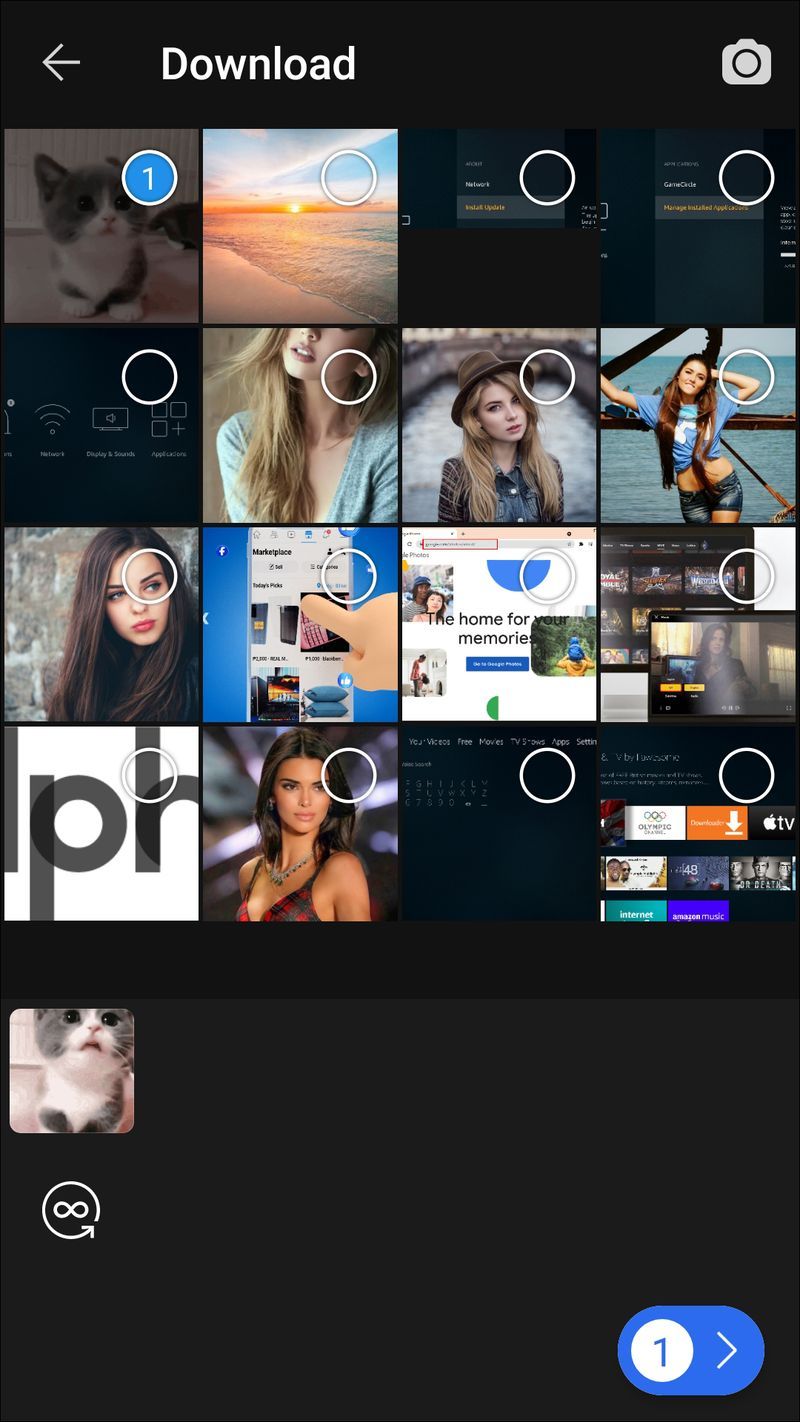
- 보내기 버튼을 두 번 누릅니다.

PC의 Signal에서 GIF를 사용하는 방법
PC에서 Signal을 사용할 수도 있습니다. 모바일 앱과 유사하지만 GIF 기능은 앱 내에서 GIPHY를 탐색하는 옵션이 없다는 점에서 다릅니다. 스마일리 아이콘을 누르면 사용 가능한 이모티콘만 표시됩니다. 더하기 기호는 컴퓨터의 파일에 액세스합니다. 스티커를 보내는 옵션이 있지만 GIF는 없습니다.
그러나 이것이 데스크탑 앱에서 GIF를 공유할 수 없다는 것을 의미하지는 않습니다. 사실 여러 가지 방법이 있습니다.
첫 번째는 GIF의 링크를 복사하여 공유하는 것입니다.
- 브라우저를 엽니다.
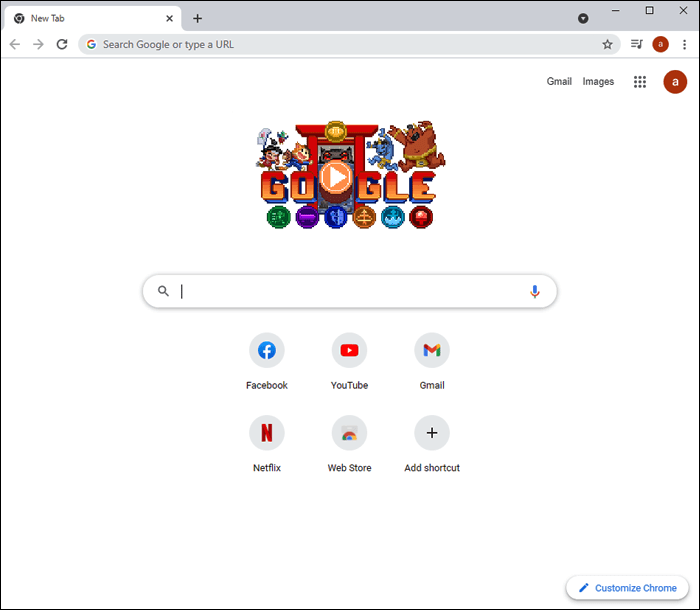
- 공유하고 싶은 GIF를 검색하거나 GIPHY를 방문하세요.
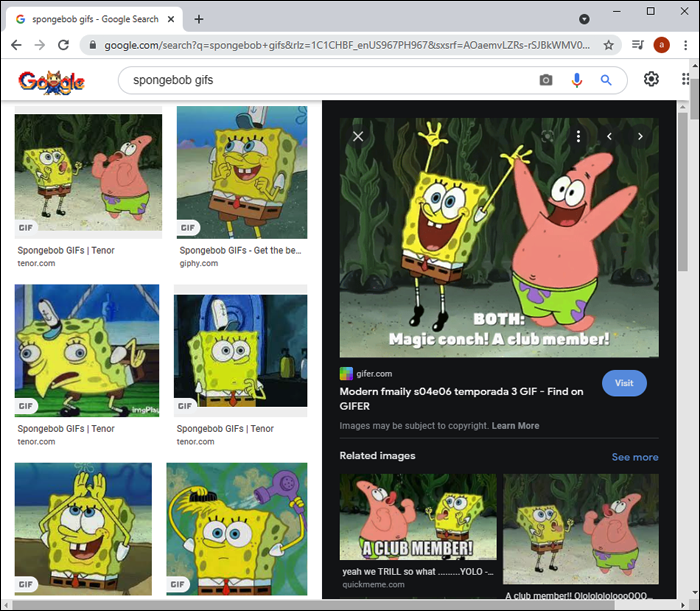
- GIF의 링크를 복사합니다.
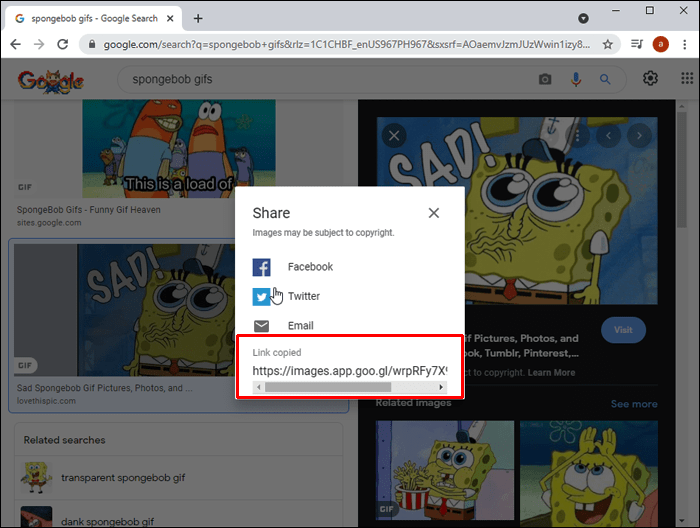
- Signal을 열고 연락처를 선택합니다.

- 링크를 메시지 표시줄에 붙여넣고 Enter 키를 누릅니다.
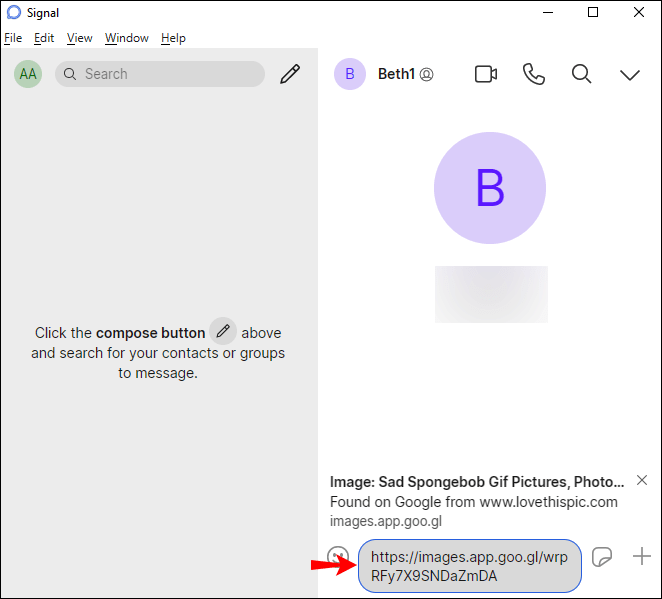
드래그 앤 드롭 방식도 있습니다.
- 브라우저를 열고 GIF를 찾습니다.
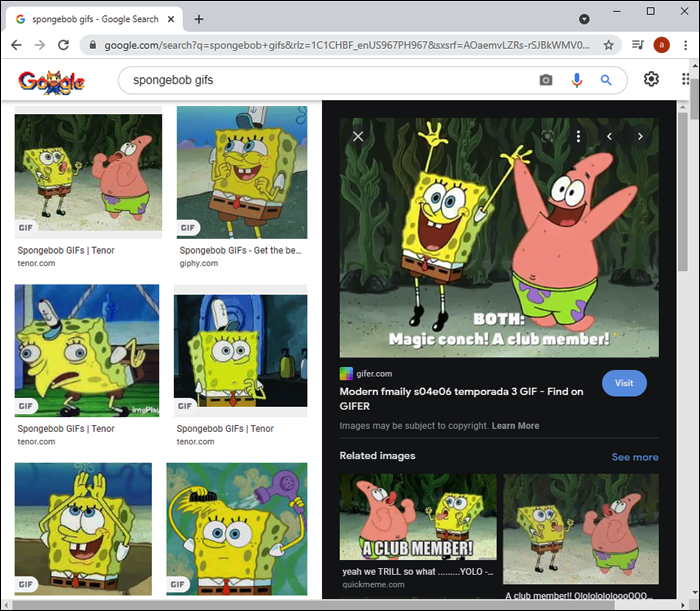
- GIF를 바탕 화면으로 드래그합니다.
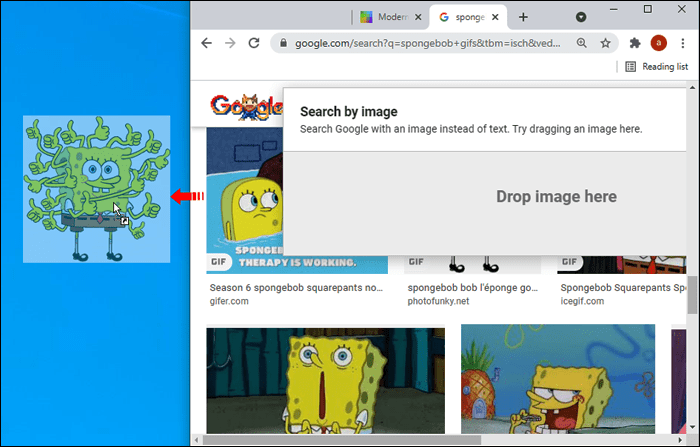
- Signal 앱을 열고 채팅으로 이동합니다.

- 바탕 화면에서 GIF를 드래그하고 Enter 키를 눌러 보냅니다.
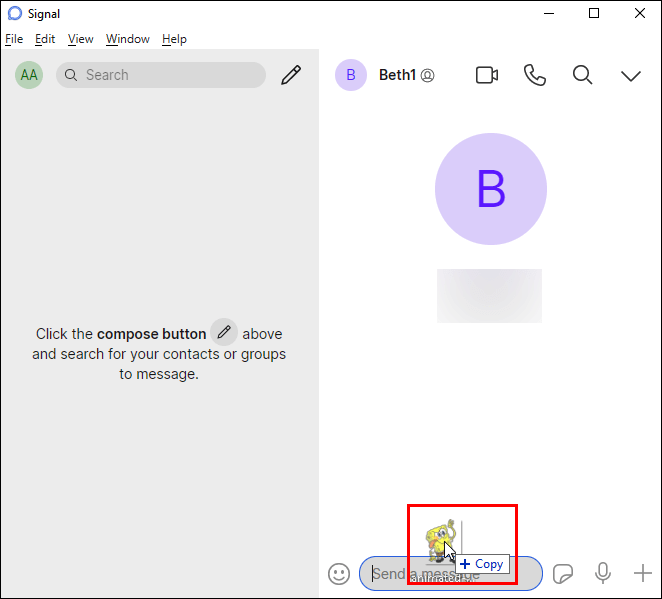
GIF가 이미 컴퓨터에 있는 경우 다음 단계를 따르세요.
- Signal을 열고 채팅을 선택합니다.

- 오른쪽 하단 모서리에 있는 더하기 기호를 탭합니다.
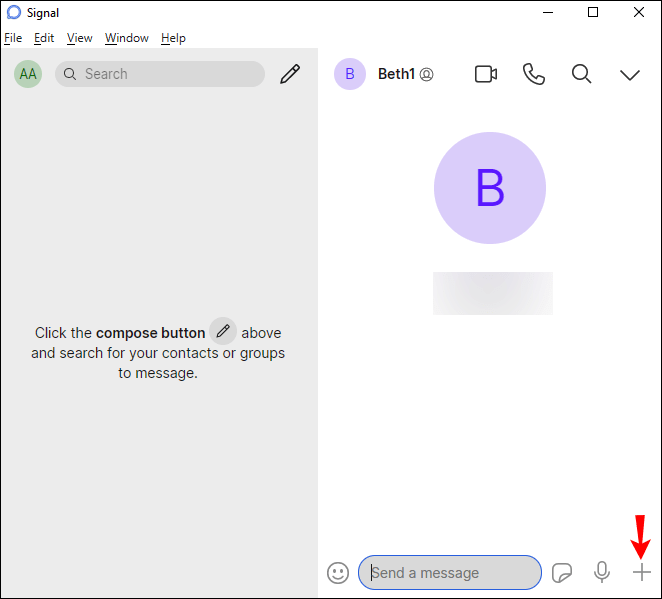
- GIF를 찾아 열기를 누릅니다.
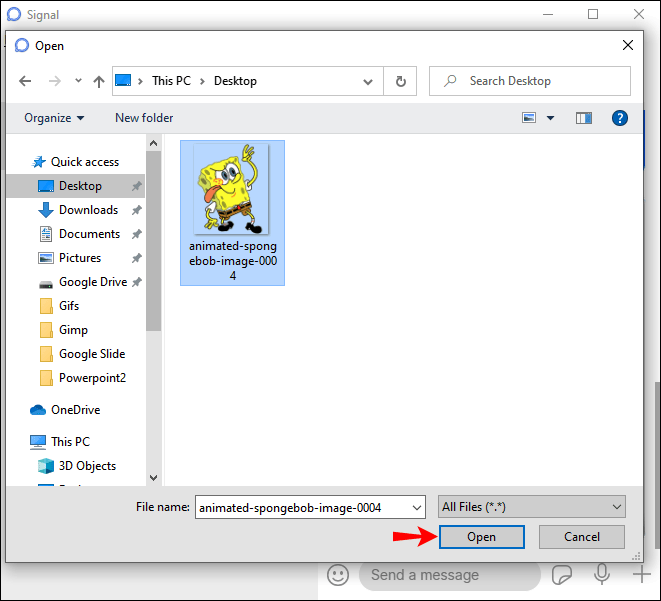
- Enter 키를 눌러 보냅니다.
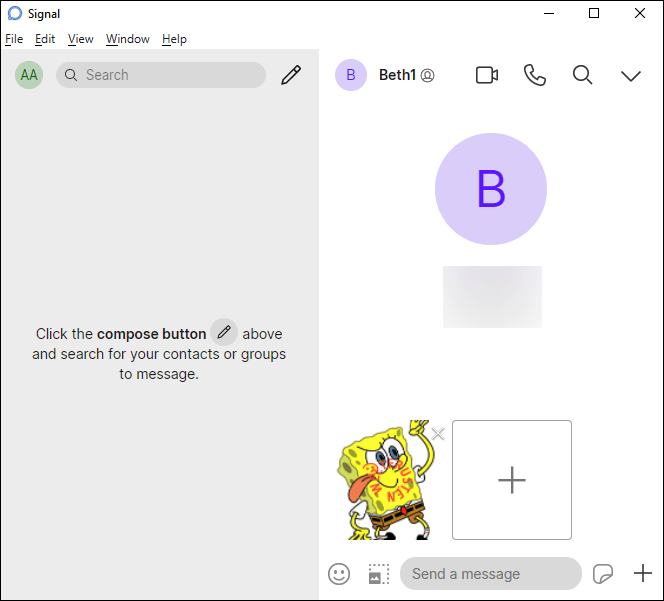
WhatsApp 및 Telegram과 같은 유사한 앱과 달리 GIF를 보낼 수 있는 옵션이 없기 때문에 많은 사용자가 컴퓨터에서 Signal을 사용하지 않습니다.
Signal에서 GIF로 즐거운 시간 보내기
GIF는 프로세스를 설명하거나, 반응을 표시하거나, 다른 사람의 관심을 끌 수 있는 재미있는 방법입니다. Signal 앱을 사용하면 내부에서 GIPHY를 탐색할 수 있지만 데스크톱 클라이언트에서는 불가능합니다. 데스크톱 버전에서도 GIF를 공유하는 방법은 여러 가지가 있습니다.
Signal에서 GIF를 자주 보내나요? 모바일 또는 데스크톱 버전을 선호합니까? 아래 의견 섹션에서 알려주십시오.