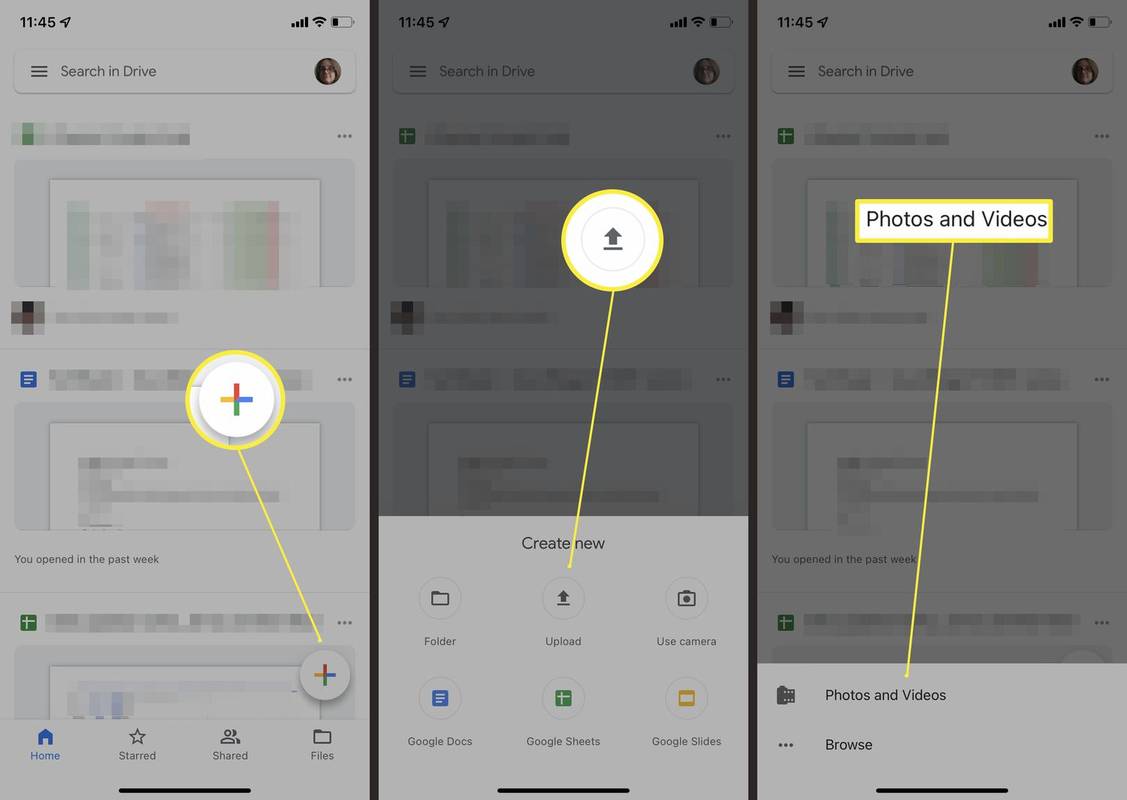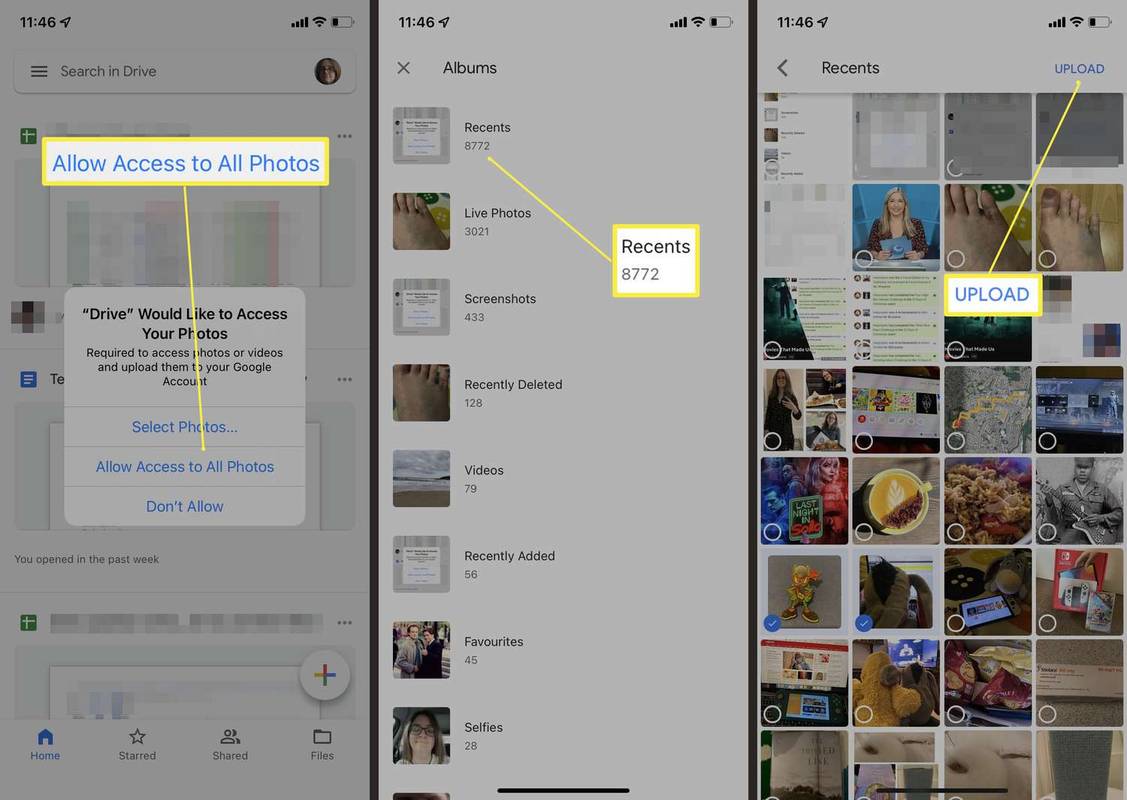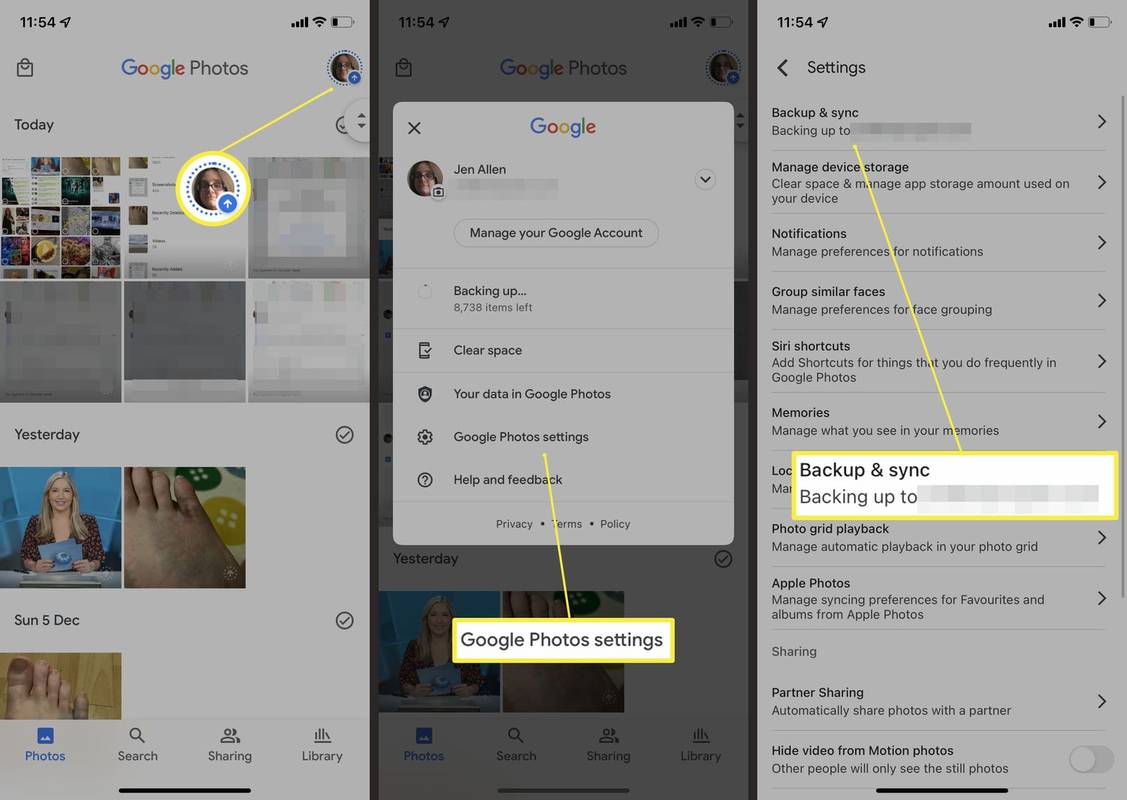알아야 할 사항
- 탭하여 Google 드라이브에 사진을 업로드하세요. + 기호 > 업로드 > 사진 및 비디오 > 각 사진을 탭하세요 .
- Google 포토를 사용하여 모든 사진을 자동으로 백업하세요.
- 모든 사진을 백업할 때 더 많은 저장 공간을 확보하려면 유료 Google 드라이브 요금제로 업그레이드하는 것이 좋습니다.
이 도움말에서는 iPhone에서 Google 드라이브에 사진을 업로드하는 방법을 보여줍니다.
내 iPhone에서 Google 드라이브로 사진을 대량 업로드하려면 어떻게 해야 하나요?
iPhone에서 Google 드라이브로 사진을 이동하려면 iPhone에 Google 드라이브 앱을 설치하고 Google 계정을 설정해야 합니다. 여기부터는 비교적 간단한 과정입니다. 해야 할 일은 다음과 같습니다.
여러 파일을 업로드하기 전에 Wi-Fi에 연결하세요. 셀룰러 데이터를 사용하면 속도가 느려지고 시간이 더 오래 걸릴 수 있습니다.
넷플릭스 계정 삭제 방법
-
iPhone에서 Google 드라이브 앱을 엽니다.
-
여러 가지 색상을 탭하세요 + 상징.
-
수도꼭지 업로드 .
-
수도꼭지 사진 및 비디오 .
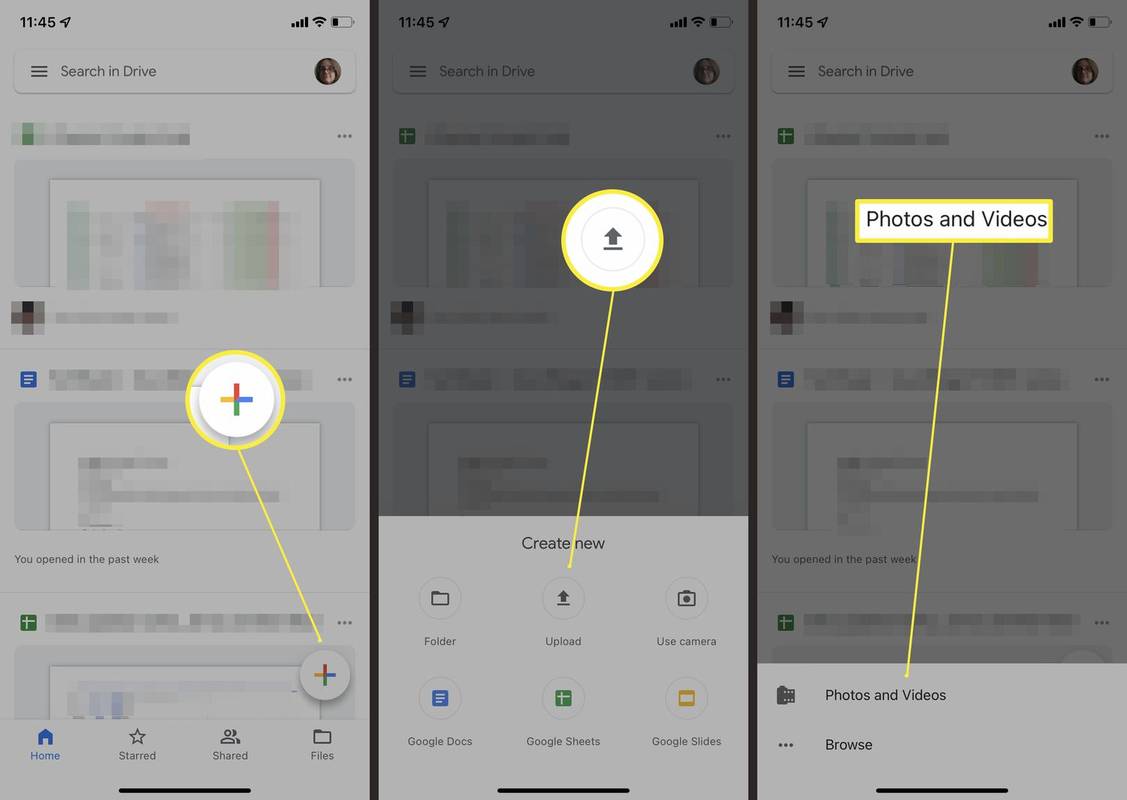
-
수도꼭지 모든 사진에 대한 액세스를 허용합니다.
-
iPhone 앨범을 탐색하여 Google 드라이브에 업로드하려는 사진을 찾으세요.
-
여러 장의 사진을 한 번에 업로드하려면 각 사진을 탭하세요.
-
수도꼭지 업로드 .
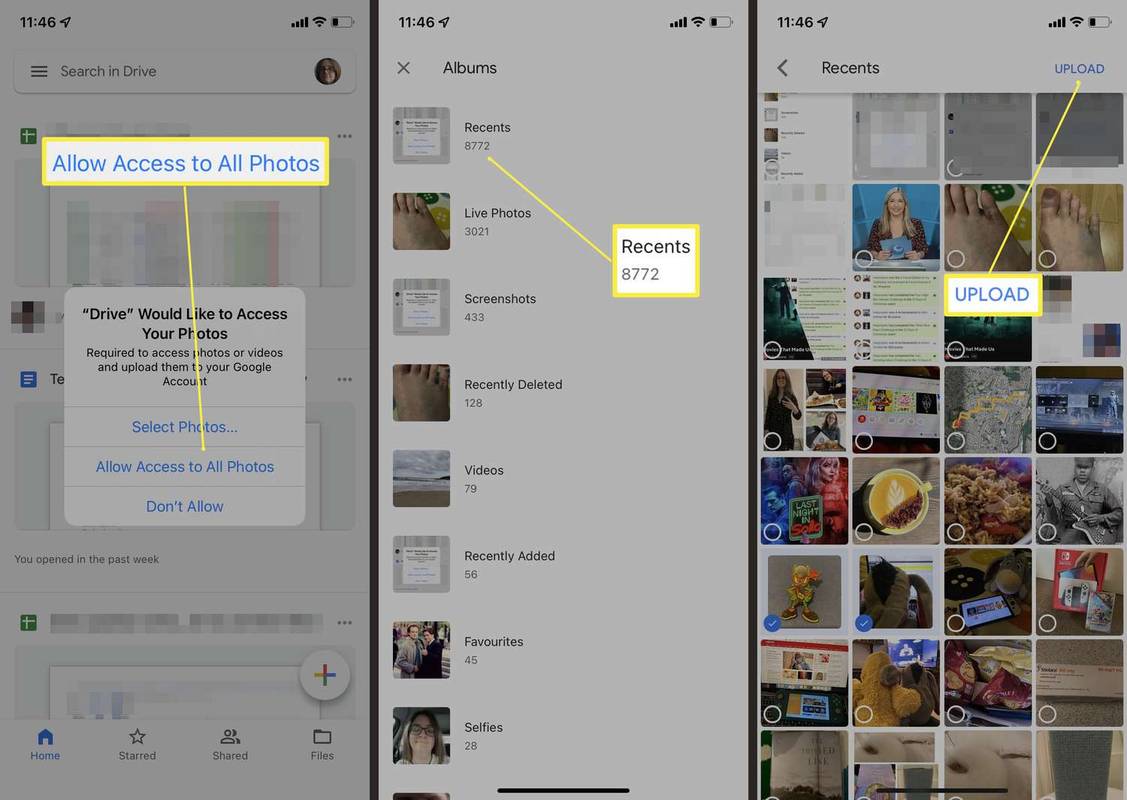
-
이제 사진이 Google 드라이브 계정에 업로드됩니다.
iPhone에서 Google 드라이브로 사진을 자동으로 동기화하려면 어떻게 해야 합니까?
모든 iPhone 사진을 자동으로 Google 드라이브 계정으로 이동하려면 iOS용 Google 포토 앱을 사용해야 합니다. 설정 방법은 다음과 같습니다.
일반적으로 처음 사용 시 구글 포토는 자동으로 모든 사진을 백업하지만, 그렇지 않은 경우에는 다음 단계를 따르세요.
-
Google 포토를 엽니다.
-
프로필 이미지를 탭하세요.
-
수도꼭지 Google 포토 설정.
-
수도꼭지 백업 및 동기화.
-
백업 및 동기화를 켜기로 전환합니다.
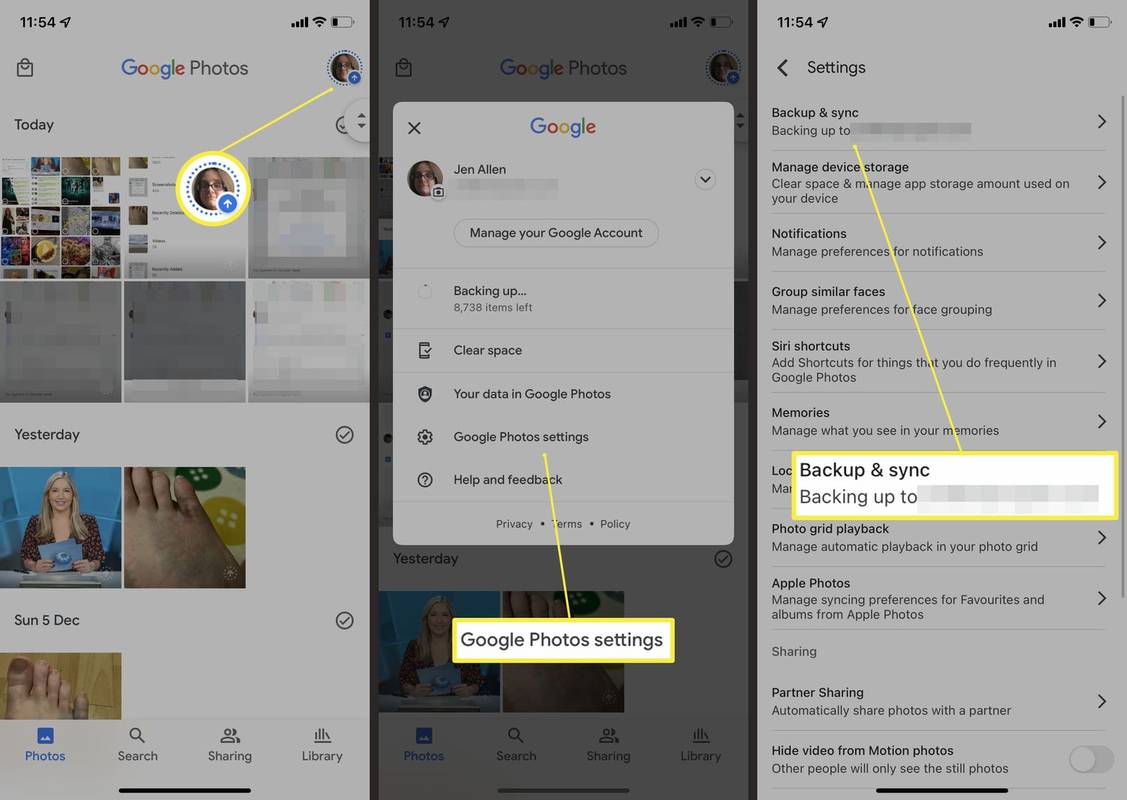
-
이제 사진이 Google 드라이브에 업로드됩니다. iPhone에 있는 사진 수에 따라 시간이 걸릴 수 있습니다.
내 사진을 모두 Google 드라이브에 업로드할 수 있나요?
예, 하지만 그렇게 하기 전에 고려해야 할 몇 가지 사항이 있습니다.
- iPhone을 Google 드라이브에 어떻게 백업하나요?
사진, 연락처, 캘린더를 백업하려면 Google 드라이브 앱을 열고 다음으로 이동하세요. 메뉴 > 설정 > 지원 > 백업 시작 . 다음에 기기를 백업하면 새 사진만 저장되고 이전 연락처와 캘린더는 덮어쓰게 됩니다.
- Mac에서 Google 드라이브를 어떻게 설정하고 사용하나요?
에게 Mac에서 Google 드라이브 사용 , Mac용 Google 드라이브 앱을 다운로드하고 설정 프로세스를 완료하세요. 다른 기기에서 파일에 액세스하려면 Google 드라이브 폴더에 파일을 저장하세요.
- iPhone에서 Google 드라이브의 파일을 어떻게 삭제하나요?
Google 드라이브 앱에서 삭제하려는 파일을 길게 누릅니다. 선택하려는 다른 파일을 탭한 다음 쓰레기 상.
- iPhone의 Google 드라이브에서 어떻게 인쇄하나요?
Google Docs, Sheets, Slides 앱에서 인쇄하려는 파일을 엽니다. 탭하세요. 세 개의 점 > 공유 및 내보내기 > 인쇄 .
자주하는 질문
재미있는 기사
에디터의 선택

Windows Server 2019에서 제거되고 더 이상 사용되지 않는 기능
Windows Server 2019는 차세대 Microsoft Windows Server 제품입니다. 여기에는 플랫폼의 보안, 확장 성 및 안정성에 대한 다양한 변경 사항이 포함됩니다. 광고 거의 모든 Windows 사용자는 Windows의 각 릴리스가 새로운 기능을 추가 할뿐만 아니라 Microsoft가 더 이상 사용하지 않는 많은 항목을 제거한다는 것을 알고 있습니다. Windows에서도 마찬가지입니다.

단축키를 사용하여 열린 창을 빠르게 닫습니다.
마우스 대신 키보드 단축키를 사용하여 열려 있는 창과 폴더를 빠르게 닫는 방법은 다음과 같습니다.

Windows 10에서 Svchost에 대한 분할 임계 값 설정
Windows 10 Creators Update에서 svchost에 대한 분할 임계 값을 설정하여 보유한 svchost.exe 인스턴스 수를 구성 할 수 있습니다.

벨이 충전되지 않습니까? 이 시도
Ring 초인종은 집에 있든 직장에 있든 집 앞에 누가 있는지 소유자에게 안심할 수 있는 스마트하고 잘 만들어진 장치입니다. 그러나 장치가 작동하기 시작하면 얼마나 안전한지

Sony SmartWatch 3 리뷰 : 저렴하지만 그 나이를 많이 보여주는
Sony Smartwatch 3는 상점에 등장한 최초의 Android Wear 스마트 워치 그룹 중 하나였으며 이제는 그 시대를 아주 많이보고 있습니다. 괜찮은 배터리 수명의 조합에 상당히 감동했지만

절전 모드를 끄는 방법
에너지를 절약하는 것은 좋지만 때로는 최상의 성능을 얻으려면 Windows 10에서 절전 모드를 꺼야 할 수도 있습니다.