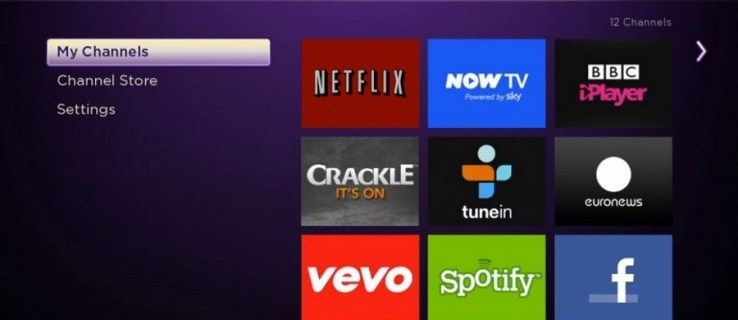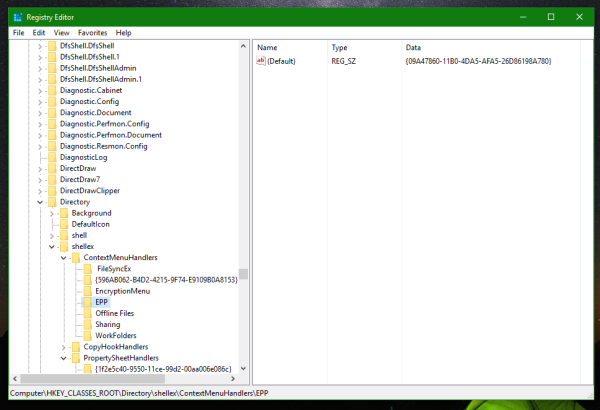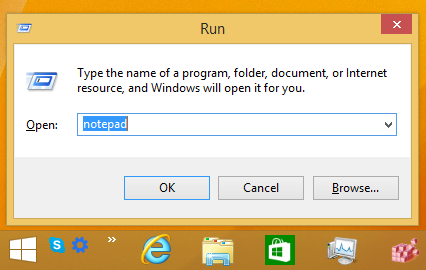이전에 노트북을 구입하면 Windows 또는 OS X의 두 가지 운영체제 중 하나를 선택할 수 있습니다.하지만 이제는 저렴한 세 번째 옵션을 제공하는 Google의 Chrome OS가 있습니다. 클라우드 기반 운영 체제를 실행하는 Chromebook이 매우 인기를 얻었으며 그 이유를 쉽게 알 수 있습니다. 웹과 브라우저에서 대부분의 작업을 수행 할 수있는 한 비용이 많이 드는 처리 능력이 필요하지 않기 때문에 저렴합니다.

관련 Acer Chromebook 14 리뷰보기 (직접 해보기) : 예쁘고 튼튼한 Chromebook Google Chromebook Pixel 검토 :이 노트북이 다음 노트북인가요? 2016 년 최고의 노트북 : £ 180에서 최고의 영국 노트북 구입
이전 PC에도 동일한 원칙이 적용될 수 있으므로 최신 버전의 Windows를 실행하지 못할 수 있지만 이전 컴퓨터는 여전히 Chrome 운영 체제를 실행하기에 충분한 전력을 가지고있을 수 있습니다. CloudReady 크롬 북 경험을 PC에 제공하고 기존 Windows 설치를 대체하거나 함께 실행할 수 있습니다. OS는 상업적으로 학교를 대상으로하지만 가정 사용자에게 무료로 제공되고 있습니다.
필요한 것
600MB 다운로드 인 CloudReady 이미지 파일 외에도 웹 사이트 , 당신은 필요합니다 Chromebook 복구 유틸리티 . 이것은 Chromebook 용 복구 드라이브를 만들 수있는 공식 Google 도구이지만 PC에 Chrome OS (CloudReady를 통해)를 설치하는 데에도 사용할 수 있습니다.
작동하려면 Chrome 브라우저가 필요합니다. 설치 프로그램을 쓰려면 빈 USB 플래시 드라이브 (또는 SD 카드)도 필요합니다. 용량은 8GB 이상이어야하지만 16GB가 더 좋습니다. 당신은 하나를 선택할 수 있습니다 아마존 몇 달러에요.
오래된 노트북을 크롬 북으로 바꾸는 방법
- 이동 www.neverware.com/freedownload 32 비트 또는 62 비트 다운로드 파일을 선택합니다. CloudReady 다운로드는 문제가 발생할 수 있으므로 압축을 풀지 마십시오.

- 빈 USB 플래시 드라이브 (또는 데이터 손실을 염려하지 않는 드라이브)를 삽입하고 Chrome 웹 브라우저를 연 다음 Chromebook 복구 유틸리티를 설치하고 실행합니다. 클릭하지 마십시오 시작하다 단추. 대신 톱니 바퀴 아이콘을 클릭하고 로컬 이미지 사용 .

- 저장된 파일로 이동하여 설치에 사용할 미디어를 선택하고 열다 .

- 올바른 드라이브를 선택했는지 확인한 다음 계속하다.

- 다음으로, 다음 페이지의 세부 사항이 올바른지 확인하십시오. 그들이 있다고 가정하면 지금 만들기 .

- 표시되는 UAC 프롬프트에 동의합니다.
- 복구 이미지를 만드는 데 몇 분 밖에 걸리지 않습니다. 프로세스 중에 USB 드라이브를 분리하지 마세요. 완료되면 PC를 다시 시작하고 USB 드라이브에서 부팅합니다. CloudReady 설치 프로그램이로드됩니다. 언어, 키보드 및 네트워크를 설정 한 다음 계속을 클릭하여 설치 프로세스를 시작합니다.
- 설치하는 동안 Flash 설치에 동의 한 다음 기존 Google 계정을 사용하여 'Chromebook'에 로그인해야합니다. 계정이 없거나 CloudReady와 함께 사용할 새 계정을 생성하려면 더 많은 옵션 그리고 선택 새 계정을 만들 . 딸깍 하는 소리 다음 암호를 입력하십시오.
- 계정에 사용할 사진을 선택하면 새 기기를 둘러 볼 기회가 제공됩니다. 모든 앱은 오른쪽 하단의 런처를 통해 액세스 할 수 있습니다. 시스템 트레이는 설정에 대한 액세스를 제공하며 여기에서 CloudReady 설치 옵션을 찾을 수 있습니다.
- 클릭 CloudReady 설치 단추. 독립형 운영 체제 (하드 드라이브의 모든 내용을 완전히 지움)로 설치하거나 Windows와 함께 이중 부팅으로 설치할 수 있습니다. 후자를 선택하면 부팅 할 때 Windows로드 또는 CloudReady로드 중에서 선택할 수 있습니다.