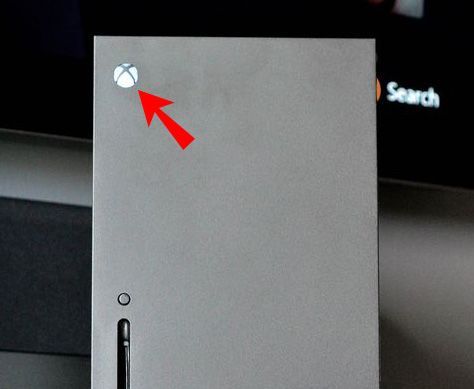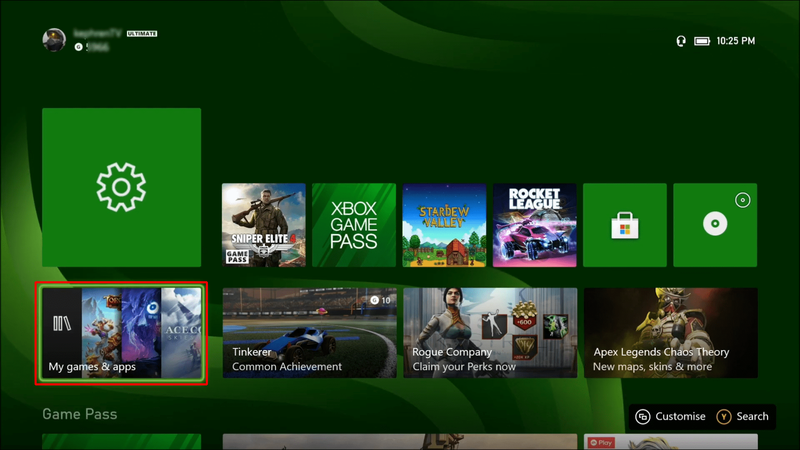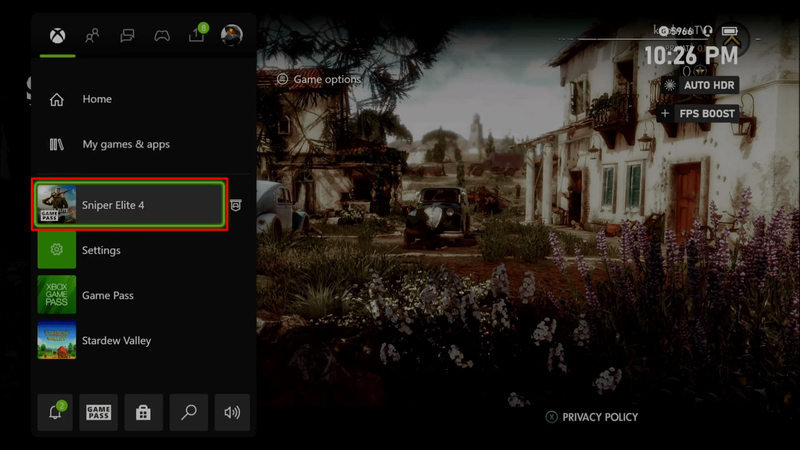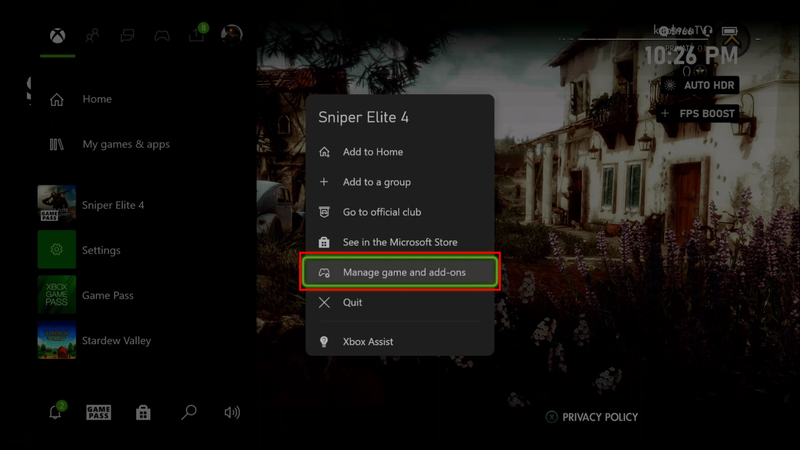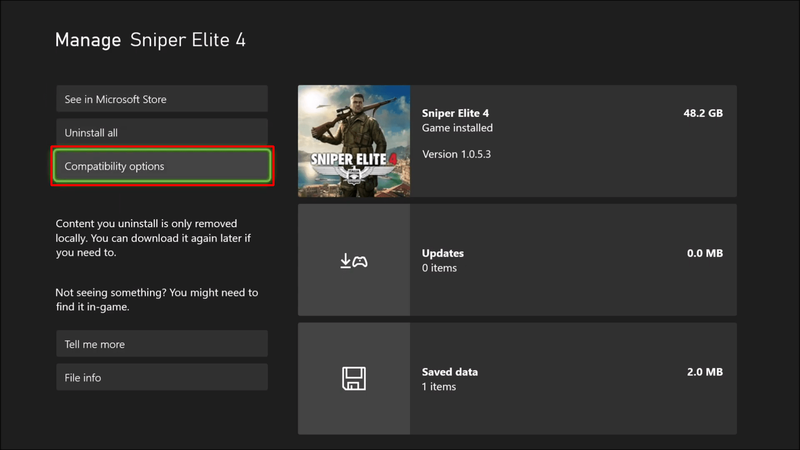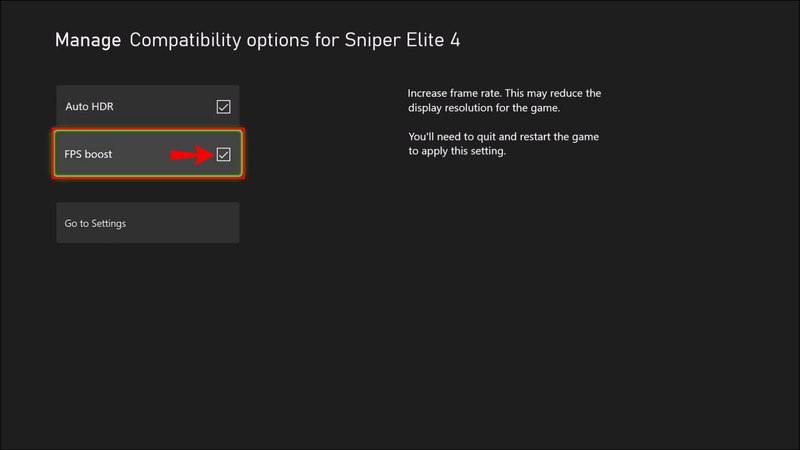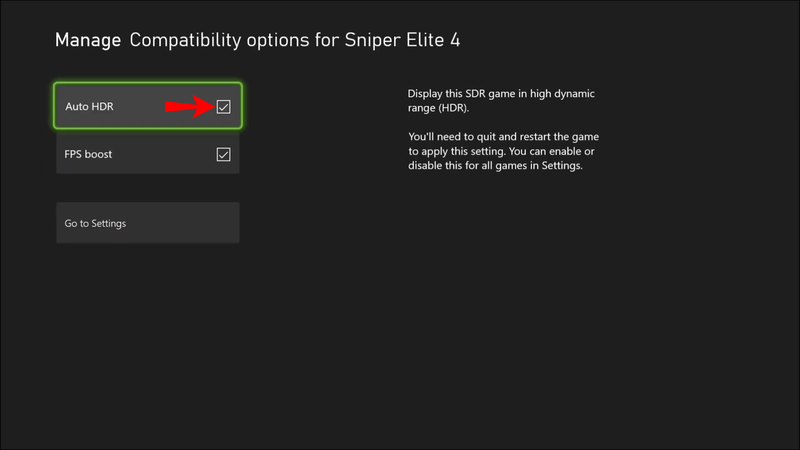Xbox Series X는 콘솔의 최강자이며 이전 버전과도 호환됩니다. 향수를 위해 오래된 게임을 플레이하는 경우 Xbox Series X는 특정 게임의 프레임 속도를 원래 30FPS에서 60FPS로 높일 수 있습니다. 물론 지원되는 게임만 플레이해야 합니다.

게임에서 FPS Boost를 켜는 방법을 잘 모르겠다면 계속 읽으십시오. 여기에서 이 특수 기능과 호환되는 게임을 확인할 수 있습니다. 우리는 또한 주제와 관련된 몇 가지 질문에 답할 것입니다.
FPS 부스트란 무엇입니까?
많은 최신 게임은 60FPS로 실행되도록 설계되었습니다. 1초가 지날 때마다 재생 중인 모니터에 60프레임이 표시됩니다. 60FPS는 매우 부드러운 경험과 더 나은 응답 시간을 허용합니다.
하지만 과거 게임은 60FPS에 도달하지 못했을 수도 있습니다. 특히 게임이 큰 경우 구형 콘솔에서 매우 까다로웠습니다. F-Zero GX와 같은 일부 게임은 GameCube에서 480p60으로 실행되었지만 이후 게임은 720p30 또는 480p30에만 도달했을 수 있습니다.
Xbox 360의 많은 구형 타이틀은 60FPS가 아니었습니다. Xbox One 콘솔은 그래픽 개선을 제공하지 않았기 때문에 Microsoft는 조치를 취하기로 결정했습니다.
Xbox 시리즈 X/S에서 특정 타이틀은 프레임 속도에 대한 잠금 해제를 받았습니다. 원래 30FPS였던 이 게임은 이제 60 또는 120FPS로 실행할 수 있습니다. 후자는 Xbox One에서 출시된 특정 게임에만 적용됩니다.
더 나은 경험을 위해 이제 아주 오래된 타이틀을 최신 프레임 속도로 재생할 수 있습니다. 30 FPS 게임은 이제 약한 플랫폼의 축소 버전을 제외하고는 매우 드뭅니다. 60FPS는 훨씬 더 즐거운 게임 세션을 제공하며 모든 것이 매끄럽게 보입니다.
FPS Boost는 코딩이나 프로그래밍에 대한 지식이 필요하지 않습니다. 버튼 몇 개만 누르면 됩니다. 일부 게임은 추가 버튼을 누르지 않아도 됩니다.
이제 FPS Boost가 무엇인지 알았으므로 이전 게임이 FPS Boost와 호환되는지 확인하고 확인할 수 있습니다.
Xbox 시리즈 X: FPS 부스트를 켜는 방법
FPS 부스트가 기본적으로 켜져 있습니까?
FPS 부스트 기능을 활성화하려면 게임이 지원되는지 확인해야 합니다. Battlefield 4 및 Dying Light와 같은 일부 게임에는 기본적으로 켜져 있습니다. 이러한 게임을 콘솔에 로드하면 즉시 향상된 프레임 속도를 경험할 수 있습니다.
Fallout 4 및 Star Wars Battlefront II와 같은 다른 게임에는 기본적으로 FPS 부스트가 설정되어 있지 않습니다. 활성화할 수 없다는 의미는 아니지만 수동으로 활성화해야 합니다. FPS Boost는 게임을 소유하고 있거나 비활성화할 때까지 계속 켜져 있습니다.
보시다시피 게임 자체에 따라 다릅니다. FPS Boost를 지원하는 대부분의 게임은 시작하는 순간 자동으로 활성화됩니다.
Xbox Series X에서 FPS 부스트를 활성화하는 방법
FPS Boost를 활성화하려면 Xbox Series X 또는 S를 소유해야 합니다. 일부 게임은 120 FPS 게임 플레이를 허용하는 Series X에서만 FPS Boost를 사용할 수 있습니다. A 시리즈 S는 120FPS 게임 선택이 더 적지만 여전히 많습니다.
Xbox 시리즈 X에서 FPS 부스트를 활성화하려면 다음 단계를 따르세요.
- Xbox Series X/S를 켭니다.
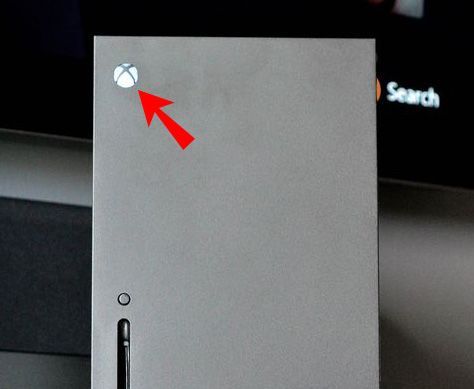
- Xbox에서 내 게임 및 앱으로 이동합니다.
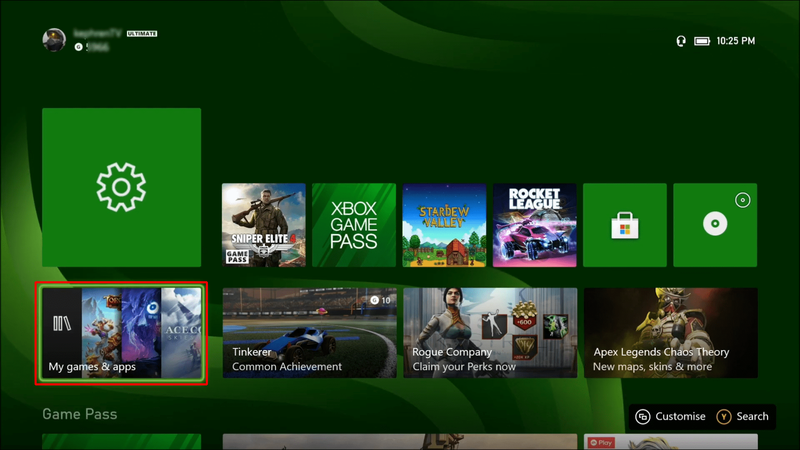
- 커서로 호환되는 게임을 강조 표시합니다.
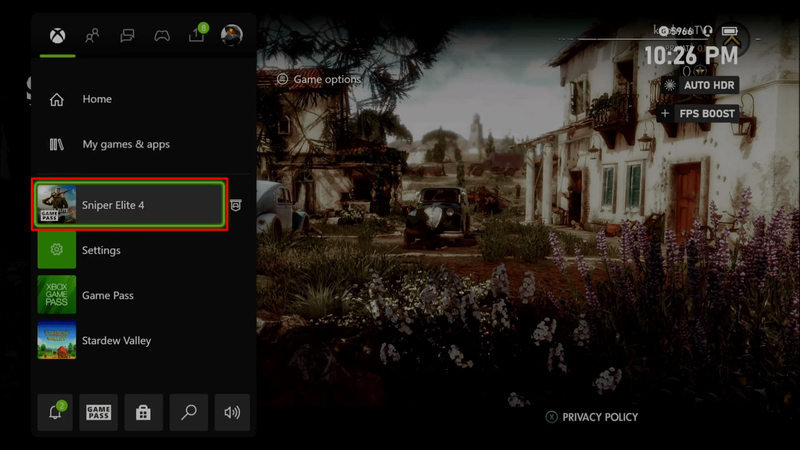
- 컨트롤러의 메뉴 버튼을 누릅니다.

- 게임 및 추가 기능 관리를 선택합니다.
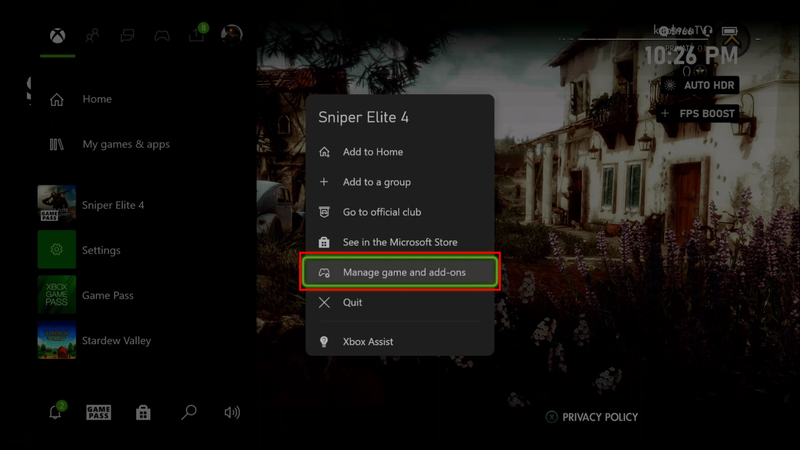
- 메뉴에서 호환성 옵션을 선택합니다.
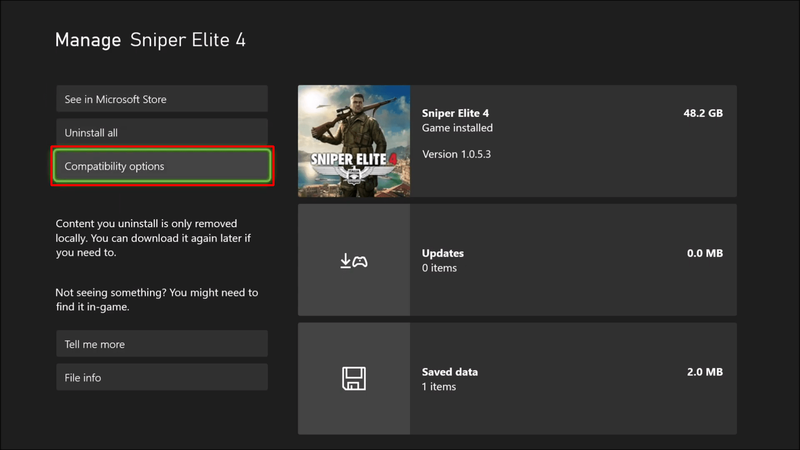
- FPS 부스트 상자가 선택되어 있는지 확인하십시오.
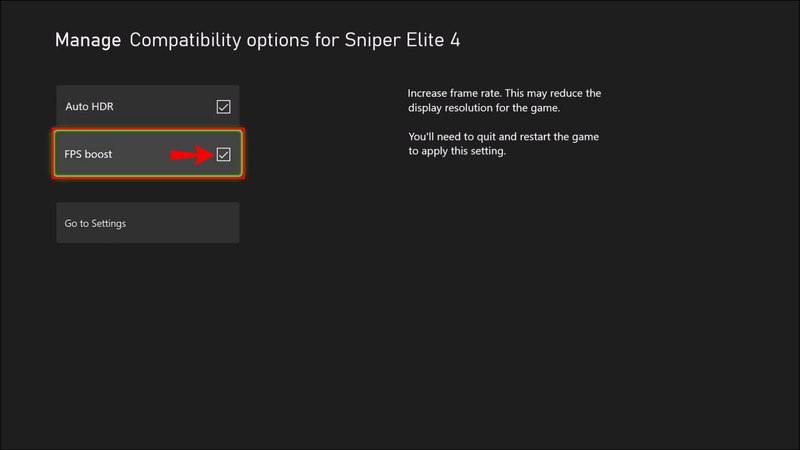
- 메인 화면으로 돌아갑니다.
- 원하는 만큼 게임을 반복합니다.
- 변경 사항을 적용하려면 콘솔을 다시 시작하십시오.
- 이전에 가능했던 것보다 더 높은 프레임 속도로 모든 게임을 플레이하십시오.
Microsoft에 따르면 지원되는 모든 타이틀은 FPS Boost가 게임을 중단시키지 않도록 광범위하게 테스트되었습니다. Xbox Series X/S는 강력한 콘솔이므로 성능 저하가 발생해서는 안 됩니다. 때때로 시각적 결함이나 문제가 있지만 중요하거나 게임을 방해하는 것은 아닙니다.
FPS Boost를 활성화하려면 항상 최신 업데이트가 설치되어 있어야 합니다. 한동안 콘솔을 업데이트하지 않으면 업그레이드로 인해 유동적인 시각 효과를 누릴 수 없습니다. 인터넷에 연결하고 업데이트를 시작합니다.
게임 내에서 Xbox 버튼을 탭하여 FPS 부스트가 켜져 있는지 확인할 수 있습니다. 오버레이의 오른쪽 상단 모서리에 정보가 표시됩니다.
자동 HDR
이 게임의 또 다른 가능한 업그레이드는 자동 HDR입니다. 이 기능은 게임의 색상을 향상시키는 시각적 향상 도구입니다. 조명에도 어느정도 도움이 됩니다.
Vizio TV가 켜지지 않음
HDR은 세부 사항에 초점을 맞춘 추가 색상으로 장면을 디지털 방식으로 재현하여 작동합니다. 이전 게임에서 HDR은 그림자에 움직임을 표시하거나 이전에 볼 수 없었던 추가 텍스처를 개체에 부여하는 등 장면을 보다 사실적으로 표시하는 데 도움이 될 수 있습니다.
이 기능은 원래 콘솔에서 플레이하는 것과 비교하여 시각적으로 놀라운 게임을 만들 수 있습니다. FPS Boost와 결합하면 이전 세대 콘솔용으로 제작되었다는 사실을 거의 잊을 수 있습니다. 오늘날 출시된 고품질 게임처럼 보일 것입니다.
자동 HDR을 활성화하려면 다음 단계를 따르세요.
- Xbox Series X/S를 켭니다.
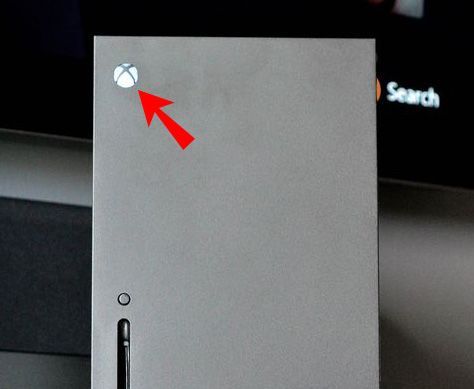
- Xbox에서 내 게임 및 앱으로 이동합니다.
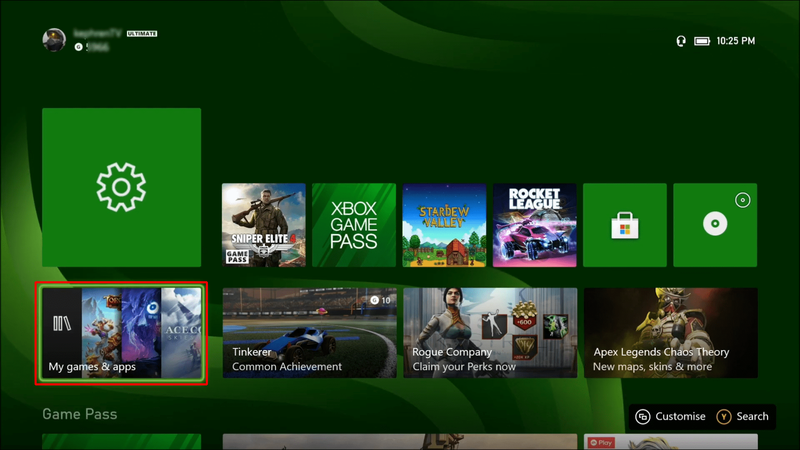
- 커서로 호환되는 게임을 강조 표시합니다.
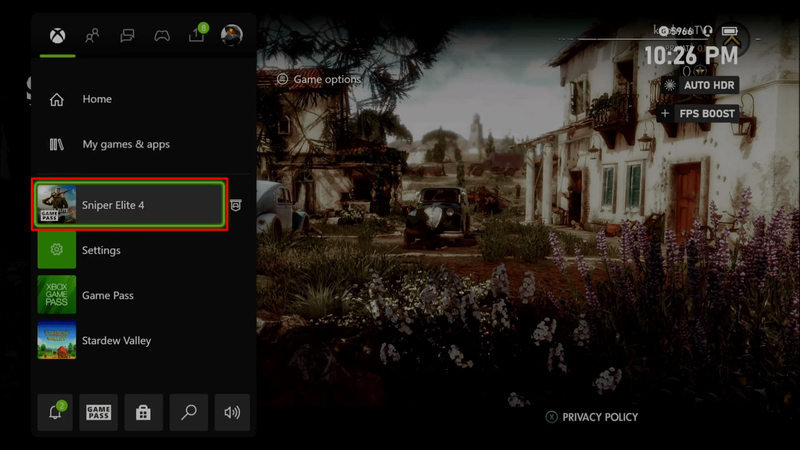
- 컨트롤러의 메뉴 버튼을 누릅니다.

- 게임 및 추가 기능 관리를 선택합니다.
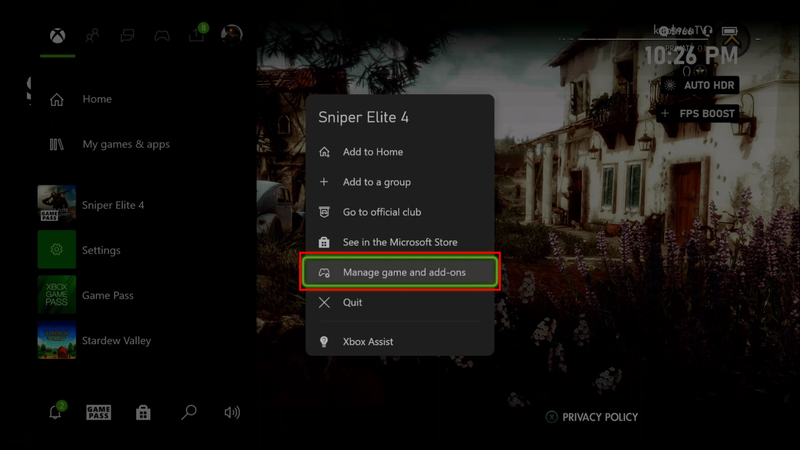
- 메뉴에서 호환성 옵션을 선택합니다.
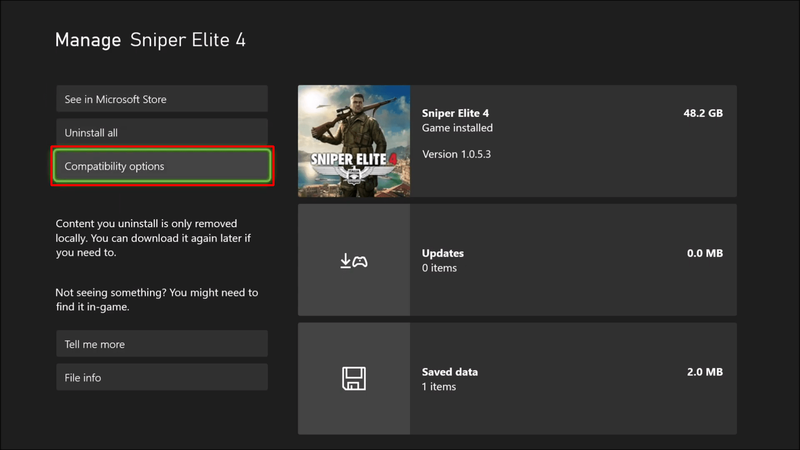
- 자동 HDR 상자가 선택되어 있는지 확인합니다.
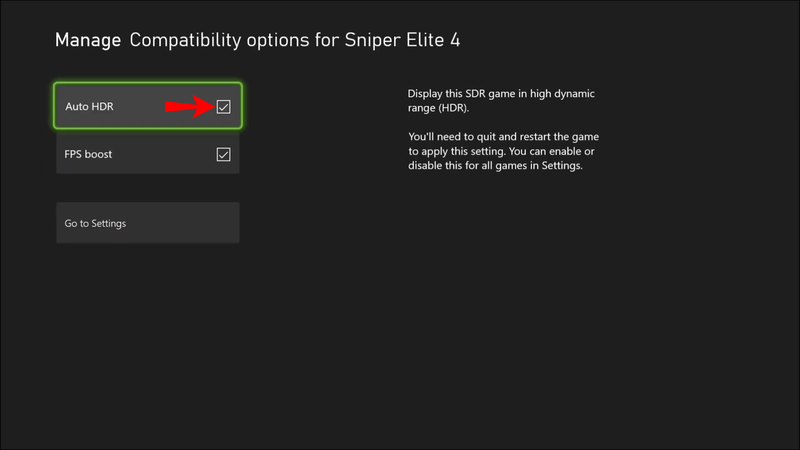
- 메인 화면으로 돌아갑니다.
- 원하는 만큼 게임을 반복합니다.
- 변경 사항을 적용하려면 콘솔을 다시 시작하십시오.
- 이전보다 더 나은 색상으로 어떤 게임이든 플레이하세요.
FPS Boost 확인란 근처에 있으므로 두 가지를 모두 켤 수 있습니다.
자동 HDR은 게임의 그래픽을 올바르게 향상시키지 못할 수 있으므로 게임이 켜져 있는 상태에서 더 잘 보이는지 확인해야 합니다. 그렇지 않은 경우 전원을 끄고 Xbox Series X/S를 중단해야 합니다.
FPS 부스트를 지원하는 더 많은 게임이 있습니까?
이 질문에 대한 대답은 확실히 그렇습니다. Microsoft는 지속적으로 타이틀을 테스트하고 FPS Boost가 게이머에게 이전보다 우수한 경험을 제공할 것임을 확인하고 있습니다. 회사는 점진적으로 업데이트를 출시하고 FPS Boost와 호환되는 게임의 수를 늘릴 것입니다.
그렇기 때문에 최신 Xbox 뉴스를 최신 상태로 유지하는 것이 좋습니다. 이전 게임이 다음 업데이트에서 FPS Boost 및 기타 기능을 지원할지 여부는 알 수 없습니다.
추가 FAQ
FPS 부스트 기능이 있는 게임은 무엇입니까?
얼마나 많은 게임이 FPS Boost를 지원할 수 있는지 보여주기 위해 많은 목록을 찾았습니다. 여기있어:
• 외계인 격리
• 애국가
• 어쌔신 크리드 III 리마스터
• Assassin's Creed Rogue 리마스터
• Assassin's Creed The Ezio 컬렉션
• Assassin's Creed Unity
• 배틀 체이서: 나이트워
• 전장 1
• 배틀 필드 4
• 배틀 필드 : 하드 라인
• 배틀필드 V
• 비홀더 컴플리트 에디션
• Dead Island 결정판
• Dead Island: Riptide Definitive 에디션
• 데우스 엑스 맨카인드 디바이드
• 먼지 4
• 디스아너드 – 데피니티브 에디션
• 디스아너드: 아웃사이더의 죽음
• Don't Starve: 자이언트 에디션
• 드래곤 에이지: 인퀴지션
• 던전 디펜더스 II
• 죽어가는 빛
• 폴아웃 4
• 폴아웃 76
• 파크라이 4
• 파크라이 5
• Far Cry New Dawn
nat 유형 ps4를 여는 방법
• 파 크라이 프라이멀
• 기어스 오브 워 4
• 친구와 골프
• 헤일로 워즈 2
• Halo: Spartan Assault
• 할로우 나이트: 보이드하트 에디션
• 홈프론트: 혁명
• 하이퍼스케이프
• 아일랜드 세이버
• 레고 배트맨 3: 고담 너머
• 레고 쥬라기 월드
• 레고 마블 슈퍼 히어로즈 2
• 레고 마블 슈퍼히어로
• 레고 마블의 어벤져스
• LEGO STAR WARS: 깨어난 포스
• 레고 호빗
• 레고 인크레더블
• 레고 월드
• 인생은 이상하다
• 인생은 이상해 2
• 몰락자의 군주
• 매드 맥스
• 메트로 2033 리덕스
• Metro: Last Light Redux
• 미러스 엣지 촉매
• 몬스터 에너지 슈퍼크로스 3
• 모토GP 20
• 이사
• 내 친구 페드로
• Portia에서의 나의 시간
• 새로운 슈퍼 럭키의 이야기
• 너무 익었다! 2
• 성기사
• 식물 대 좀비 정원 전쟁
• 식물 대 좀비 가든 워페어 2
• 식물 대 좀비: 네이버빌 전투
• 파워레인저: 그리드를 위한 전투
• 먹이
• 렐름 로얄
• 리코어
• 고독의 바다
• Shadow of the Tomb Raider 결정판
• 섀도우 워리어 2
• Sleeping Dogs Definitive 에디션
• 스마이트
• 스나이퍼 엘리트 4
• 스타워즈 배틀프론트
• 스타워즈 배틀프론트 II
• 가파른
• 슈퍼 럭키의 이야기
• 슈퍼핫
• 엘더스크롤 V: 스카이림 스페셜 에디션
• The Evil With 2(일본의 PsychoBreak 2)
• 정원 사이
• 레고 무비 2 비디오 게임
• 레고 무비 비디오 게임
• 타이탄폴
• 타이탄폴 2
• 톰 클랜시의 디비전
• 툼 레이더: 데피니티브 에디션
• 완전히 신뢰할 수 있는 배송 서비스
• 투포인트 병원
• UFC 4
• 언라벨 2
• 제멋대로인 영웅
• 제목 없는 거위 게임
• 황무지 3
• 와치독스 2
• 야쿠자 6: 생명의 노래
새 탭 페이지 Google 크롬을 변경하는 방법
그들에 대한 자세한 내용을 찾으려면 Google에서 검색할 수 있습니다. Xbox Series X는 더 나은 옵션과 더 많은 게임을 지원하는 경향이 있습니다.
FPS 부스트를 비활성화하려면 어떻게 합니까?
FPS를 활성화하고 싶지 않거나 시각적 결함을 일으키는 경우 꺼야 합니다. 기술은 완벽하지 않으며 예상치 못한 버그와 문제가 있을 수 있습니다. FPS Boost를 끄는 단계는 다음과 같습니다.
1. Xbox Series X/S를 켭니다.
2. Xbox에서 내 게임 및 앱으로 이동합니다.
3. 커서로 호환되는 게임을 강조 표시합니다.
4. 컨트롤러의 메뉴 버튼을 누릅니다.
5. 게임 및 추가 기능 관리를 선택합니다.
6. 메뉴에서 호환성 옵션을 선택합니다.
7. FPS 부스트 상자가 선택 해제되어 있는지 확인합니다.
8. 메인 화면으로 돌아갑니다.
9. 원하는 만큼 게임을 반복합니다.
10. 변경 사항을 적용하려면 콘솔을 다시 시작합니다.
11. 이전에 가능했던 것보다 더 높은 프레임 속도로 게임을 플레이하십시오.
더 나은 그래픽으로 플레이
FPS Boost를 켜면 오래된 게임에 새로운 수명이 주어집니다. 프레임 속도가 높을수록 게임이 더 즐겁고 원활하게 플레이된다는 것을 알게 될 것입니다. 강력한 Xbox Series X/S 콘솔 덕분에 레트로 게임을 더욱 재미있게 즐길 수 있습니다.
FPS Boost 지원을 원하는 게임이 있습니까? 어떤 FPS Boost 지원 게임을 하시나요? 아래 의견 섹션에 알려주십시오.