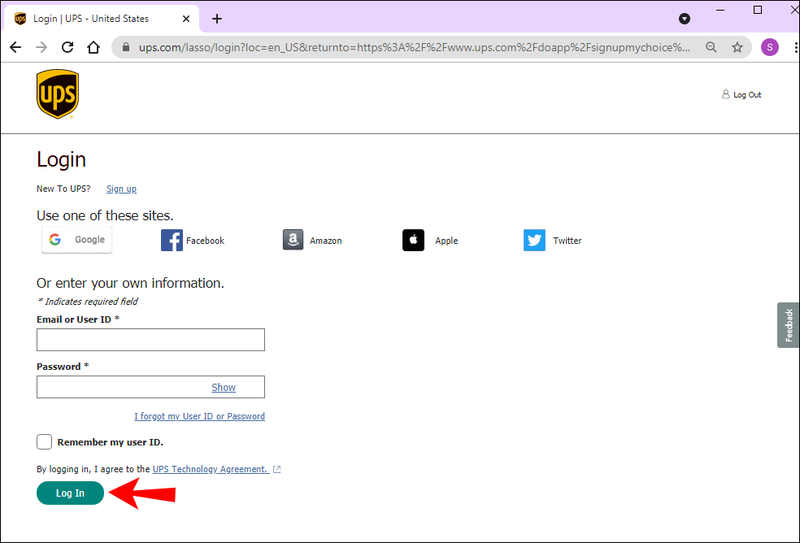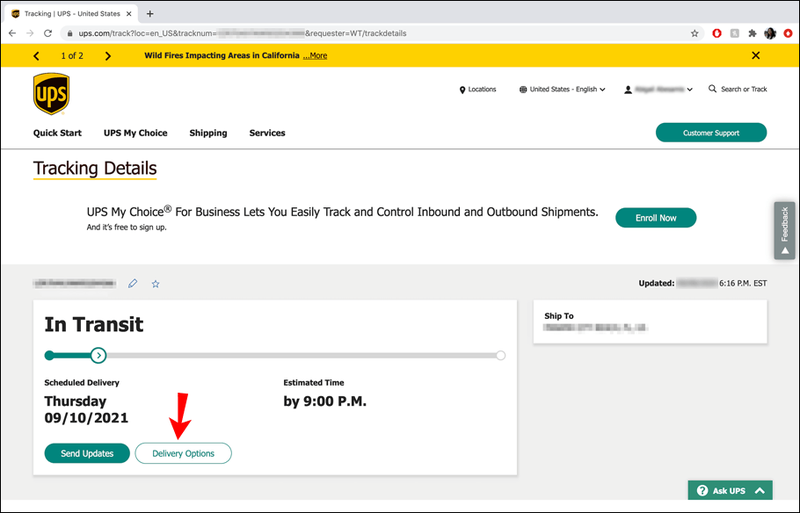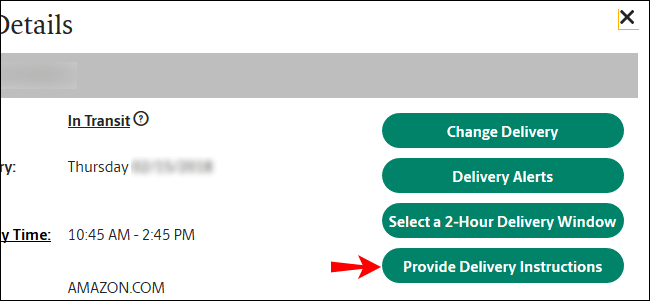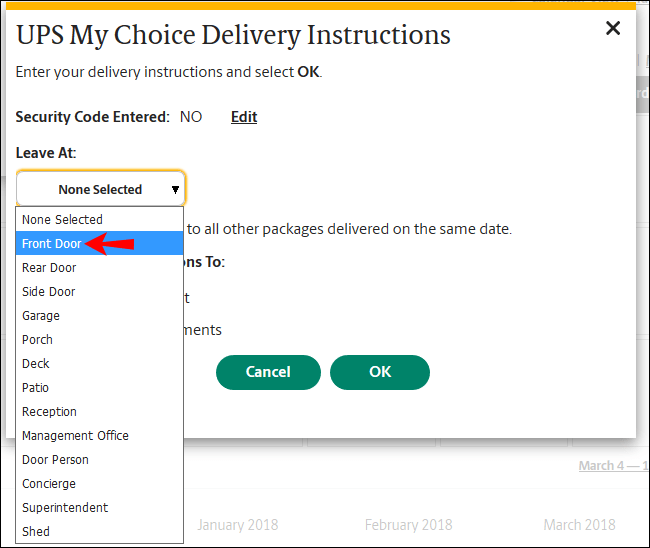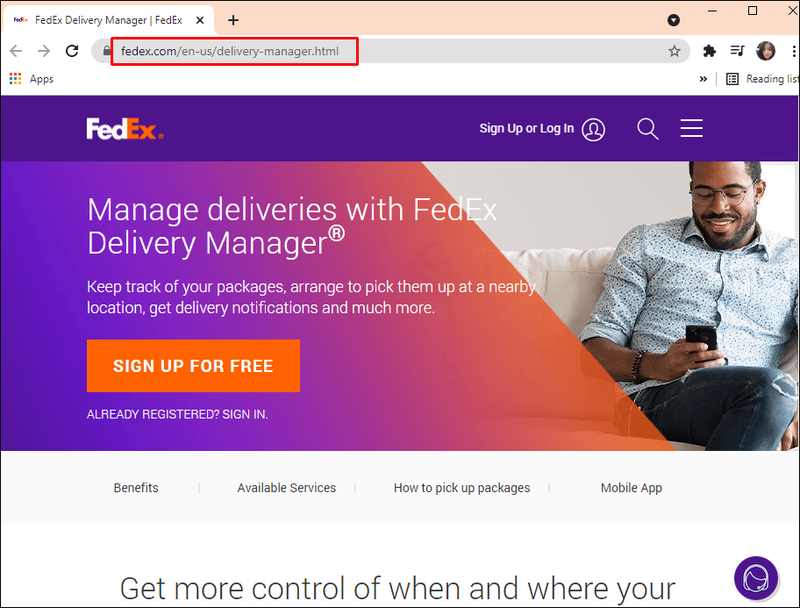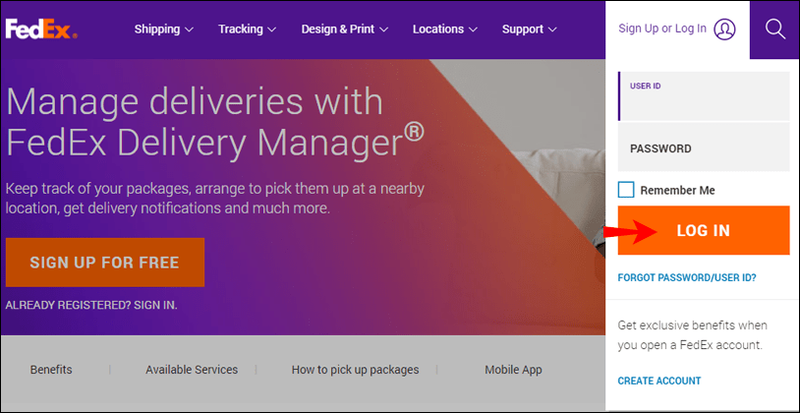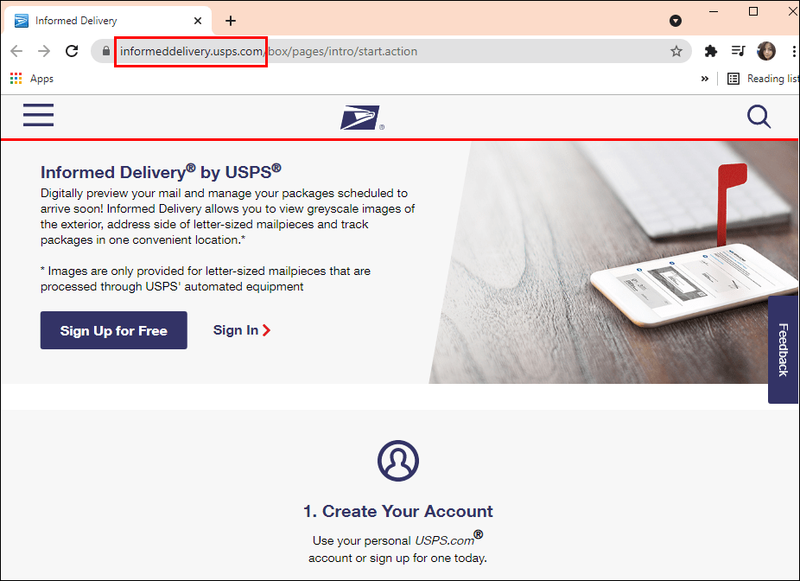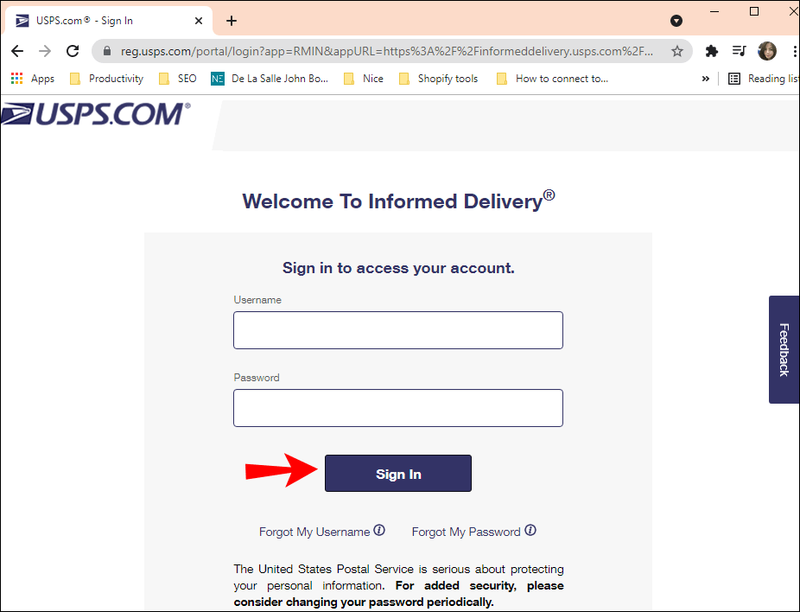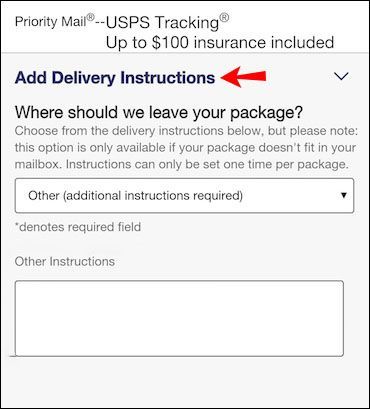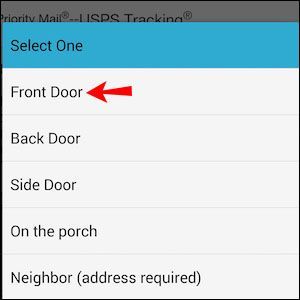소포가 귀하의 주소로 배달되었을 때 집에 없는 일이 몇 번이나 발생했습니까? 패키지에 서명이 필요하지 않은 경우 일반적으로 문제가 되지 않습니다. 다만, 상품을 주문한 사람이나 회사에서 서명을 요구하는 경우에는 집에 있는 상태에서 상품이 배송될 때까지 기다려야 합니다.

다행스럽게도 일부 배달 서비스에서는 온라인으로 패키지에 서명할 수 있는 옵션을 제공하므로 집에서 자유롭게 일할 수 있습니다. 이러한 서비스에는 UPS, FedEx 및 USPS가 포함됩니다. 이 가이드에서는 다양한 배송 서비스를 사용하여 온라인으로 패키지에 서명하는 방법을 보여줍니다. 또한 전자 서명에 대한 몇 가지 질문에 답변해 드립니다.
리그 오브 레전드 소환사 이름 변경
UPS를 사용하여 온라인으로 패키지에 서명하는 방법
UPS(United Parcel Service)는 세계에서 가장 큰 배송 및 배송 서비스 중 하나입니다. UPS는 USP My Choice라는 특별 서비스를 통해 배송을 제어할 수 있습니다.
이 기능에 가입하면 전자적으로 패키지에 서명할 수 있을 뿐만 아니라 배송 세부 정보를 사용자 지정할 수도 있습니다. 즉, 주문을 추적하고, 주문 업데이트에 대한 개인 알림을 수신하고, 필요한 경우 패키지 경로를 변경할 수도 있습니다.
이 서비스는 완전 무료이며 귀하가 해야 할 일은 다음과 같습니다. 계정 만들기 그들의 웹사이트에. iPhone 및 Android 모두와 호환되는 모바일 버전의 앱을 휴대전화에 다운로드할 수도 있습니다.
모든 패키지에 서명해야 하는 것은 아닙니다. 서명이 필요한지 여부는 패키지를 주문한 회사 또는 사람에 따라 다릅니다. 일부 회사는 21세 이상인 경우 고가의 제품에 대해서만 서명을 허용합니다. 다음은 패키지에 서명해야 하는지 여부를 확인하는 방법입니다.
- UPS My Choice 계정에 로그인합니다.
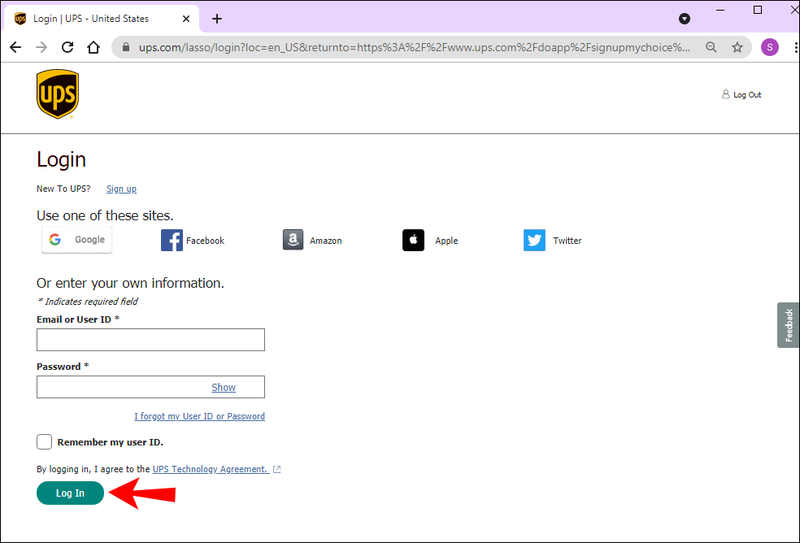
- 대시보드에서 주문한 패키지를 찾습니다.
- 배송 옵션을 봅니다.
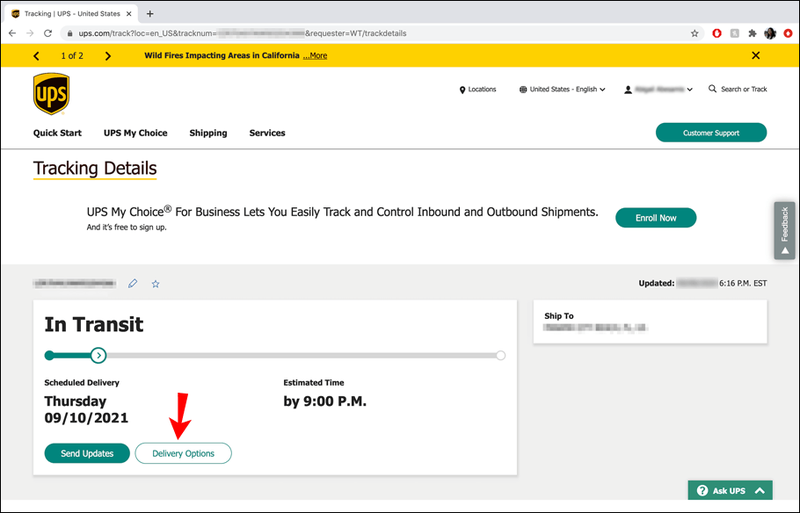
서명 옵션이 표시되면 패키지에 서명이 필요합니다. 이 경우 모든 정보를 입력하기만 하면 됩니다. 서명 옵션이 없으면 패키지에 서명할 필요가 없습니다. 이 시점에서 패키지를 배달할 정확한 위치를 지정할 수도 있습니다. 수행 방법은 다음과 같습니다.
- UPS 마이 초이스로 이동합니다.
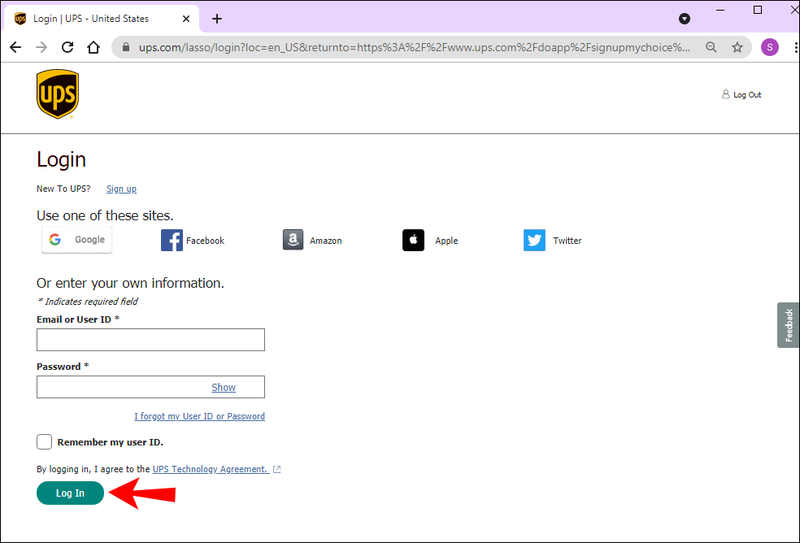
- 주문을 클릭하세요.
- 세부 정보 보기로 이동하여 배송 지침 제공 버튼을 선택합니다.
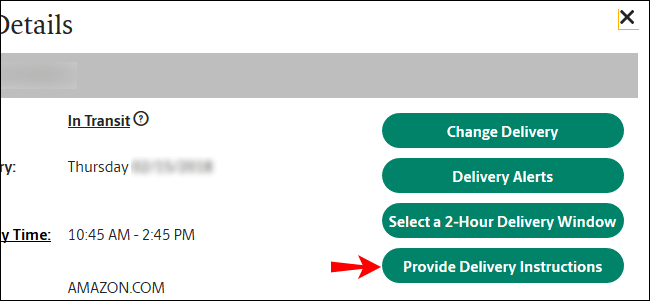
- 출발 위치에서 패키지를 배송할 위치(앞문, 뒷문, 베란다, 차고, 데크 등)를 선택합니다. 원하는 경우 보안 코드를 추가할 수도 있습니다.
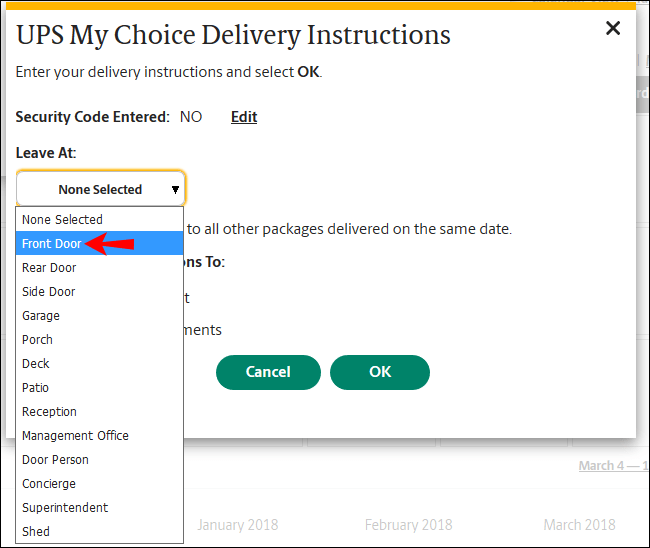
- 모든 배송 지침을 입력했으면 확인을 클릭합니다.
다른 옵션은 다른 사람이 대신 서명할 수 있도록 패키지의 위치를 변경하는 것입니다. 그러나 성인이 패키지에 서명해야 하는 경우 온라인으로 배송 릴리스를 승인할 수 있는 옵션이 없습니다. 대신 할 수 있는 일은 패키지를 UPS 고객 센터로 리디렉션하고 개인적으로 패키지를 픽업하는 것입니다.
FedEx를 사용하여 온라인으로 패키지에 서명하는 방법
온라인으로 패키지에 서명할 수 있는 또 다른 우편 서비스는 FedEx입니다. 실제로 FedEx Delivery Manager를 사용하면 주문을 리디렉션하고 패키지를 추적할 수 있으며 추가 비용 없이 14일 동안 패키지를 보류할 수도 있습니다.
패키지에 필요할 수 있는 서명 유형에는 간접 서명, 성인 서명 및 직접 서명이 포함됩니다. 집에 가서 서명할 수 없다는 것을 알고 있다면 세 가지 옵션이 있습니다. 첫 번째는 패키지를 대부분 2주 동안 FedEx 위치로 리디렉션하는 것입니다.
두 번째 옵션은 주문 경로를 다른 위치로 변경하거나 배송 날짜를 변경할 수 있습니다. 이 서비스에는 추가 요금이 부과됩니다.
세 번째이자 마지막 옵션은 패키지에 전자적으로 서명하는 것입니다. 이것은 FedEx Delivery Manager에서 수행할 수 있습니다. 웹사이트 , 또는 Android 및 iPhone 장치 모두에서 사용할 수 있는 FedEx 모바일 앱을 통해. 그러나 전자 서명은 간접 서명 요구 사항에 대해서만 허용됩니다. 패키지에 성인 또는 직접 서명이 필요한 경우 직접 서명해야 합니다.
온라인으로 패키지에 서명하려면 다음 단계를 따르십시오.
- 열기 페덱스 웹사이트 브라우저에서.
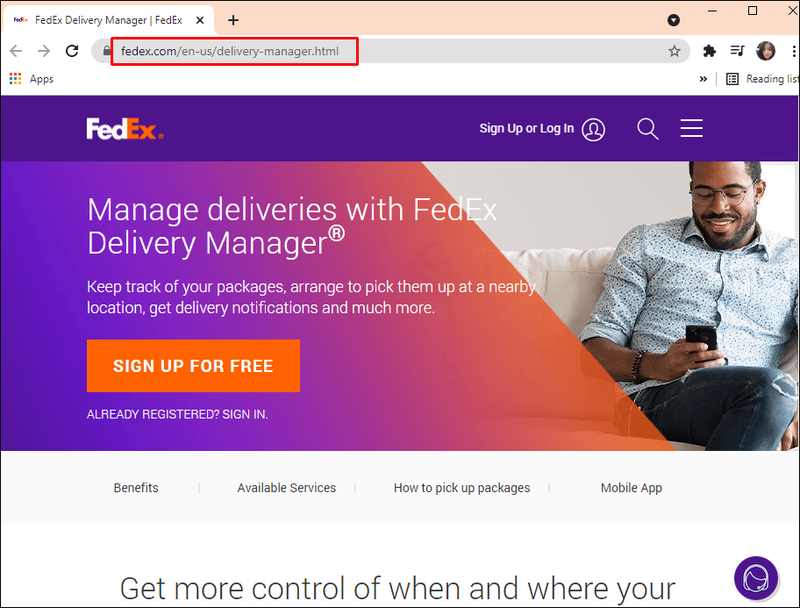
- 계정을 만들거나 로그인하세요.
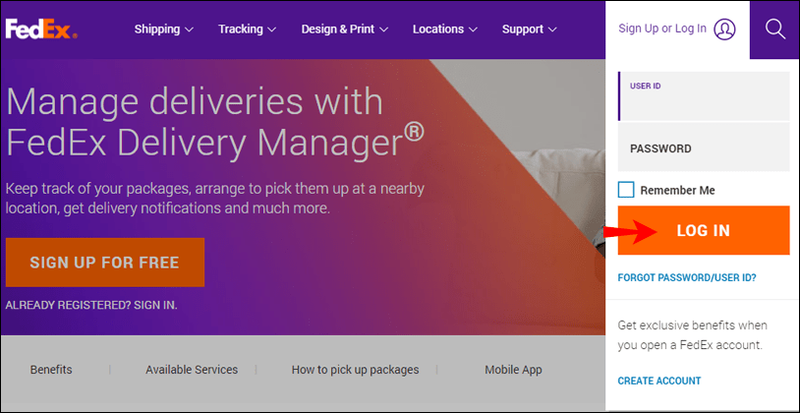
- 배송 관리자 탭으로 이동합니다.
- 대시보드로 이동하여 모든 주문을 확인하세요.
- 주문을 찾으십시오.
- 패키지 서명 옵션을 선택하고 필요한 모든 정보를 입력합니다.
상자가 회색으로 표시되면 패키지에 서명할 필요가 없거나 직접 서명해야 함을 의미합니다.
이 시점에서 또 다른 옵션은 배송 지침 제공 페이지로 이동하여 귀하가 가질 수 있는 특별 배송 요구 사항을 지정할 수 있습니다. 배송 일정을 잡고 배송 주소를 변경하고 FedEx 위치에 보관할 수 있습니다.
USPS를 사용하여 온라인으로 패키지에 서명하는 방법
US Postal Service(USPS)에는 전자 서명 기능도 포함되어 있습니다. 먼저 USPS 전자 서명 온라인 페이지에서 가입해야 합니다. 현재 배송 중인 패키지를 확인할 때마다 그 옆에 온라인으로 USPS 전자 서명 적용 옵션이 표시됩니다. 표시되지 않으면 직접 서명해야 함을 의미합니다.
패키지에 서명하면 USPS 전자 온라인 서명이 적용되었다는 확인 메시지가 표시됩니다.
USPS는 또한 현재 집에 없는 경우에도 배송을 승인할 수 있는 옵션을 제공합니다.
이것은 USPS Informed Delivery 서비스 페이지에서 완료하거나 Android 및 iPhone 장치 모두에서 사용할 수 있는 USPS 모바일 앱을 사용하여 완료할 수 있습니다. 또한 이를 수행하려면 자신의 계정이 있어야 하므로 아직 계정이 없는 경우 계정을 만드십시오. 다음에 해야 할 일은 다음과 같습니다.
- USPS로 이동 정보 전달 서비스 .
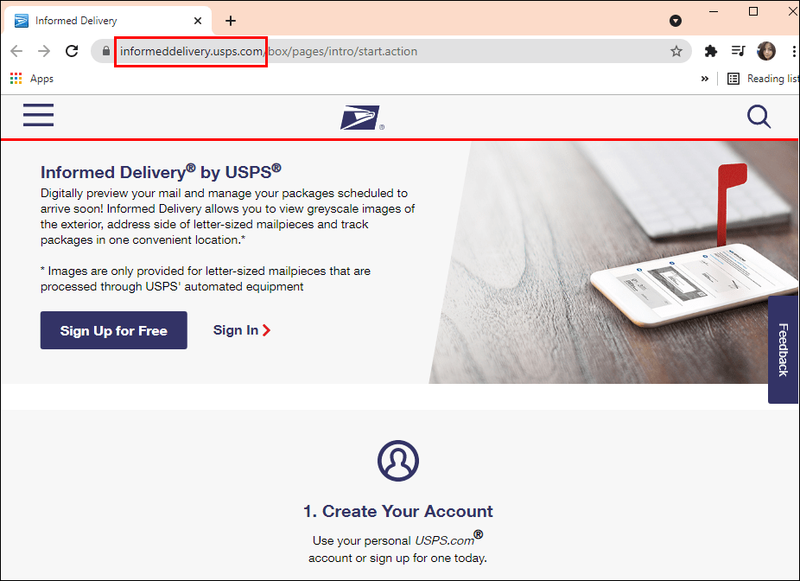
- 계정에 로그인합니다.
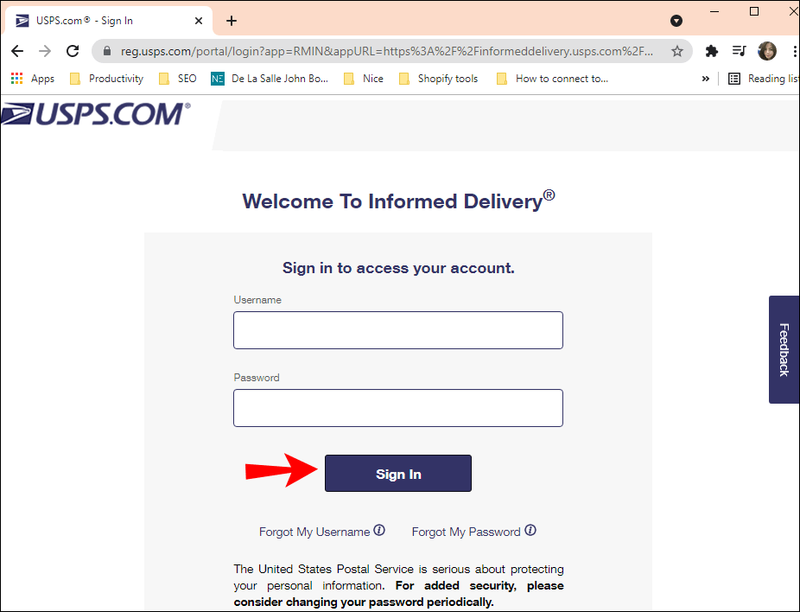
- 대시보드에서 주문한 패키지를 찾습니다.
- 배송 지침 추가로 이동합니다.
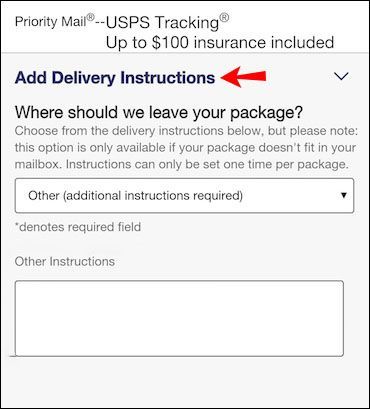
- 하나 선택 옵션에서 앞마당 또는 뒷마당과 같이 귀하의 소유지에서 패키지를 배달할 위치를 선택합니다.
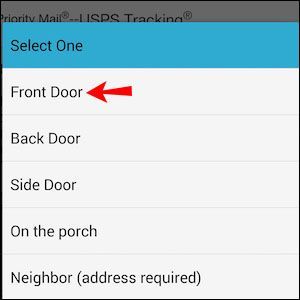
메모 참고: 이 패키지에 대해 DI를 사용할 수 없음이 표시되면 패키지가 도착할 때 서명할 필요가 없거나 직접 서명해야 함을 의미합니다. 0 이상의 패키지는 직접 서명해야 합니다.
이 시점에서 귀하가 없는 경우에도 패키지가 귀하의 위치로 배달되도록 지정할 수 있습니다.
추가 FAQ
전자 서명을 어떻게 제공합니까?
전자 서명을 제공하는 방법은 사용 중인 장치에 따라 다릅니다. 예를 들어, 컴퓨터를 사용하여 전자 서명을 신청하는 경우 마우스나 노트북 마우스 패드를 사용하여 이름에 서명할 수 있습니다.
반면에 모바일 기기나 태블릿을 사용하는 경우에는 터치 스크린을 사용하여 손가락이나 스타일러스로 서명을 작성할 수 있습니다. 이 옵션은 말할 것도 없이 훨씬 덜 실망스럽습니다.
전자 서명을 사용해도 안전한가요?
이 질문은 매우 일반적이며 대답은 예입니다. 디지털 서명은 안전한 것으로 간주되며 민간 및 공공 부문의 수많은 회사와 서비스에서 사용됩니다. 그들이 안전하다고 생각되는 이유는 전자 서명을 위조하는 것이 엄청나게 어렵기 때문입니다.
배달 서비스와 관련하여 일부는 귀하의 신원을 확인하기 위해 더 많은 노력을 기울입니다. 예를 들어 USPS는 휴대전화로 코드를 전송하거나 우체국에서 직접 신원 확인을 통해 서명이 본인임을 증명해야 합니다.
사람들은 또한 전자 서명이 법적 구속력이 없다고 생각하는 경향이 있습니다. 그렇지 않다. 온라인에서 서명했다고 해서 실제 서명보다 법적 구속력이 떨어지는 것은 아닙니다.
온라인으로 패키지에 서명하고 자유롭게 나가십시오.
이제 다양한 배송 서비스를 사용하여 온라인으로 패키지에 서명하는 방법을 알게 되었습니다. 이 기능은 집에 도착하면 패키지가 당신을 기다리고 있다는 것을 알고 집을 나갈 수 있기 때문에 매우 유용합니다. 이러한 배송 서비스는 여러 가지 유용한 옵션을 제공하므로 가장 적합한 옵션을 파악하기만 하면 됩니다.
온라인으로 패키지에 서명한 적이 있습니까? 이 기사에 언급된 배송 서비스를 이용하셨습니까? 아래 의견 섹션에 알려주십시오.