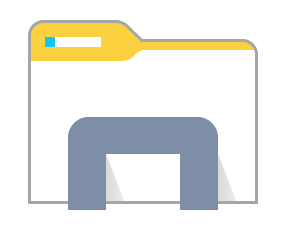아이팟이 게임과 음악만을 위해 예약되었던 시대가 우리 뒤에 있습니다. 오늘날 우리는 업무와 교육에 iPad를 사용할 수 있으며 대부분의 사람들은 대형 노트북이나 데스크탑 컴퓨터보다 iPad가 더 편리하다고 생각합니다. 온라인 회의 및 Google Meet와 같은 앱 사용의 경우 특히 그렇습니다.

하지만 오랫동안 iPad에서 그리드 모드로 Google Meet를 사용할 수 없었지만 지금은 가능합니다. 이 기사에서는 iPad에서 Google Meet 그리드보기를 표시하는 방법을 설명합니다.
필요한 것
이 옵션이 사용 가능한 가장 빠른 옵션 일 수 있지만 한 번의 클릭 작업이 아닙니다. 그렇기 때문에 시간을내어이 과정을 단계별로 진행하는 것이 좋습니다.
최근 생성 된 확장 프로그램 인 Google Meet Grid View Extension과 원격 데스크톱 확장 프로그램을 다운로드해야합니다. 필요한 사항은 다음과 같습니다.
Android에서 kodi를 Chromecast하는 방법
- 당신의 iPad.
- iPad에 설치된 원격 데스크톱 앱.
- 데스크탑 또는 노트북.
- 데스크톱 또는 노트북의 Google 원격 데스크톱 확장 프로그램.
- Google Meet 계정.
- 데스크톱 및 iPad의 Google Meet Grit View Extension

첫 단계
iPad의 Google Meet에서는 격자보기를 사용할 수 없으므로 iPad에서 컴퓨터의 데스크톱에 액세스해야합니다. Chrome 원격 데스크톱 확장 프로그램을 사용하여 수행 할 것입니다.
랩톱이나 컴퓨터는 항상 켜져 있어야합니다. 그렇지 않으면 회의가 갑자기 종료 될 수 있습니다. 노트북과 iPad 용 충전기를 모두 가까이에 두십시오.
이전에 원격 데스크톱을 사용하지 않았다면 다운로드해야합니다.
- App Store로 이동합니다.
- 원격 데스크톱 다운로드 앱 .
- 원격 액세스 계정을 만듭니다.
- 화면 미러링을 켭니다.
또한 다운로드해야합니다. Google Meet Grid View 노트북 및 iPad에 대한 확장. 확장 프로그램은 무료이며 모든 기기와 호환됩니다.

마지막 단계
모든 것을 준비했으면 회의를 시작할 시간입니다. 다시 말씀 드리지만, 컨퍼런스 콜 전에 이것을 시도해 보시기 바랍니다. 여러 참가자와 중요한 회의가있는 경우 미리 친구와 함께 시도하여 모든 것이 원활하게 작동하는지 확인할 수 있습니다.
수행해야 할 작업은 다음과 같습니다.
- 원격 데스크톱 앱을 사용하여 장치를 연결합니다.
- 데스크톱이나 노트북에서 Google Meet를 엽니 다.
- 회의를 시작하거나 참여합니다.
- 화면 하단의 그리드보기 기호를 클릭합니다.
이제 그리드 모드에서 다른 참가자를 볼 수 있습니다. 모든 것이 좋아 보인다면 데스크톱에서 iPad로 전환하여 고품질 회의를 즐길 때입니다.
Google Meet Grid View 확장
Google Meet는 전화 회의 및 모든 종류의 회의를위한 훌륭한 앱이지만 그리드보기라는 한 가지가 부족합니다. 그리드보기는 대규모 팀에서 작업하는 사람들에게 유용합니다.
모든 참가자를 볼 수 있기 때문에 교사와 학생에게도 도움이됩니다. 마치 같은 교실에있는 것처럼 느끼게합니다.
Google Meet Grid View Extension을 사용하면 통화 품질을 잃지 않고 50 명 이상의 참가자를 볼 수 있습니다.
회의의 질을 향상시킬 수있는 모든 옵션을 탐색하십시오. 예를 들어 비디오를 끈 참가자를 숨길 수 있으므로 참가자의 이미지로 인해주의가 산만 해지지 않습니다. 말하는 사람을 강조 할 수있는 옵션도있어보다 쉽게 집중하고 회의를 진행할 수 있습니다.
그것은 가치!
어떤 사람들은 다소 긴 설치 과정으로 인해 미루어 질 수 있습니다. 그러나 우리는보기보다 간단하며 그렇게해서 기뻐할 것이라고 확신합니다. 장기적으로는 소파에서 편안하게 고품질 회의를 즐길 수 있으므로 혜택이 엄청납니다.
Google Meet에 보통 어떤 기기를 사용 하시나요? 이 도구와 관련하여 다른 팁이나 요령이 있습니까? 아래 댓글 섹션에서 알려주십시오.






![Minecraft에서 채팅을 비활성화하는 방법 [모든 버전]](https://www.macspots.com/img/games/15/how-disable-chat-minecraft.png)