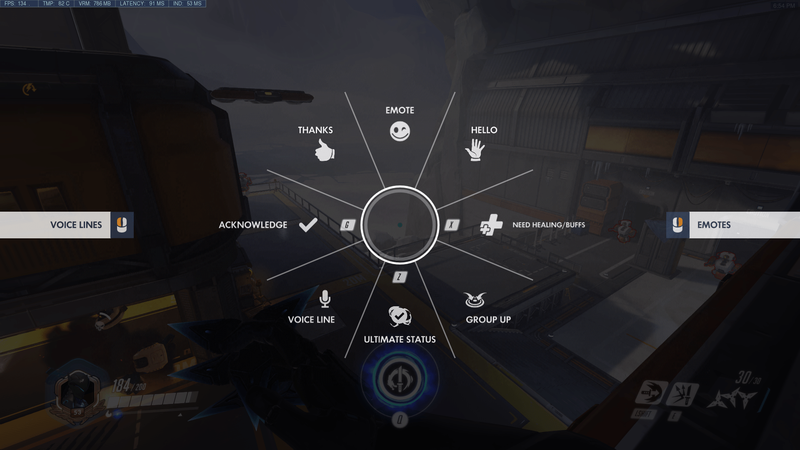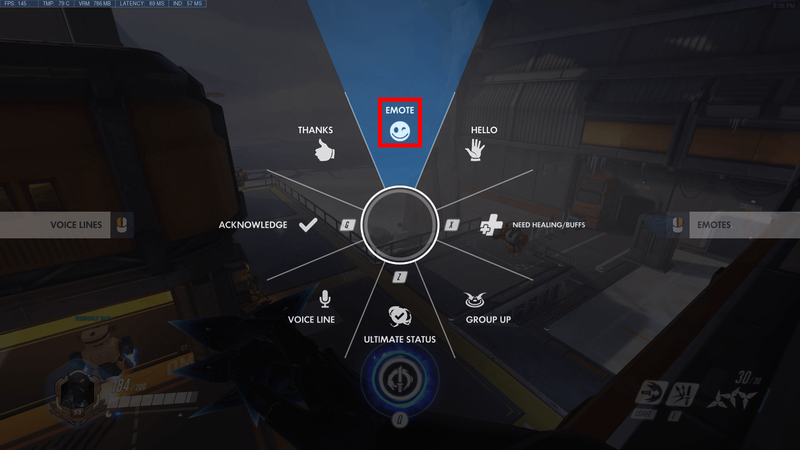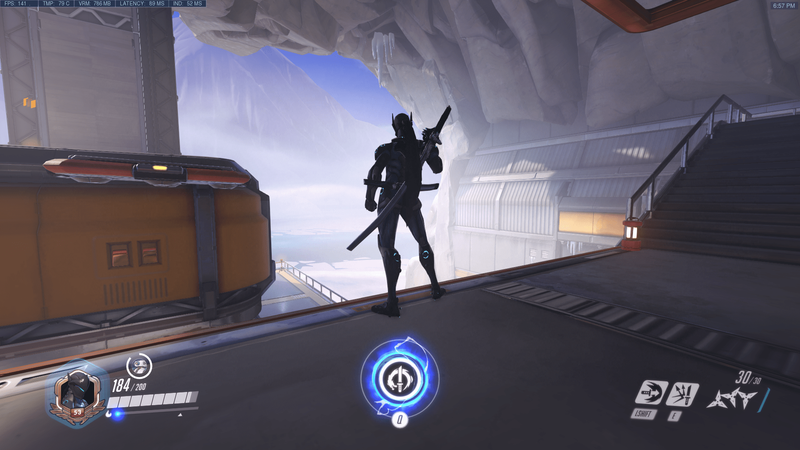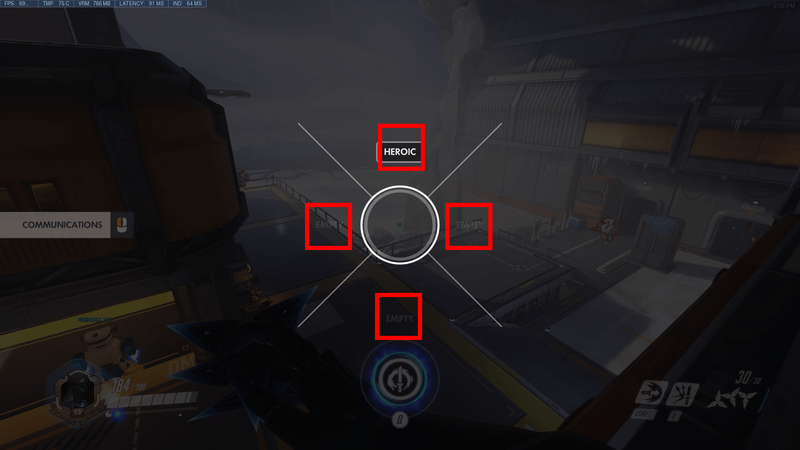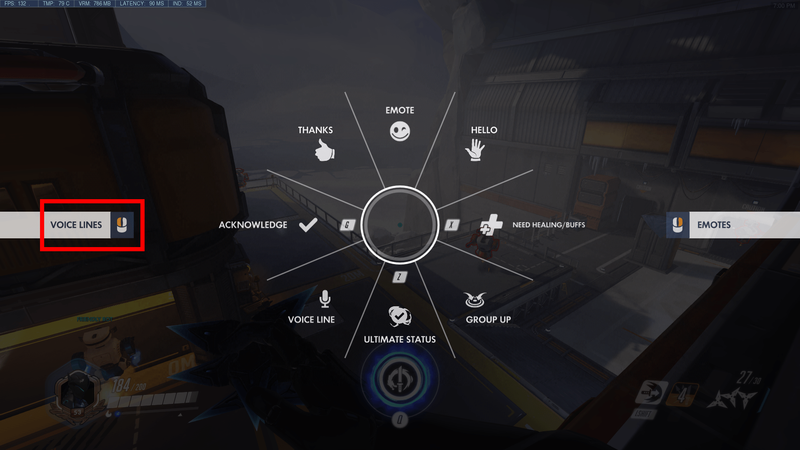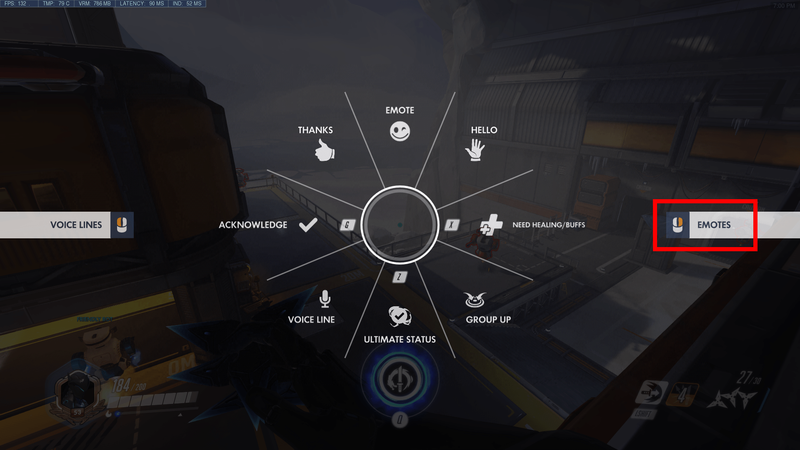Overwatch는 게임 시장에서 가장 인기 있는 히어로 슈팅 게임 중 하나이며, 널리 찬사를 받고 있으며 매우 긍정적인 평가를 받고 있습니다. 게임에서 당신은 목표를 달성하고 적 팀과 싸우기 위해 영웅 팀과 함께 배치됩니다. 여느 팀 게임과 마찬가지로 의사소통은 승패를 가르는 차이가 될 수 있습니다. 인터넷에서 낯선 사람과 대화하기 위해 문자나 음성 채팅을 사용하고 싶지 않다면 이모티콘을 사용하여 격차를 좁힐 수 있습니다. 이 짧은 애니메이션과 대사는 대부분의 게임 모드에 맞게 조정되었으며 몇 번의 버튼 클릭으로 메시지를 전달합니다.

Overwatch에서 이모티콘을 사용하는 방법은 다음과 같습니다.
PC의 Overwatch에서 이모티콘을 사용하는 방법
PC에는 일반적으로 통신 및 키 바인딩과 관련하여 가장 많은 사용자 지정 옵션이 있습니다. 이모티콘을 사용하는 기본 옵션은 다음과 같습니다.
- 게임 내에서 C를 눌러 통신 휠을 엽니다.
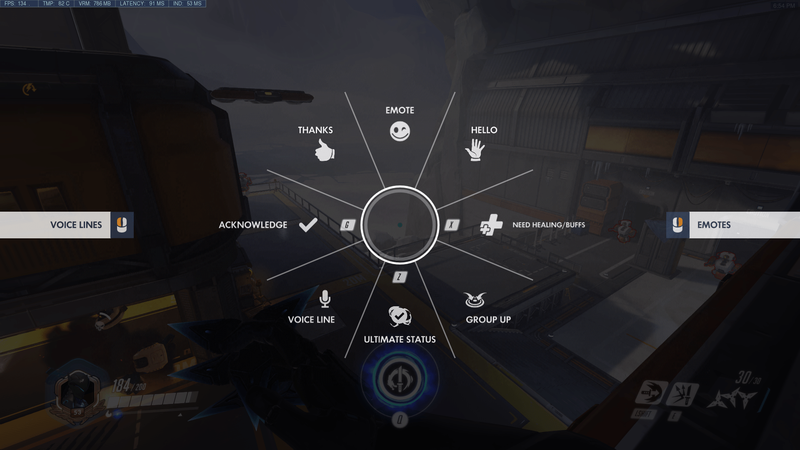
- 적절한 통신 옵션을 선택하십시오.
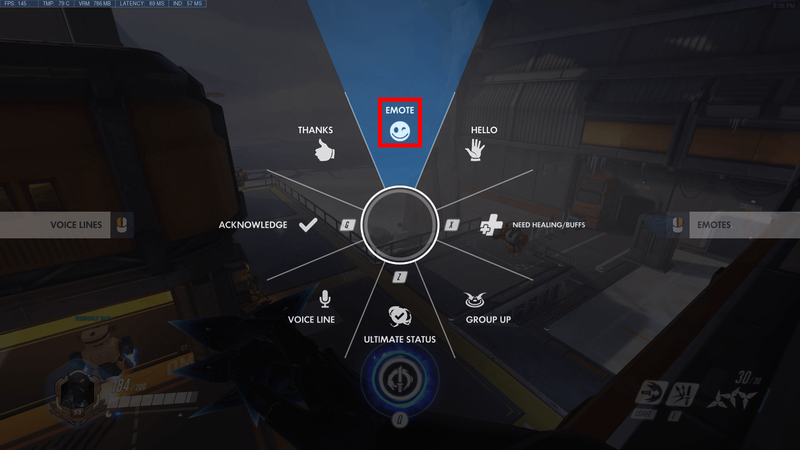
- 이모티콘 설정은 최상위 옵션이며 마우스를 위로 움직여 선택하면 됩니다.
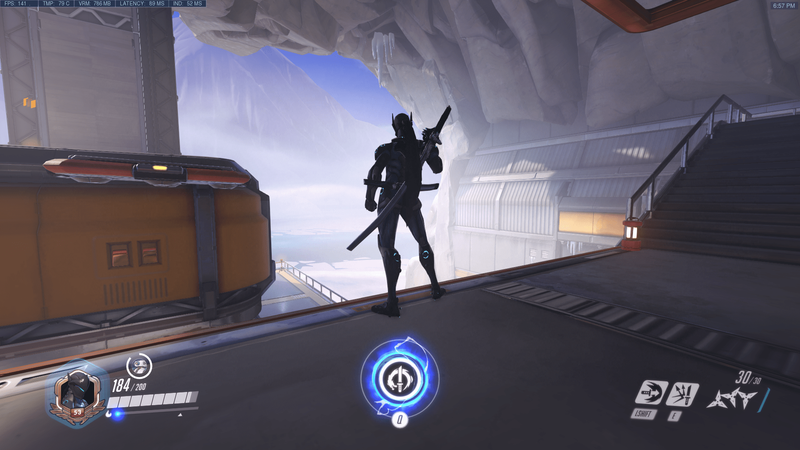
- 이모티콘을 선택하면 캐릭터는 기본 이모티콘을 사용합니다.
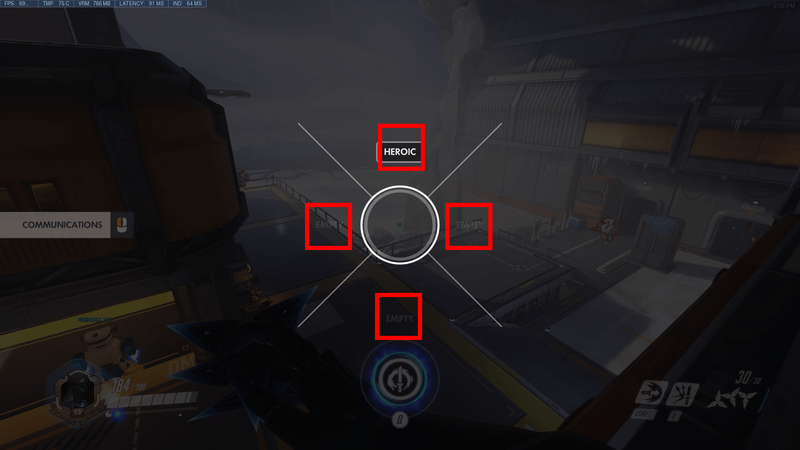
- 기본 이모티콘이 아닌 이모티콘을 선택하려면 커뮤니케이션 휠 메뉴에서 마우스 오른쪽 버튼을 클릭하세요.
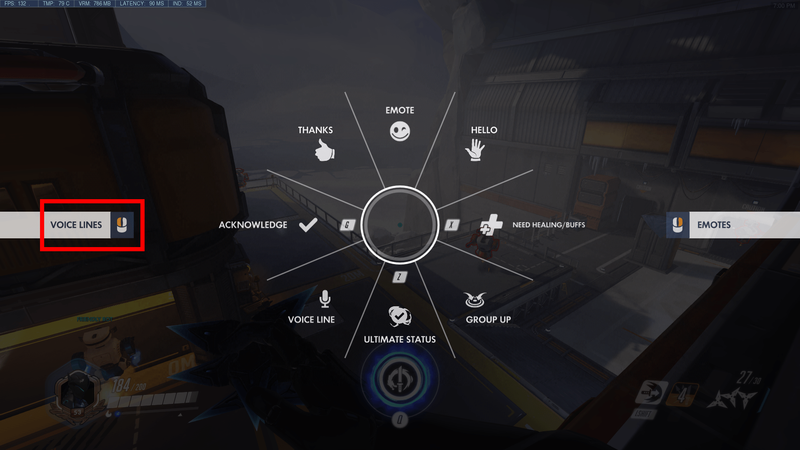
- 거기에서 이전 것과 유사한 휠에서 사용하려는 이모티콘을 선택할 수 있습니다.
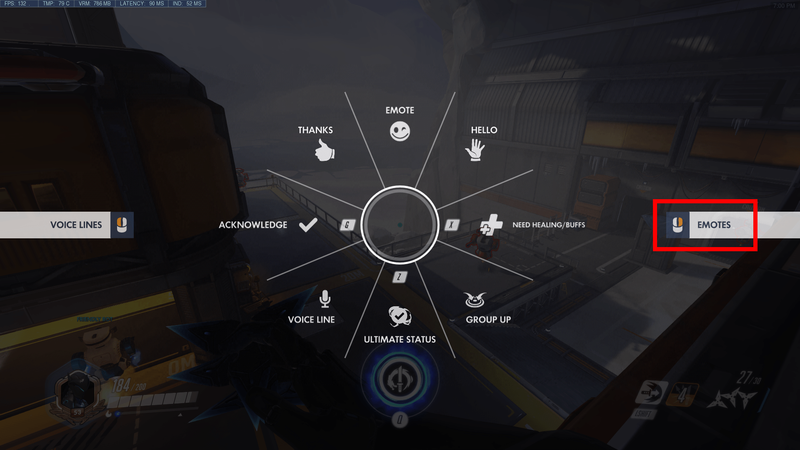
- 영웅의 음성 대사를 보고 사용하려면 통신 휠 메뉴에서 마우스 왼쪽 버튼을 누르십시오. 그러면 적절한 음성 회선을 선택하기 위한 음성 회선 선택 화면이 나타납니다.

PS4의 Overwatch에서 이모티콘을 사용하는 방법
PS4에서 게임을 하는 경우 컨트롤이 약간 더 제한됩니다. 그러나 커뮤니케이션 휠에서 이모티콘을 선택하는 유사한 개념이 남아 있습니다. 수행해야 할 작업은 다음과 같습니다.
- D-패드의 아래쪽 버튼을 길게 누릅니다. 그러면 통신 휠이 표시됩니다.
- 원하는 통신 옵션 위로 마우스를 가져갑니다.
이모티콘 옵션을 선택하면 영웅이 기본 이모티콘(또는 옵션에서 설정한 것)을 표시합니다. - 감정 표현을 표시하려면 방향 패드 버튼에서 손을 떼십시오.
- R2를 눌러 통신 화면에서 이모티콘 휠에 액세스할 수 있습니다. 음성 라인 선택기는 L2 버튼과 유사하게 연결됩니다.
Xbox의 Overwatch에서 이모티콘을 사용하는 방법
Overwatch는 대부분의 콘솔에서 거의 동일하게 작동하며 PS4와 Xbox 컨트롤 간에 차이점이 거의 없습니다. 수행해야 할 작업은 다음과 같습니다.
macbook pro 헤드폰 잭이 작동하지 않음
- 방향 패드의 아래쪽 버튼을 길게 눌러 통신 휠을 표시합니다.
- 원하는 통신 옵션 위로 마우스를 가져갑니다. 휠에서 이모티콘을 선택하면 기본 설정된 이모티콘이 사용됩니다.
- 방향 패드를 놓아 이모티콘을 선택하고 영웅이 화면에 표시하고 채팅하게 하세요.
- 이모티콘 휠은 R2를 눌러 선택할 수 있습니다.
Switch의 Overwatch에서 이모티콘을 사용하는 방법
Switch를 통해 플레이하는 경우 다른 콘솔과 유사한 컨트롤러를 사용할 수 있습니다. 게임에서 이모티콘을 사용하는 단계는 동일합니다.
- 방향 패드 아래쪽 버튼을 누르고 있습니다.
- 원하는 옵션을 선택하세요.
- 버튼을 놓습니다.
- L2 및 R2 버튼을 사용하여 음성 라인과 이모티콘 선택 휠에 각각 액세스합니다.
Overwatch에서 여러 이모티콘을 사용하는 방법
채팅 휠은 하나의 이모티콘만 허용하지만 이모티콘 선택 휠(PC의 통신 메뉴에서 마우스 오른쪽 버튼 클릭)을 사용하면 여러 개의 이모티콘을 연속으로 사용할 수 있습니다.
또한 최근에 변경된 통신 휠을 사용하여 추가로 사용자 정의할 수 있습니다. 이전 버전에서는 8개의 기본 명령만 허용되었지만 새 휠은 26개의 서로 다른 이모트 명령 중에서 선택할 수 있습니다. 그러나 한 번에 8개만 휠에 넣을 수 있으므로 설정으로 이동하여 원하는 항목을 선택하는 것이 좋습니다.
선택할 수 있는 모든 통신 옵션 목록은 다음과 같습니다.
- 인정하다
- 공격
- 카운트다운
- 방어
- 이모티콘(선택됨)
- 폴백
- 가다
- 들어가다
- 안녕
- 그룹업
- 안녕하세요
- 들어오는
- 치유/버프 필요
- 도움이 필요하다
- 아니
- 온 마이 웨이
- 공격을 누르십시오
- 앞으로 푸시
- 준비가 된
- 죄송합니다
- 감사 해요
- 궁극기 상태
- 음성 라인
- 너와 함께
- 네
- 천만에요
추가 FAQ
이모티콘은 어떻게 장착하나요?
각 영웅은 기본 이모티콘으로 시작하지만 새로운 이모티콘을 구입하거나 상점에서 구입하면 이모티콘 휠과 커뮤니케이션 휠에 장착할 수 있습니다. 다음 단계를 따르세요.u003cbru003eu003cbru003e• 메인 메뉴에서 영웅 갤러리를 엽니다.u003cbru003e• 이모티콘을 장착할 영웅을 선택합니다.u003cbru003e• 이모티콘 탭을 선택합니다.u003cbru003e• 원하는 이모티콘을 선택 휠에 저장합니다. 변경.
Overwatch에서 어떻게 빠른 채팅을 합니까?
빠른 채팅은 사용을 원하지 않는 사람들을 위해 일반적인 문자 및 음성 채팅 옵션을 대체합니다. 커뮤니케이션 선택 휠에는 팀 내 커뮤니케이션을 용이하게 하는 24가지 옵션이 있습니다(순전히 장식용인 이모트 및 사용자 지정 음성 대사 제외). 설정 메뉴에서 휠에 한 번에 8개만 추가할 수 있습니다(찾을 수 없는 경우 소셜 탭에서 확인).u003cbru003eu003cbru003e이것은 커뮤니케이션 휠이 필요하지 않은 가장 중요한 세 가지 빠른 채팅 옵션입니다. u003cbru003eu003cbru003e• 치유 필요는 기본적으로 PC의 X 키로 설정되어 있습니다.u003cbru003e• 궁극기의 상태는 기본적으로 Z.u003cbru003e로 설정되어 있습니다.• 승인 라인은 F.u003cbru003eu003cbru003e 통신에 대한 기본 옵션을 확인하는 버튼으로 설정되어 있습니다. keyboard.u003cbru003e채팅 라인을 플레이어에게 연결하려면 커서가 플레이어의 영웅 위에 있는 동안 통신 화면에서 라인을 선택하십시오. 이것은 채팅에서 그들에게 지시된 메시지를 표시합니다.

오버워치에서 승리를 알리세요
이제 이모티콘을 선택하는 방법을 알았으므로 원하지 않는 경우 채팅에 입력하는 데 시간을 낭비할 필요가 없습니다. 그러나 감정 표현은 때때로 전투의 열기 속에서 다소 모호할 수 있습니다. 미리 만들어진 팀에 있다면 음성 채팅이 훨씬 더 안정적인 대안입니다.
오버워치에서 어떤 이모티콘을 사용하시나요? 아래 의견 섹션에 알려주십시오.