Chrome에서는 Google.com이 기본 홈페이지로 설정되어 있습니다. Mozilla 및 Opera와 같은 브라우저는 대신 가장 많이 방문한 사이트와 기타 유용한 정보를 홈페이지에 표시합니다.

그러나 Android 브라우저에는 두 가지 옵션이 있습니다. 홈페이지를 가장 많이 방문한 사이트로 설정하는 방법과 다른 인기 브라우저의 홈페이지를 맞춤 설정하는 방법은 다음과 같습니다.
누군가 모르게 Snapchat에서 스크린 샷을 찍는 방법
기본 Android 브라우저
유비쿼터스 크롬에 비해 스톡 브라우저는 안드로이드 기기에서 웹 서핑을 할 때 상당히 무시되는 옵션입니다. 그러나 잘 만들어진 브라우저입니다. Android의 기본 옵션을 선호하는 경우 원하는대로 홈페이지를 설정하는 방법은 다음과 같습니다.
- 홈 화면에서 브라우저 아이콘을 탭하고 앱을 실행합니다. 일부 장치에서는 아이콘 이름이 인터넷 일 수 있습니다.
- 메인 메뉴 아이콘을 누릅니다. 일반적으로 브라우저 창의 오른쪽 상단 모서리에 있습니다.
- 드롭 다운 메뉴에서 설정 탭을 선택합니다.
- 설정 메뉴가 열리면 일반 탭을 탭합니다. 브라우저에 일반 탭이 없으면이 단계를 건너 뜁니다.
- 다음으로 홈페이지 설정 탭을 선택합니다.
- 그러면 브라우저에 옵션 목록이 표시됩니다. 자주 방문한 사이트를 탭합니다.
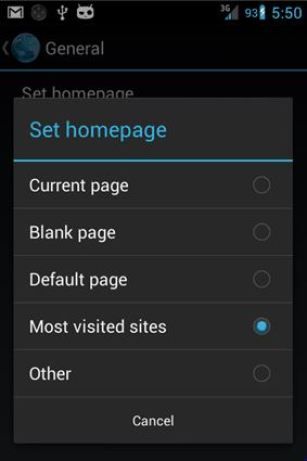
- 다음으로 확인 버튼을 눌러 선택 사항을 저장하십시오.
- 변경 사항을 적용하려면 브라우저를 닫습니다.
- 브라우저를 다시 시작하십시오.
구글 크롬
Google 크롬은 Android 사용자에게 가장 인기있는 웹 브라우저입니다. 거의 모든 휴대 전화와 태블릿에는 OS와 함께 제공되는 Google 앱 제품군의 일부로 설치되어 있습니다. Chrome의 기본 홈페이지는 Google이며 사용자가 가장 많이 방문한 사이트로 홈페이지를 설정할 수 없습니다. 그러나 앱의 설정을 통해 홈페이지 주소를 변경할 수 있습니다. 이 단계를 따르세요.
- Chrome 앱을 실행합니다.
- 화면 오른쪽 상단에있는 메인 메뉴 아이콘을 누릅니다.
- 다음으로 설정 탭을 선택합니다.
- 기본 섹션에서 홈페이지 탭을 선택합니다.
- 이 페이지 열기 탭을 탭합니다. 켜기 옵션 옆의 슬라이더가 활성화되어 있는지 확인합니다.
- Chrome은 앱을 시작하거나 새 탭을 열 때보고 싶은 주소를 수동으로 입력 할 수있는 텍스트 필드를 엽니 다.
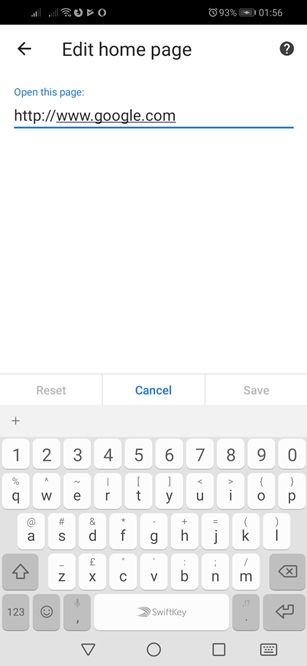
- 주소를 입력하고 저장 버튼을 누릅니다.
모질라 파이어 폭스
Mozilla Firefox 팬은 Android 기기에서 브라우저의 홈페이지를 맞춤 설정할 수도 있습니다. 기본 시작 페이지는 사용자에게 인기 사이트, 북마크 및 기록의 세 가지 선택 사항을 제공합니다. 기본적으로 상위 사이트 옵션이 선택됩니다.
그러나 특정 웹 사이트를 홈페이지로 설정하려는 경우 Firefox에서 설정하는 방법은 다음과 같습니다.
- Firefox를 시작합니다.
- 브라우저 창의 오른쪽 상단에있는 메인 메뉴 아이콘을 누릅니다.
- 드롭 다운 메뉴 하단에있는 설정 탭을 선택합니다.
- 다음으로 일반 탭을 선택합니다.
- 일반 탭이 열리면 홈 탭을 선택합니다.
- 홈 메뉴의 홈페이지 섹션에서 홈페이지 설정 탭을 탭합니다.
- Custom 옵션을 선택합니다.
- 홈페이지로 원하는 사이트의 주소를 입력하십시오.
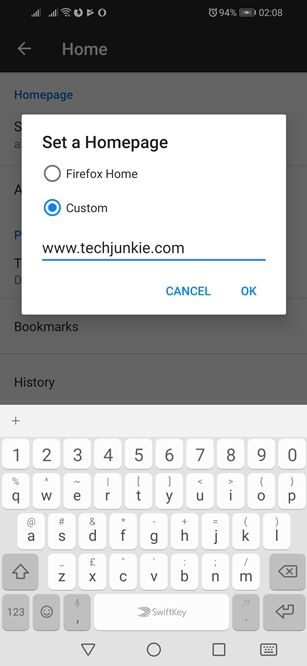
- 확인 버튼을 누릅니다.
오페라
Opera는 Mozilla와 함께 Android 사용자가 사용할 수있는 Chrome의 탁월한 대안입니다. Opera의 기본 검색 엔진은 Google이며 Chrome 또는 Firefox에서와 같이 홈페이지를 변경할 수 없습니다. 그러나 단축 다이얼 릴에 사이트를 추가 할 수 있습니다. 방법은 다음과 같습니다.
- Opera를 시작하십시오.
- 기본 단축 다이얼 사이트 옆에있는 + 버튼을 누릅니다.
- 추가 할 사이트의 이름과 주소를 입력하십시오.
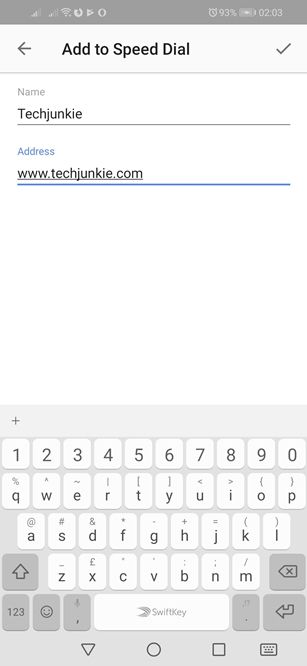
- 브라우저 창의 오른쪽 상단 모서리에있는 확인 표시를 탭합니다.
단축 다이얼 릴에서 사이트를 제거하려면 해당 사이트를 길게 누릅니다. 삭제 및 편집 옵션이 화면 상단에 나타나면 삭제 (휴지통) 섹션으로 끌어다 놓습니다.
즐겨 찾는 사이트에 대한 홈 화면 바로 가기를 만들 수도 있습니다. 이를 수행하려면 다음 단계를 따르십시오.
- Opera 아이콘을 눌러 브라우저를 시작하십시오.
- 화면 상단의 Google 검색 창을 탭하고 즐겨 찾는 사이트를 검색하세요.
- 기기의 홈 화면에 추가 할 사이트로 이동합니다.
- 브라우저 창의 오른쪽 상단에있는 메뉴 아이콘을 탭합니다.
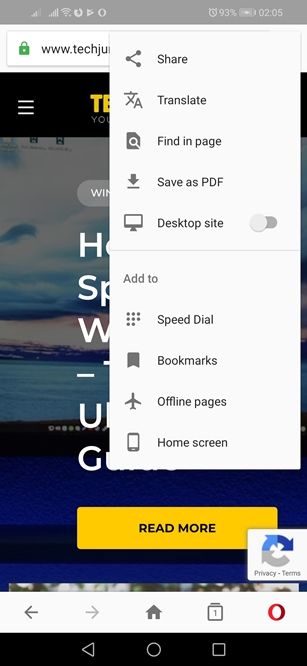
- 그런 다음 드롭 다운 메뉴 하단에서 홈 화면 옵션을 탭합니다.
- 홈 화면의 이름을 지정하십시오.
- 추가 버튼을 누릅니다.
테이크 아웃
홈페이지는 모든 브라우저에서 매우 중요한 부분이며 원하는대로 맞춤 설정하는 기능이 가장 중요합니다. 이 기사에 제시된 팁을 통해 기본 브라우저, Chrome, Firefox 또는 Opera를 사용하든 관계없이 인터넷의 일곱 바다를 순조롭게 항해 할 수 있습니다.
이베이 구매 내역을 삭제하는 방법

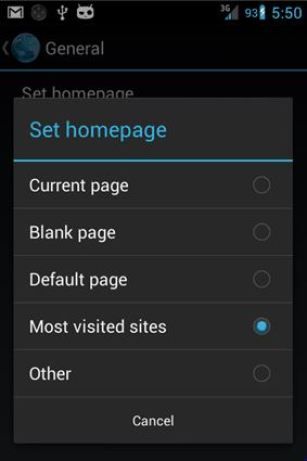
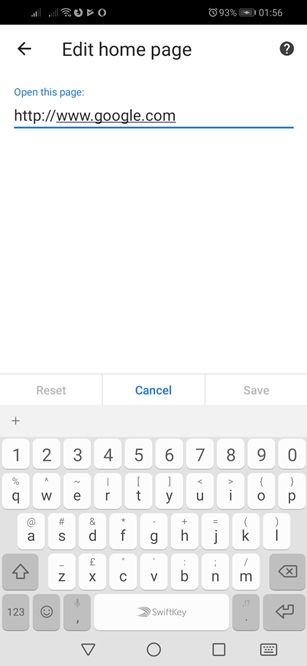
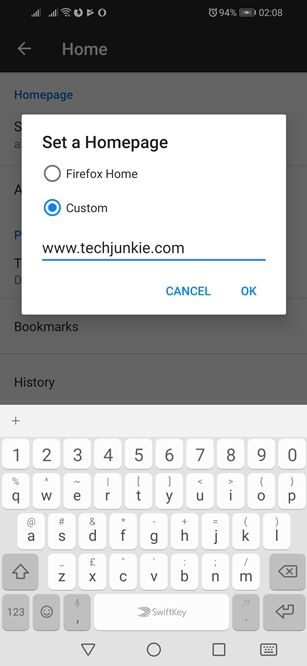
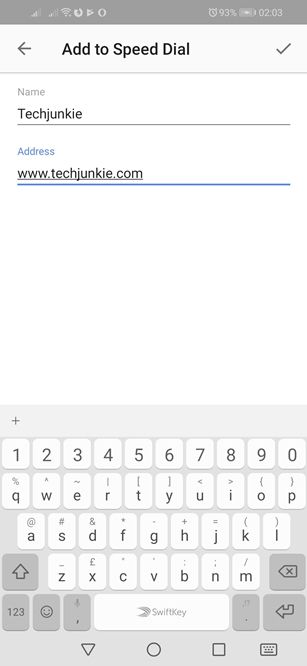
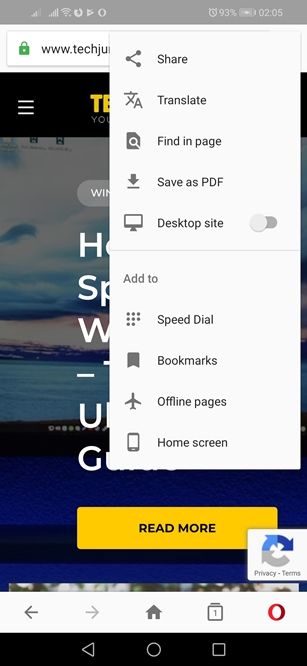




![모바일 네트워크 연결이 끊긴 상태를 수정하는 11가지 방법 [설명됨]](https://www.macspots.com/img/blogs/60/11-ways-fix-mobile-network-state-disconnected.jpg)



