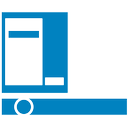모든 표준 소셜 플랫폼 및 이메일 서비스에 비해 너무 큰 동영상을 친구에게 보내기가 어려울 수 있습니다. 클라우드 업로드 / 다운로드를 처리하고 싶지 않다면 동영상 크기를 조정하는 앱이 차선책입니다. 다양한 운영 체제 및 응용 프로그램에서 동영상 크기를 조정하는 방법은 다음과 같습니다.
디스크는 쓰기 방지 된 USB입니다.
옵션 1 : 비디오 슬림화

iPhone 사용자는 다양한 비디오 조작 도구를 자유롭게 사용할 수 있습니다. Video Slimmer는 비디오 크기 조정 전용이며 직관적 인 인터페이스를 가지고 있습니다.
- Video Slimmer 앱이없는 경우 다음에서 다운로드하여 설치하십시오. 앱 스토어 .
- 설치가 완료되면 iPhone에서 실행하십시오.
- 화면 오른쪽 상단에있는 + 아이콘을 탭합니다.
- 크기를 조정할 비디오의 카메라 롤을 찾습니다. 그것을 탭하십시오.
- 화면 오른쪽 하단에있는 기어 아이콘을 탭합니다.
- 설정 탭을 선택합니다.
- 비디오 설정 메뉴가 열리면 사용 가능한 비디오 해상도 목록이 표시됩니다.
- 비디오 변환을 위해 선호하는 해상도를 선택하십시오.
- 그 후 Slim Now 버튼을 누릅니다.
옵션 2 : 비디오 압축기

iPhone 및 iPad 사용자와 같은 Android 사용자는 많은 비디오 조작 앱을 사용할 수 있습니다. 동영상 크기를 조정하는 가장 쉬운 방법 중 하나는 MobileIdea Studio의 Video Compressor를 사용하는 것입니다.
- 다음에서 앱 다운로드 및 설치 구글 플레이 .
- 다운로드가 완료되면 앱을 시작합니다.
- 메인 화면에는 카메라 영상에서 선택하거나 폴더에서 파일을 선택할 수있는 옵션이 있습니다. 크기를 조정할 비디오를 찾아서 누릅니다.
- 다음으로 사용 가능한 옵션 목록이 표시됩니다. 비디오 압축을 선택합니다. 또는 자르기와 압축을 모두 선택할 수 있습니다.
- 목록에서 압축률을 선택하십시오. 비디오를 음소거하려면 오디오 삭제 확인란을 선택할 수도 있습니다.
- 압축 프로세스가 끝날 때까지 기다리십시오. 압축 프로세스가 끝나면 새 비디오가 자동으로 재생됩니다.
옵션 3 : VLC 미디어 플레이어
데스크탑 및 노트북 사용자는 Videolan의 VLC Media Player를 사용하여 비디오 크기를 조정할 수 있습니다. 앱이없는 경우 다음에서 다운로드 할 수 있습니다. videolan.org . Windows, Mac OS 및 Linux 버전을 사용할 수 있습니다.
VLC Media Player로 비디오 크기를 조정하는 데 몇 분이 걸리지 만 거의 무제한의 옵션을 제공합니다.
- VLC 미디어 플레이어를 시작합니다.
- 메인 메뉴에서 미디어 탭을 클릭합니다.
- 캡처 장치 열기 옵션을 클릭합니다.
- 파일 탭을 클릭하십시오.
- + 추가 버튼을 클릭하고 비디오를 찾습니다.
- 목록에 동영상을 추가했으면 재생 버튼 옆에있는 화살표를 클릭합니다.
- 변환 옵션을 선택하십시오.

- 선택한 프로필 편집 아이콘을 클릭합니다.
- 새 창이 열리면 파일 이름을 지정하지 않으면 저장되지 않습니다.
- 다음으로 비디오 코덱 탭을 클릭합니다.
- 비디오 상자를 선택하십시오.
- 해상도 탭을 클릭하십시오.
- 프레임 크기 너비 및 높이 상자에서 새 값을 선택합니다.
- 플레이어 버전에 따라 저장 또는 만들기를 클릭합니다.
- 다음으로 변환 창에서 찾아보기 버튼을 클릭하고 새 비디오의 대상 폴더를 선택합니다.
- 시작 버튼을 클릭하십시오.
- VLC Media Player는 선택한 설정에 따라 비디오를 변환합니다.
변환이 완료된 후에도 소스 비디오는 그대로 유지됩니다. 크기가 조정 된 새 비디오를 재생하여 사진과 사운드가 정상인지 확인합니다.
옵션 4 : EZGIF

데스크톱 또는 노트북 컴퓨터를 사용 중이고 동영상 크기를 빠르고 쉽게 조정하려면 EZGIF를 사용해보세요. 이 도구는 온라인에서 사용할 수 있으므로 아무것도 설치할 필요가 없으며 다양한 파일 형식을 지원합니다.
- 브라우저를 열고 ezgif.com으로 이동합니다.
- 메인 메뉴에서 Video to GIF 탭을 클릭합니다.
- 크기 조정을 선택합니다.
- 크기를 조정할 비디오를 찾아 두 번 클릭합니다.
- 새 높이 열에 원하는 높이를 입력합니다.
- 새 너비 열에 원하는 너비를 입력합니다.
- 저장 버튼을 클릭하여 크기가 조정 된 비디오를 내 보냅니다.
크기 조정 외에도 더 많은 공간을 절약하려면 비디오를 자릅니다. EZGIF는 최대 35MB 크기의 파일을 지원합니다.
마지막으로 iOS, Android, Mac OS, Linux 또는 Windows를 사용하는지 여부는 중요하지 않습니다. 이 문서의 응용 프로그램 중 하나를 사용하여 비디오 크기를 쉽게 조정할 수 있습니다. 동영상 크기 조정 앱은 친구에게 녹화물을 보내고 싶을 때 유용하며 기기 공간을 절약하는데도 도움이됩니다.



![PS4에서 Sling TV를 볼 수 있습니까? [설명]](https://www.macspots.com/img/blogs/55/is-it-possible-watch-sling-tv-ps4.jpg)