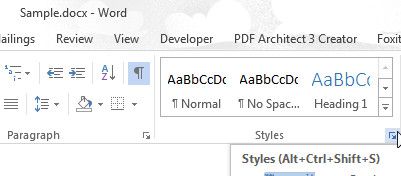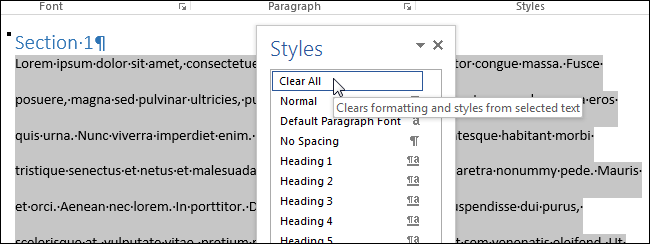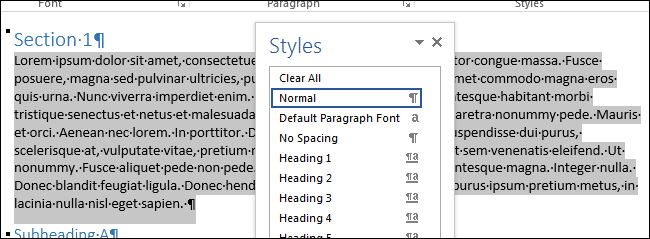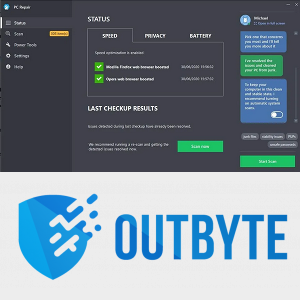실제로 Microsoft Word 문서에서 서식을 제거하는 방법에는 몇 가지가 있습니다. Word 문서를 만들 때 사용자 정의에 약간의 과도하게 들어가는 것은 드문 일이 아닙니다. 작동하지 않는 서식 변경 사항을 너무 많이 적용한 경우 다시 시작하지 않으려면 선택한 텍스트에서 모든 서식을 지우는 것이 훨씬 쉽습니다. 이 작업을 수행하는 방법은 실행중인 Microsoft Word 버전에 따라 다를 수 있습니다.
마인 크래프트에 셰이더를 넣는 방법

Microsoft Word를 사용할 때 모든 단락에 재정의 스타일이 첨부되어 있으므로 단락 형식을 변경하면 관련 스타일도 변경해야합니다.
Microsoft Word 2010에서 모든 서식 지우기
모든 서식을 쉽게 제거하고 실행 취소 옵션을 수동으로 매쉬하지 않고도 시간을 절약 할 수 있습니다.
- 서식이 지정된 문서를 엽니 다.
- 왼쪽 클릭을 누른 상태에서 서식이 지정된 텍스트를 가로 질러 드래그하여 지울 모든 텍스트를 강조 표시합니다. 또는 마우스 사용에 문제가있는 경우 시프트 탭하는 동안 키 오른쪽 화살표 키를 눌러 텍스트를 강조 표시합니다. 모든 텍스트를 선택하려면 Ctrl + A 문서의 아무 곳에 나.
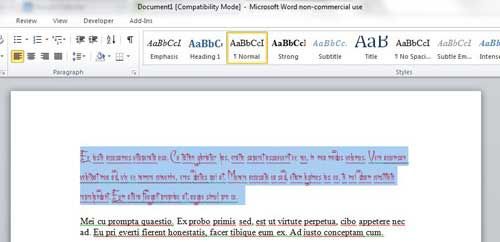
- 메뉴 리본에서 집 오른쪽에있는 탭 파일 탭.
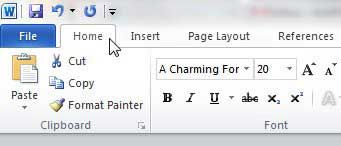
- 내 집 탭의 글꼴 섹션에서 명확한 서식 표시되는 아이콘 인 버튼 Aa 그리고 대각선 지우개 .
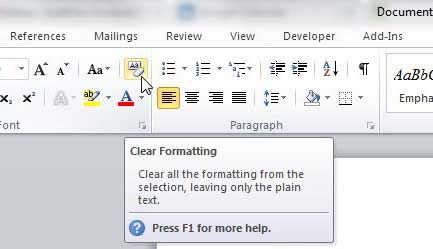
이전에 선택한 모든 텍스트가 이제 Word 2010에서 표준 인 기본 스타일이됩니다. 기본 형식이 표시되는 방식이 만족스럽지 않은 경우 Ctrl + Z 서식이 지정된 텍스트 옵션으로 돌아갑니다.
형식 손실없이 헤더 스타일 제거
현재 서식은 괜찮지 만 헤더가 속하지 않는 경우가 있습니다. Word 2010에서 현재 서식을 유지하면서 머리글을 변경하려면 :
- 텍스트를 강조 표시하십시오.
- 마우스 오른쪽 버튼을 클릭하여 메뉴를 열고 절 .
- 개요 수준을 찾아 본문 텍스트로 변경합니다.
정말 간단합니다.
다시 말하지만, 마우스 문제가있는 경우이를 수행하는 다른 방법은 다음과 같습니다.
- 를 눌러 단락 대화 상자를 엽니 다. ALT + O + P .
- 들여 쓰기 및 간격 탭에서 탭 ~로 개요 수준 드롭 다운 상자를 선택하고 본문 텍스트 .
- 프레스 시작하다 (또는 Tab을 눌러 확인하고 Enter 키를 누릅니다).
Microsoft Word 2013+에서 모든 서식 지우기
Word 2013/16 문서에서 원하지 않는 형식을 제거하는 것은 2010 버전의 형식과 매우 유사합니다. 유일한 주요 차이점은 명확한 서식 상. 이제 하나의 에 함께 핑크 지우개 반대 방향으로 대각선으로 달리고 있습니다.
녹의 성격을 바꾸는 방법
그러나이 섹션으로 이동하여 2010 년 실행 과정을 우회했다면 여기에 짧은 요약이 있습니다.
- 선택한 문서를 열고 집 오른쪽에있는 탭 파일 왼쪽 상단의 탭.

- 그런 다음 마우스 왼쪽 클릭 드래그 옵션을 사용하여 서식을 지정할 텍스트를 강조 표시합니다. 시프트 두드리는 동안 오른쪽 화살표 , 또는 모든 텍스트 선택 Ctrl + A 문서 내부에서.
- 내 폰트 리본 섹션에서 아이콘을 클릭합니다. 명확한 서식, 일부에 지우개가있는 A처럼 보입니다.
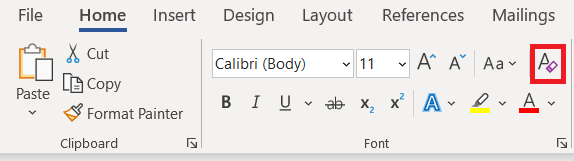 .
.
강조 표시 한 모든 서식이 이제 Microsoft Word 2013/16의 기본 스타일로 설정됩니다.
스타일 창을 사용하여 모든 서식 지우기
- 서식을 지우려는 텍스트를 선택하고 강조 표시합니다.
- 머리 집 탭을 클릭하고 스타일 섹션 대화 상자.
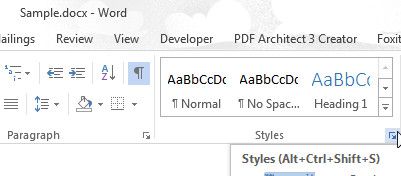
- 그만큼 스타일 창이 표시되어야합니다. 선택 모두 지우기 목록 상단에있는 옵션.
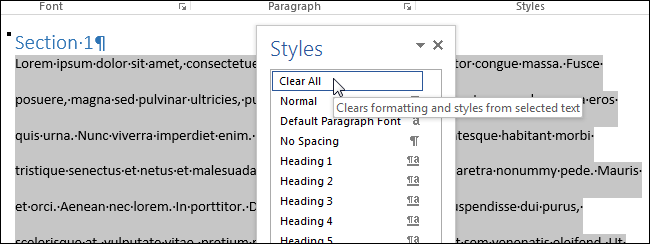
- 선택한 콘텐츠의 모든 스타일은 기본적으로 표준 스타일.
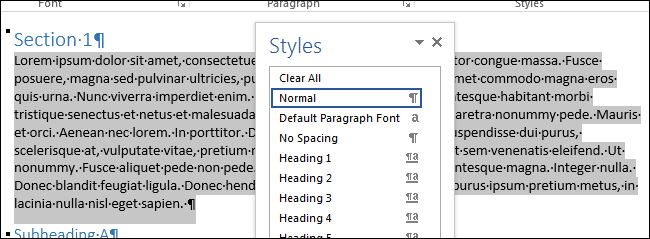
사용하는 경우에도 Ctrl + A Word 문서의 내용을 강조하려면 텍스트 상자, 머리글 및 바닥 글의 모든 내용에 대해 개별적으로 서식을 지워야합니다.
특정 문서의 서식을 지울 수없는 경우 문서는 모든 서식 변경으로부터 보호 될 수 있습니다. 이 경우 콘텐츠 형식을 다시 지정하기 전에 먼저 비밀번호를 얻어야합니다.
YouTube에서 성적 증명서를 여는 방법
Word 버전에 관계없이 모든 서식을 지우는 다른 방법
고도로 형식이 지정된 문서로 작업 할 때 위의 정보가 여전히 약간 혼란 스럽습니다. 여기에 빠르고 확실한 방법이 있습니다.
- 서식을 지정할 텍스트를 강조 표시하십시오.
- 잘라 내기 ( Shift + Del ) 또는 복사 ( Ctrl + C ) 텍스트. 강조 표시된 텍스트를 마우스 오른쪽 버튼으로 클릭하고 제공된 드롭 다운에서 잘라내거나 복사하도록 선택할 수도 있습니다.
- Windows에서 메모장 신청.
- 붙여 넣기 ( Ctrl + V ) 클립 보드에있는 강조 표시된 텍스트를 메모장 . 메모장은 서식이 지정되지 않은 텍스트에서만 작동하므로 붙여 넣은 텍스트와 관련된 현재 서식 및 스타일을 모두 제거합니다.
- 텍스트를 복사하거나 잘라내기만하면됩니다. 메모장 Word 문서에 다시 붙여 넣습니다. 이제 형식이 기본 버전이됩니다.
바라건대, 위에서 언급 한 방법이 원치 않는 서식을 제거하는 데 성공적이었습니다. 작동하지 않거나 다른 방법을 알고 있다면 아래에 의견을 남겨주세요.

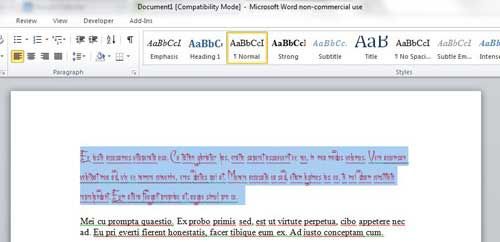
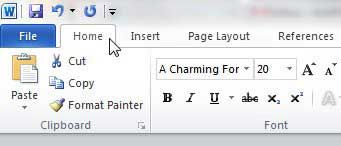
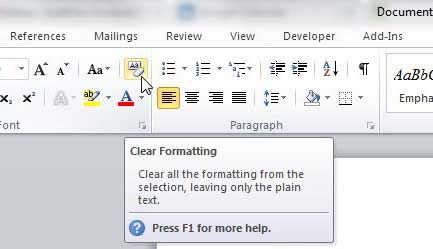

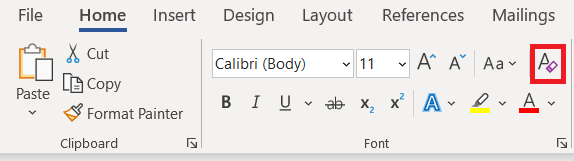 .
.