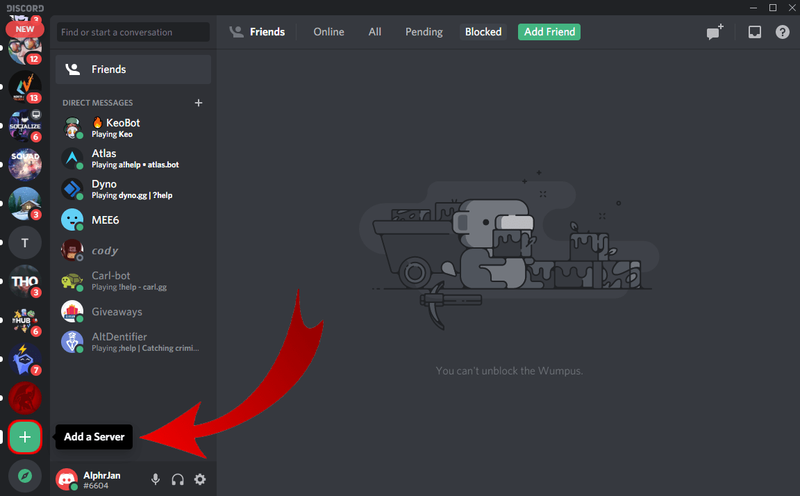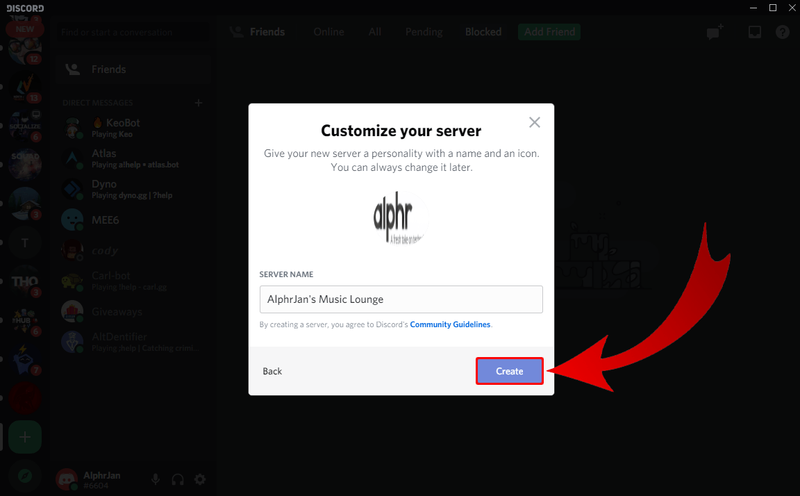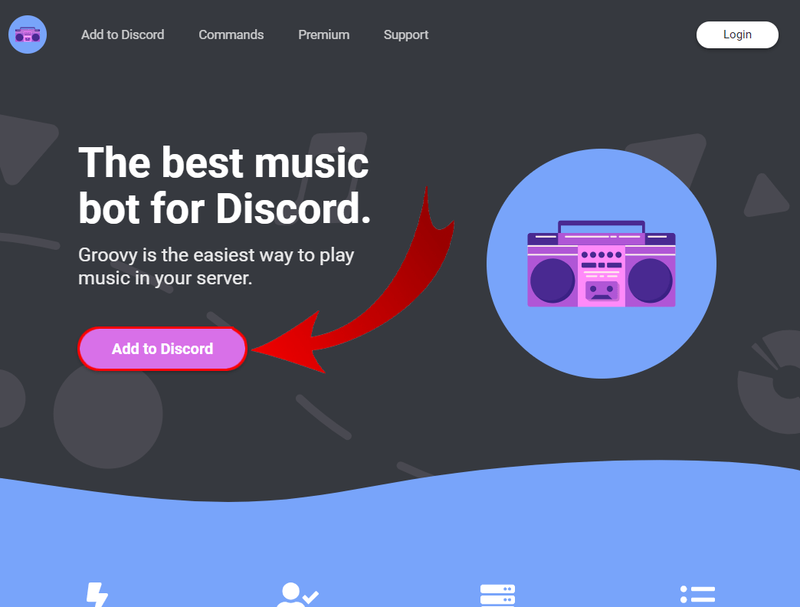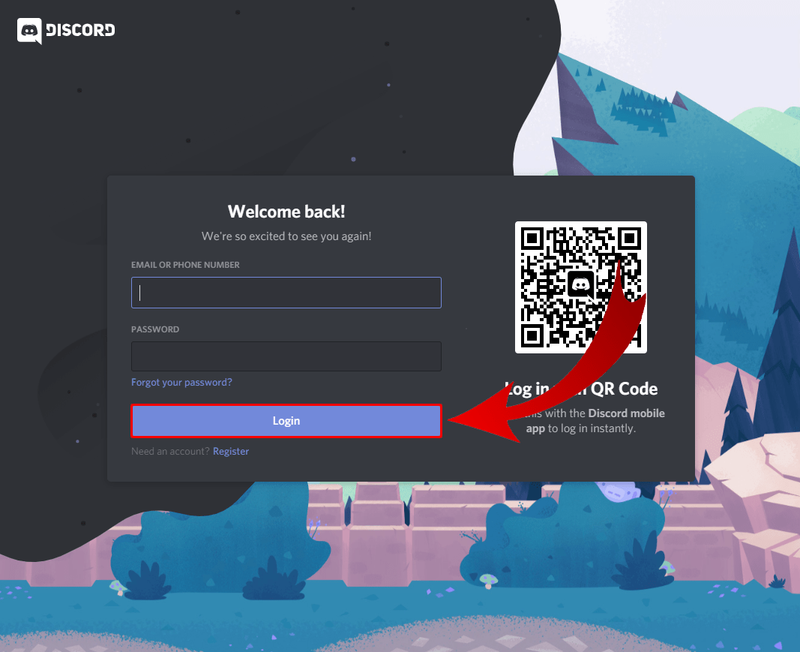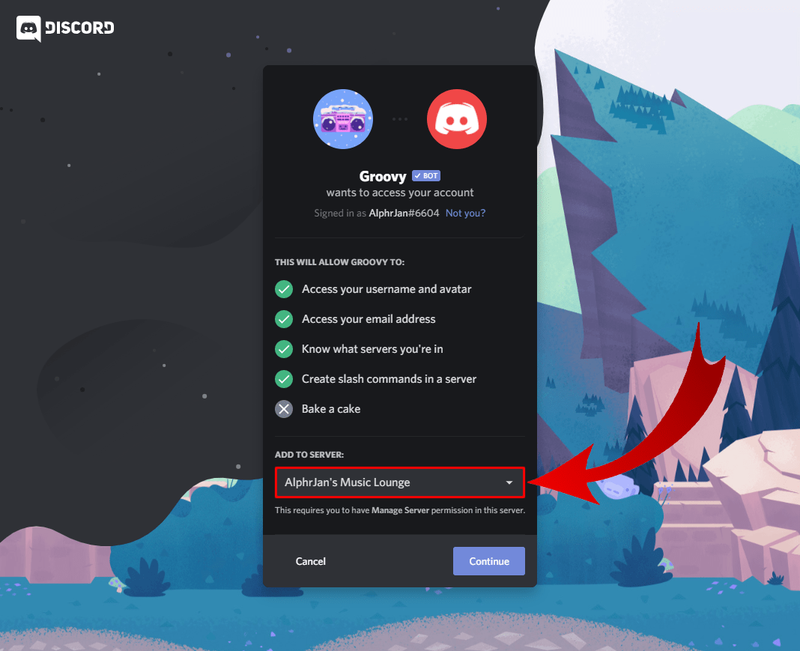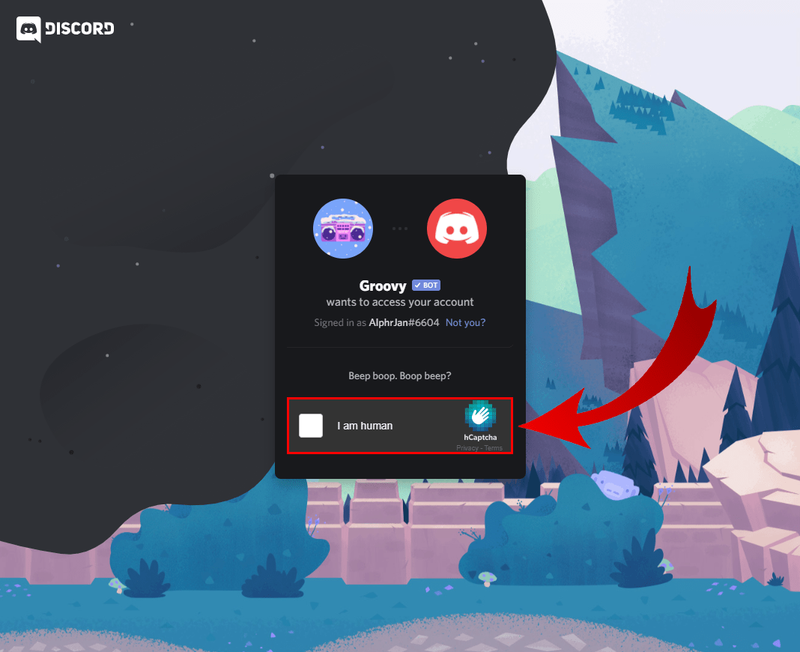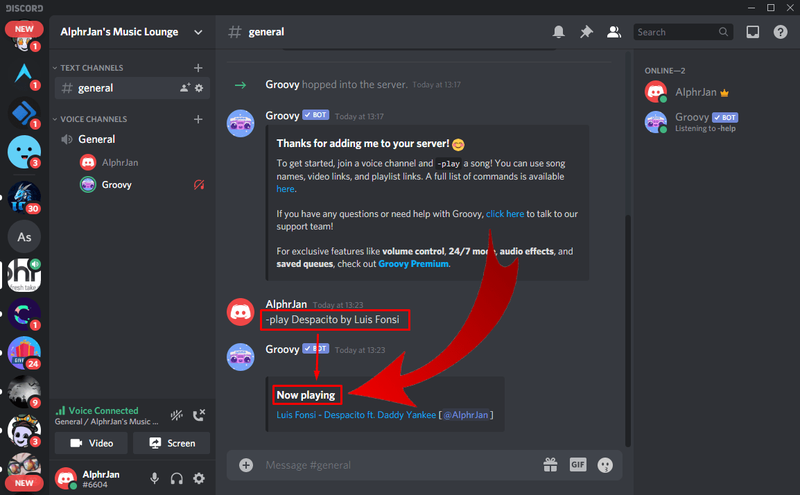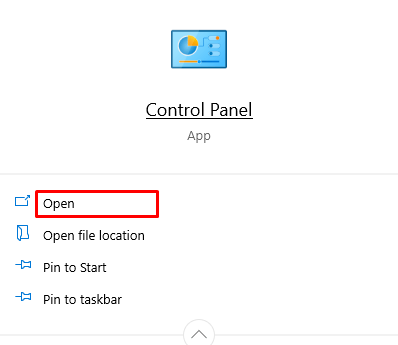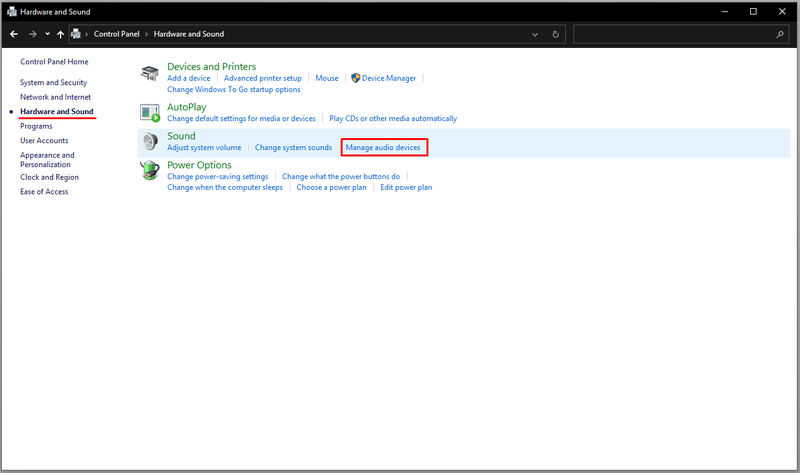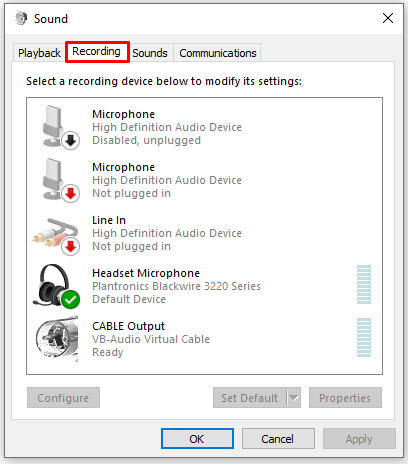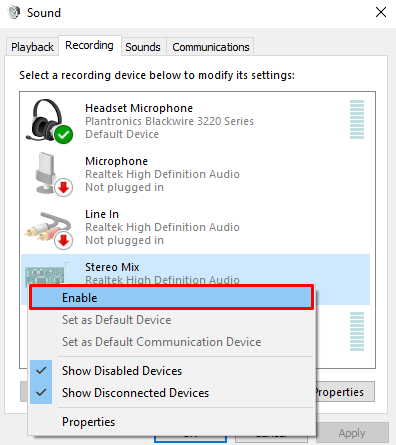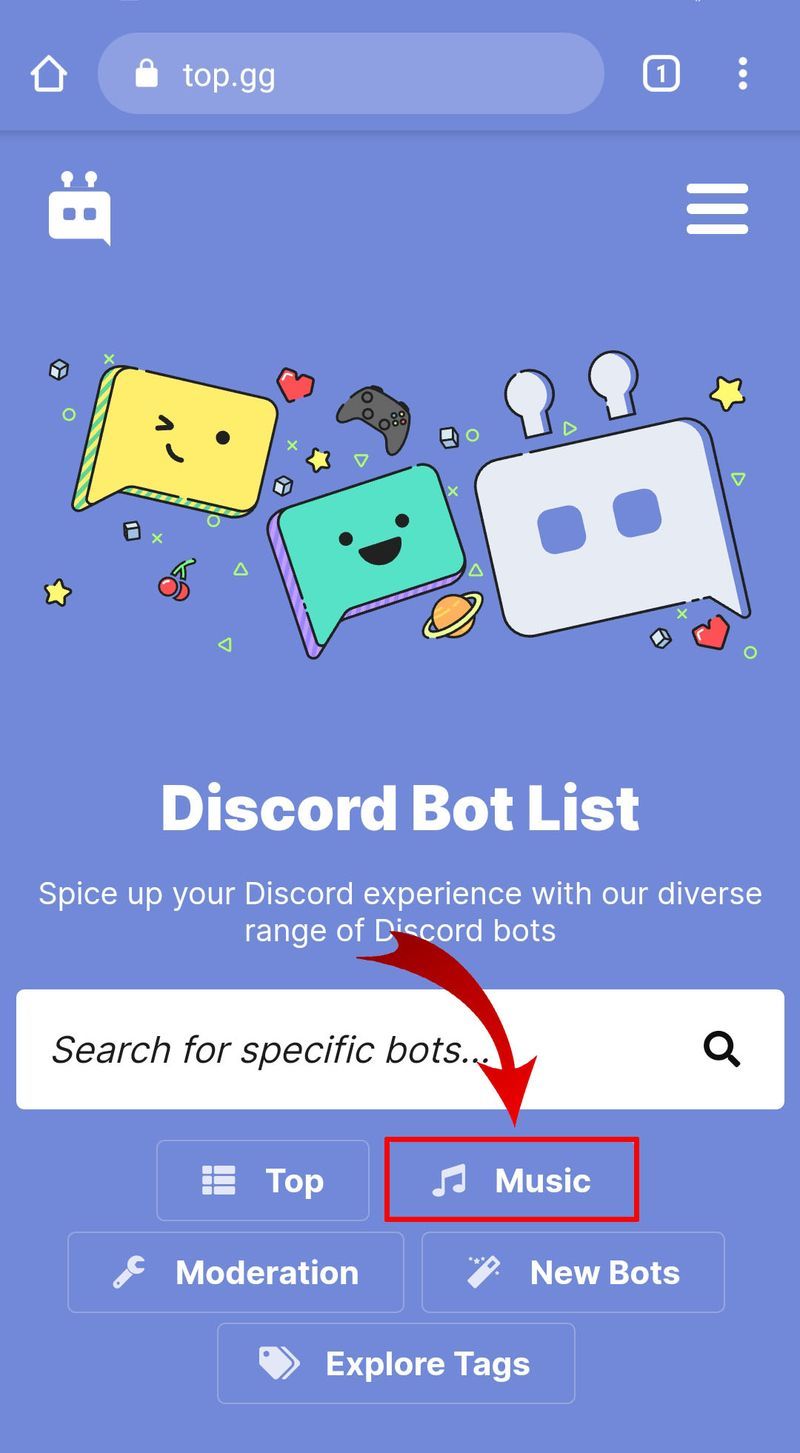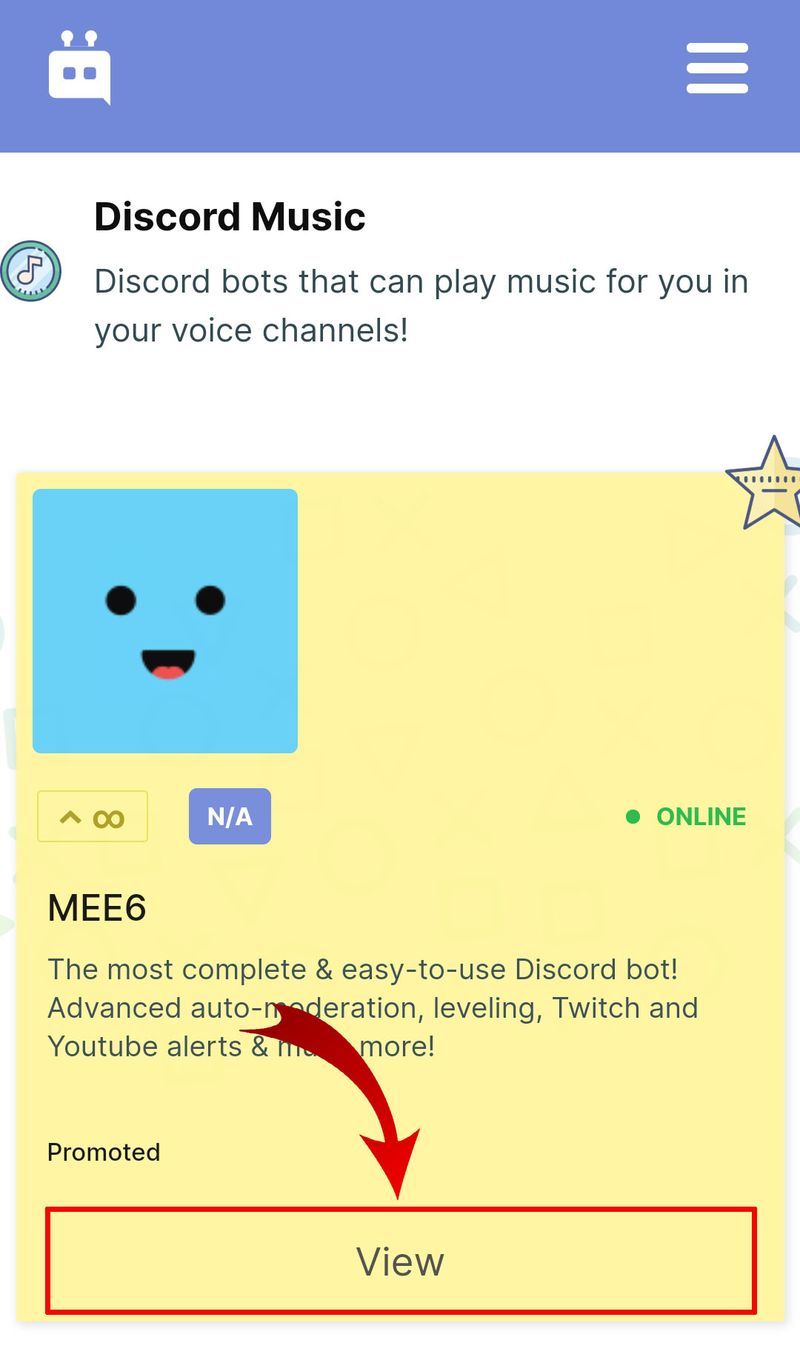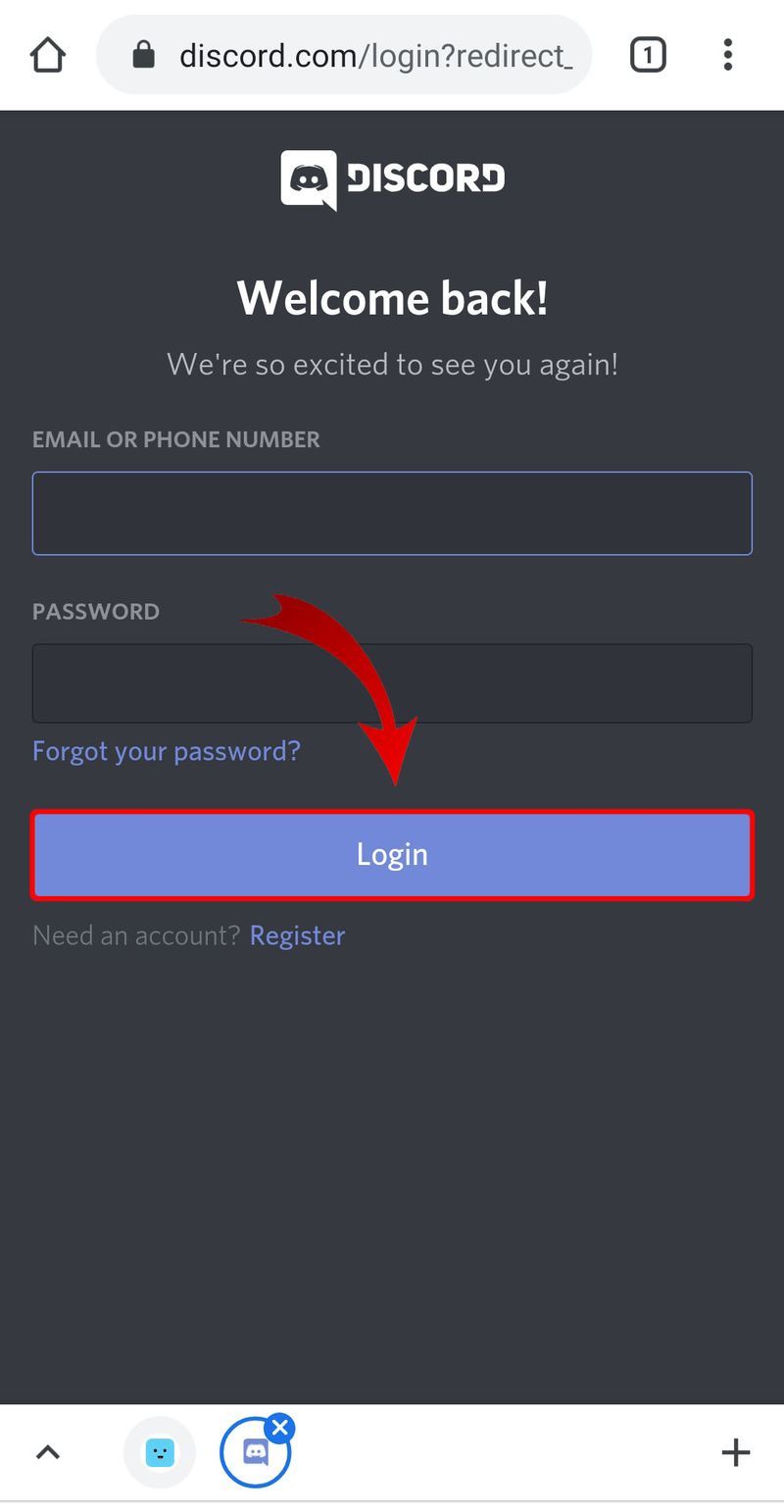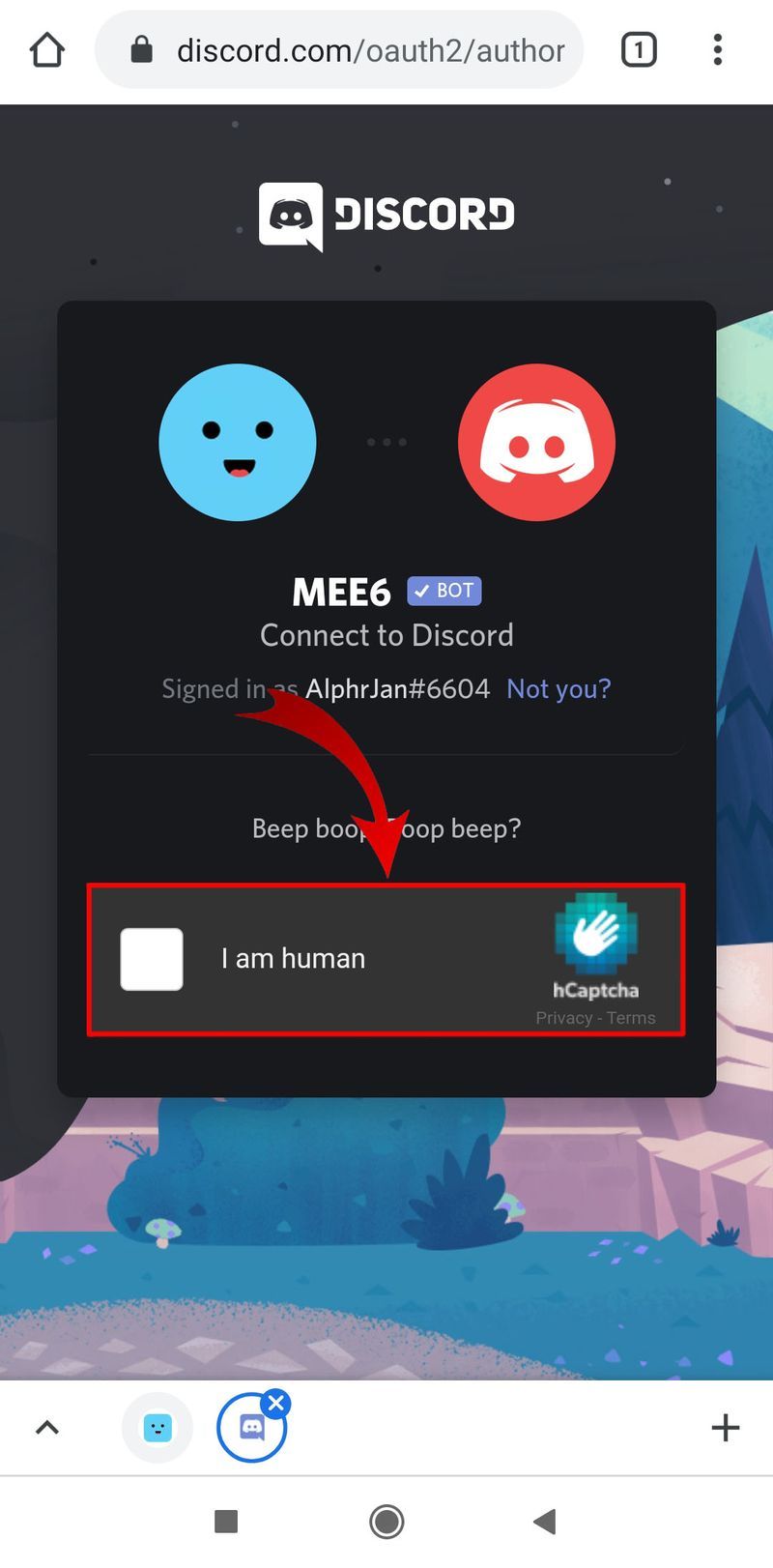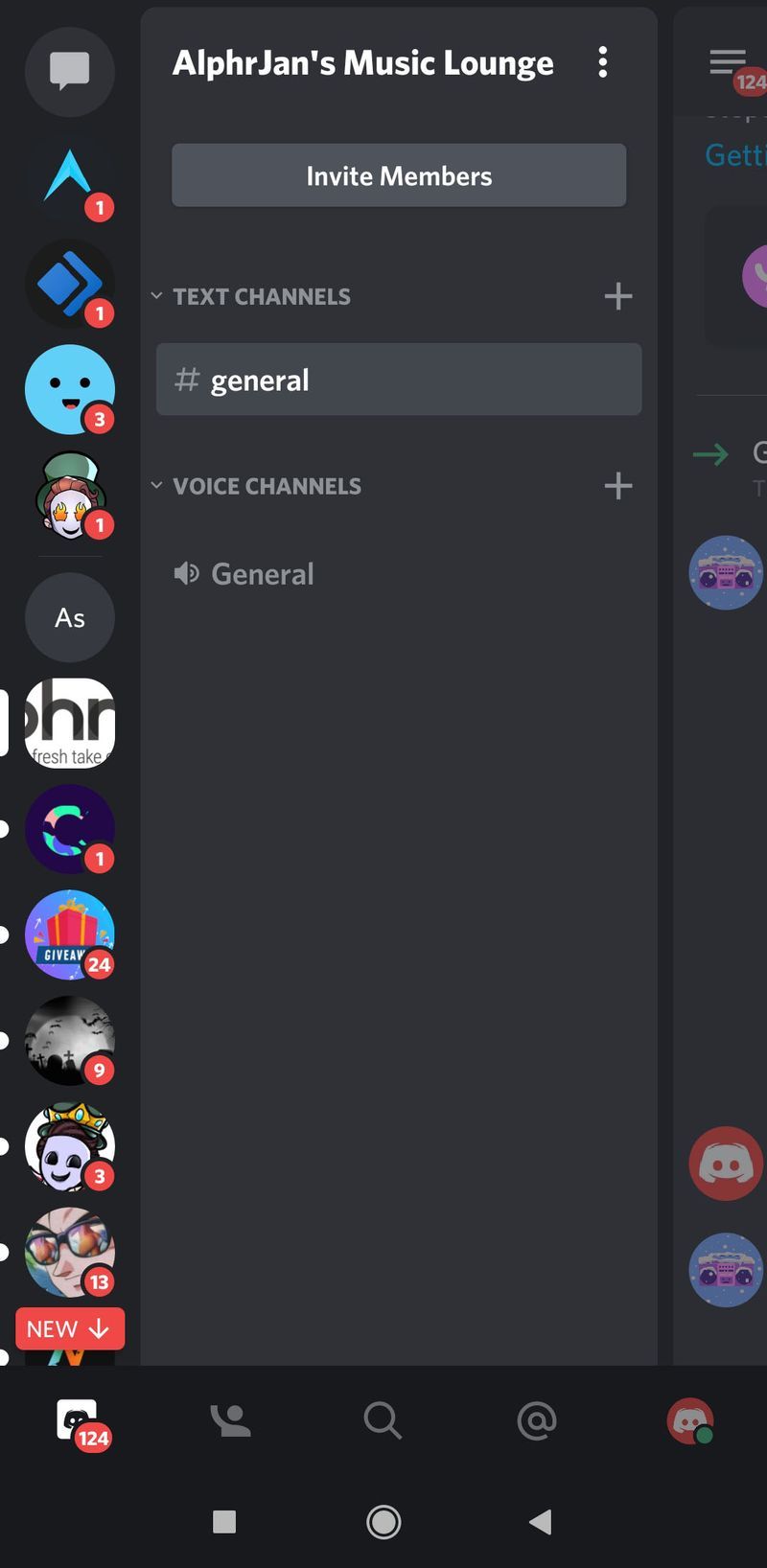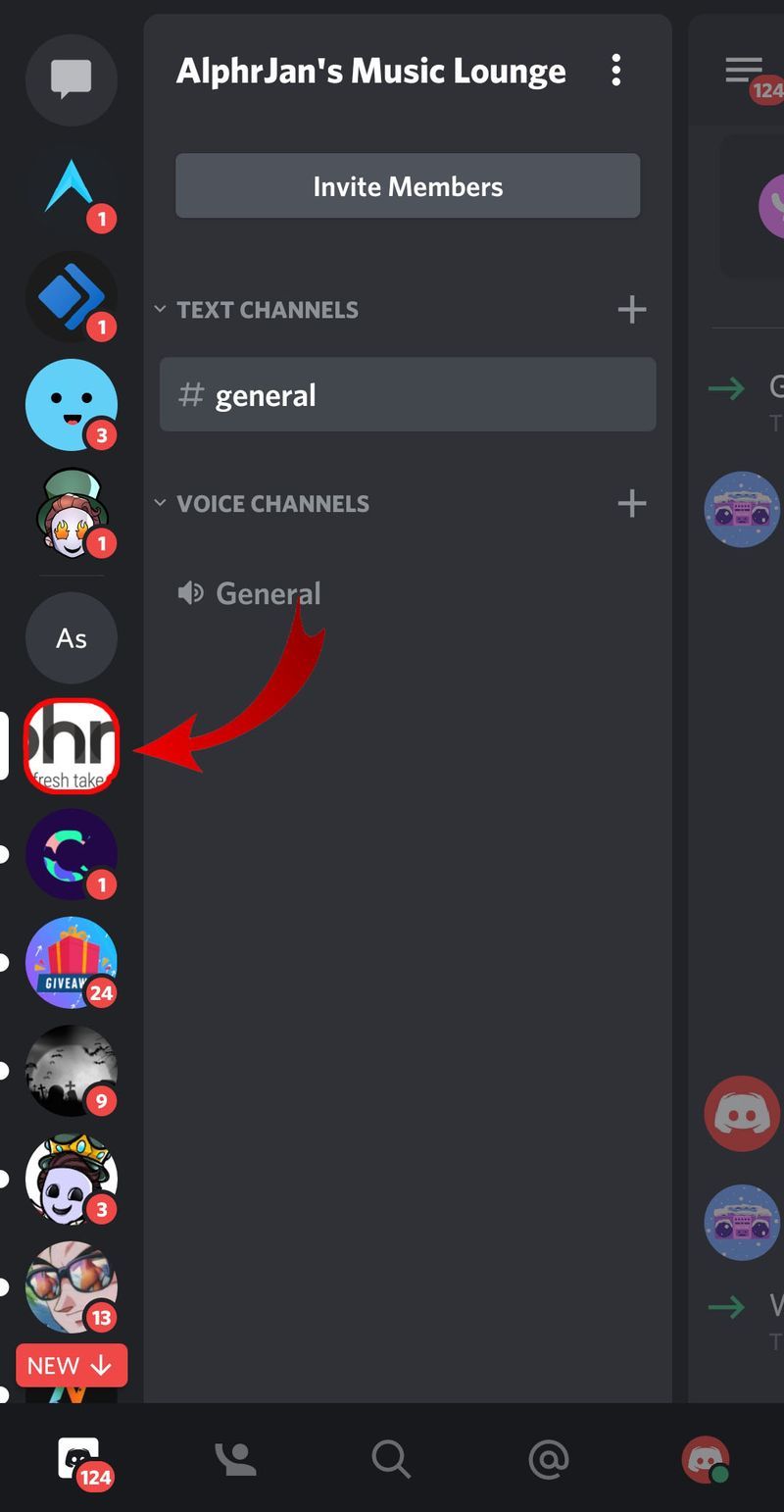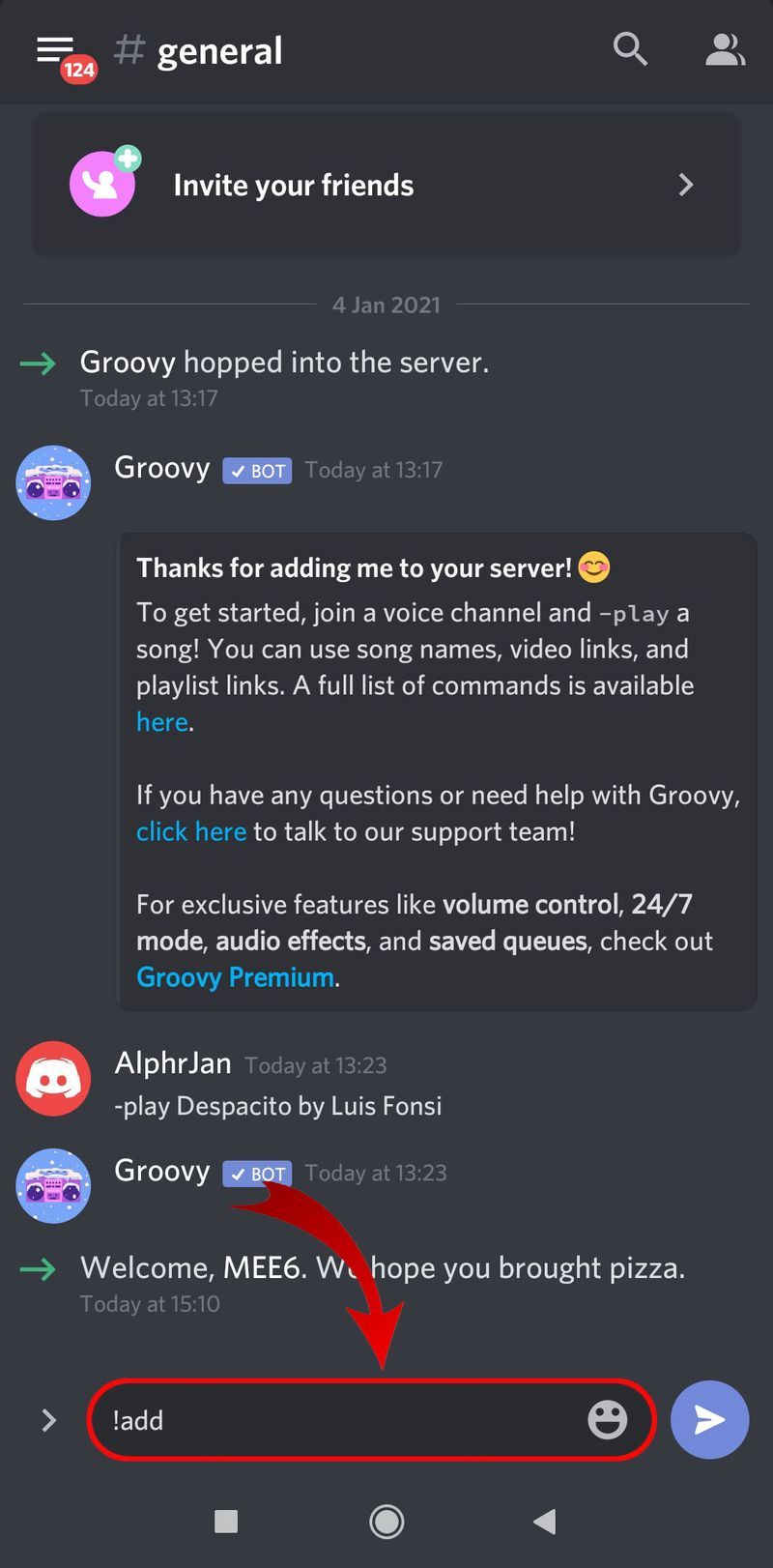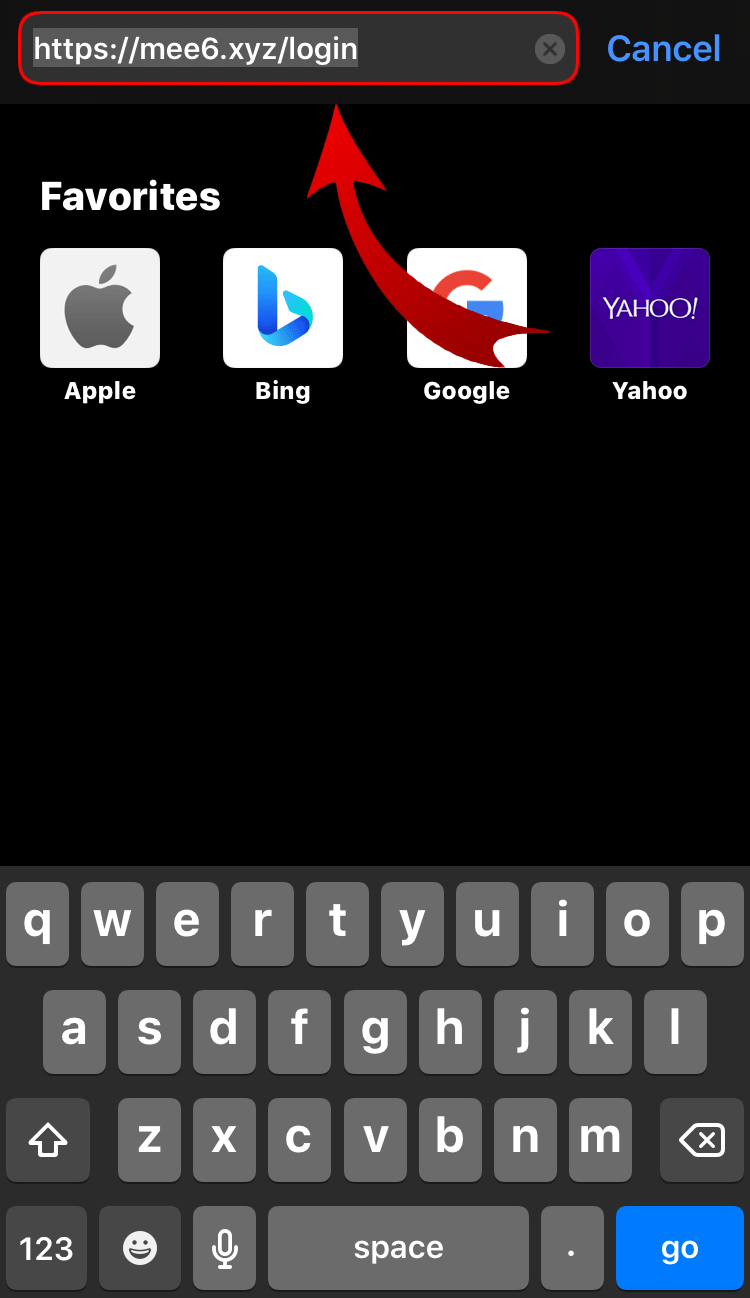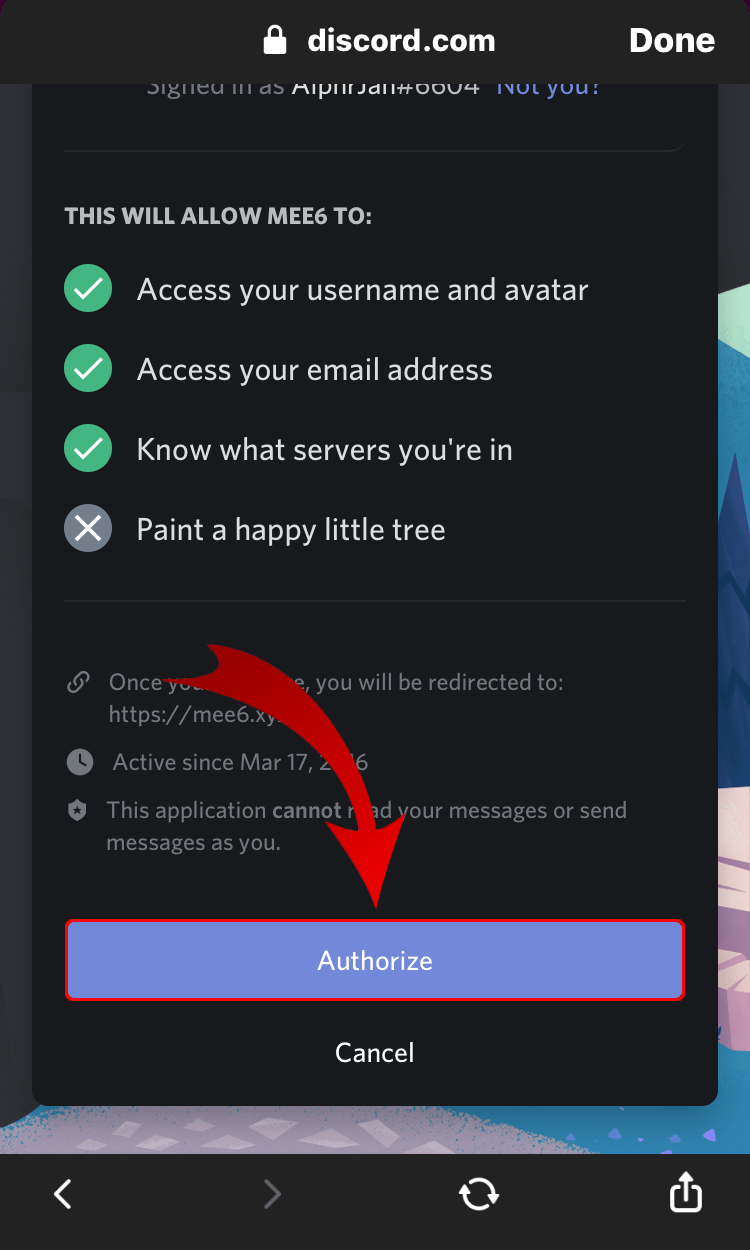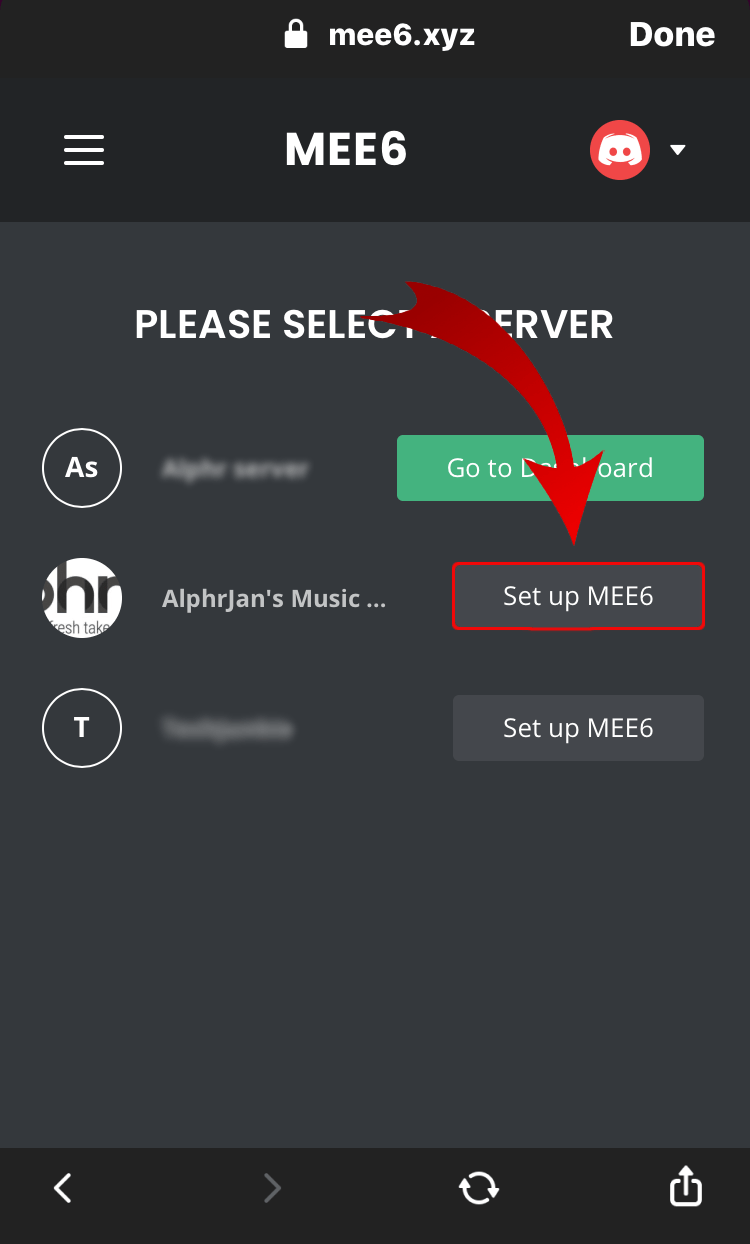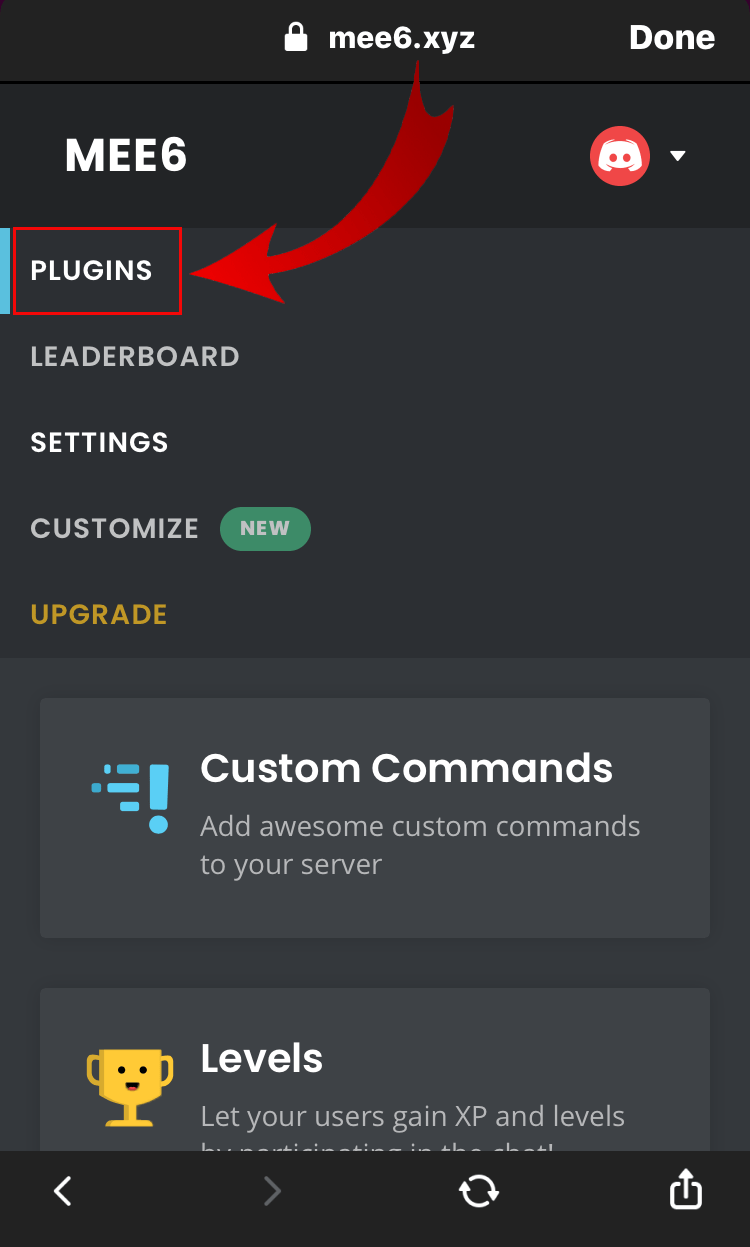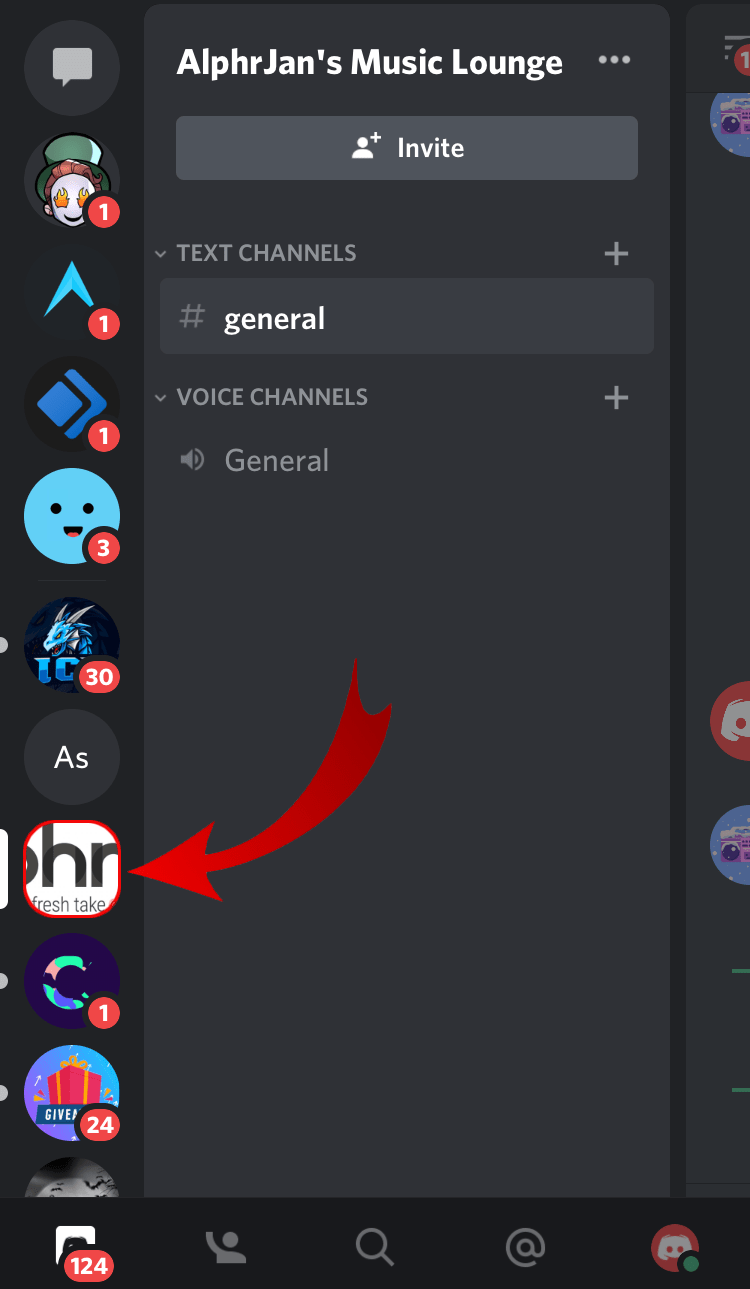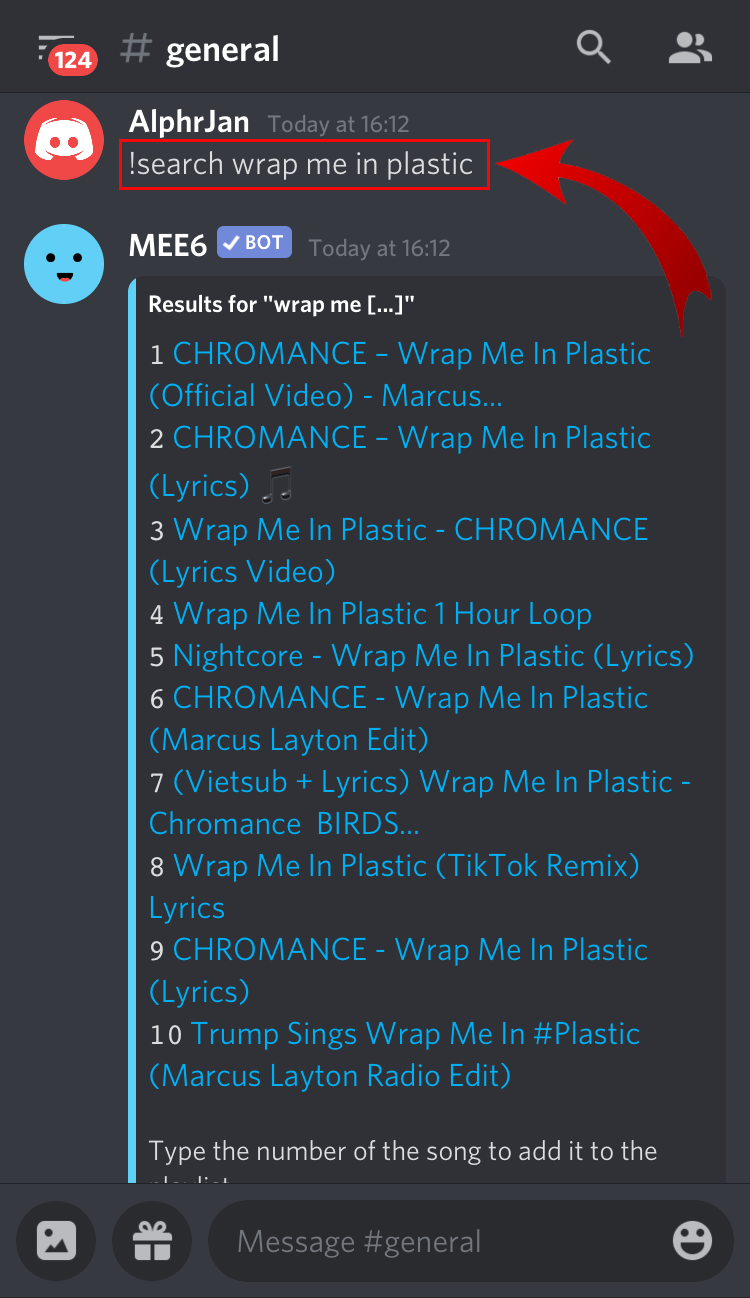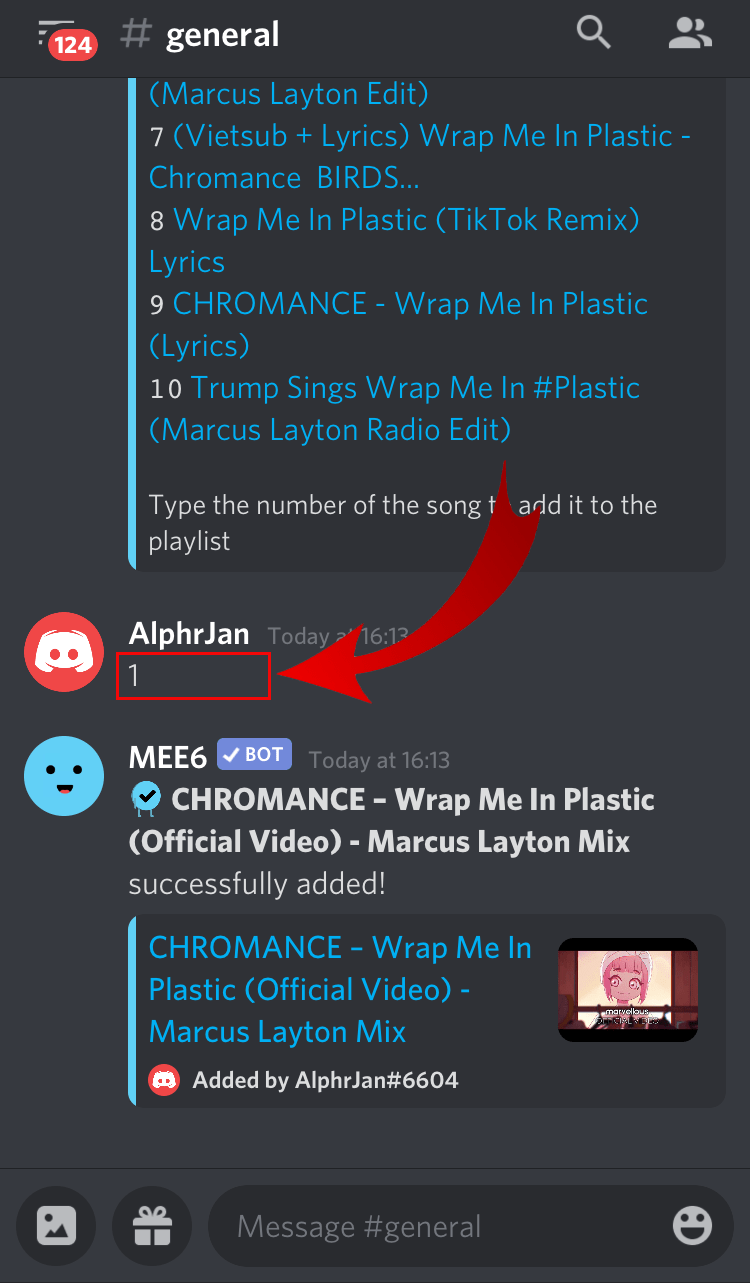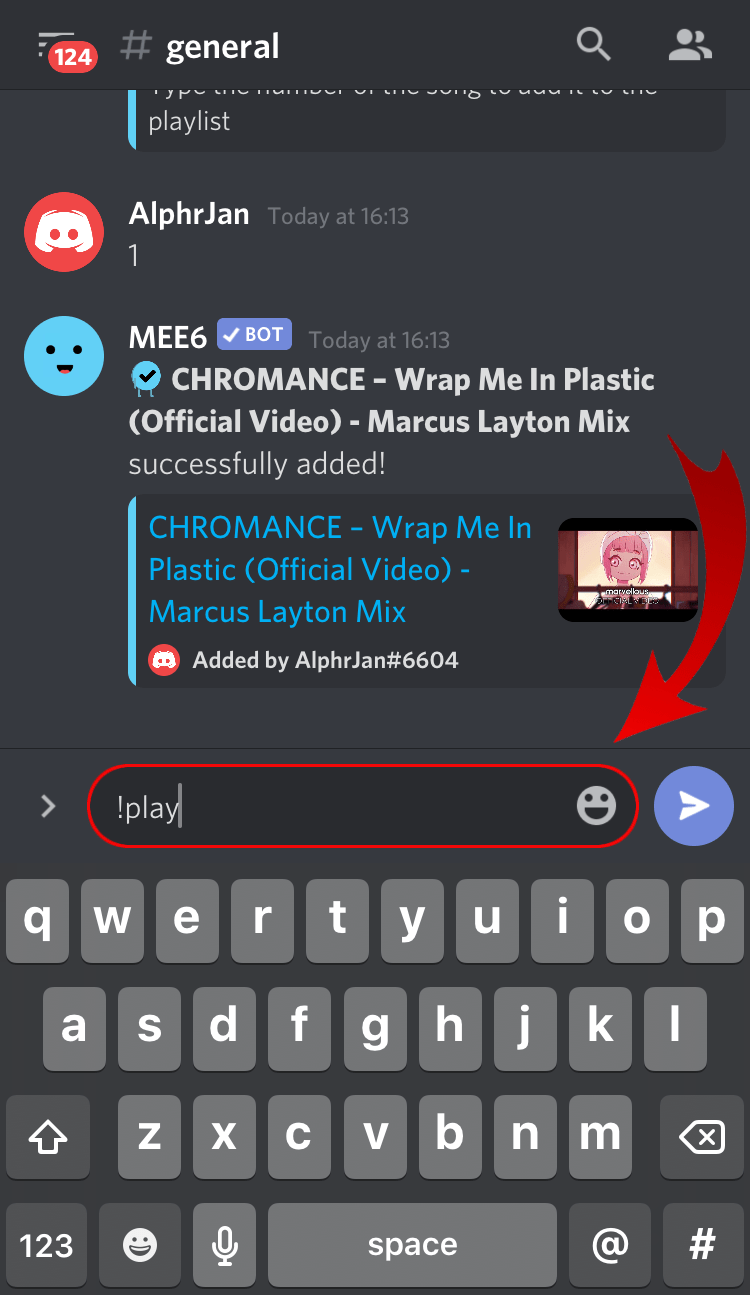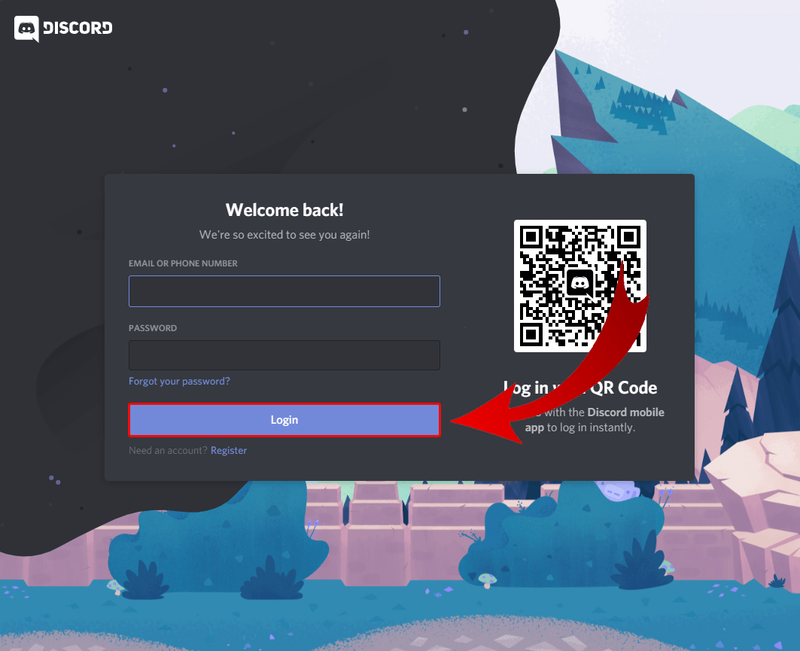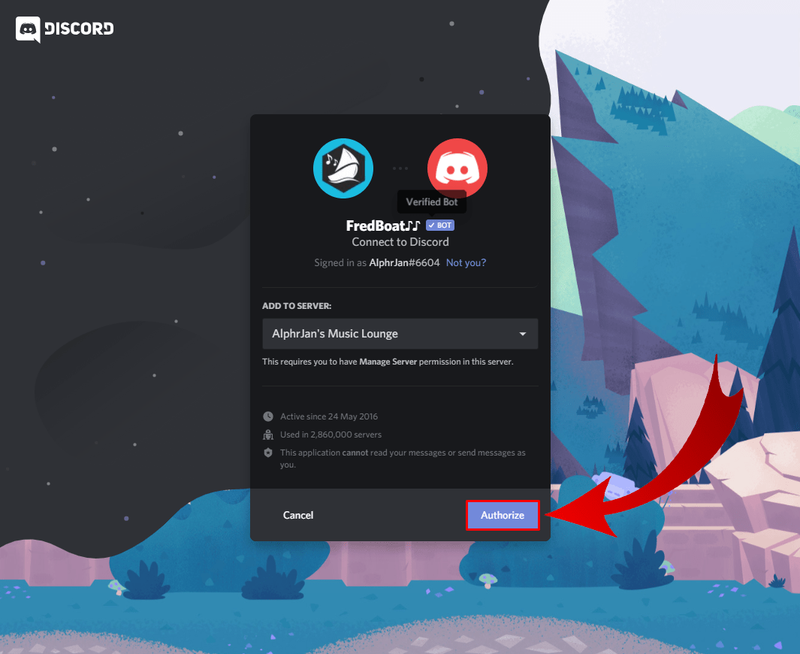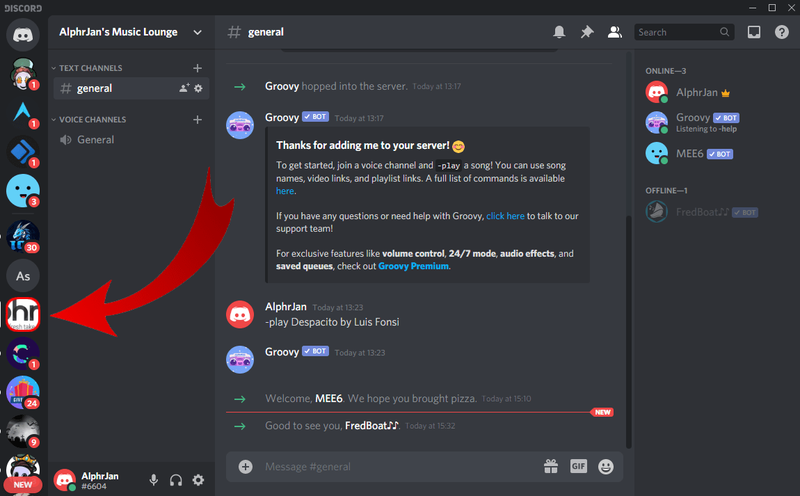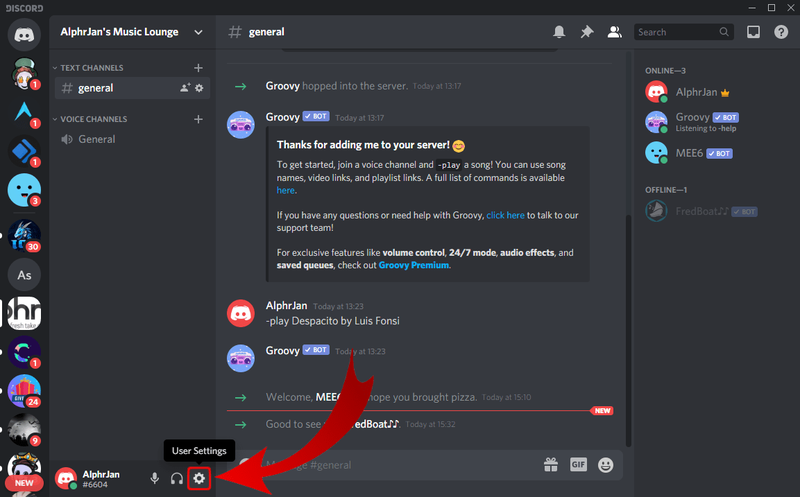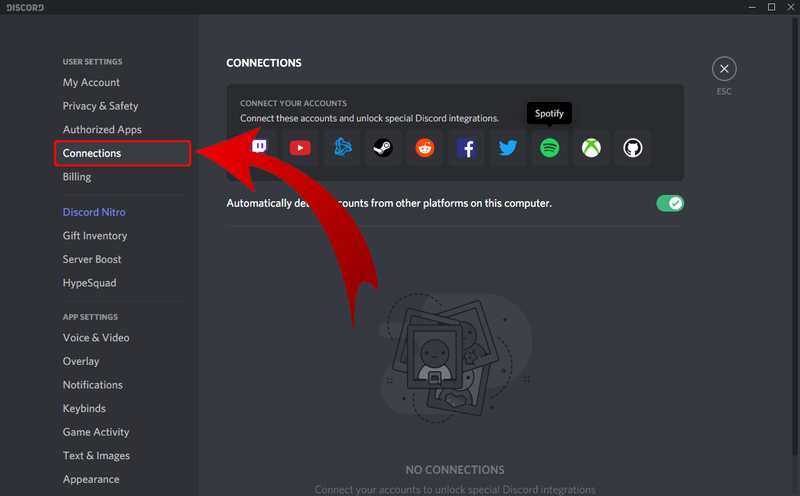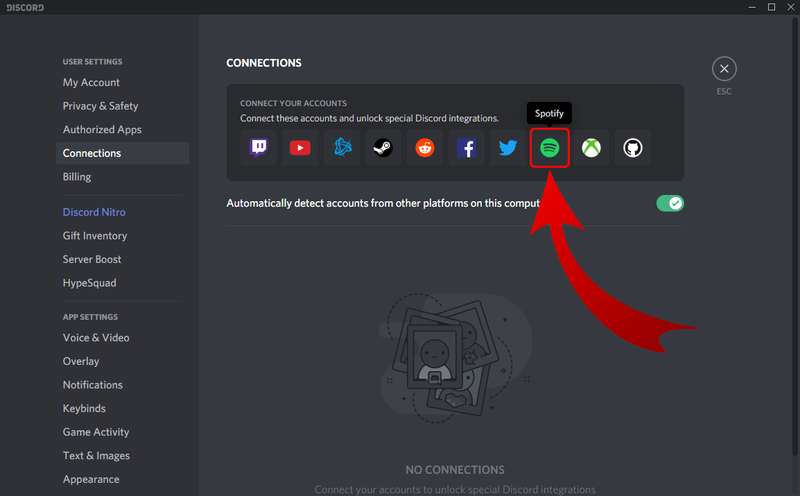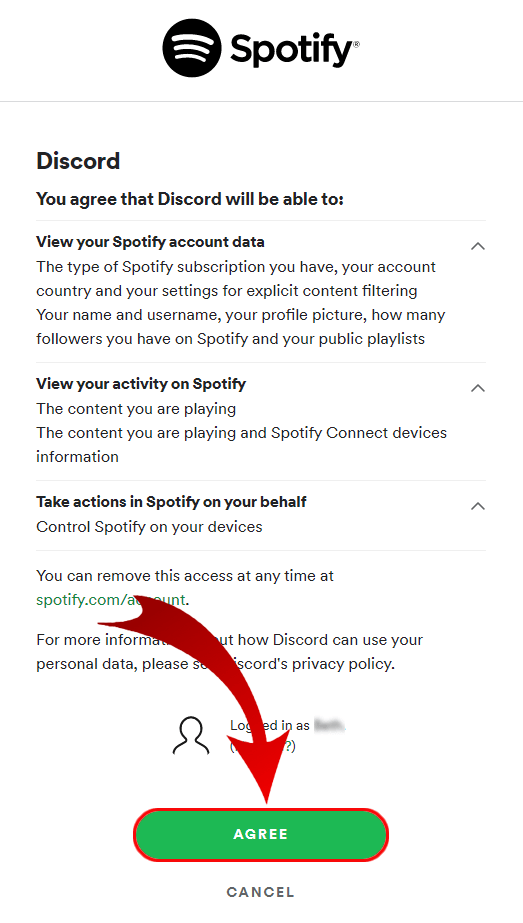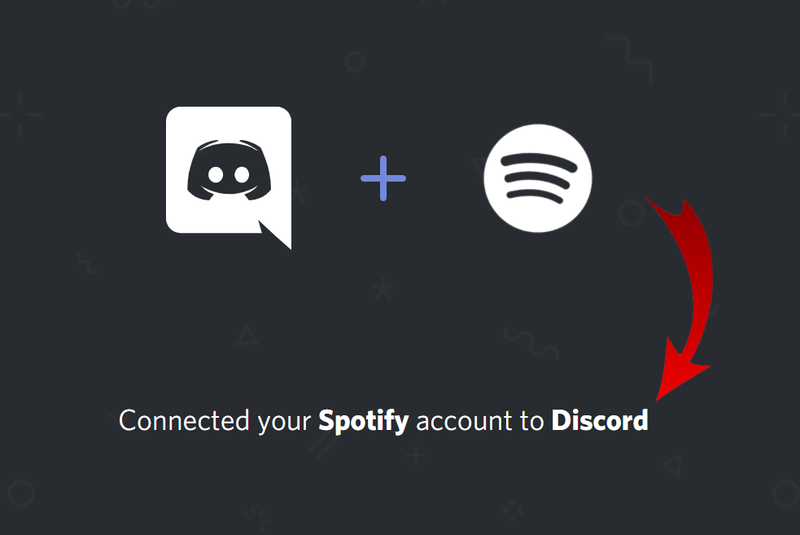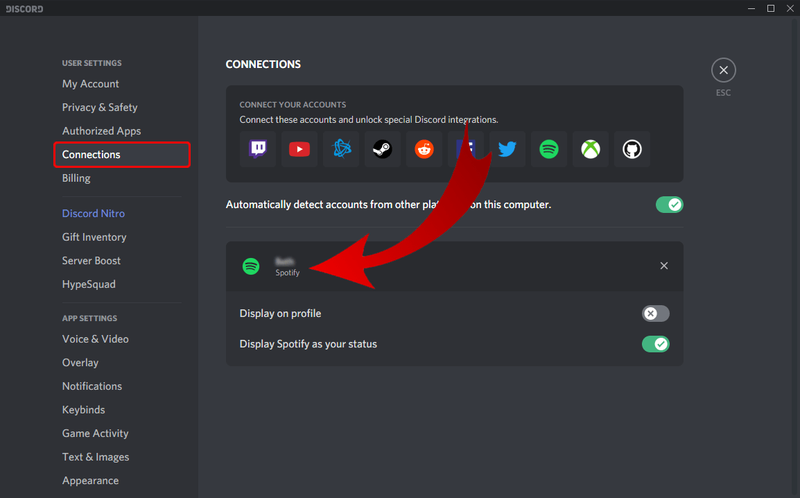장치 링크
대부분의 사람들은 좋아하는 비디오 게임을 하면서 서로 의사소통하기 위해 Discord를 사용합니다. Discord 음성 채팅에 음악을 추가할 때마다 전체 경험을 훨씬 더 몰입감 있고 즐겁게 만들 수 있습니다. 하지만 정확히 어떻게 Discord에서 친구와 채팅하면서 노래를 재생할 수 있습니까?

이 기사에서는 Discord를 사용하면서 곡을 연주하는 두 가지 간단한 방법을 소개합니다.
Discord에서 음악을 재생하는 방법
Discord에서 음악을 재생하는 방법은 두 가지뿐입니다.
- 봇을 사용하고 계정을 Spotify에 연결하십시오.
- 마이크를 사용하여 음악을 재생합니다.
Discord에 뮤직 봇을 추가하는 방법
Discord에 음악 봇을 추가하는 방법은 일반적으로 다음과 같습니다.
- + 기호를 사용하여 Discord에서 서버를 만듭니다.
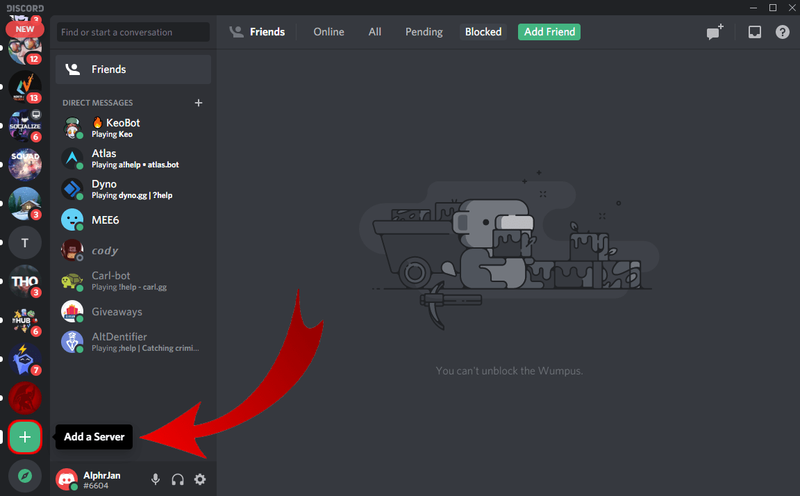
- 서버와 지역의 이름을 지정하십시오.
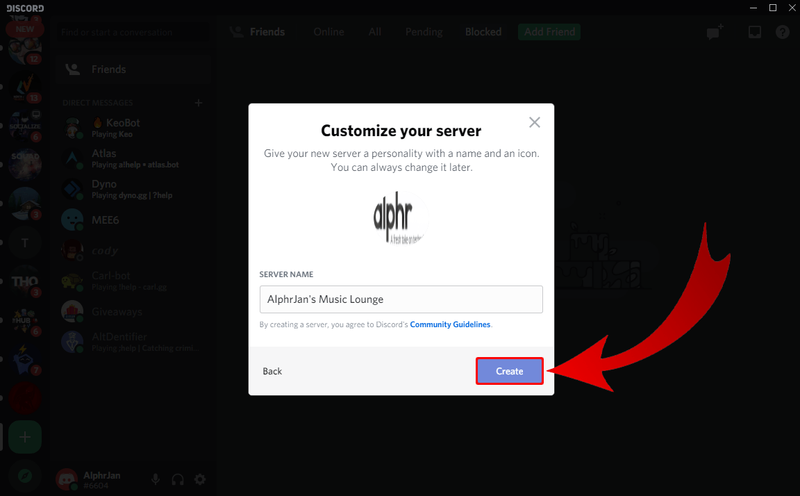
- 봇 웹사이트로 이동하여 초대 또는 추가하다 단추.
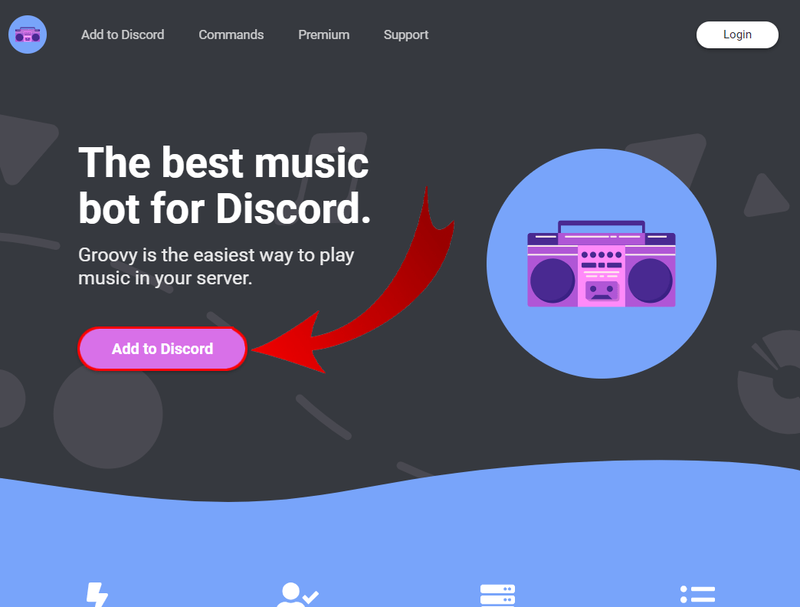
- Discord 계정에 로그인합니다.
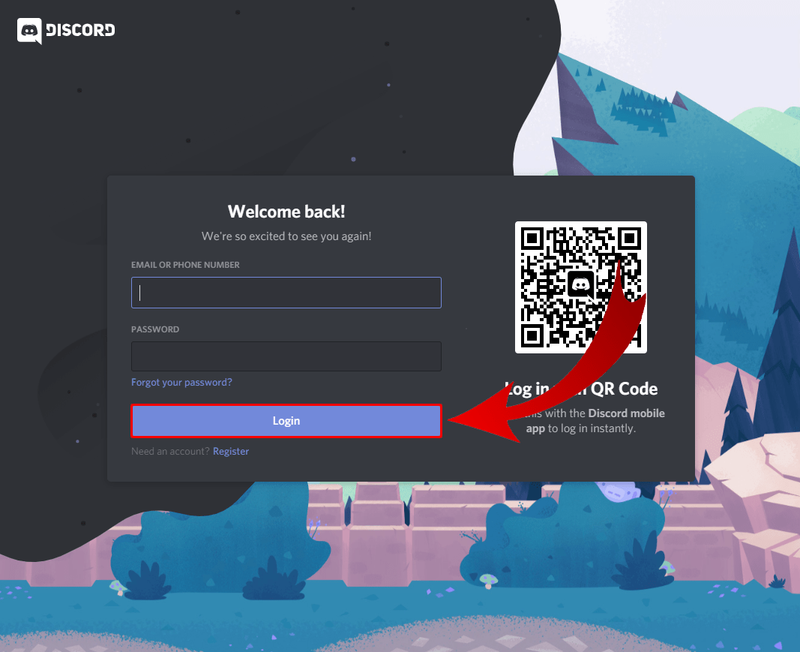
- 음악 봇을 위한 서버를 선택하고 확인을 통과하기만 하면 됩니다.
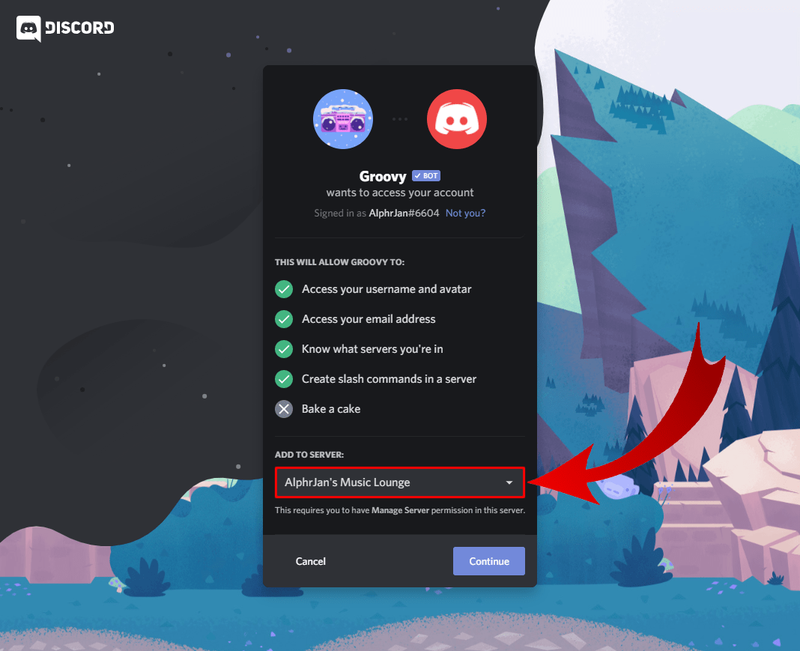
Discord 통화에서 음악을 재생하는 방법
Discord 통화에 음악을 포함하려면 Groovy라는 봇을 설정할 수 있습니다. 작동 방식은 다음과 같습니다.
- 로 이동 Groovy.bot 웹사이트 , 그리고 보라색을 친다 디스코드에 추가 단추.
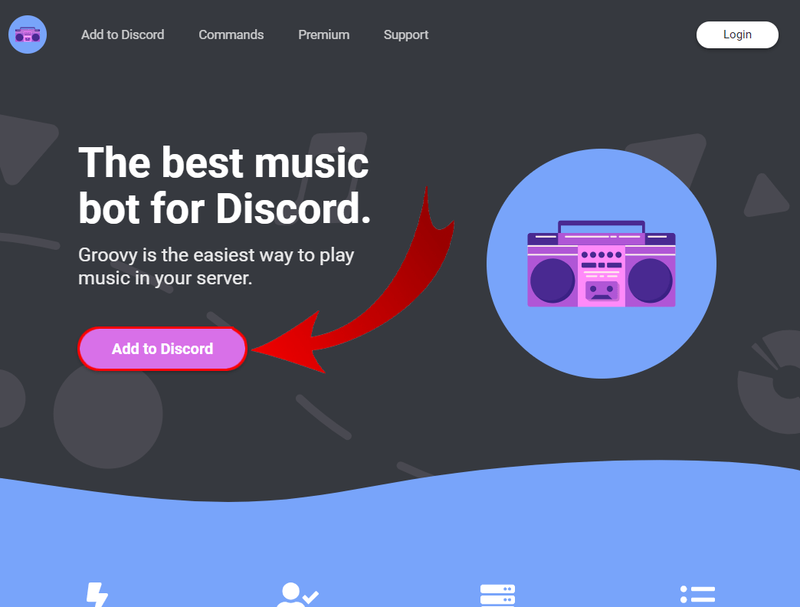
- 서버를 선택하고 권한 부여, 그리고 확인 나는 로봇이 아니다 상자.
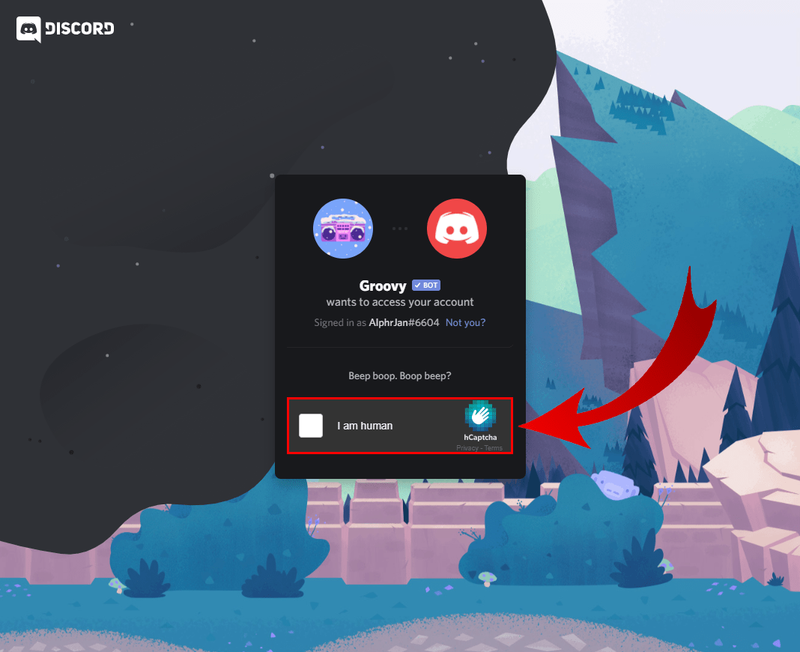
- 음성 채널에 가입하고 Groovy에게 봇이 함께 재생하기를 원하는 노래를 말하십시오. -플레이 명령. 예를 들어 다음과 같이 말할 수 있습니다. -Luis Fonsi의 Despacito를 재생합니다.
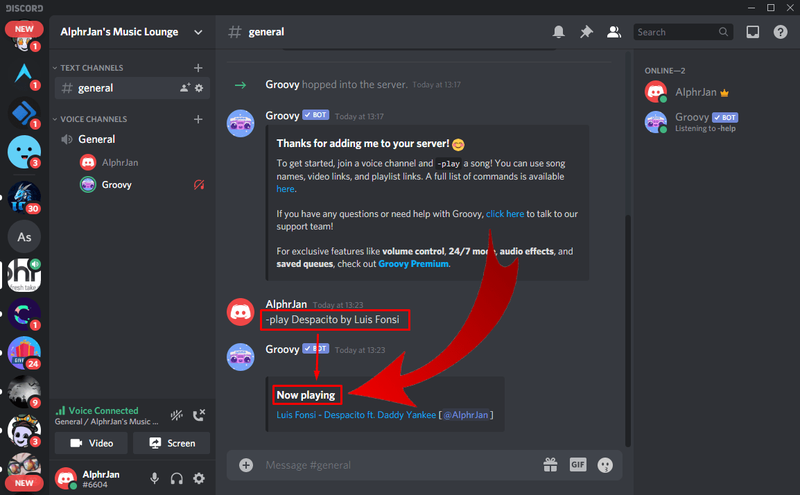
마이크를 통해 Discord에서 음악을 재생하는 방법
마이크를 통해 Discord에서 음악을 재생하는 것은 통화와 같은 방식으로 작동합니다. Groovy와 –play 명령을 사용할 수도 있습니다. 하지만 먼저 PC에서 일부 마이크 설정을 변경해야 합니다.
알 수없는 발신자 번호를 찾는 방법
- 귀하의 계기반.
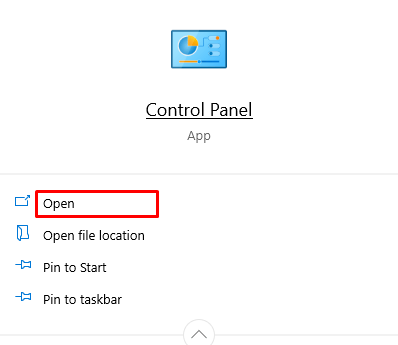
- 로 이동 하드웨어 및 사운드, 뒤이어 오디오 장치를 관리합니다.
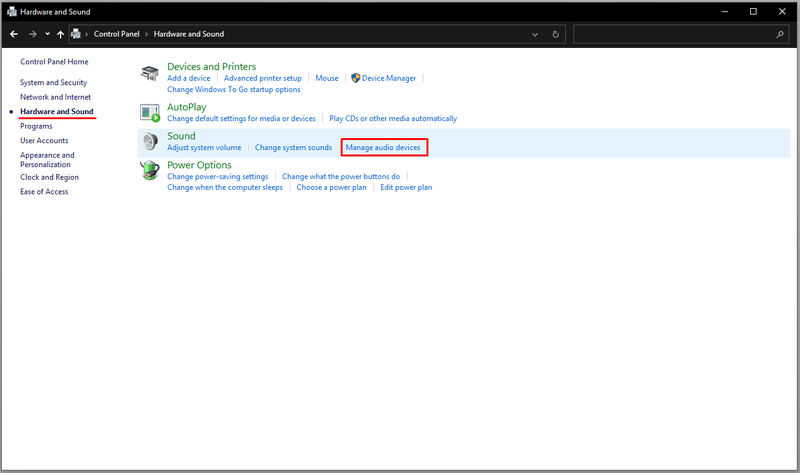
- 액세스 녹음 옵션.
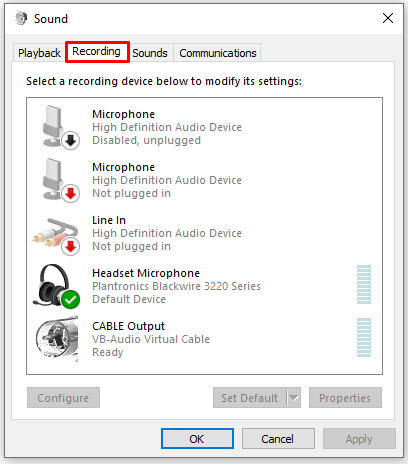
- 할 수있게하다 스테레오 믹스 그리고 그것을 설정 기본 마이크.
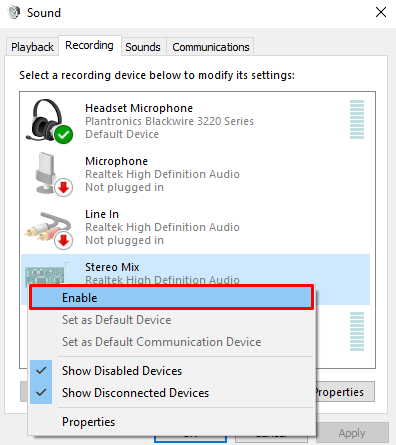
당신은 지금 할 수 있습니다 음성 채팅에 참여하고 Groovy를 사용하여 음악 재생을 시작하세요.
Android의 Discord에서 음악을 재생하는 방법
Android 기기를 사용 중인 경우, 다음에서 Discord 봇을 선택할 수 있습니다. discordbots.org 웹사이트. 일단 거기에 도착하면 다음에해야 할 일은 다음과 같습니다.
- 을 치다 음악 탭을 클릭하여 사용 가능한 음악 봇 목록을 확인하세요. 가장 인기 있는 옵션 중 일부는 Sinon, MedalBot 및 Astolfo입니다.
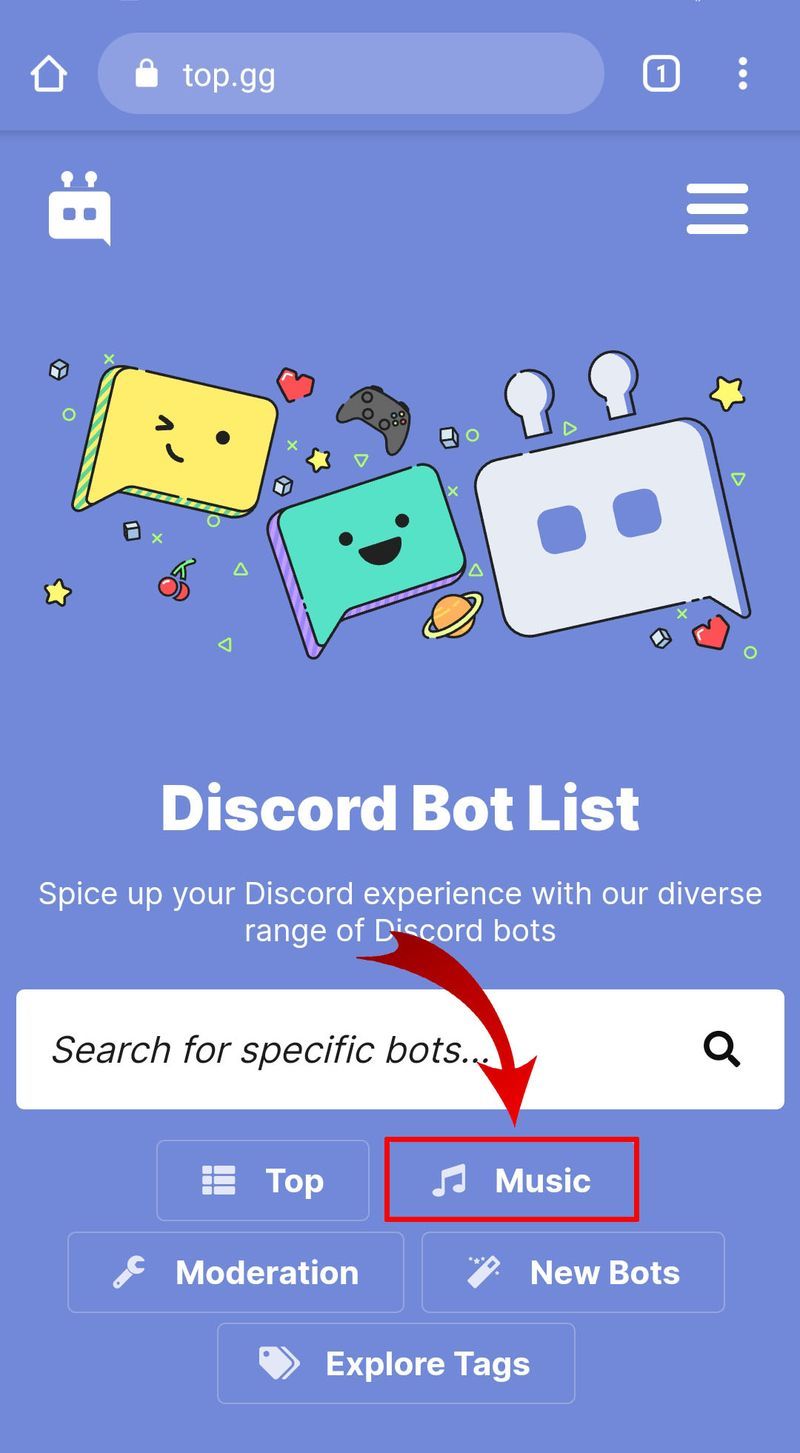
- 누르다 보다 특정 봇에 대해 자세히 알아보려면 초대 추가하려는 봇의 버튼을 클릭합니다.
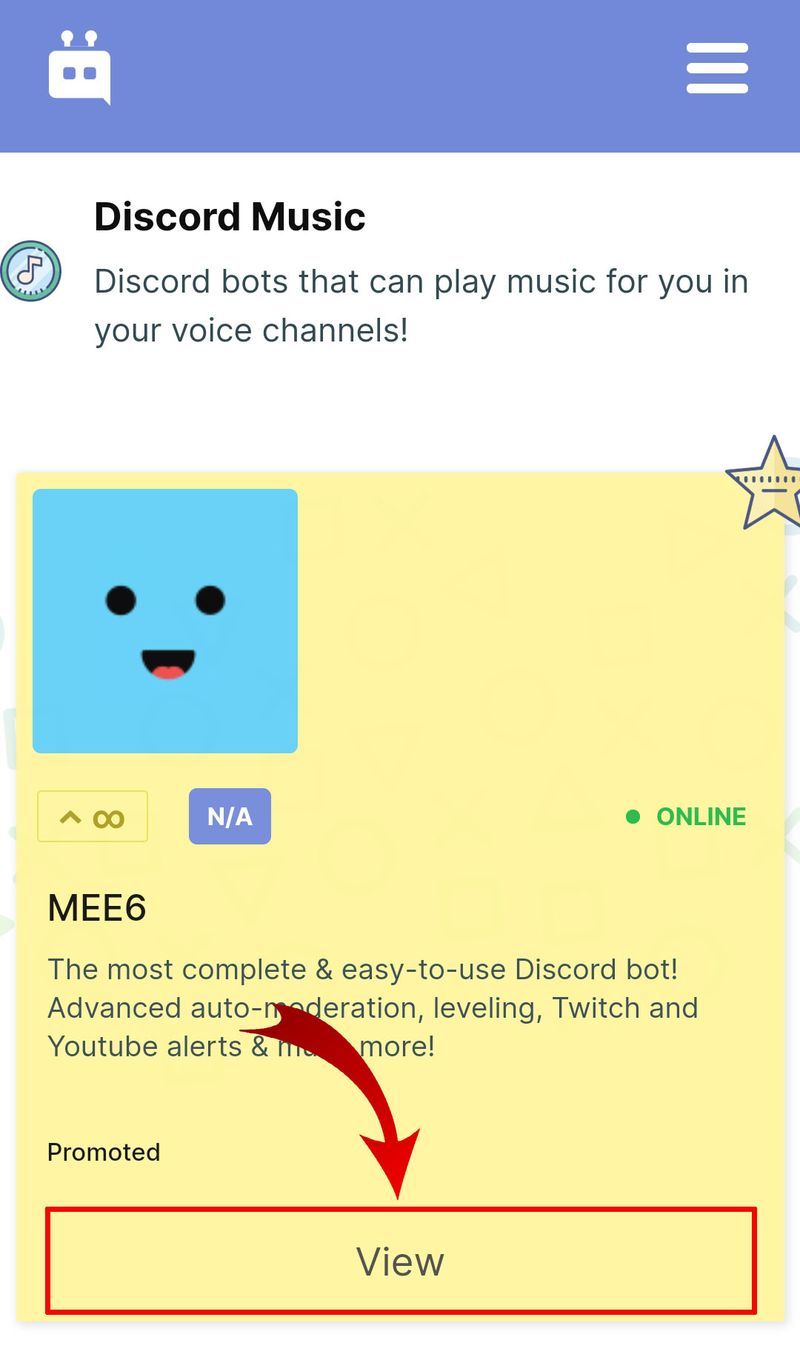
- Discord 계정에 로그인합니다. 그러면 봇의 웹사이트로 리디렉션되며, 여기서 음악을 재생할 서버를 선택해야 합니다.
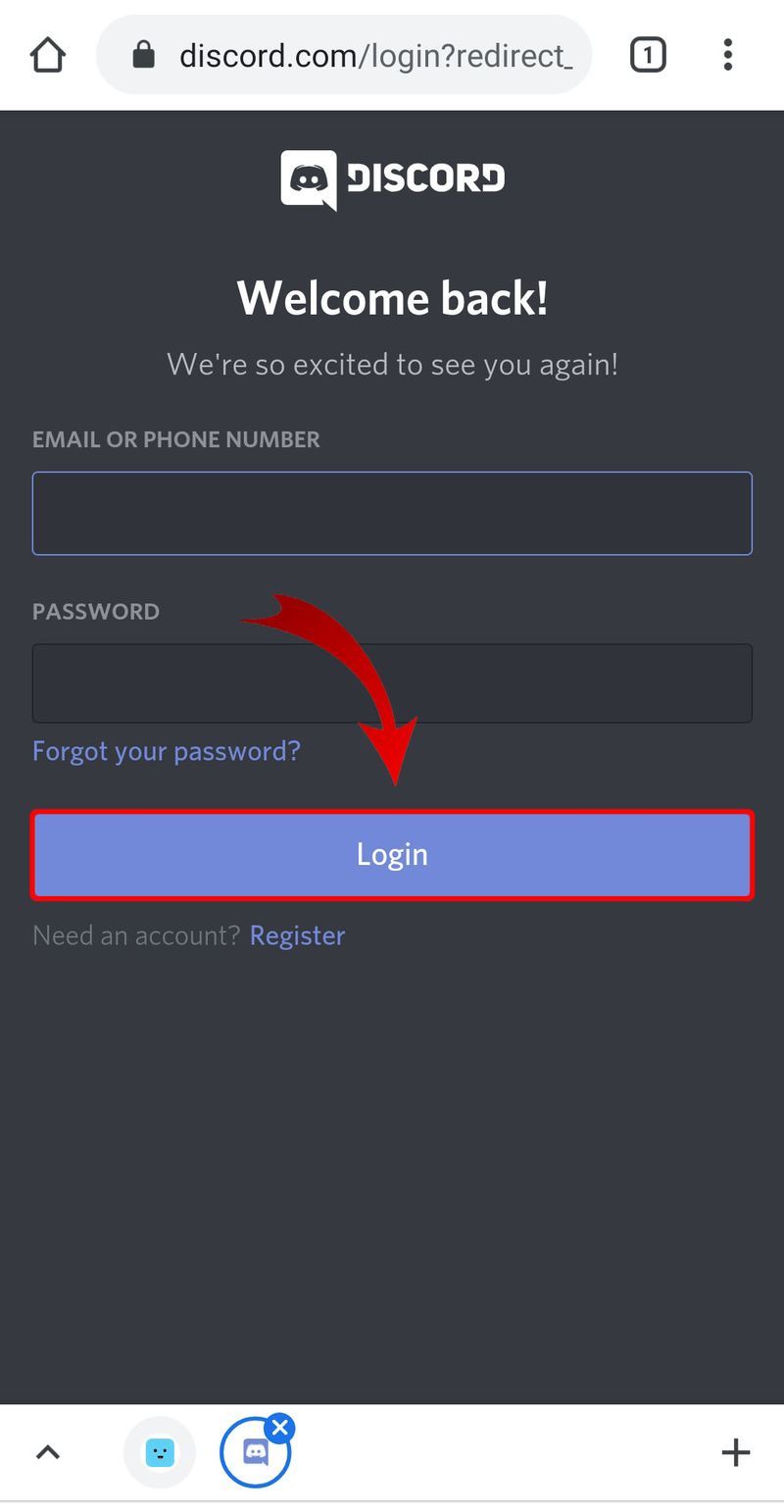
- 수도꼭지 승인 그리고 나는 로봇이 아니다 Discord 계정에 봇을 설치하는 상자입니다.
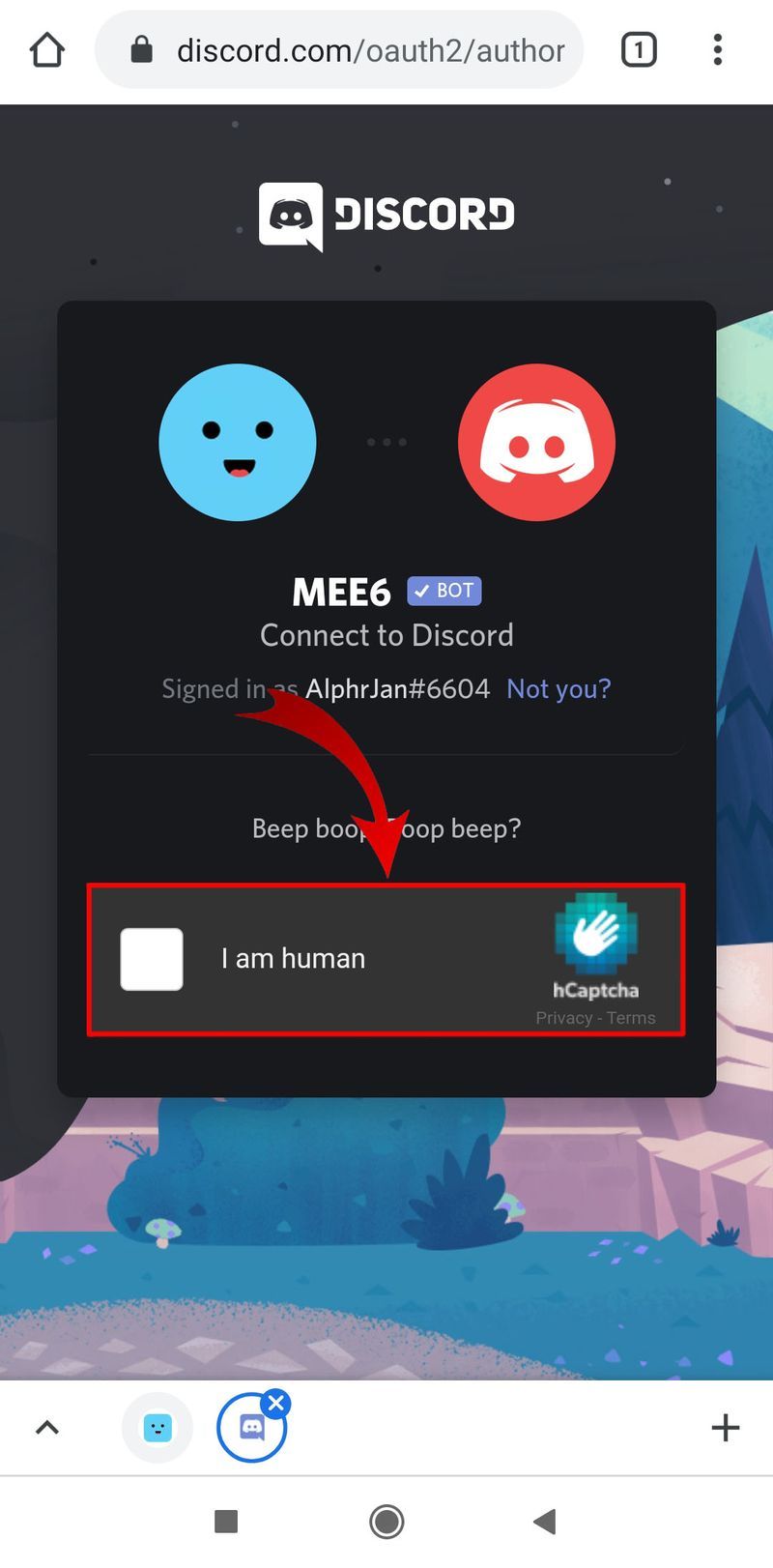
- Discord를 열고 메뉴.
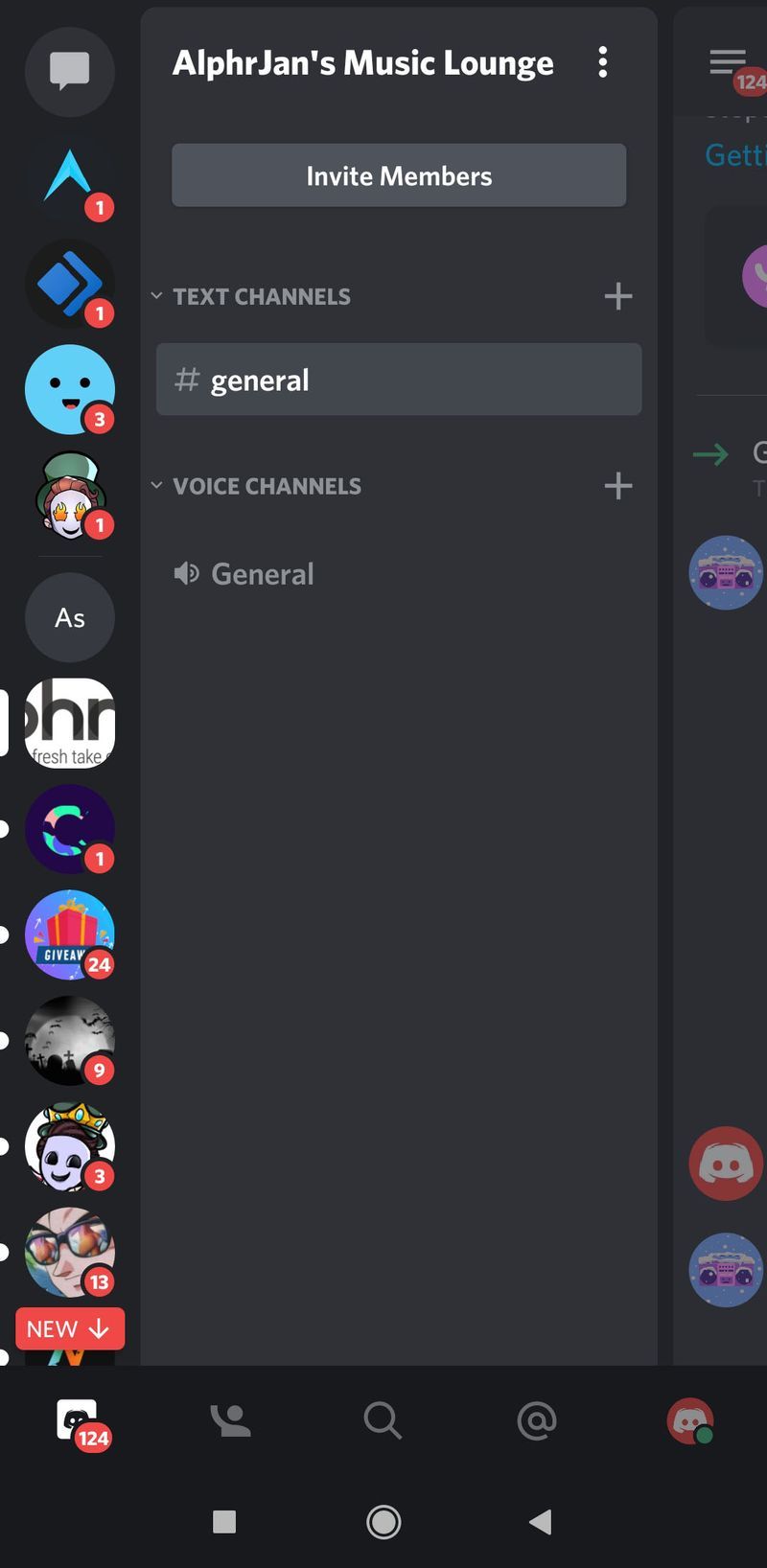
- 서버 목록에서 봇을 추가한 서버를 선택합니다.
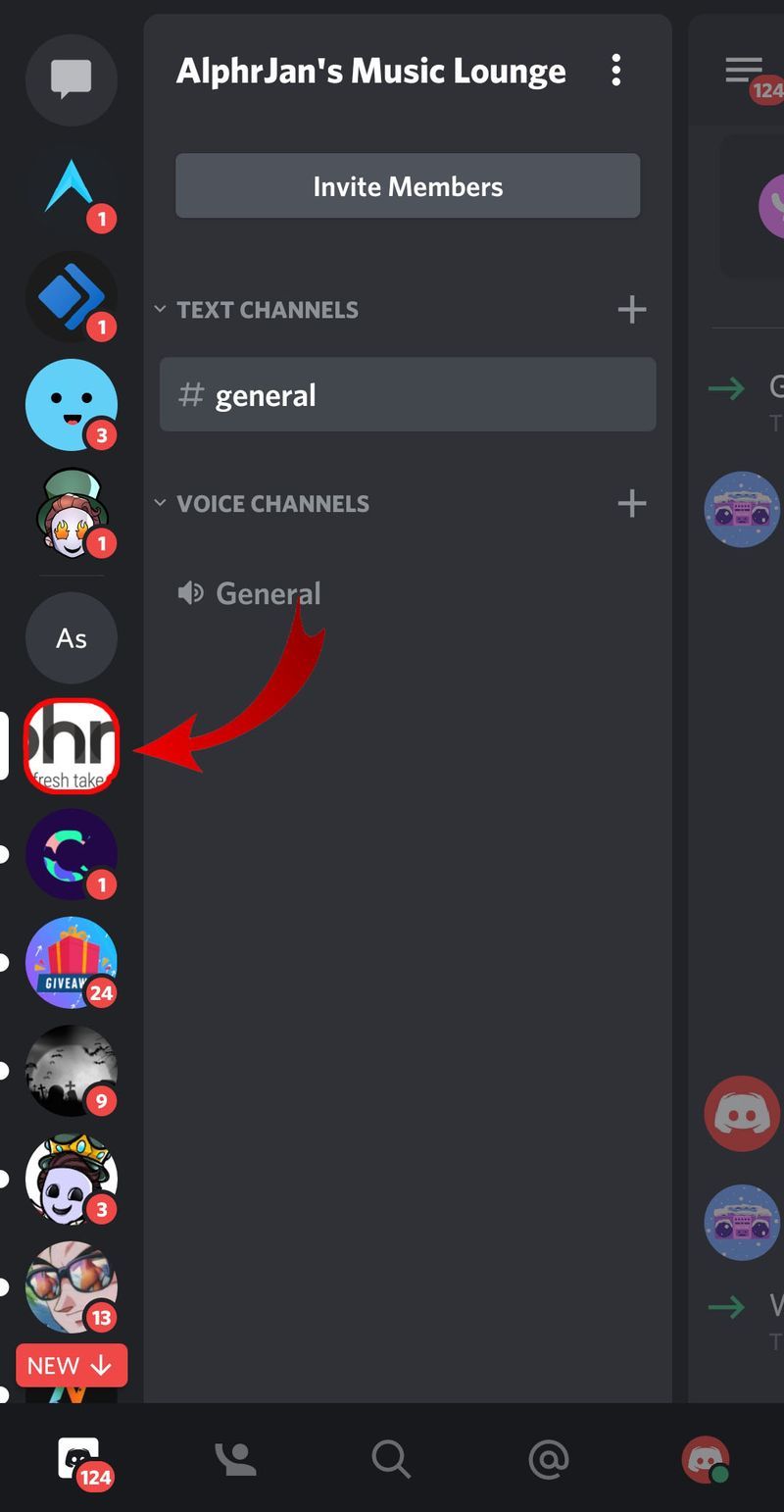
- 음성 채널에 가입하고 봇에게 음악을 재생하도록 지시하는 명령을 입력합니다. 봇 웹사이트에서 명령을 찾을 수 있습니다.
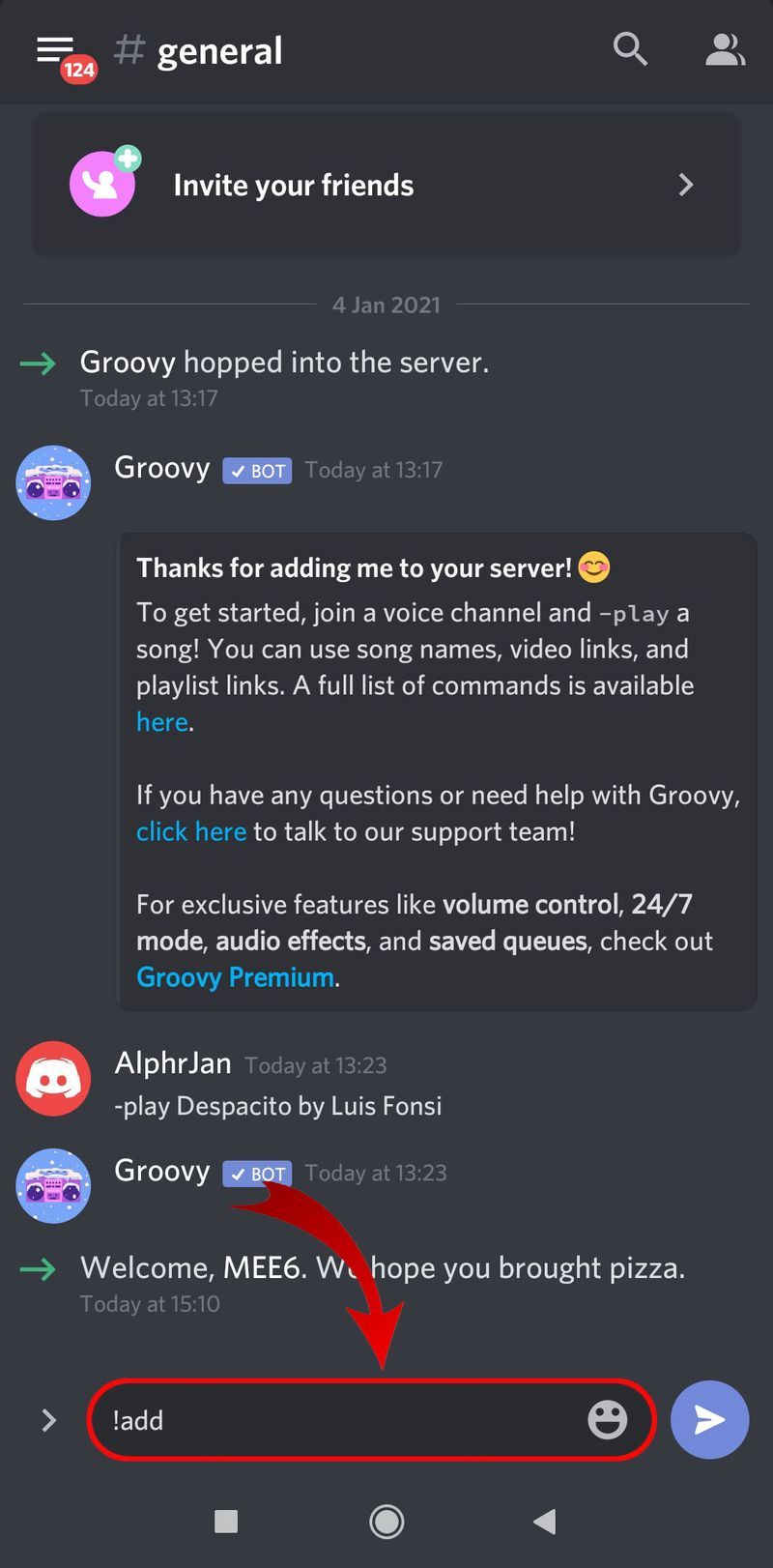
iPhone의 Discord에서 음악을 재생하는 방법
그만큼 MEE6 봇은 탁월한 선택입니다. iPhone의 Discord에서 음악을 재생합니다. 설정하려면 다음 단계를 따르세요.
- 이동 MEE6의 웹사이트 Discord 계정에 로그인합니다.
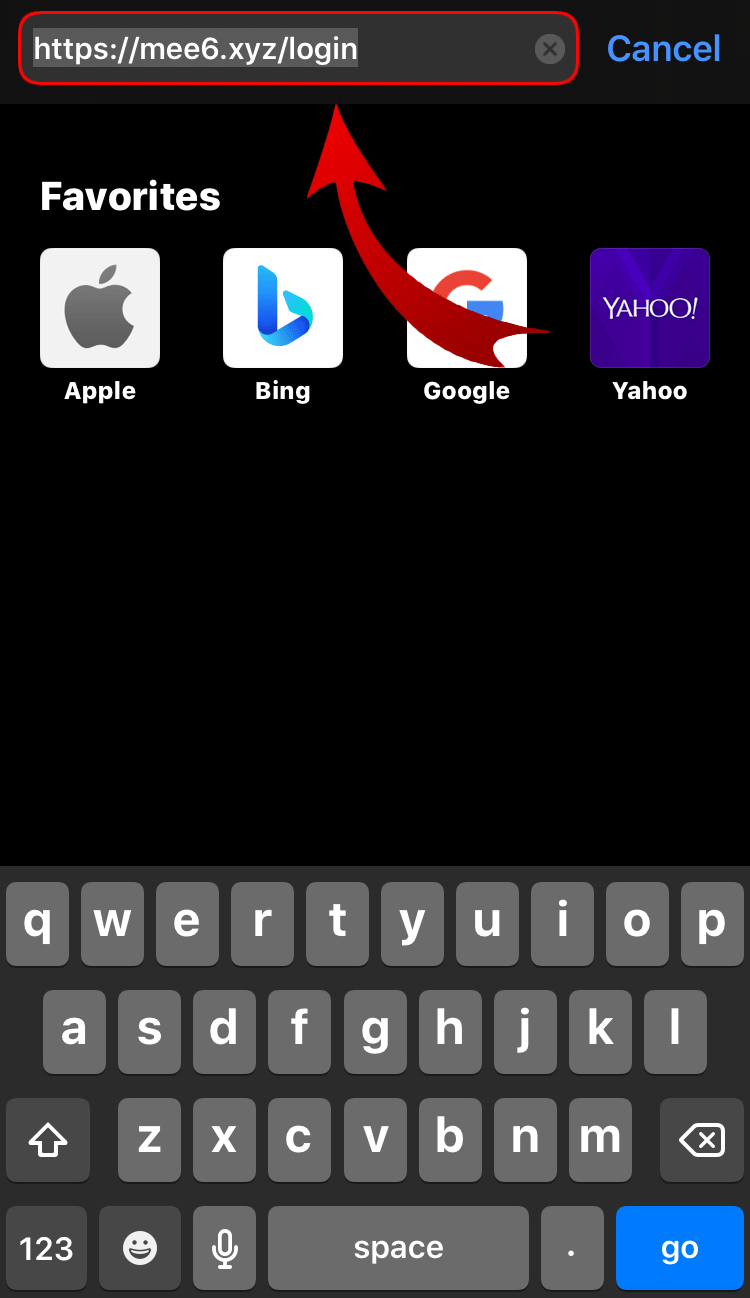
- 봇이 귀하의 계정에 들어갈 수 있도록 승인하십시오.
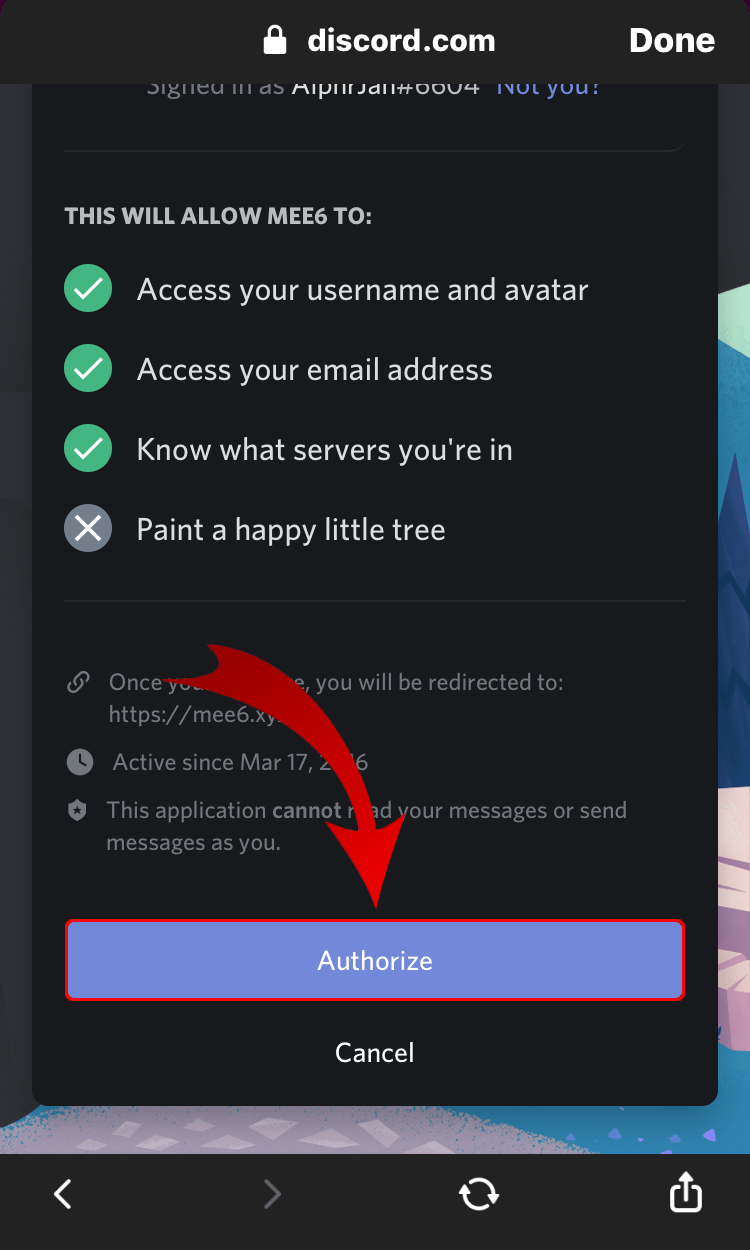
- 봇을 추가할 서버를 선택하세요.
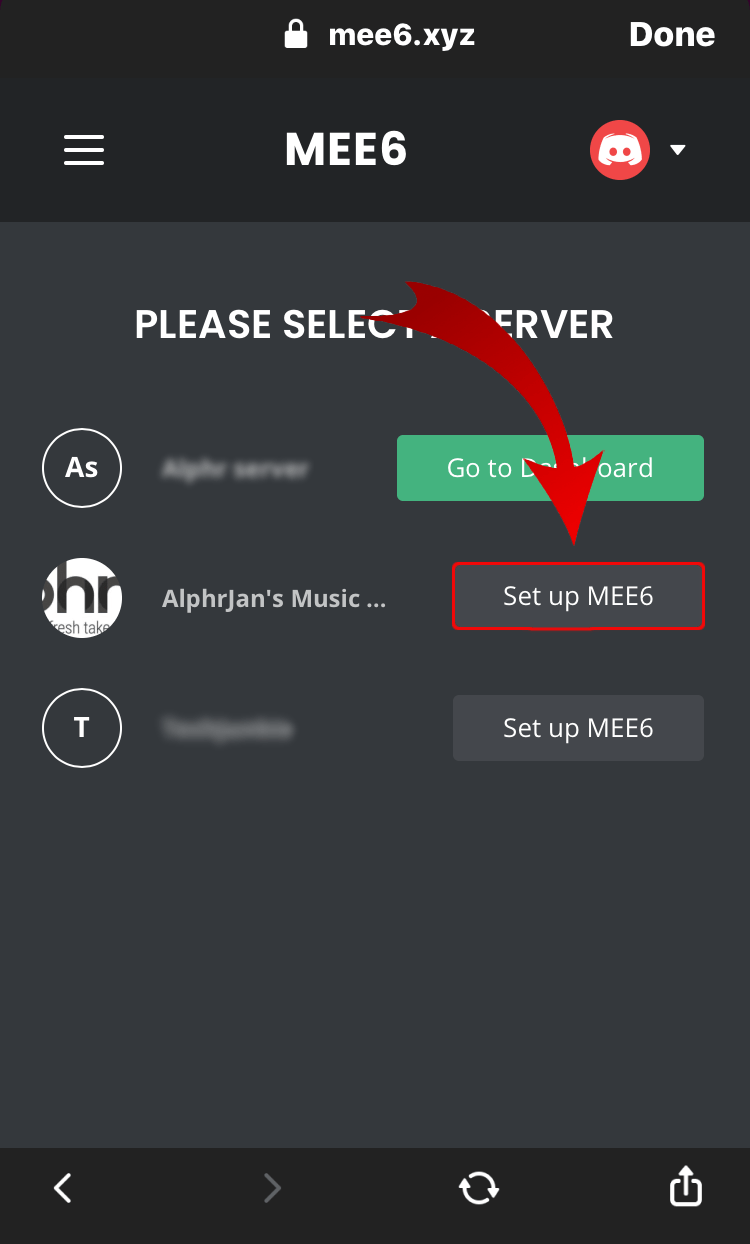
- 수도꼭지 플러그인 그리고 누르다 음악. 이 기능이 이전에 비활성화된 경우 추가하다.
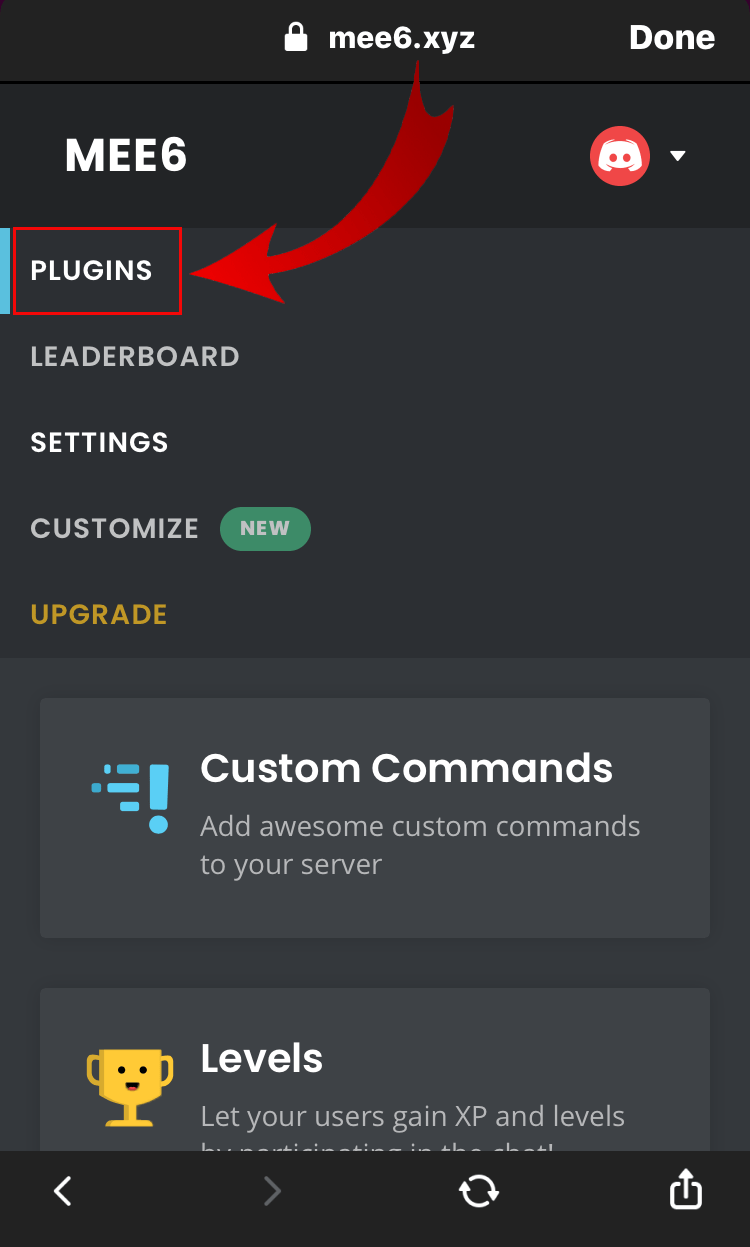
- Discord를 실행하고 음성 채널에 참여하세요.
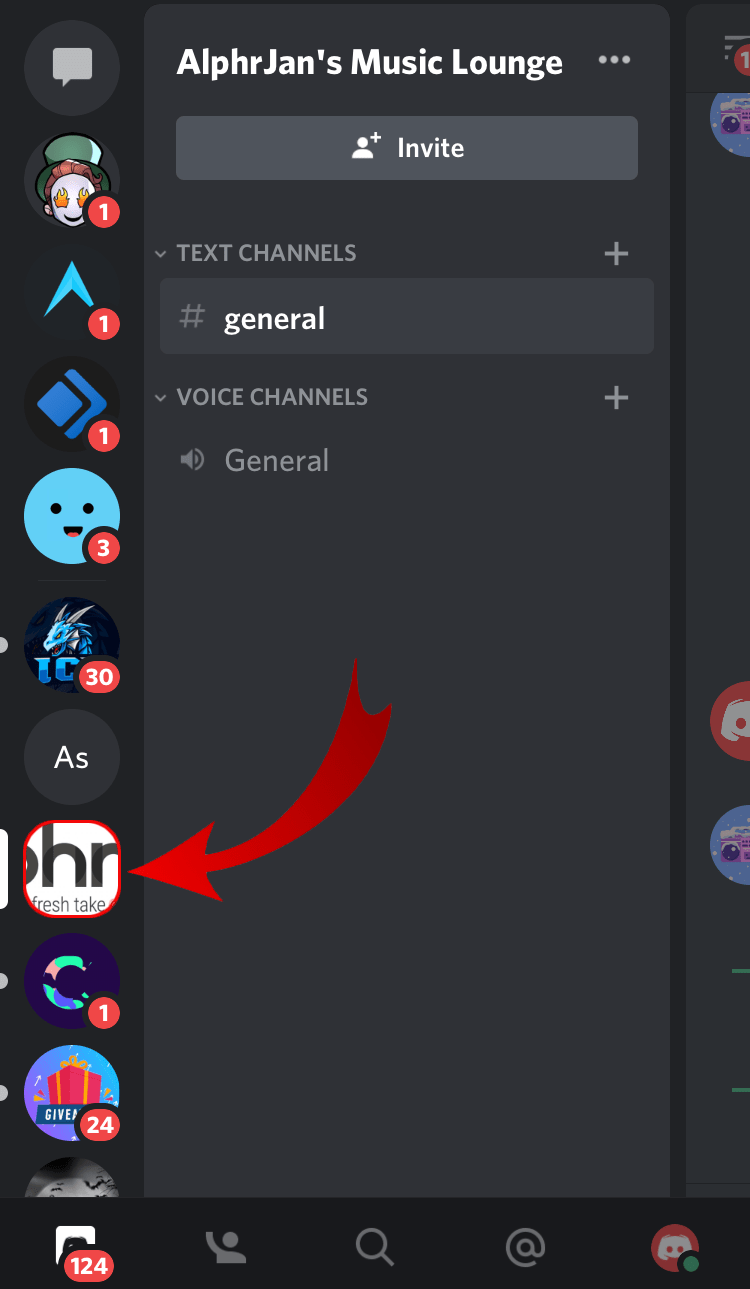
- 유형 !검색 노래 또는 아티스트를 입력합니다. 봇이 결과를 나열합니다.
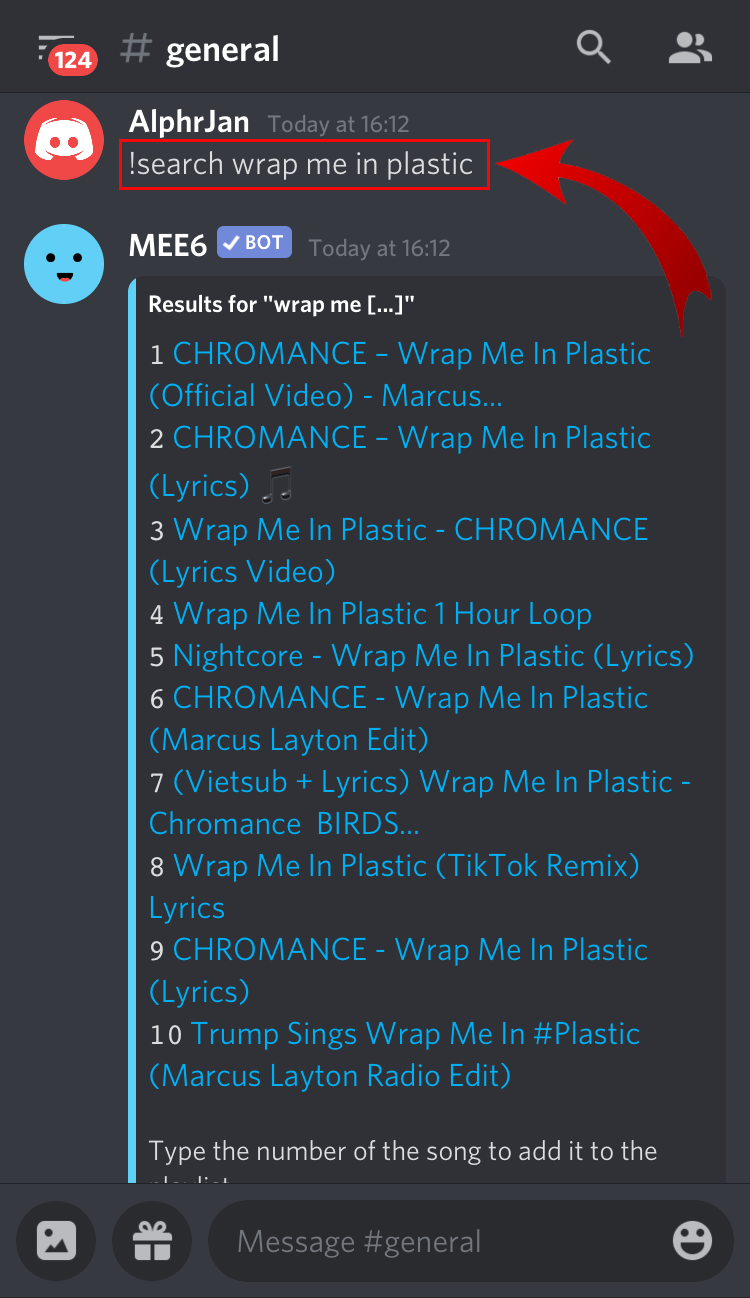
- 노래 번호를 입력하고 재생 목록에 추가합니다.
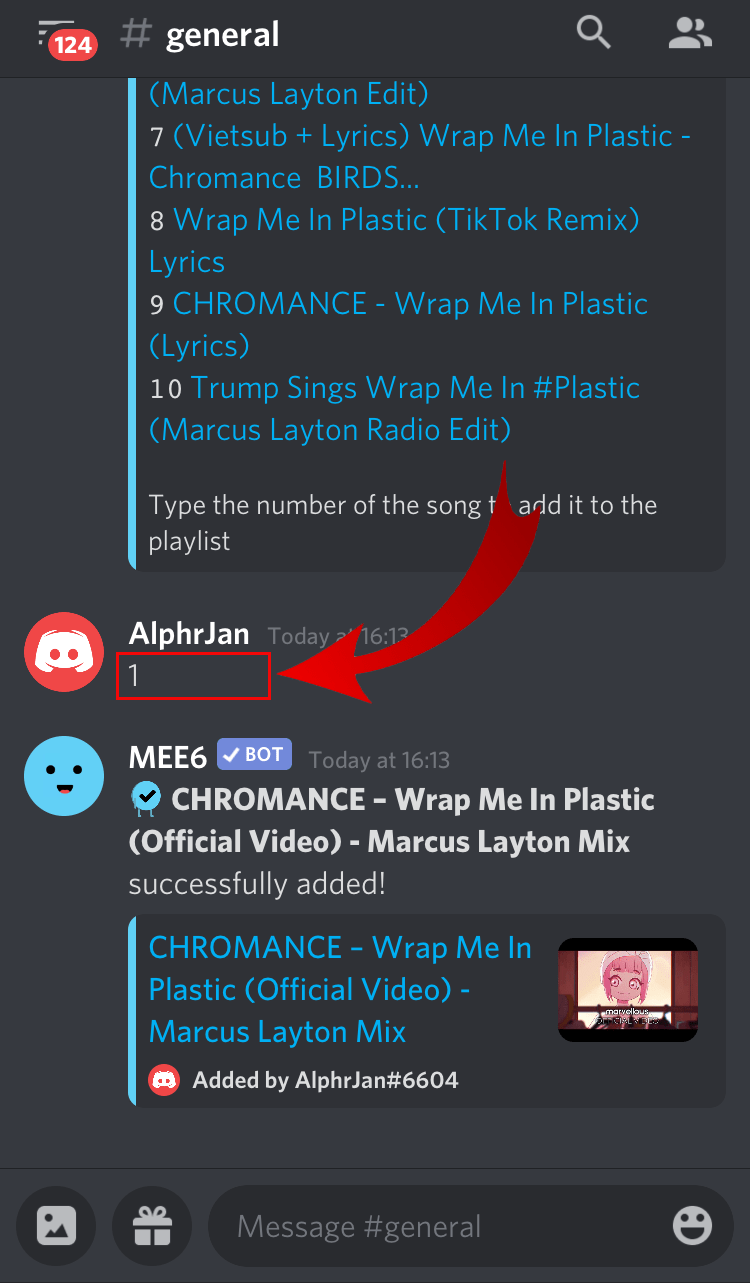
- 유형 !플레이 음악 듣기를 시작합니다.
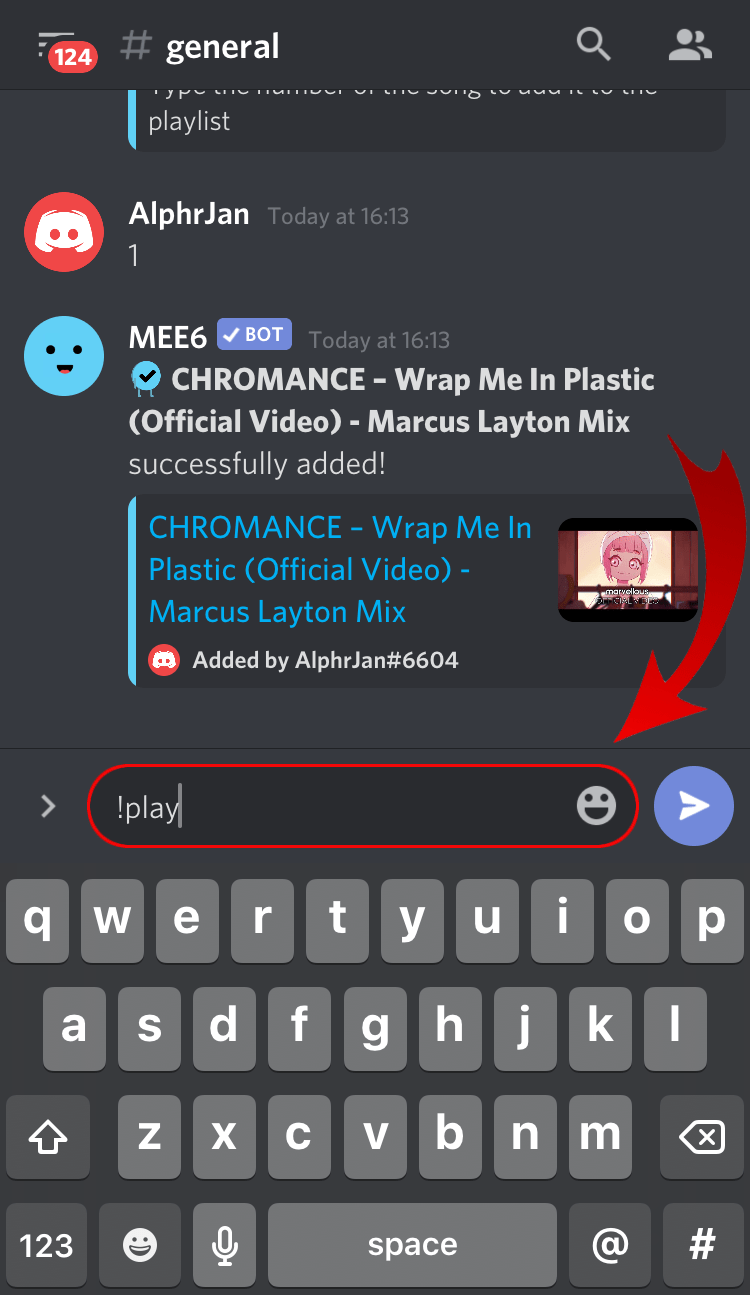
Discord 채널에서 음악을 재생하는 방법
FredBoat는 Discord에서 음악을 재생할 수 있는 또 다른 봇입니다. 이 봇은 봇을 사용하는 방법입니다.
- 다음으로 이동합니다. 디스코드 로그인 링크. 아직 계정에 로그인하지 않은 경우 로그인 화면으로 리디렉션됩니다.
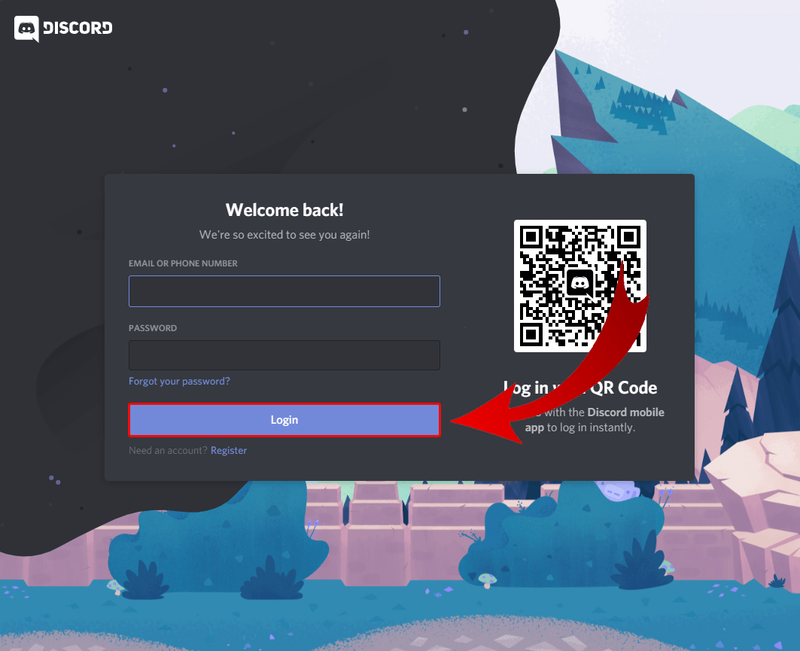
- 봇이 계정에 액세스할 수 있도록 승인하고 보안 문자 확인을 통과하여 봇을 디스코드 계정에 추가하세요.
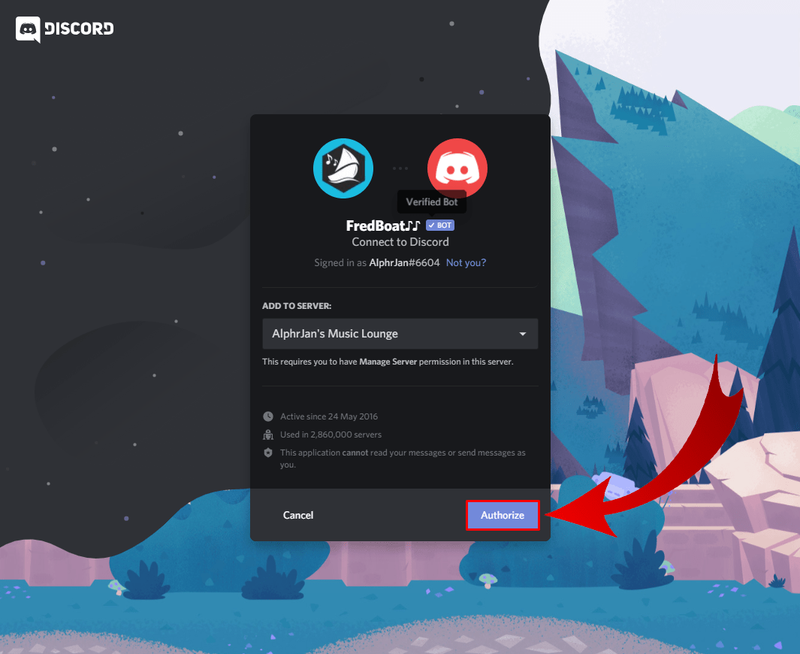
- 봇이 사용할 서버를 선택하고 Discord 채널에 참여하세요.
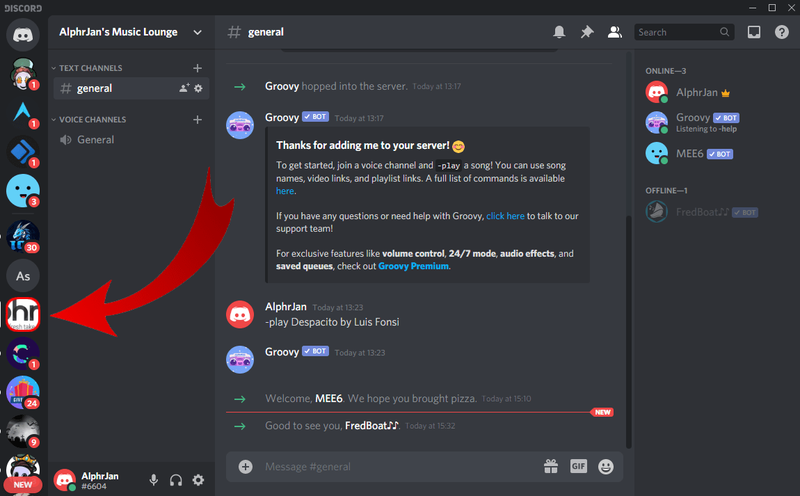
올바른 Discord 뮤직 봇을 찾는 방법
이 기사에서 몇 가지 Discord 봇의 이름을 지정했습니다. 그루비와 프레드보트 . 올바른 Discord 음악 봇을 결정할 때 다음 기능을 고려하면 훨씬 쉬워집니다.
그루비
Groovy의 가장 큰 장점은 사용하기 쉽다는 것입니다. 또한 가사 표시 및 셔플과 같은 다양한 사용자 정의 옵션을 지원합니다. 전반적으로 Discord 서버에 탁월한 추가 기능입니다.
Android에서 워드 문서를 여는 방법
프레드보트
FredBoat는 Groovy와 매우 유사합니다. 봇은 단순하고 많은 가치 있는 기능을 가지고 있습니다. 예를 들어, FredBoat를 사용하면 재생 목록을 변경하는 사람을 결정할 수 있습니다.
봇 없이 Discord에서 음악을 재생하는 방법
봇 없이 Discord에서 음악을 재생하는 유일한 방법은 Spotify에 연결하는 것입니다.
- Discord를 실행하고 사용자 설정.
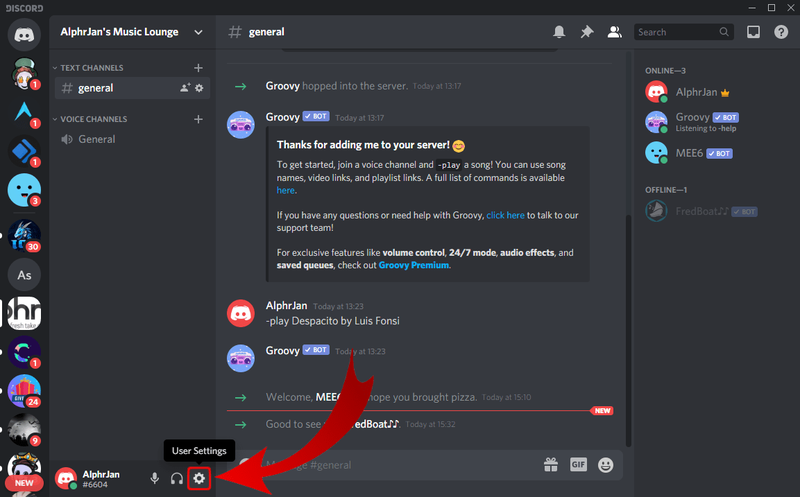
- 선택하다 사이 아래 Spotify 아이콘을 찾습니다. 계정 연결 탭.
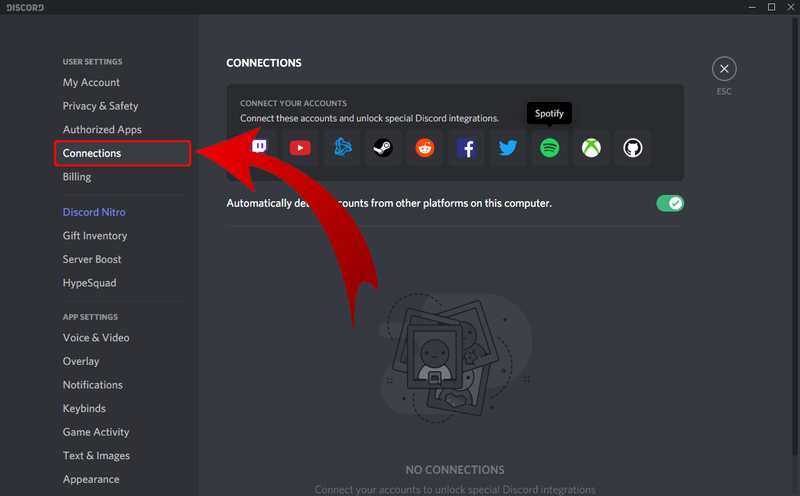
- 아이콘을 클릭하면 Spotify의 로그인 페이지로 리디렉션됩니다.
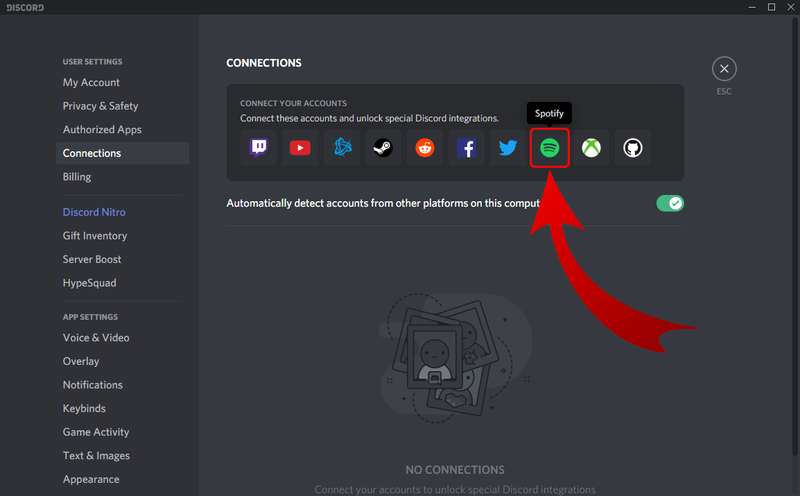
- Spotify 자격 증명을 입력하고 사용 약관에 동의하십시오. 동의하다 버튼은 페이지 하단에 있습니다.
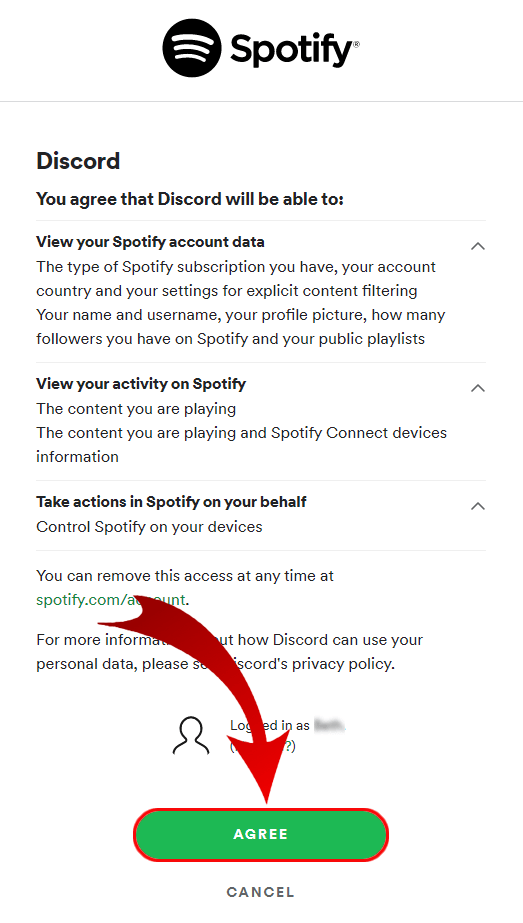
- 프로세스가 끝나면 알림이 표시되어야 합니다. Spotify 계정을 Discord에 연결했습니다.
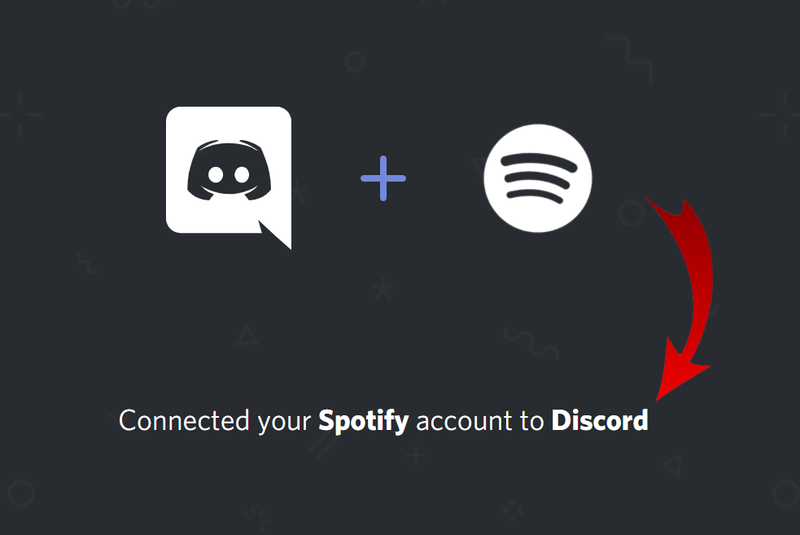
- Discord로 이동하여 아래로 스크롤하여 연결을 확인합니다.
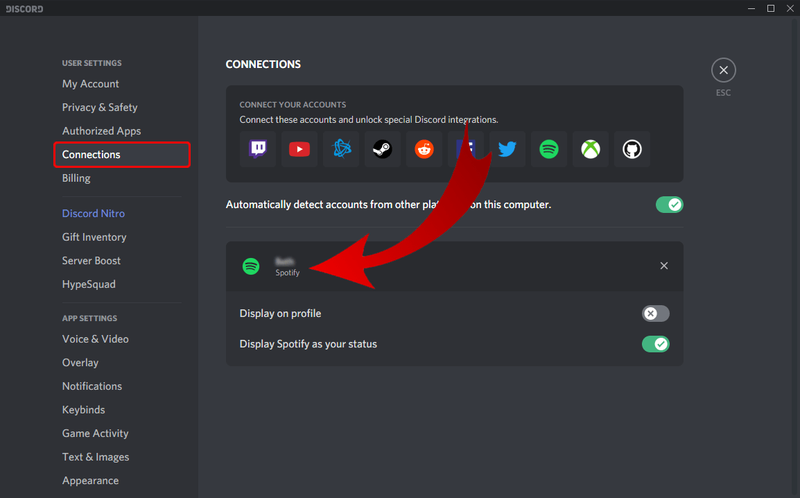
이제 Discord에서 좋아하는 노래와 아티스트를 들을 수 있습니다.
보시다시피 몇 번의 클릭만으로 Discord에서 음악을 설정합니다. Spotify 계정을 연결하거나 어떤 봇이 가장 잘 작동하는지 확인하세요. 그러면 모든 음악이 즉시 Discord 세션에 저장됩니다.
추가 Discord Music FAQ
다음은 Discord 음악에 대해 자주 묻는 질문에 대한 답변입니다.
Discord에서 Pandora를 플레이할 수 있나요?
불행히도 Discord는 Pandora를 지원하지 않습니다. 글을 쓰는 시점에서 이 작업을 수행하는 Discord 봇도 없습니다.
그러나 모든 희망이 사라진 것은 아닙니다. 수백만 명의 Pandora 사용자와 함께 Spotify 호환성만 남겨두는 것은 매우 불편합니다. 때때로 유일한 옵션은 Discord에 기능 요청을 제출하는 것입니다. 당신은 할 수 있습니다 Discord에 피드백 제출 기능을 요청합니다. 더 구체적으로 말하면, 여기에 이미 판도라 관련 요청이 너무 많습니다.
이 페이지 방문 기존 Pandora 요청을 찬성하십시오.
인증기를 새 전화로 이동하는 방법
개인 또는 그룹 통화에서 음악을 재생할 수 있는 봇이 있습니까?
불행하게도. 많은 사용자가 옵션을 요청했지만 그룹 또는 개인 통화에서 음악을 재생할 수 있는 봇이 없습니다. 이 문제에 대한 유일한 해결 방법은 개인 서버를 만들고 위 지침에 따라 해당 서버에 구성원을 초대하여 음악을 재생하는 것입니다.